 | Biologie | Chimie | Didactica | Fizica | Geografie | Informatica |
| Istorie | Literatura | Matematica | Psihologie |
Adaugarea si modificarea textului din diapozitive
n Sa adaugati text la diapozitive.
n Sa ajustati pozitia obiectelor text.
n Sa formatati un text.
n Sa modificati alinierea si spatierea textului.
n Sa gasiti si sa inlocuiti text si fonturi.
n Sa verificati ortografia.
In Microsoft® PowerPoint® este posibila adaugarea de detalii la textul unei prezentari sau modificarea acestuia pentru a ajusta mesajul dvs. PowerPoint ofera mai multe alternative pentru plasarea textului in diapozitive: substituente text pentru introducerea titlurilor si a subtitlurilor diapozitivelor, etichete text pentru note si fraze scurte si casete text pentru text mai lung. De asemenea, este posibil sa adaugati text in interiorul obiectelor, cum ar fi cercuri, dreptunghiuri sau stele.
In calitate de vicepresedinte de vanzari al firmei de relatii publice Contoso S.R.L., ati lucrat la o prezentare pe care doriti sa o particularizati pentru clientii noi. Dupa ce ati lucrat la schita prezentarii in lectia anterioara, acum sunteti gata sa ajustati mesajul dvs.
In aceasta lectie veti invata sa adaugati text la diapozitive, sa ajustati pozitia obiectelor text, sa modificati aspectul textului, sa gasiti si sa inlocuiti text, sa inlocuiti fonturi si sa verificati ortografia.
Pentru a finaliza procedurile din aceasta lectie, va trebui sa utilizati un fisier numit Lectia 04 PPT din folderul Lectia04 din folderul Practica PowerPoint amplasat pe discul fix.
Porniti PowerPoint, daca este necesar.
In bara de instrumente Standard, faceti clic pe butonul Deschidere.
Navigati pana la folderul Lectia04 din folderul Practica din Prezentari - Notiuni de baza, apoi deschideti fisierul Lectia 04 PPT.
In meniul Fisier, faceti clic pe Salvare ca, tastati Prez firma Contoso 04 in caseta Nume fisier, apoi faceti clic pe Salvare.
De obicei, diapozitivele contin casete text pentru titlu si text cu marcatori, in care sa introduceti ideile principale. De asemenea, aveti posibilitatea de a amplasa alte obiecte text intr-un diapozitiv, cu ajutorul butonului Caseta text de pe bara de instrumente Desenare. Utilizati casetele text pentru a include adnotari sau aspecte minore ce nu se regasesc pe o lista.
Este posibila crearea a doua tipuri de obiecte text: o eticheta text, care este un text ce nu se incadreaza intr-o caseta definita, si o caseta de procesare text, care este un text ce se incadreaza in limitele unui obiect. Utilizati o eticheta text pentru a introduce note sau fraze scurte si o caseta de procesare text pentru un text sau propozitii mai lungi.
Aveti posibilitatea de a crea o eticheta text intr-un diapozitiv cu ajutorul instrumentului Caseta text, pentru a selecta un loc in diapozitiv unde sa incepeti sa tastati textul. Aveti posibilitatea de a crea o caseta de procesare text utilizand instrumentul Caseta text pentru a glisa indicatorul, astfel incat sa creati o caseta text cu latimea adecvata.
Dupa crearea unei casete de procesare text sau a unei etichete text, este posibil sa transformati un obiect in altul modificand optiunile incadrare text si potrivire text din caseta de dialog Formatare caseta text. De asemenea, este posibil sa reduceti dimensiunea unei etichete text la cea a unei casete de procesare text, prin glisarea unuia dintre ghidajele de redimensionare din colt. Textul se reincadreaza pentru a se ajusta la noua dimensiune.
In acest exercitiu veti adauga text intr-un obiect text, apoi veti crea o eticheta text si o caseta de procesare text.
Glisati caseta de defilare din panoul Diapozitiv la diapozitivul 5.
Faceti clic imediat dupa cuvantul temele in dreptul primului element marcator.
Tastati dumneavoastra, apoi apasati bara de spatiu.
Paragraful se va incadra in obiectul text. Fereastra de prezentare ar trebui sa arate la fel ca in ilustratia urmatoare:

Faceti clic oriunde in afara casetei de selectare cu linie oblica pentru a deselecta obiectul text.
In bara de instrumente Desenare, faceti clic pe butonul Caseta text.
Indicatorul se va transforma intr-un indicator in forma de T rasturnat.
Pozitionati indicatorul in partea de centru jos a diapozitivului.
Faceti clic pentru a crea o eticheta text.
Va aparea o caseta de selectare necompletata, mica, cu linii oblice gri si cu un punct de inserare clipitor in interior.
Tastati Tipurile de mijloace de informare sunt listate in diapozitivul
Fereastra de prezentare ar trebui sa arate la fel ca in ilustratia urmatoare:

Textul pe
care il creati intr-un diapozitiv utilizand instrumentul Caseta text nu
apare pe fila Schita. Numai textul introdus intr-un substituent
titlu sau intr-un substituent text principal apare pe fila Schita.
Faceti
clic intr-o zona necompletata a diapozitivului.
Eticheta text va fi deselectata.
Faceti clic pe butonul Urmatorul diapozitiv pentru a inainta la diapozitivul 6.
In bara de instrumente Desenare, faceti clic pe butonul Caseta text.
Pozitionati indicatorul sub ultimul marcator, aproximativ la jumatatea distantei intre elementul marcator si latura de jos a diapozitivului, apoi glisati indicatorul pentru a crea o caseta ce se intinde putin mai mult fata de ultima intrare marcata.
Cand lasati liber butonul mausului, va aparea o caseta de selectie cu linie oblica si cu un punct de inserare clipitor in interior. Acum introduceti textul dvs.
Tastati Merita sa creati relatii comunitare la nivele multiple
Latimea casetei nu se modifica, dar textul se incadreaza, iar inaltimea casetei se mareste pentru a cuprinde intreaga intrare.
Fereastra de prezentare ar trebui sa arate la fel ca in ilustratia de la pagina urmatoare.
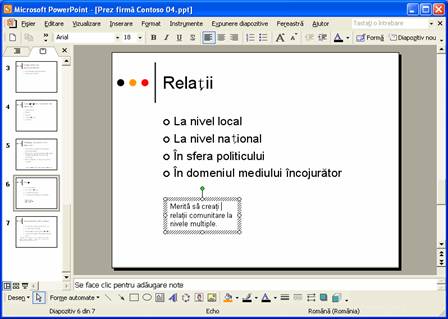
Faceti clic intr-o zona necompletata a diapozitivului pentru a deselecta obiectul text.
Dupa ce ati creat un obiect text, este posibil sa ajustati pozitia textului in obiect. In Powerpoint aveti control total asupra amplasarii si pozitiei textului. Aveti posibilitatea de a ajusta obiectul text pentru a cuprinde textul sau de a ajusta textul pentru a se incadra in interiorul obiectului text.
In acest exercitiu veti ajusta un obiect text si un substituent text.
Faceti clic pe caseta text din partea inferioara a diapozitivului 6, apoi faceti clic pe muchia casetei text pentru a o selecta cu ajutorul casetei de selectie cu linie punctata.
In meniul Format, faceti clic pe Caseta text.
Se va deschide caseta de dialog Formatare caseta text.
Faceti clic pe fila Caseta text.
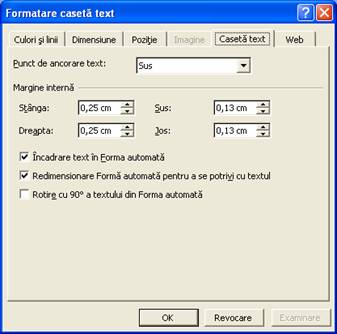
Goliti caseta de selectare Incadrare text in Forma automata.
Faceti clic pe OK.
Caseta de procesare text se va transforma intr-o eticheta text si se va intinde pe tot diapozitivul.
sfat
Este de asemenea posibil sa transformati o eticheta text intr-o caseta de procesare text prin glisarea unui ghidaj de redimensionare pentru a reduce latimea casetei text. Textul din interior se incadreaza pentru a se adapta la noile dimensiuni ale casetei text.
In bara de instrumente Standard, faceti clic pe butonul Anulare.
Pozitionati indicatorul langa textul cu marcatori din diapozitivul 6 pana cand se modifica in indicator de selectare, apoi faceti clic pentru a selecta obiectul text paragraf.
Comanda din
meniul Format se modifica in functie de tipul de obiect selectat. Daca redimensionati o caseta text, comanda din
meniul Format este Caseta text, iar caseta de dialog ce se deschide se
numeste Formatare caseta text.
Observati caseta de
selectare cu linie punctata care este mai mare decat trebuie. (Exista spatiu alb
suplimentar in partea inferioara).
In meniul Format, faceti clic pe Substituent.
Va aparea caseta de dialog Formatare Forma automata.
Faceti clic pe fila Caseta text.
Selectati caseta de selectare Redimensionare Forma automata pentru a se potrivi cu textul, apoi faceti clic pe OK.
Faceti clic intr-o zona necompletata a diapozitivului pentru a deselecta caseta text.
Obiectul se va ajusta pentru a se potrivi cu dimensiunea textului.
Dupa ce ati terminat de introdus textul, aveti posibilitatea de a-i modifica aspectul aplicand formatari, ca de exemplu fontul, dimensiunea fontului si tipul de marcatori sau numerotare, selectand obiectul text si facand clic pe unul sau mai multe butoane de formatare de pe bara de instrumente Formatare. Este posibil sa adaugati sau sa eliminati marcatorii sau numerotarea intr-un obiect text. In cazul unei liste numerotate, atunci cand ii adaugati sau eliminati o linie, PowerPoint reordoneaza numerele.
In acest exercitiu veti elimina si adauga text, numerotare si marcatori si veti formata textul.
Faceti clic pe muchia casetei text cu marcatori din diapozitivul 6 pentru a o selecta cu ajutorul casetei de selectie cu linie punctata.
In bara de instrumente Formatare, faceti clic pe butonul Marcatori.
Marcatorii din dreptul celor patru linii de text vor disparea.
Aveti
posibilitatea sa utilizati NumerotareaAutomata pentru a incepe o lista
numerotata prin tastare. Eliminati marcatorii de la inceputul liniei,
tastati numarul 1, litera A sau a sau cifra I sau i roman, urmata de un
punct sau de paranteza inchisa, tastati textul, apoi apasati Enter. Numerotarea va
continua automat.
In bara de instrumente Formatare, faceti clic pe butonul
Numerotare pentru a modifica marcatorii in numere.
Textul se va modifica intr-o lista numerotata.
In bara de instrumente Formatare, faceti clic din nou pe butonul Marcatori.
Textul se va modifica intr-o lista cu marcatori.
Faceti clic pe butonul Urmatorul diapozitiv pentru a inainta la diapozitivul 7.
Pozitionati indicatorul langa muchia ghilimelei din caseta text pana cand acesta se transforma in indicator de selectare, apoi faceti clic pentru a o selecta.
Va aparea o caseta de selectare cu linie punctata in jurul obiectului text, indicand faptul ca este selectat.
In bara de instrumente Formatare, faceti clic pe butonul Cursiv.
Textul din obiect se va modifica in caractere cursive.
In bara de instrumente Formatare, faceti clic pe butonul Descrestere dimensiune font pentru a reduce dimensiunea fontului la 20 de puncte.
In bara de instrumente Desenare, faceti clic pe butonul sageata orientata in jos din Culoare font.
Va aparea un meniu de culori pentru text cu schema de culori curenta.
Faceti clic pe culoarea albastra asa cum se indica in ilustratia urmatoare:
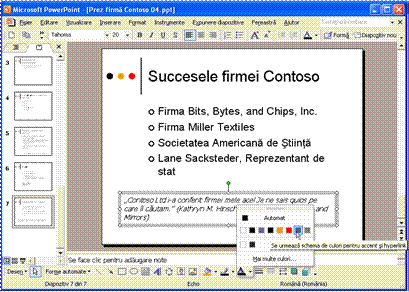
De asemenea,
linia de pe butonul Culoare font se modifica, indicand culoarea fontului
curent selectata.
Culoarea fontului din
caseta de procesare text se va modifica in albastru.
Selectati cuvintele Je ne sais quois
Va aparea caseta de selectare cu linie oblica si va fi posibil sa formatati textul separat.
In bara de instrumente Formatare, faceti clic pe butonul Cursiv.
Textul se va modifica in non-cursiv.
Faceti clic intr-o zona necompletata a diapozitivului pentru a deselecta obiectul text.
PowerPoint va permite sa controlati modul in care textul se aliniaza in diapozitiv. Intr-un obiect text aveti posibilitatea de a alinia textul la stanga, la dreapta sau in centru. Este posibil sa ajustati alinierea textului intr-un obiect, selectand obiectul si facand clic pe butonul de aliniere de pe bara de instrumente Formatare. Butonul Aliniere la stanga aliniaza textul in mod uniform de-a lungul muchiei stangi a casetei text si este util pentru textul paragraf. Butonul Aliniere la dreapta aliniaza textul in mod uniform de-a lungul muchiei drepte a casetei text si este util pentru etichetele text. Butonul Centru aliniaza textul in mijlocul casetei text si este util pentru titluri si anteturi.
Aveti posibilitatea de a ajusta spatiul vertical dintre liniile selectate si spatiul de dinainte si de dupa paragrafe, selectand obiectul si facand clic pe un buton de interlinie (Marire spatiere paragraf sau Micsorare spatiere paragraf) de pe bara de instrumente Formatare sau utilizand comanda Interlinie din meniul Format.
In acest exercitiu veti modifica alinierea textului intr-un obiect text, veti micsora spatierea paragrafului si veti ajusta interlinia.
Selectati caseta text din partea inferioara a diapozitivului 7.
In bara de instrumente Formatare, faceti clic pe butonul Centru.
Textul din obiectul text se va alinia la centru.
Faceti clic intr-o zona necompletata a diapozitivului pentru a deselecta caseta text.
Cu indicatorul de selectare, faceti clic pe muchia casetei text paragraf marcator din diapozitivul 7.
Va aparea caseta de selectare cu linie punctata.
In bara de instrumente Formatare, faceti clic pe sageata orientata in jos din Optiuni bara de instrumente, indicati spre Adaugare sau eliminare butoane, apoi indicati spre Formatare.
Va aparea o lista cu toate butoanele curent disponibile pentru bara de instrumente Formatare.
In lista de butoane aditionale, faceti clic pe butonul Micsorare spatiere paragraf pentru a-l amplasa pe bara de instrumente.
Va aparea un marcaj de selectare langa intrare.
Faceti clic pe sageata orientata in jos din Optiuni bara de instrumente pentru a inchide lista.
In bara de instrumente Formatare, faceti clic pe butonul Micsorare spatiere paragraf.
Spatierea paragrafului din caseta text se va micsora cu 0,1 linii, de la 1,0 la 0,9.
Faceti clic intr-o zona necompletata a diapozitivului pentru a deselecta caseta text.
Faceti clic pe muchia obiectului text paragraf marcator din diapozitivul 7 pentru a-l selecta.
In meniul Format, faceti clic pe Interlinie.
Va aparea caseta de dialog Interlinie.
Faceti clic pe sageata orientata in jos din Inaintea paragrafului pana cand apare 0,1, apoi faceti clic pe OK.

Spatierea inainte de fiecare paragraf se va micsora cu 0,1 linii.
Faceti clic intr-o zona necompletata a diapozitivului pentru a deselecta caseta text.
sfat
Orice modalitate de manipulare a unei etichete text sau a unei casete de procesare text se poate aplica si unui obiect text, inclusiv obiectelor text titlu si paragraf, si viceversa.
Comenzile Gasire si Inlocuire din meniul Editare permit localizarea si modificarea unui anumit text dintr-o prezentare. Comanda Gasire va ajuta sa localizati fiecare aparitie a unui anumit cuvant sau set de caractere, in timp ce Inlocuire localizeaza fiecare aparitie a unui anumit cuvant sau set de caractere si il inlocuieste cu unul diferit. Aveti posibilitatea de a modifica fiecare aparitie a textului precizat deodata sau de a accepta sau respinge fiecare modificare separat. Comenzile Gasire si Inlocuire furnizeaza de asemenea optiuni pentru cautari mai detaliate. Daca doriti sa cautati cuvinte intregi astfel incat cautarea sa nu se opreasca la un cuvant care contine doar o parte a cuvantului cautat, selectati caseta de selectare Numai cuvinte complete. Daca doriti sa gasiti un cuvant sau o fraza care contine anumite litere mari si mici, selectati caseta de selectare Potrivire litere mari si mici. In plus fata de gasirea textului, este posibila gasirea si inlocuirea unui anumit font dintr-o prezentare. Comanda Inlocuire fonturi va permite sa inlocuiti fiecare aparitie a unui stil de font utilizat cu un altul.
In acest exercitiu veti utiliza comanda Inlocuire pentru a gasi si a inlocui un cuvant si apoi pentru a inlocui un font.
In meniul Editare, faceti clic pe Inlocuire.
Va aparea caseta de dialog Inlocuire.
Faceti clic pe caseta De gasit, apoi tastati fatetele.
Apasati Tab, sau faceti clic in caseta Inlocuire cu.
Tastati aspectele.

Faceti clic pe Urmatorul gasit.
PowerPoint va gasi si va selecta cuvantul fatetele din diapozitivul 5.
In cazul in
care caseta de dialog acopera textul selectat, glisati bara de titlu a
casetei de dialog Inlocuire ca sa nu va mai stea in cale, astfel incat sa
aveti posibilitatea sa vedeti textul.
Faceti
clic pe Inlocuire.
Va aparea o caseta de alertare, ce anunta ca PowerPoint a terminat de cautat prin prezentare.
Faceti clic pe OK, apoi pe Inchidere din caseta de dialog Inlocuire.
Caseta de dialog Inlocuire se va inchide.
Faceti clic intr-o zona necompletata a diapozitivului pentru a deselecta orice casete text.
In meniul Format, faceti clic pe Inlocuire fonturi.
Va aparea caseta de dialog Inlocuire fonturi.
Faceti clic pe sageata orientata in jos din Inlocuire, apoi pe Tahoma.
Faceti clic pe sageata orientata in jos din Cu, defilati in jos, apoi faceti clic pe Arial.
Faceti clic pe Inlocuire.
In intreaga prezentare, textul formatat cu fontul Tahoma se va modifica in text formatat cu fontul Arial.
Faceti clic pe Inchidere in caseta de dialog Inlocuire font.
Verificatorul ortografic al PowerPoint verifica ortografia intregii prezentari, inclusiv toate diapozitivele, schitele, paginile cu note si paginile cu diapozitive imprimate. Pentru a va ajuta sa identificati cuvinte incorect ortografiate pe care dictionarul sau predefinit nu le recunoaste, PowerPoint le subliniaza cu o linie ondulata rosie. Pentru a dezactiva aceasta caracteristica, goliti caseta de selectare Verificarea ortografiei in timpul tastarii din fila Ortografie si stil din caseta de dialog Optiuni (disponibila in meniul Instrumente). PowerPoint include mai multe dictionare predefinite, astfel incat aveti posibilitatea de a verifica prezentari ce utilizeaza alte limbi decat engleza. De asemenea este posibil sa creati dictionare particularizate in PowerPoint pentru a verifica ortografia cuvintelor unice sau sa utilizati dictionare particularizate din alte programe Microsoft. Daca un cuvant este dintr-o limba straina, aveti posibilitatea de a-l marca, iar PowerPoint nu-l va mai semnala ca eroare de ortografie.
Aveti posibilitatea de a corecta cuvintele ortografiate gresit din documente in doua moduri. Este posibil sa utilizati butonul Ortografie de pe bara de instrumente Standard pentru a verifica intreaga prezentare sau, cand intalniti o linie ondulata rosie sub un cuvant, sa faceti clic cu butonul din dreapta al mausului pe cuvant si sa alegeti ortografia corecta din lista meniului de comenzi rapide.
In acest exercitiu veti marca un cuvant ca apartinand unei limbi straine, veti selecta si corecta un cuvant ortografiat gresit, apoi veti verifica ortografia intregii prezentari.
Glisati caseta de defilare pana la diapozitivul 7.
Cuvintele ne si quois apar subliniate cu o linie ondulata rosie, indicand faptul ca sunt ortografiate gresit sau ca nu sunt recunoscute de dictionar.
Selectati expresia in franceza Je ne sais quois in caseta de procesare text.
In meniul Instrumente, faceti clic pe Limba.
Va aparea caseta de dialog Limba.
Defilati in jos, apoi faceti clic pe Franceza (Franta).
PowerPoint va marca aceste cuvinte selectate ca fiind cuvinte frantuzesti pentru verificatorul ortografic.

Faceti clic pe OK, apoi faceti clic pentru a deselecta textul selectat.
Acum dictionarul va recunoaste cuvintele, desi o linie ondulata rosie poate inca sa apara sub quois.
Glisati bara de defilare pana la diapozitivul 6.
Faceti clic cu butonul din dreapta al mausului pe cuvantul incojurator, apoi faceti clic pe inconjurator din meniul de comenzi rapide.
PowerPoint va corecta cuvantul ortografiat gresit.
In bara de instrumente Standard, faceti clic pe butonul Ortografie.
PowerPoint va incepe verificarea ortografiei in prezentare. Verificatorul ortografic se opreste si selecteaza numele propriu Contoso.
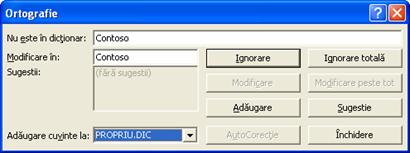
Contoso nu apare in dictionar, dar stiti ca este un nume propriu, ortografiat corect.
Faceti clic pe Adaugare.
Dictionarul
particularizat va permite sa adaugati cuvinte pe care dictionarul dvs. nu
le recunoaste. Contoso este un substantiv propriu care poate fi adaugat in dictionarul
particularizat.
Dictionarul particularizat
isi va adauga cuvantul Contoso si va continua verificarea prezentarii. Verificatorul ortografic se
opreste si selecteaza numele propriu Sacksteder.
Faceti clic pe Ignorare totala.
Verificatorul ortografic se opreste asupra lui quois, cuvantul frantuzesc ce face parte din citatul din caseta de procesare text.
Faceti clic pe Ignorare.
Verificatorul ortografic va ignora numele propriu. Verificatorul ortografic se opreste atunci cand nu reuseste sa recunoasca numele Hinsch.
Faceti clic pe Ignorare totala.
Verificatorul ortografic va ignora toate aparitiile cuvantului Hinsch. Verificatorul ortografic se opreste si selecteaza cuvantul ortografiat gresit Realtii. Ortografia corecta a cuvantului, Relatii, va aparea in lista de sugestii.
sfat
Faceti clic pe AutoCorectie din caseta de dialog Ortografie pentru a adauga la lista de intrari din AutoCorectie atat ortografia gresita cat si pe cea corecta a unui cuvant.
Faceti clic pe Modificare pentru a corecta ortografia.
Verificatorul ortografic continua sa caute in prezentare cuvinte ortografiate gresit sau cuvinte ce nu se gasesc in dictionar. Va aparea o caseta de dialog atunci cand PowerPoint termina verificarea intregii prezentari.
Faceti clic pe OK, apoi glisati caseta de defilare in sus pana la diapozitivul 1.
Aceasta lectie a prezentat cum este posibil sa adaugati un text la diapozitive, sa ajustati pozitia obiectelor text, sa formatati un text, sa modificati aliniamentul si spatierea textului, sa gasiti si sa inlocuiti text si fonturi si sa verificati ortografia intr-o prezentare.
Daca veti continua cu urmatoarea lectie:
In bara de instrumente Standard, faceti clic pe butonul Salvare.
PowerPoint va salva toate modificarile aduse prezentarii.
In meniul Fisier, faceti clic pe Inchidere.
PowerPoint va inchide prezentarea.
Daca nu veti continua cu alte lectii:
In bara de instrumente Standard, faceti clic pe butonul Salvare.
PowerPoint va salva toate modificarile aduse prezentarii.
Faceti clic pe butonul Inchidere din coltul din dreapta sus al ferestrei PowerPoint.
PowerPoint va inchide prezentarea, apoi se va inchide.
Cum creati o caseta de procesare text de 2 inch in care sa se incadreze textul?
Cum eliminati numerotarea dintr-o lista si inserati marcatori in loc?
Cum modificati culoarea fontului?
Cum ajustati interlinia mai multor paragrafe la 1,3 linii?
Cum gasiti si inlocuiti un anumit cuvant?
Cum selectati o alta limba pentru a o utiliza la verificarea ortografiei unei prezentari?
Exercitiul 1: Deschideti Prez firma Contoso 04 din folderul Lectia04, amplasat in folderul Practica din Prezentari - Notiuni de baza. Afisati diapozitivul 3 in vizualizarea Normal, apoi efectuati urmatoarele modificari:
Adaugati o caseta text cu textul Creati o imagine cu efect!
Modificati formatarea textului cu fontul Contoso, dimensiune 36 puncte, stil cursiv si culoare rosie.
Mutati caseta text in partea de centru jos a diapozitivului.
Salvati si inchideti prezentarea.
Exercitiul 2: Deschideti Prez firma Contoso 04 din folderul Lectia04, amplasat in folderul Practica din Prezentari - Notiuni de baza. Afisati diapozitivul 4, apoi efectuati modificarile urmatoare:
Adaugati o caseta text cu textul Creati efect cu mijloacele adevcate.
Corectati ortografia cuvantului adecvate.
Adaugati un simbol de marca inregistrata cu ajutorul inlocuitorului AutoCorectie (tm) la sfarsitul textului Creati efect cu mijloacele adecvate.
Salvati si inchideti prezentarea.
Exercitiul 3: Deschideti prezentarea Zile de sarbatoare 04. Modificati alinierea subtitlului din diapozitivul 1. (Daca alinierea este in prezent in centru, aliniati subtitlul la dreapta, de exemplu). Inlocuiti unul dintre fonturile prezentarii cu altul care va place mai mult. Modificati culoarea titlurilor din diapozitiv (cu exceptia diapozitivului 1) cu alta din acelasi grup de culori oferit de sablonul de proiectare. Salvati si inchideti prezentarea.
Copyright © 2025 - Toate drepturile rezervate