 | Biologie | Chimie | Didactica | Fizica | Geografie | Informatica |
| Istorie | Literatura | Matematica | Psihologie |
 Obiectivele
modulului 2
Obiectivele
modulului 2
Pe parcursul acestui modul veti invata:
- Sa creati o prezentare noua
- Alegerea caracteristicilor pentru diapozitiv
Inserarea textelor si a imaginilor in prezentare
Prezentarile in Microsoft Office PowerPoint sunt alcatuite din diapozitive (slides) - acestea fiind "paginile" fisierului. Un diapozitiv poate contine texte, elemente grafice, obiecte multimedia (elemente video, audio etc.), elemente ce sunt repartizate pe suprafata diapozitivului conform aspectelor standard oferite de aplicatie numite cu termen general Slide Layout.
Aspectele sunt folosite la aranjarea obiectelor intr-un diapozitiv. Un aspect reprezinta o parte a unui coordonator de diapozitive, care stabileste amplasarea informatiilor pentru un continut care urmeaza sa apara intr-un diapozitiv. Aspectele diapozitiv contin substituenti (casete cu bordura punctata sau hasurata) pentru text si celelalte elemente: imagini, diagrame, tabele, imagini SmartArt, forme automate. Substituentii de texte si obiecte se pot adauga la un aspect sau la un coordonator de diapozitive.
Aplicatia PowerPoint ofera aspecte predefinite, standard, dar puteti sa creati aspecte particularizate care sa corespunda cerintelor dvs. Inainte de a crea un diapozitiv trebuie sa stiti cum va fi acesta alcatuit si apoi alegeti formatul pentru aspect diapozitiv.
La lansarea aplicatiei PowerPoint se deschide automat si un fisier de tip PowerPoint Presentation in baza unui sablon Blank Presentation, cu numele implicit Presentation.
La crearea unei noi prezentari aveti la dispozitie mai multe modalitati: prin intermediul ferestrei Task Pane.
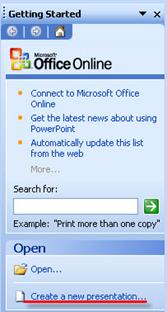
Figura 1 Crearea unei prezentari noi
Create a new prezentation . permite crearea unei noi prezentari folosind sabloane (template) predefinite, sabloane folosite in alte prezentari salvate etc.
Sablonul este un fisier sau un set de fisiere care contine informatii despre tema, aspect si alte elemente ale unei prezentari finalizate.
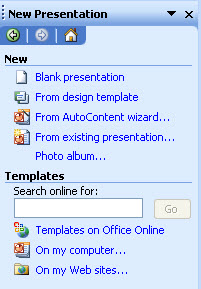
Figura Optiuni pentru template
Sarcina de lucru
Creati o noua prezentare folosind o templata dintr-o prezentare existenta.
La alegerea caracteristicilor unui diapozitiv se foloseste optiunea Slide Layout prin intermediul careia se stabileste aspectul diapozitivului. Accesarea optiunii Slide Layout se poate face prin intermediul ferestrei Task Pane sau din meniul Format de unde se alege optiunea Slide Layout, iar selectarea efectiva a aspectului se face prin alegerea uneia din optiunile propuse.
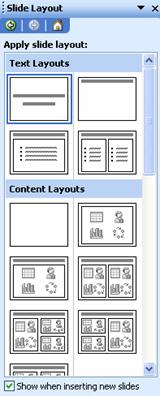
Figura Slide Layout
Sarcina de lucru
Stabiliti formatul primului diapozitiv ca fiind Title and text (titlu si text) folosind optiunea Slide layout.
De asemenea la alegerea caracteristicilor unui diapozitiv se poate stabilii si un aspect care se poate accesa prin intermediul ferestrei Task Pane sau din meniul Format de unde se alege optiunea Slide Design, iar selectarea efectiva a aspectului se face prin alegerea uneia din optiunile propuse.
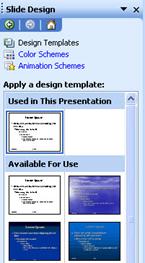
Figura Slide Design
In alegerea aspectului unui diapozitiv aveti mai multe optiuni:
Design Templates
Color Schemes
Animation Schemes
Aceste optiuni vor fi detaliate in urmatoarele module ale acestui capitol.
Pentru a aplica un aspect intregului document sau doar unui diapozitiv accesati butonul din dreapta al mouse-ului
optiunea Apply To All Slides - va aplica modificarea tuturor diapozitivelor din document
Apply to Selected Slides - va efectua modificari diapozitivelor selectatelor sau celui curent
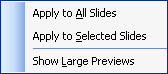
Figura Aplicarea culorii diapozitivelor
Exercitiul 3
Modificarile aduse templatei unei prezentari se poate seta la nivelul unui singur slide?
1. Da
2. Nu
Rezolvarile exercitiilor le gasiti la finalul acestui capitol!
Sarcina de lucru
Stabiliti prin intermediul optiunii Slide design / Color schemes o culoare la alegere pentru primul diapozitiv.
Cand creati o prezentare necompletata in PowerPoint, diapozitivul propus implicit este Title Slide, dar exista si alte aspecte standard pe care aveti posibilitatea sa le aplicati si sa le utilizati
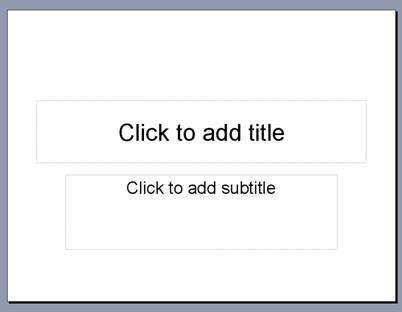
Figura Spatii de adaugare text
Diapozitivul titlu contine substituenti pentru titlu si subtitlu text box-ul din partea de sus este un substituent pentru textul titlului slide-ului. Text box-ul din partea de jos este un substituent pentru textul subtitlului slide-ului. Dupa ce introduceti un text intr-un substituent, substituentul devine un obiect text, un text box ce contine un text intr-un slide.
Adaugarea efectiva a unui text se face prin apasarea unui click in text box-ul Click to add title si tastarea informatiilor dorite.
Inserarea textelor se poate face si in conditiile in care nu sunt prestabilite text box-uri. Se insereaza prima data un text box si apoi se trece textul in cadrul acestuia.
Pentru a insera un text box se acceseaza Insert / Text Box.
Exercitiul 4
Cum puteti sa inserati un text in cazul in care nu sunt text box-uri prestabilite?
Rezolvarile exercitiilor le gasiti la finalul acestui capitol!
Pentru inserarea unei imagini se acceseaza meniul Insert / Picture urmata de alegerea felului de imagine:
Clip Art
From File
From Scanner or Camera
New Photo Album
Auto Shapes
WordArt
Organization Chart
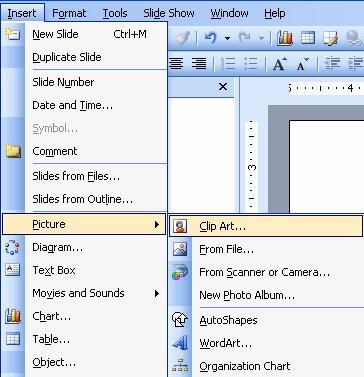
Figura Inserarea imaginii
Sarcina de lucru
Inserati in cadrul unui slide o imagine de tipul WordArt cu textul Prezentare.
Crearea unei prezentari cu ajutorul AutoContent wizard va ajuta sa economisiti timp, acesta acordandu-va asistenta la organizarea si scrierea prezentarii. Wizard-ul va poarta printr-un proces etapizat, solicitandu-va informatii despre prezentare, incepand cu titlu slide-ului, care va fi primul slide al prezentarii.
In fereastra Task Pane selectati New Presentation dupa care alegeti optiunea From AutoContent wizard
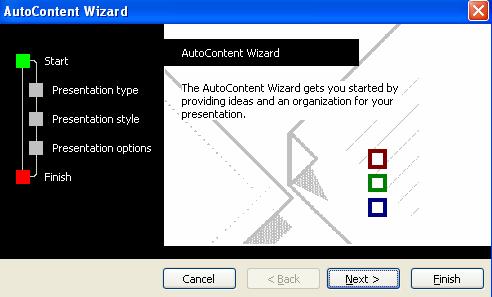
Figura Fereastra de pornire a AutoContent Wizard
Apasati un click pe butonul Next, selectati tipul prezentarii pe care vreti sa o faceti si selectati o prezentare din cadrul categoriei alese.
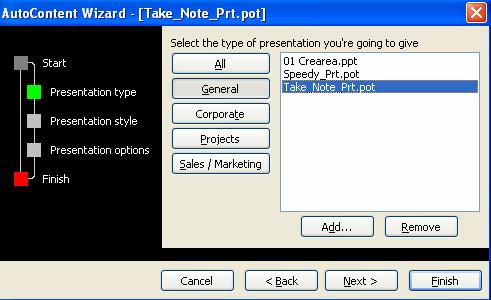
Figura Fereastra AutoContent Wizard - tipul prezentarii
Din fereastra urmatoare apasati butonul Next si selectati stilul prezentarii
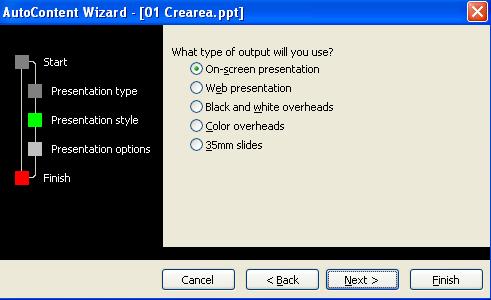
Figura Fereastra AutoContent Wizard - stilul prezentarii
Apasati un click pe butonul Next si tastati titlul prezentarii in campul Presentation title dupa care apasati butonul Finish
Sarcina de lucru
Creati o prezentare noua cu ajutorul AutoContent Wizard la care titlu prezentarii sa fie : VRAJITORUL
Concluzii
Dupa parcurgerea modulului de mai sus ar trebui sa stiti cum se creeaza o prezentare noua in aplicatia PowerPoint, cum se pot insera texte si imagini, cum se stabilesc caracteristicile unui slide precum si modalitatea de creare a unei prezentari cu ajutorul wizard-ului.
In modulul urmator o sa invatati cum se lucreaza cu instrumentele de copiere, decupare, stergere, lipire si cum se pot reordona silde-urile.
Copyright © 2025 - Toate drepturile rezervate