 | Biologie | Chimie | Didactica | Fizica | Geografie | Informatica |
| Istorie | Literatura | Matematica | Psihologie |
ALEGEREA UNEI SCHEME DE CULORI PENTRU SLIDE-URI
Aceasta facilitate iti permite sa adaugi culori "vibrante" prezentarii tale. Aplicatia Power Point iti pune la dispozitie o schema de culori. O schema de culori este alcatuita dintr-un set de opt culori pe care le poti folosi ca si culori principale in prezentarea ta. Cu ajutorul unei asemea scheme vei stabili culoarea de fundal, culoarea textului, liniilor, umbrelor precum si efectele de umplere dintr-o prezentare.
Aplicatia Power Point are depuse schemele de culori in templete-urile (sabloanele) pe care se bazeaza prezentarea. Fiecare template(sablon) contine mai multe scheme de culori create special pentru a lucra cu acel tip de template.
Pentru alegerea schemei optime de culori vei urma pasii:
n Executa clic pe butonul Format de pe bara de meniuri si din lista care se deruleaza alege optiunea Slide Color Scheme.

n Se deschide caseta de dialog Color Scheme. Aceasta este alcatuita din doua tab-uri. Tab-ul Standard contine toate schemele de culori puse la dispozitie pentru template-ul(sablon) pe care se bazeaza prezentarea ta.Tab-ul Custom iti permite sa schimbi culorile implicite din schema de culori.
Tab-ul Standard este tab-ul pe care se deschide caseta de dialog Color Scheme.
Scheme
de culori standard(implicite)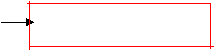
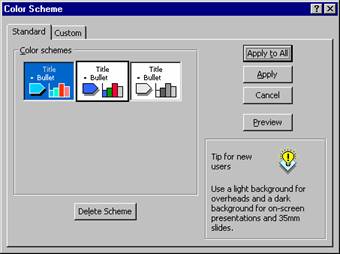
In partea dreapta a casetei se afla cinci butoane care-ti ofera urmatoarele optiuni:
Apply to All - aplica schema de culori aleasa intregii prezentari, inclusiv Master Slide-ului.
Apply - aplica schema de culori numai slide-ului sau slider-lor selectate.
Cancel - anuleaza selectia.
Preview- Va aplica temporar schema aleasa prezentarii pentru a putea vizualiza cum arata. Modificarile vor fi facute abia dupa ce executi OK.
Tab-ul Custom iti permite sa modifici culoarea fundalului, a liniilor si textului, umbrelor, titlului, etc. In partea stanga a casetei se afla lista de culori Scheme Colors. Selecteaza culoarea care vrei s-o schimbi, apoi executa clic pe butonul Change Color. Daca doresti, de exemplu, sa schimbi culoarea titlului executa clic pe culoarea corespunzatoare campului Title text dupa care executa clic pe butonul Change color.
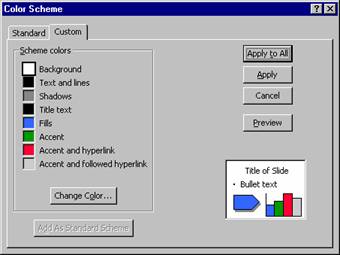
Iin acel moment se deschide caseta de dialog Title Text Color. Si aceasta caseta de dialog are la randul ei doua tab-uri. Tab-ul Standard si tab-ul Custom. Tot ce ai de facut in acest moment este alegerea unei noi culori pentru titlu. Cand ai ales culoarea executa clic pe butonul OK.

Dupa ce ai executat OK in caseta Color Scheme in dreptul campului Title Color va apare noua culoare selectata.
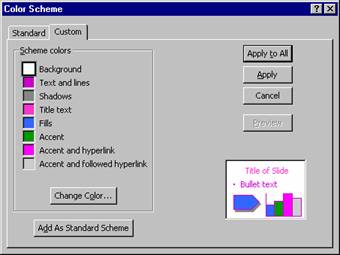
Modificarea culorii o vezi in caseta Preview. Executa clic pe butonul Preview pentru a aplica temporar noile culori prezentarii.

In partea dreapta a casetei se afla cinci butoane care-ti ofera urmatoarele optiuni:
Apply to All - aplica schema de culori aleasa intregii prezentari, inclusiv Master Slide-ului.
Apply - aplica schema de culori numai slide-ului sau slider-lor selectate.
Cancel - anuleaza selectia.
Preview - Va aplica temporar schema aleasa prezentarii pentru a putea vizualiza cum arata. Modificarile vor fi facute abia dupa ce executi OK.
Dupa ce executi clic pe una din optiunile Apply sau Apply to All caseta de dialog Color Scheme se inchide.
Culoarea font-ului poti s-o modifici ulterior daca
executi clic oriunde pe slide, apoi executi clic pe sageata
derulanta a butonului Font Color ![]() de pe bara de unelte Drawing. Cele opt culori
care se afiseaza sunt culorile utilizate de schema curenta de
culori. Executa clic pe optiunea More Font Colors
si alege noua culoare de font.
de pe bara de unelte Drawing. Cele opt culori
care se afiseaza sunt culorile utilizate de schema curenta de
culori. Executa clic pe optiunea More Font Colors
si alege noua culoare de font.

Iata pe scurt cele opt culori puse la dispozitie de schema de culori.
|
Culoarea aplicata aferenta |
Descrierea |
|
Background |
Culoarea folosita pentru fundal. De obicei se foloseste o culoare mai inchisa pentru ecran si o culoare mai deschisa pentru colaje. |
|
Text & Lines |
Culoarea aplicata textelor marcate, blocurilor de text si liniilor desenate pe slide. Este recomandat sa folosesti o culoare cat mai apropiata de culoarea de contrast a fundalului. |
|
Shadows |
Culoarea aplicata efectelor de umbra folosite in formatarea textului si a obiectelor grafice. Este recomandat sa aplici o culoare mai inchisa. |
|
Title Text |
Culoarea aplicata titlurilor corespunzatoare slide-urilor. Este recomandat sa folosesti o culoare care sa-l scoata in evidenta. |
|
Fills |
Culoarea de umplere a oricarui obiect grafic creat cu ajutorul barei de unelte Drawing. |
|
Accent |
Culoarea aplicata unor obiecte de importanta mai mica de pe slide(ex.grafice) |
|
Accent and hiperlink |
Culoarea aplicata hiperlegaturilor de pe slide. In mod obisnuit culoarea alocata este albastra. |
|
Accent and followed hiperlink |
Culoarea aplicata hiperlegaturilor care au fost accesate.In mod obisnuit culoarea alocata este mov. |
SCHIMBAREA CULORII DE FUNDAL A SLIDE-ULUI
Pentru a obtine efecte vizuale care sa capteze atentia auditorilor poti modifica culoarea de fundal a slide-ului. Daca in prezentare ai introdus grafice poti modifica culoarea coloanelor, barelor din grafic precum si culoarea Chart Area sau/si Plot Area.
Daca vei dori sa modifici culoarea de fundal urmeaza pasii:
n Executa clic pe butonul Format de pe bara de meniuri. Din lista care se deruleaza alege optiunea Background.
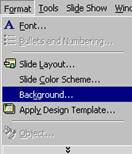
n Se deschide caseta de dialog Background.
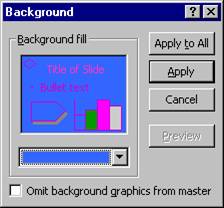
n Executa clic pe sageata derulanta care-ti va afisa o lista cu mai multe optiuni de umplere a fundalului:
Color palette color: iti va umple fundalul cu una din cele opt culori ale schemei de culori curente.
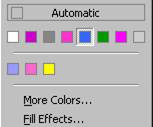
More Colors: iti va deschide caseta de dialog Colors de unde vei putea alege una dintre sutele de culori puse la dispozitie de tab-ul Standard si Custom.
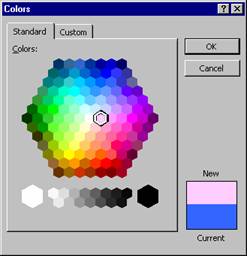
Fill Effects: iti va umple fundalul cu efecte de culori. Ai la dispozitie patru tipuri de efecte de umplere: gradient, texture, pattern si picture.
Tab-ul Gradient: umple fundalul sau obiectele grafice cu gradienti de culoare care fac trecerea de la o culoare la alta.
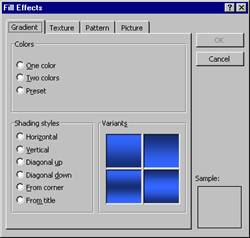
Tab-ul Texture: umple fundalul sau obiectele grafice cu texturi.
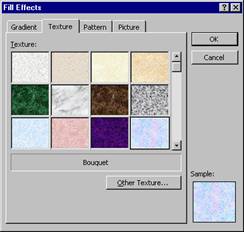
Tab-ul Pattern: umple fundalul sau obiectele grafice cu diverse modele.
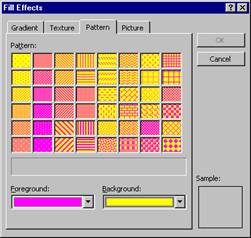
Tab-ul Picture: umple fundalul sau obiectele grafice cu o imagine sau un grafic dintr-un fisier. Acest tab iti deschide caseta de dialog Select Picture. Dupa ce selectezi numele fisierului acesta va apare in caseta File name. Executa clic pe butonul Insert pentru ca imaginea sa devina noul fundal pentru slide.
![]()
![]()
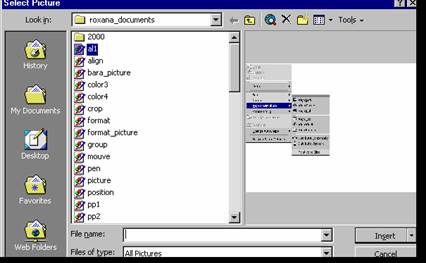
n Dupa ce-ai ales noua culoare sau noul efect de umplere pentru fundal executa clic pe butonul OK pentru a inchide caseta de dialog Color sau caseta de dialog Fill Effects. Odata inchisa una din aceste casete de dialog vei reveni in caseta de dialog Background.
n Daca ai ales un grafic ca fundal este timpul sa hotarasti daca vrei sa-l folosesti ca fundal si pentru Master-Slide. Daca nu doresti graficul ca fundal pentru Master Slide vei bifa optiunea Omit background graphics from master.
n Executa clic pe butonul Preview. Aplicatia Power Point va aplica temporar noul fundal prezentarii tale si o sa vezi cum arata prezentarea cu noua setare.
n Executa clic pe butonul Apply to all pentru a aplica noul fundal intregii prezentari.
n Executa clic pe butonul Apply pentru a aplica noul fundal doar pe slide-ul curent sau pe cele selectate.
n Executa clic pe butonul Cancel pentru a anula modificarile facute asupra fundalului..
Copyright © 2025 - Toate drepturile rezervate