 | Biologie | Chimie | Didactica | Fizica | Geografie | Informatica |
| Istorie | Literatura | Matematica | Psihologie |
ADAUGAREA DE CLIPART INTR-O PREZENTARE
Aplicatia Power Point 2000 iti pune la dispozitie o galerie ce cuprinde cateva mii de obiecte grafice (imagini) pe care le poti utiliza pentru a-ti ilustra prezentarea. Galeria ClipArt are grupate obiectele grafice dupa anumite categorii cum ar fi: afaceri, sport, animale, vacante, etc. Aceasta grupare iti va usura munca de cautare in interiorul galeriei ClipArt.
Pentru a insera un obiect ClipArt intr-o prezentare fie vei executa
clic pe butonul Insert de pe bara de meniuri si vei alege
optiunea Picture, iar din submeniul ce se deruleaza vei
alege optiunea ClipArt. Acelasi efect il vei
obtine daca vei executa clic pe butonul Insert ClipArt ![]() de pe bara de unelte Drawing
situata la baza ferestrei deschisa de aplicatie. Indiferent de
calea aleasa pentru inserarea de obiecte ClipArt se va deschide caseta de
dialog Microsoft Clip Gallery.
de pe bara de unelte Drawing
situata la baza ferestrei deschisa de aplicatie. Indiferent de
calea aleasa pentru inserarea de obiecte ClipArt se va deschide caseta de
dialog Microsoft Clip Gallery.
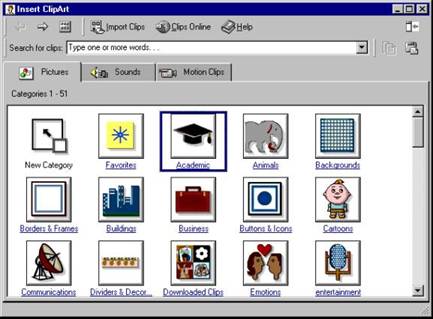
In aceasta galerie imaginile sunt grupate pe categorii si daca in caseta Search for clips vei tasta numele a ceea ce cauti si vei executa Enter se va deschide o alta caseta si vei avea posibilitatea sa alegi imaginea dorita. Aceeasi caseta se va deshide si daca selectezi o anume categorie din cele afisate in caseta Insert ClipArt.
Caseta de dialog iti pune la dispozitie si alte facilitati:
n
![]() - te duce in ecranul anterior;
- te duce in ecranul anterior;
n
![]() - iti va afisa toate categoriile.
Acelasi efect il are si combinatia de taste ALT+Home;
- iti va afisa toate categoriile.
Acelasi efect il are si combinatia de taste ALT+Home;
n
![]() - iti permite sa importi
imagini din alte foldere. Acelasi efect il are si combinatia de
taste ALT+I;
- iti permite sa importi
imagini din alte foldere. Acelasi efect il are si combinatia de
taste ALT+I;
n
![]() - iti permite sa importi
imagini direct din Internet. Acelasi efect il are si combinatia
de taste ALT+C.
- iti permite sa importi
imagini direct din Internet. Acelasi efect il are si combinatia
de taste ALT+C.
n
![]() - tab-ul Pictures iti pune la
dispozitie galeria de imagini artistice;
- tab-ul Pictures iti pune la
dispozitie galeria de imagini artistice;
n
![]() - tab-ul Sounds iti pune la
dispozitie, in functie de categoria de imagini pe care ai ales-o,
diferite efecte sonore pe care le poti adauga imaginii respective;
- tab-ul Sounds iti pune la
dispozitie, in functie de categoria de imagini pe care ai ales-o,
diferite efecte sonore pe care le poti adauga imaginii respective;
n
![]() - tab-ul Motion Clips iti permite sa
adaugi efecte de animatie imaginii pe care ai ales-o.
- tab-ul Motion Clips iti permite sa
adaugi efecte de animatie imaginii pe care ai ales-o.
Daca imaginea grafica pe care o doresti nu exista in prima caseta vei executa clic pe hiperlink-ul Keep Looking pentru a parcurge toate imaginile puse la dispozitie la categoria respectiva.
Cand ai gasit
imaginea care se potriveste cel mai bine dorintelor tale vei executa
clic pe imaginea respectiva. In dreaptul imaginii selectate se va deschide
un meniu si vei executa clic pe butonul
Insert Clip ![]() . Cand executi clic pe butonul Insert Clip caseta
de dialog Insert ClipArt se inchide.
. Cand executi clic pe butonul Insert Clip caseta
de dialog Insert ClipArt se inchide.
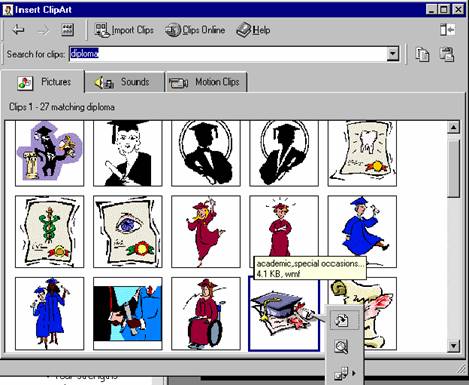
In afara de butonul Insert ClipArt meniul desfasurat mai are urmatoarele optiuni:
n Butonul Preview va deschide caseta Preview in care poti vedea imaginea la o scara mai mare.
![]()
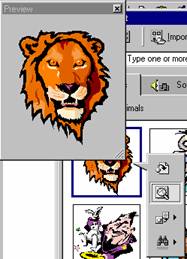
n Butonul Add ClipArt to Favourites or other category iti permite sa adaugi imaginea selectata fie in folder-ul favourites, fie sa-l incadrezi si in alta categorie. Dupa ce selectezi noua categorie in care vrei sa-l incadrezi executa clic pe Add.
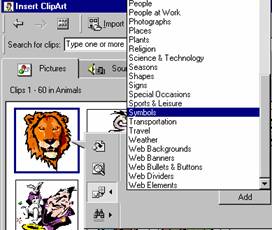
n Butonul Find Similar Clips iti permite sa cauti si alte imagini similare dupa anumite criterii:
Stilul artistic sa fie similar cu cel al imaginii alese;
Culoarea si forma sa fie similare cu cele ale imaginii alese;
Cautarea de imagini dupa cuvinte cheie care definesc cel mai bine imaginea aleasa.
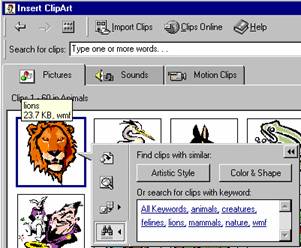
REDIMENSIONAREA IMAGINILOR CLIPART
Daca imaginea inserata este prea mare vei putea s-o redimensionezi astfel incat ea sa corespunda cerintelor tale. Pentru aceasta ai la dispozitie doua metode:
n Cu ajutorul mouse-ului :
Executa clic pe imaginea inserata; In jurul imaginii vor apare reperele ( mici patrate transparente );
Pozitioneaza cursorul mouse-ului pe reperul din coltul stanga jos;
![]() Cand cursorul se transforma intr-o
sageata dubla inclinata executa clic pe butonul stang al mose-ului si tine-l
apasat;
Cand cursorul se transforma intr-o
sageata dubla inclinata executa clic pe butonul stang al mose-ului si tine-l
apasat;
Trage mouse-ul pe diagonala spre coltul dreapta sus;
Cand imaginea a ajuns la dimensiunea dorita elibereaza butonul stang al mouse-ului.
n Prin deschiderea casetei de dialog Format Object :
Executa clic pe imagine;
Pozitioneaza cursorul mouse-ului pe unul din reperele imaginii, sau in interiorul ei;
![]()
![]() Cand cursorul se transforma intr-o
sageata dubla inclinata sau in executa clic dreapta;
Cand cursorul se transforma intr-o
sageata dubla inclinata sau in executa clic dreapta;
Din
meniul rapid ce se desfasoara alege optiunea Format Picture
Aceasta va avea ca efect deschiderea casetei de dialog Format Picture. 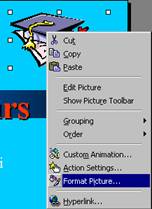
Caseta se deschide implicit pe tab-ul Picture.Executa clic pe tab-ul Size.
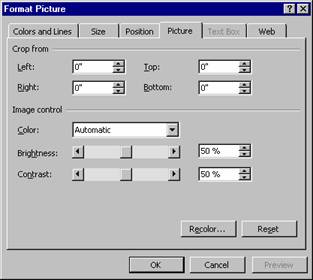
In partea inferioara a casetei, la optiunea Scale, vei introduce procentul pana la care vrei sa ajunga dimensiunea imaginii. Procentul il poti edita direct in campurile Height si Width sau il poti stabili din sagetile de incrementare si decrementare corespunzatoare fiecarei dimensiuni.
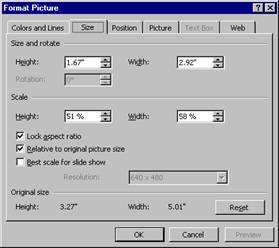
Dupa ce-ai stabilit noua dimensiune executa clic pe OK.
MUTAREA IMAGINILOR CLIPART
Daca imaginea ClipArt inserata nu se afla in locul dorit de tine o poti muta utilizand procedeul "drag and drop" ( trage si plaseaza ). Pentru aceasta executa pasii:
n Selecteaza imaginea executand clic in interiorul ei;
n Tine butonul stang apasat si trage mouse-ul in directia dorita;
n Cand imaginea a ajuns in locul dorit elibereaza butonul mouse-ului.
Copyright © 2025 - Toate drepturile rezervate