 | Biologie | Chimie | Didactica | Fizica | Geografie | Informatica |
| Istorie | Literatura | Matematica | Psihologie |
PERSONALIZAREA PROGRAMULUI OUTLOOK
Cheia personalizarii aspectului programului Outlook 2000 o reprezinta comenzile Tools, Options si Tools, Customize.
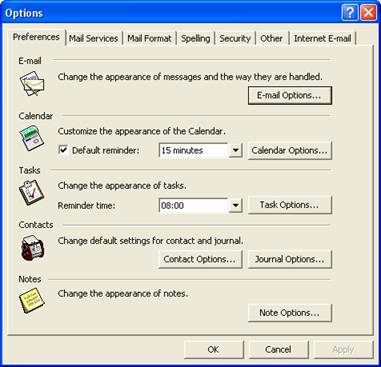
Se alege Tools, Options pentru a afisa caseta de dialog Options, aratata in figura 6. Caseta de dialog Options contine un numar variabil de etichete, in functie de modul de instalare. In figura 6 sunt aratate cele sapte etichete care apar de obicei in modul C/W (Corporate or Workgroup). In functie de modul de instalare, e posibil sa fie mai multe sau mai putine etichete. De exemplu, in cazul cand este instalat Exchange Services, exista si o a opta eticheta, Delegates. Daca nu este instalat Internet E-mail, aceasta eticheta va lipsi.
Figura 6
1. Personalizarea optiunilor E-mail
Optiunile E-mail controleaza comportamentul de baza al dosarului Inbox si modul in care se lucreaza cu mesajele. Se alege Tools, Options, eticheta Preferences si se executa clic pe E-mail Options (Figura 7). Eticheta este divizata in doua parti: Message Handling (Manuirea mesajelor) si On Replies and Forwards (Pentru raspuns si reexpediere). Prima optiune controleaza actiunile programului Outlook 2000 dupa ce se sterge sau se muta un mesaj deschis. Optiunile sunt:
● Open the previous item (prestabilita) - deschiderea elementului anterior.
● Open the next item - deschiderea elementului urmator.
● Return to the Inbox - revenirea in dosarul Inbox.
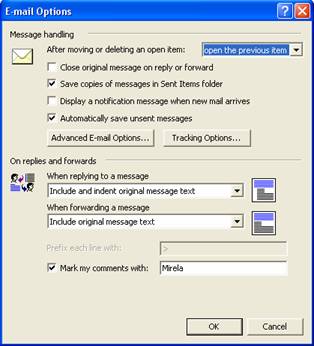
Figura 7
2. Alegerea optiunilor Calendar-ului
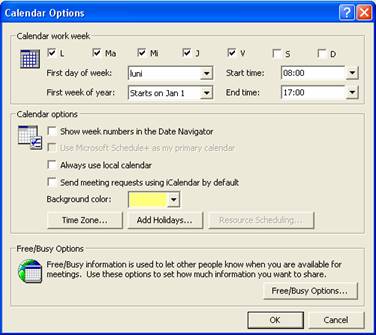
Optiunile Calendar-ului permit stabilirea zilelor si orelor in care se lucreaza. Se alege Tools, Options, eticheta Preferences. Se observa ca poate fi setata ora prestabilita pentru reamintirea programarilor.
Figura 8
3. Selectarea optiunilor Task
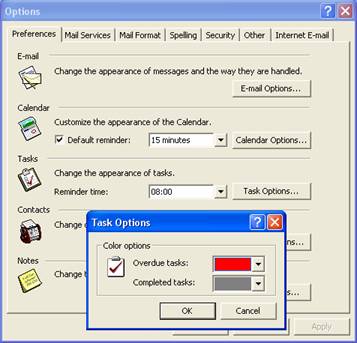 Se alege Tools,
Options, eticheta Preferences si se executa clic pe Task Options, pentru a
afisa caseta de dialog prezentata in Figura 9. Meniurile derulante permit
alegerea culorilor pentru sarcinile intarziate (Overdue) si
indeplinite(Completed)
Se alege Tools,
Options, eticheta Preferences si se executa clic pe Task Options, pentru a
afisa caseta de dialog prezentata in Figura 9. Meniurile derulante permit
alegerea culorilor pentru sarcinile intarziate (Overdue) si
indeplinite(Completed)
Se aleg culorile dorite si se executa clic pe OK pentru a reveni la caseta de dialog principala. In caseta de dialog principala Options, Reminder Time permite specificarea orei zilnice la care sa se aduca aminte termenul de excutie a sarcinilor.
Figura 9
4. Controlarea modului de afisare a contactelor
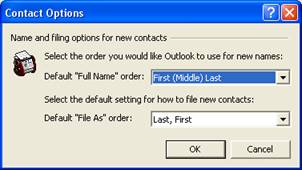
Butonul Contact Options este folosit pentru a controla modul in care sunt afisate numele contactelor si ordinea in care sunt completate si sortate contactele. Caseta de dialog Contact Options, prezentata in figura 10, asigura elemnte de control derulante pentru alegerea optiunilor de afisare si de sortare.
Figura 10
5. Controlarea dosarului Journal
Utilizat corespunzator, Journal poate tine in mod automat evidenta 'evenimentelor' Outlook 2000 si Office 2000 - mesaje e-mail, sedinte, sarcini, impreuna cu timpul petrecut pentru lucrul la documentele Office 2000. Caseta de dialog Journal Options este folosita pentru a controla care 'evenimente' Outlook 2000 sa fie urmarite.
6. Mail Services - Servicii e-mail
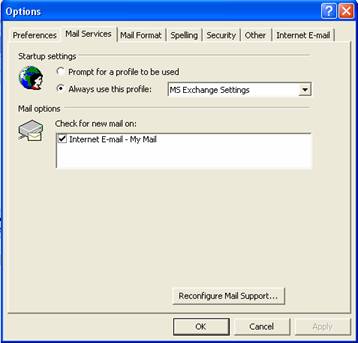 Eticheta Mail Services este
afisata numai atunci cand Outlook este instalat in modul Corporate or Workgroup
(C/W). Se alege Tools, Options, eticheta Mail Services, pentru a afisa caseta
de dialog aratata in figura 11. Eticheta Mail Services permite controlarea
profilului folosit de Outlook si serviciile de e-mail sa fie verificate de
Outlook.
Eticheta Mail Services este
afisata numai atunci cand Outlook este instalat in modul Corporate or Workgroup
(C/W). Se alege Tools, Options, eticheta Mail Services, pentru a afisa caseta
de dialog aratata in figura 11. Eticheta Mail Services permite controlarea
profilului folosit de Outlook si serviciile de e-mail sa fie verificate de
Outlook.
Figura 11
7. Mail Format - Formatul mesajelor e-mail
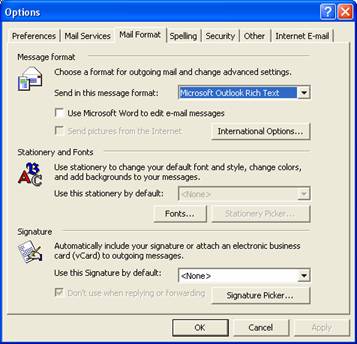 Caseta de dialog Mail Format Options,
prezentata in Figura 12, este impartita in trei sectiuni:
Caseta de dialog Mail Format Options,
prezentata in Figura 12, este impartita in trei sectiuni:
● Message Format (Formatul mesajului) - Acest grup de optiuni permite alegerea intre HTML, RTF si Plain Text.
● Stationery and Fonts (Documente stationare si fonturi) - Acest grup de optiuni permite specificarea fonturilor pentru vizualizarea mesajelor e-mail si - cand se foloseste HTML sau RTF - fonturile pentru expedierea mesajelor e-mail. Setarile de font si de semnatura nu sunt disponibile in cazul in care este selectat programul Word ca editor e-mail.
Figura 12 ● Signature (Semnatura) - Aceasta optiune permite configurarea semnaturilor personalizate pentru a fi adaugate in mesajele pe care le compuneti.
8. Spelling - Stabilirea optiunilor de verificare ortografica
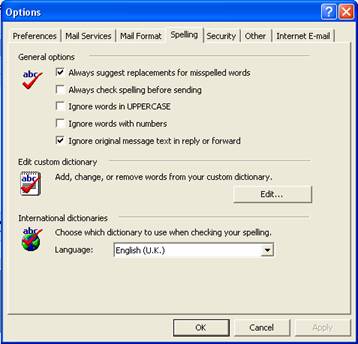 Optiunile de verificare
ortografica pot fi astfel stabilite incat sa reflecte preferintele fiecarui
utilizator. Ele sunt reprezentate in Figura 13. O optiune care de obicei este
dezactivata si pe care utilizatorii vor dori sa o activeze este comanda de a
face intotdeauna verificarea ortografica a unui mesaj inainte de a fi expediat
(Always check spelling before sending).
Optiunile de verificare
ortografica pot fi astfel stabilite incat sa reflecte preferintele fiecarui
utilizator. Ele sunt reprezentate in Figura 13. O optiune care de obicei este
dezactivata si pe care utilizatorii vor dori sa o activeze este comanda de a
face intotdeauna verificarea ortografica a unui mesaj inainte de a fi expediat
(Always check spelling before sending).
Figura 13
9. Security - Optiuni de securitate
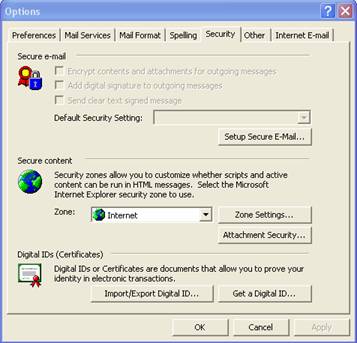 Asa cum se arata in Figura 14, eticheta
Security este impartita in trei zone:
Asa cum se arata in Figura 14, eticheta
Security este impartita in trei zone:
● Secure E-mail (E-mail securizat) - Se folosesc aceste setari pentru a stabili parametrii pentru codificare, semnaturi digitale si certificate.
● Secure Content (Continut protejat) - Se folosesc aceste setari pentru a stabili si defini 'zone' de securitate. In mod prestabilit, Outlook 2000 foloseste un nivel 'mediu' de securitate pentru lucrul pe Internet. Aceasta inseamna ca utilizatorul va fi anuntat printr-un prompt inainte de a rula fisiere cu continut potential nesigur (de exemplu, fisiere executabile atasate
Figura 14 la mesajele e-mail).
● Digital IDs (Identificatori digitali) - Aceste setari permit obtinerea si folosirea semnaturii digitale pentru mesaje. Semnaturile digitale reprezinta o modalitate prin care utilizatorul isi poate dovedi identitatea atunci cand trimite mesaje e-mail protejate.
10. Other - Stabilirea altor optiuni
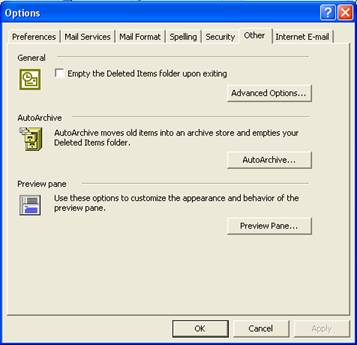 Eticheta Other este impartita in trei parti,
asa cum este aratat in Figura 15.
Eticheta Other este impartita in trei parti,
asa cum este aratat in Figura 15.
● General - Permite golirea automata a dosarului Deleted Items la iesire. De asemenea, asigura acces la optiunile Advanced, care permit stabilirea dosarului de pornire a programului Outlook, comportamentul de instiintare a stergerii si alte optiuni.
● AutoArchive (Autoarhivare) - Butonul AutoArchive permite specificarea comportamentului de autoarhivare a programului Outlook. Setarile suplimentare pot fi accesate prin executarea unui clic cu butonul drept al mouse-ului pe un dosar si
Figura 15
alegerea optiunii Properties, eticheta AutoArchive (mai putin in Contacts si Outlook Today).
● Preview Pane (Panou de previzualizare) - Butonul Preview Pane permite configurarea aspectului si comportamentului panoului Preview. Activarea si dezactivarea panoului Preview se face folosind View, Preview Pane sau cu ajutorul butonului Preview Pane de pe bara de unelte Advanced.
Copyright © 2025 - Toate drepturile rezervate