 | Biologie | Chimie | Didactica | Fizica | Geografie | Informatica |
| Istorie | Literatura | Matematica | Psihologie |
OUTLOOK SI INTERNETUL
1. FOLOSIREA BAREI DE UNELTE WEB
Figura 119
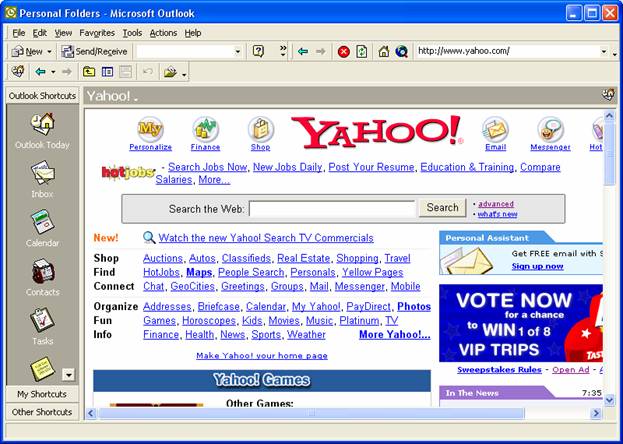 Pentru a afisa bara de unelte Web din
Outlook, se executa clic cu butonul drept al mouse-ului pe una din barele de
unelte sau pe meniu si se alege Web. In Figura 119, bara de unelte Web este
afisata langa bara de unelte Standard. Totusi, ca si in cazul altor bare de
unelte, ea poate fi plasata in orice loc se doreste.
Pentru a afisa bara de unelte Web din
Outlook, se executa clic cu butonul drept al mouse-ului pe una din barele de
unelte sau pe meniu si se alege Web. In Figura 119, bara de unelte Web este
afisata langa bara de unelte Standard. Totusi, ca si in cazul altor bare de
unelte, ea poate fi plasata in orice loc se doreste.
Uneltele de pe bara de unelte din Outlook sunt urmatoarele:
● Back - duce utilizatorul la localizarea precedenta (este disponibila numai dupa ce s-a trecut de cel putin o legatura sau un site Web).
● Forward - duce utilizatorul la localizarea urmatoare (este disponibila numai dupa ce, parcurgand o legatura, s-a executat clic pe Back).
● Stop Current Jump - opreste incarcarea paginii curente.
● Refresh Current Page - reincarca toata pagina curenta.
● Start Page - duce utilizatorul la pagina stabilita in optiunile MSIE.
● Search the Web - duce utilizatorul la pagina de cautare Microsoft.
● Address - specifica adresa Web si deruleaza site-urile vizitate recent.
Figura 120
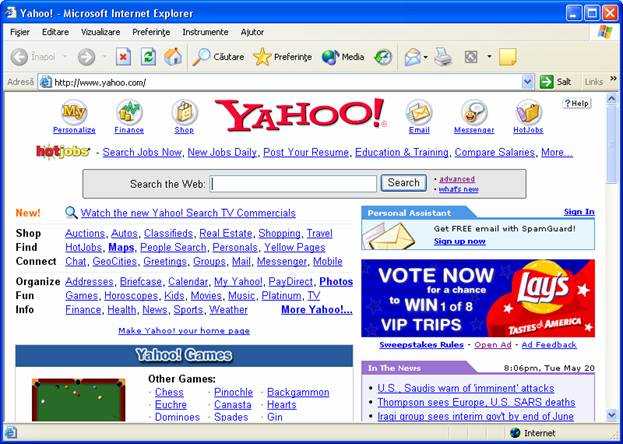 Daca utilizatorul este familiarizat cu
MSIE, cu Nestcape sau cu alte browsere Internet, nici una dintre aceste unelte
nu ii este necunoscuta. Posibilitatile legate de Web ale programului Outlook
decurg in mod direct din Microsoft Internet Explorer (MSIE). Pentru a demonstra
aceasta, se priveste Figura 120, care arata lista derulanta MSIE a site-urilor
recent vizitate. Se poate naviga pe oricare din site-urile listate aici, prin
selectarea lor din lista derulanta.
Daca utilizatorul este familiarizat cu
MSIE, cu Nestcape sau cu alte browsere Internet, nici una dintre aceste unelte
nu ii este necunoscuta. Posibilitatile legate de Web ale programului Outlook
decurg in mod direct din Microsoft Internet Explorer (MSIE). Pentru a demonstra
aceasta, se priveste Figura 120, care arata lista derulanta MSIE a site-urilor
recent vizitate. Se poate naviga pe oricare din site-urile listate aici, prin
selectarea lor din lista derulanta.
Comparand Figura 120 cu Figura 121, care arata lista derulanta a site-urilor vizitate din Outlook, se observa ca sunt la fel. De fapt, cu toate ca bara se unelte MSIE are mai multe unelte pe ea, uneltele comune lucreaza la fel.
2. SURF CU OUTLOOK
Dupa cum s-a vazut, cu Outlook se poate naviga pe Internet. Se incepe prin introducerea unui nume de site in unealta de adrese, se apasa Enter si gata.
Cu toate ca posibilitatile de surfing ale programului Outlook sunt similare cu cele ale MSIE, ele nu sunt identice. De fapt, MSIE este mult mai 'destept' decat Outlook atunci cand este vorba de surfing pe Web - ceea ce nu ar trebui sa surprinda pe nimeni. Ultimele cateva versiuni de MSIE si de Nestcape dispun de caracteristica de rasfoire inteligenta (smart browsing). De exemplu, daca se tasteaza 'yahoo' in campul Address al MSIE sau Nestcape, ambele programe inteleg ca utilizatorul doreste https://www.yahoo .com. Totusi daca se tasteaza'yahoo' in campul Address din Outlook, el presupune ca utilizatorul doreste https:// yahoo, adresa care nu exista (Figura 122). Daca se tasteaza 'microsoft', comite aceeasi eroare.
Figura 121
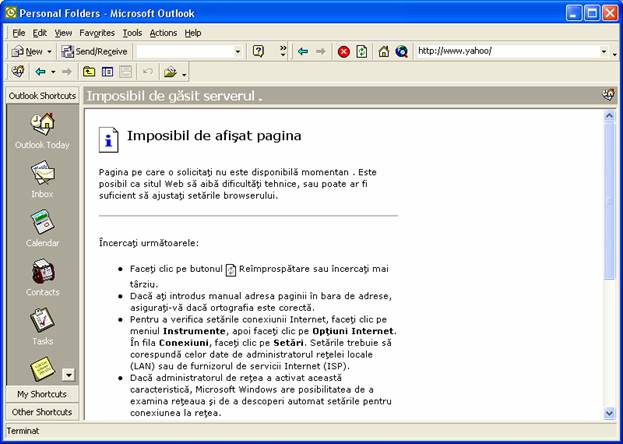
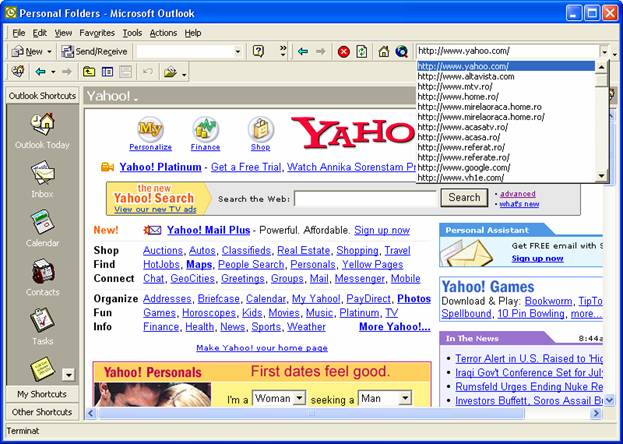 Figura 122
Figura 122
Calitatile de browser Internet ale programului Outlook nu sunt impresionanta in comparatie cu MSIE si Nestcape. Totusi, exista cateva lucruri care se pot face cu Outlook si care nu se pot face la fel de usor cu Nestcape sau cu MSIE.
2.1. Crearea de legaturi Web pe bara Outlook
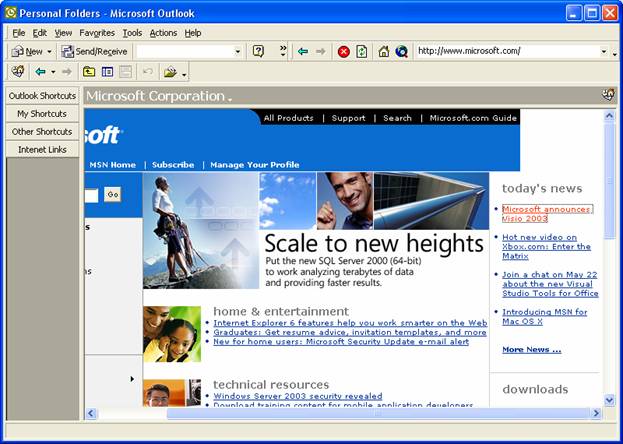 Fgura123
Fgura123
1 Daca bara Outlook nu este afisata, se executa clic pe View, Outlook Bar.
2 Se executa clic cu butonul drept al mouse-ului pe bara Outlook si se alege Add New Group. In caseta New Name, se tasteaza Internet Links. Apoi se executa clic pe noul grup creat.
3 In panoul de vizualizare Web, se pozitioneaza indicatorul mouse-ului pe o legatura, astfel incat sa se transforme intr-un indicator de selectare, asa cum se arata in Figura 123.
4 Cu ajutorul butonului stang al mouse-ului, se trage legatura peste zona scurtaturii pentru grupul Internet Links care s-a creat la pasul 2. Apoi se elibereaza butonul mouse-ului.
5 Legatura este depozitata in bara de scurtaturi folosind pictograma pentru browserul Web prestabilit asa cum se arata in Figura 124. Acum, prin afisarea grupului de scurtaturi Internet Links si executarea unui clic pe legatura, se poate vizita legatura oricand se doreste.
Figura 124
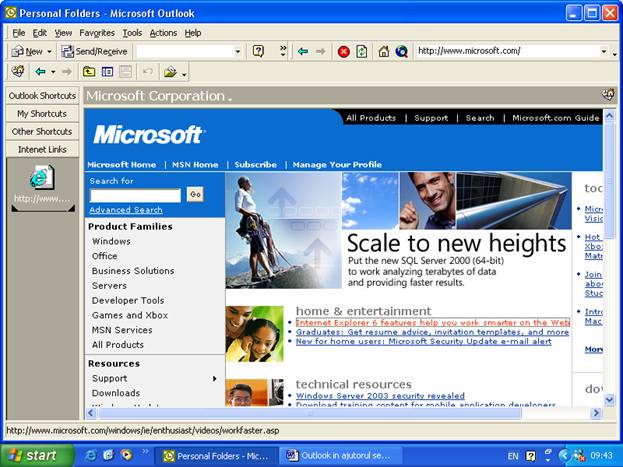
3. O VIZUALIZARE DE PE WEB
Se observa ca prezentarea panourilor Outlook Today, Find si Organize din Outlook seamana cu cea a unei pagini Web. Ei bine, nu este o intamplare. De fapt, ele sunt create cu ajutorul unei combinatii HTML si JavaScript.
3.1. Secretele Outlook Today
1 Se executa clic cu butonul drept al mouse-ului pe Outlook Today din Folder List si se alege Properties pentru 'Personal Folder' (sau se executa clic cu butonul drept al mouse-ului pe Outlook Today de pe bara Outlook si se alege Properties). Se executa clic pe eticheta Home Page pentru a afisa caseta de dialog prezentata in Figura 125.
2 Se observa adresa listata. Probabil ca este ceva de genul res:C:Program FilesMicrosoft OfficeOffice1033outlwww.dlloutlook.htm. Comanda res (prescurtare de la resource) este folosita pentru a extrage outlook.htm din outlwww.dll. Fisierul outlook.htm contine instructiunile pentru formatarea si prezentarea paginii Outlook Today.
3 Pentru a vedea ce se intampla se sterge marcajul de validare de langa Show Home Page by Default for this Folder si apoi se executa clic pe Ok.
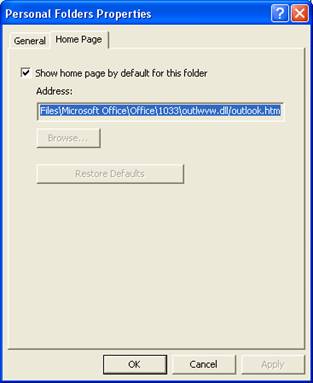 Figura 126
Figura 126
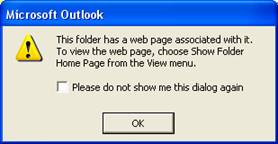
Figura 125
4 Revenind la bara Outlook sau Folder List, se executa clic pe Outlook Today (daca nu este deja afisat). Outlook afiseaza acum caseta de dialog prezentata in Figura 126. Aceasta spune ca exista o pagina de baza asociata cu acest dosar, dar ca nu s-a stabilit sa fie afisata. Daca intr-adevar se doreste debarasarea de pagina de baza prestabilita a unui dosar si nu se mai doreste sa se vada aceasta instiintare de fiecare data cand se afiseaza dosarul, se poate valida caseta numita Please do not show me this dialog again. Se executa clic pe Ok, dar nu se pune marcajul de validare in caseta. S-ar putea ca, in viitorul apropiat, sa se considere utila aceasta caracteristica.
5 Dintr-o data, Outlook este gol, asa cum se arata in Figura 127. Cu toate acestea, doar pentru a dovedi ca este un dosar obisnuit, se pot copia mesaje in el. Bineinteles ca dupa ce se activeaza la loc pagina Web nu se mai pot vedea mesajele respective, asa ca scopul nu este decat acela de a demonstra ca se poate face acest lucru.
6 Acum, ca s-a vazut in ce consta puterea lui Outlook Today, se deschide caseta de dialog Properties si se reactiveaza Show Home Page.
Capacitatea de alocare de pagini de baza dosarelor Outlook nu se limiteaza la Outlook Today. De fapt, pagini de baza se pot atribui majoritatii dosarelor care se vad in Outlook. Dupa cum se arata in Figura 128, eticheta Home Page din caseta de dilaog calendar Properties permite atribuirea unei pagini de baza Calendar-ului.Dupa ce se tasteaza ceva in locul pentru adresa, caseta de validare denumita Show home page by default for this folder devine disponibila.
Figura 127
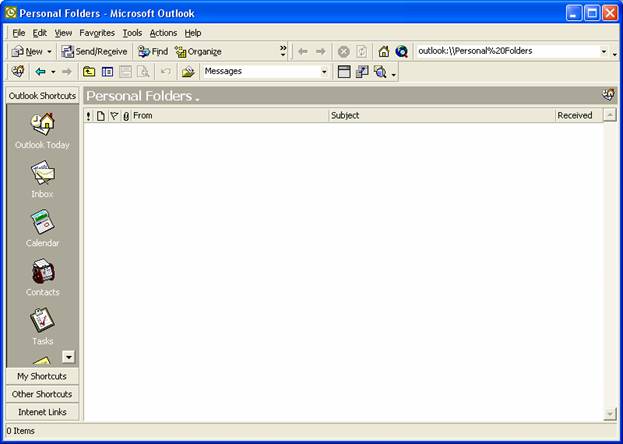
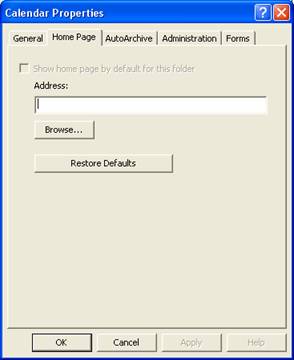
Figura 128
3.2. Atribuirea unei pagini de baza Calendar-ului Outlook
Figura 129
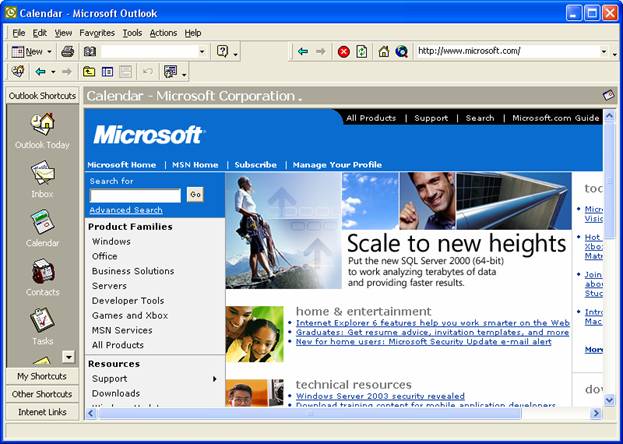 1 Cu ajutorul barei Outlook
sau al listei cu dosare Folder List, se executa clic cu butonul drept al
mouse-ului pe Calendar, se alege Properties si apoi se alege eticheta Home
Page.
1 Cu ajutorul barei Outlook
sau al listei cu dosare Folder List, se executa clic cu butonul drept al
mouse-ului pe Calendar, se alege Properties si apoi se alege eticheta Home
Page.
2 In Address se tasteaza o adresa URL cunoscuta, ca de exemplu, https://www.microsoft.com.
3 Se activeaza Show home page by default for this folder si spoi se executa clic pe Ok.
4 In cazul in care Calendar-ul nu este inca afisat, se afiseaza. Daca utilizatorul este online si este conectat la Internet, pagina de baza care s-a tastat este acum afisata in Outlook, asa cum se arata in Figura 129. Daca se executa clic inca o data pe Calendar - folosind bara Outlook sau Folder List - aspectul Calendar-ului se va modifica. De fiecare data cand se comuta in alt dosar si apoi se revine la Calendar, vizualizarea initiala va fi pagina Web a carei adresa a fost introdusa in pasul 2. Se executa clic pe eticheta Calendar pentru a restabili vizualizarea Calendar-ului.
5 Dupa ce este afisat continutul normal al dosarului se poate reafisa pagina de baza prin executarea unui clic pe un alt dosar si apoi revenirea la Calendar. Dar exista o cale mai usoara. Pentru a activa si dezactiva pagina de baza, se alege View, Show Folder Home Page.
6 Se deschide Properties, se executa clic pe eticheta Home Page a Calendar-ului si se sterge marcajul de validare de langa Show home page by default for this folder. Se lasa adresa acolo si se executa clic pe Ok.
7 Se executa clic pe un alt dosar si apoi pe Calendar. In caseta de mesaj (Figura 126) se executa clic pentru a pune un marcaj de validare langa optiunea Please do not show me
this dialog again si apoi se executa clic pe Ok. acum Outlook afiseaza Calendar-ul normal, ca atunci cand nu este validata optiunea Show home page by default for this folder din eticheta Home Page.
8 Totusi, pagina de baza care a fost stabilita este disponibila in continuare. Oricand se doreste sa se vada pagina de baza, se alege View, Show Folder Home Page. Pentru a dezactiva pagina de baza, se alege aceeasi selectie de meniu.
9 Daca se doreste, pentru a restabili lucrurile la normal se face cale intoarsa - procedand inclusiv la resetarea browserului prestabilit si stergerea adresei Web din eticheta Home Page.
3.3. Dosarul cu pagini de baza
O utilitate a paginii de baza a dosarului ar putea fi accesarea resurselor e-mail care altfel sunt inaccesibile din Outlook. De exemplu, multi utilizatori au conturi e-mail Web gratuite pentru servicii cum ar fi Yahoo. In Outlook se creeaza un dosar nou numit Yahoo si apoi se atribuie legatura de deschidere a sesiunii de lucru in pagina de baza a dosarului Yahoo. Cand se acceseaza dosarul Yahoo, acesta deschide automat sesiunea de lucru pa Yahoo.
3.4. Crearea unei deschideri a sesiunii de lucru Web Email pentru Yahoo
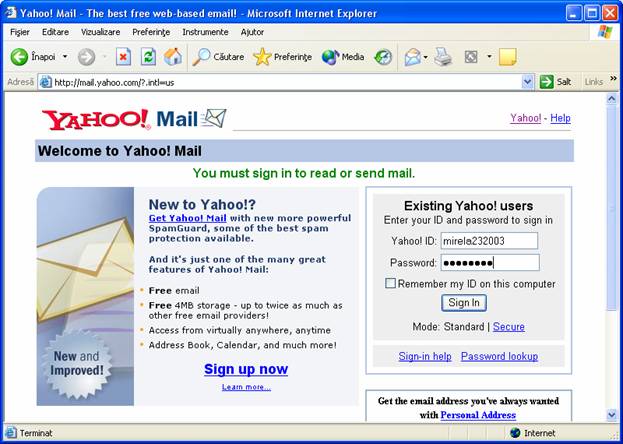 Figura 130
Figura 130
1 Se deschide browserul Internet si se tasteaza adresa URL in caseta Address.
2 Se deschide sesiunea de lucru la principala pagina Web a Yahoo-ului (www.yahoo.com). In ecranul de deschidere se face clic pe Email. Apoi se descide Yahoo Mail in care se tasteaza numele de deschidere a sesiunii de lucru si parola, asa cum se arata in Figura 130, si se executa clic pe Sign In.
3 Yahoo prelucreaza intrarea si creeaza o noua comanda URL, pe care o insereaza in linia Address. Aceasta linie de comanda contine informatiile necesare pentru a deschide sesiunea de lucru direct la pagina de e-mail. In caseta Address, se selecteaza intreaga adresa URL si se apasa Ctrl+C pentru a copia selectia in Clipboard.
4 In Outlook, se executa clic cu butonul drept al mouse-ului pe dosarul pe dosarul Yahoo si se alege Properties. Pe eticheta Home Page, se executa clic pe campul Address si se apasa Ctrl+V (Paste). Asa cum se arata in Figura 131, caseta nu va putea afisa intreaga comanda in caseta data, dar daca se apasa Home si End, se observa ca toata linia se afla acolo.
5 Se lasa dezactivata optiunea Show home page by default for this folder si se executa clic pe Ok.
6 Se afiseaza dosarul Yahoo si se alege View, Show Folder Home Page. In functie de viteza de conectare (si de alti factori), pagina de e-mail ar putea fi afisata dupa cateva secunde. se poate dezactiva Folder List si/sau bara Outlook pentru a mari zona de vizualizare, asa cum se arata in Figura 132.
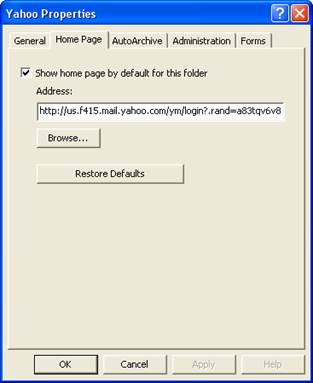
Figura 131
Figura 132
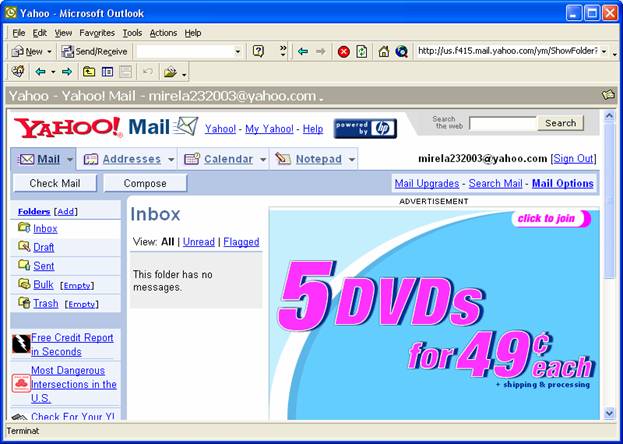
4. NET FOLDERS - DOSARE DE RETEA
In unele situatii transferarea datelor bucata cu bucata devine o sarcina de rutina si se face simtita nevoia unei alte solutii. Aceasta solutie se numeste Net Folders. Dosarele de retea permit partajarea si a altor documente Office (Excel, Word si PowerPoint). Acest lucru ofera mai multe avantaje decat fisierele atasate la mesajele e-mail, deoarece modificarile sunt transferate automat imediat ce dosarele partajate sunt actualizate. Daca se folosesc fisiere atasate trebuiesc gestionate actualizarile si modificarile manual.
4.1. Definirea Net Folders
Ce sunt - sau mai bine ce este - Net Folders? Pe scurt, Net Folders reprezinta o metoda de partajare a continutului unui dosar pe Internet. Cand se partajeaza un dosar, continutul lui isi face propria cale catre dosarele Outlook ale altor membrii ai grupului de partajare. Cand utilizatorul sau ceilalti membrii fac modificari ale continutului dosarului partajat, aceste adaugari, stergeri sau modificari sunt afisate in dosarele corespondente ale celorlalti membrii ai grupului de partajare.
4.2. Crearea unui dosar de retea
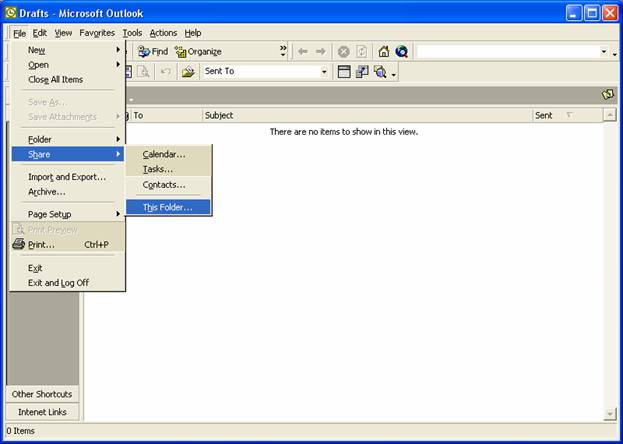 1 Pe bara Outlook sau in Folder List, se
executa clic pe dosarul pe care doriti sa-l partajati. Se observa ca nu exista
nici o scurtatura cu butonul drept al mouse-ului in meniul pop-up. Din meniu se
alege File, Share, This Folder. Se observa ca se pot partaja dosarele Calendar,
Tasks si Contacts fara sa trebuiasca sa se afiseze mai intai dosarul asa cum se
arat in Figura 133. Se observa ca dosarul Inbox nu poate fi partajat.
1 Pe bara Outlook sau in Folder List, se
executa clic pe dosarul pe care doriti sa-l partajati. Se observa ca nu exista
nici o scurtatura cu butonul drept al mouse-ului in meniul pop-up. Din meniu se
alege File, Share, This Folder. Se observa ca se pot partaja dosarele Calendar,
Tasks si Contacts fara sa trebuiasca sa se afiseze mai intai dosarul asa cum se
arat in Figura 133. Se observa ca dosarul Inbox nu poate fi partajat.
Figura 133
2 Este lansat expertul Net Folders Wizard. Primul ecran prezentat in Figura 134, explica partajarea si reaminteste ca Net Folders nu este un mijloc protejat de transmitere a datelor pe Internet. Se executa clic pe Next.
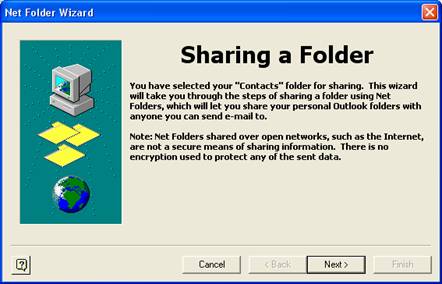
Figura 134
3 Pasul urmator, prezentat in Figura 135, consta in adaugarea persoanelor cu care utilizatorul doreste sa partajeze accesul la dosarul lui.
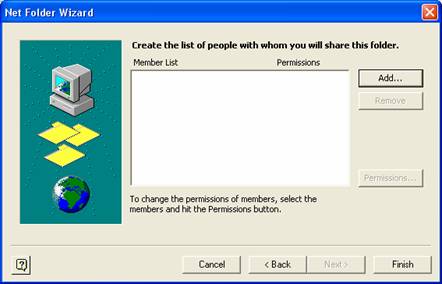
Figura 135
4 Se executa clic pe Add pentru a accesa agenda de adrese. Se foloseste lista derulanta pentru a alege agenda de adrese dorita. Se gasesc numele in stanga si se executa dublu clic pe ele pentru a le adauga in panoul din dreapta, asa cum se arata in Figura 136. Dupa ce se adauga toti abonatii se executa clic pe Ok.
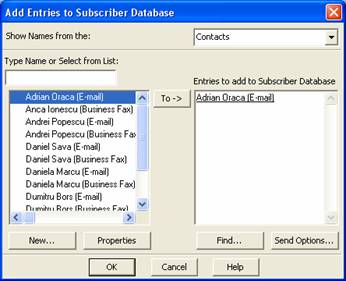
Figura 136
5 Acum expertul Net Folders Wizard afiseaza membrii adaugati, asa cum se arata in Figura 137.
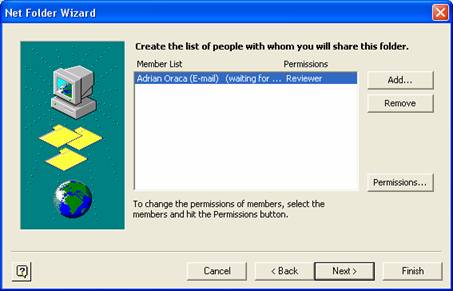
Figura 137
6 Se observa ca nu sunt selectati toti membrii, iar permisiunile sunt setate la Reviewer. Se pot seta toate permisiunile odata sau pe grupuri selectate. Se selecteaza membrii ale caror permisiuni se doresc configurate si se executa clic pe Permissions. Se folosesc optiunile prezentate in Figura 138 pentru a stabili nivelul permisiunii pentru membrii selectati si apoi se executa clic pe Ok.
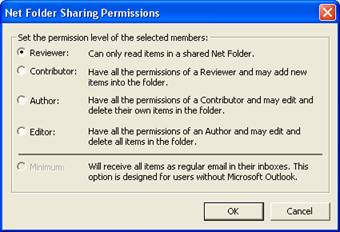
Figura 138
7 Revenind la expertul Net Folder Wizard, se executa clic pe Next. In caseta de observatii, se tasteaza o descriere a ceea ce este partajat. Se executa clic pe Next. Ultimul ecran al expertului ofera informatii utile cu privire la ceea ce se va intampla. Se citeste descrierea si apoi se executa clic pe Finish pentru a termina configurarea si a expedia mesajele de invitatie.
Dupa ce se incheie expertul Net Folder Wizard, invitatiile sunt expediate prin e-mail membrilor.
Invitatia de abonare contine butoanele de votare Accept si Decline, asa cum se arata in Figura 139. Utilizatorul trebuie sa deschida invitatia pentru a accepta butoanele de votare. Se executa clic pe Accept pentru a initia partajarea.
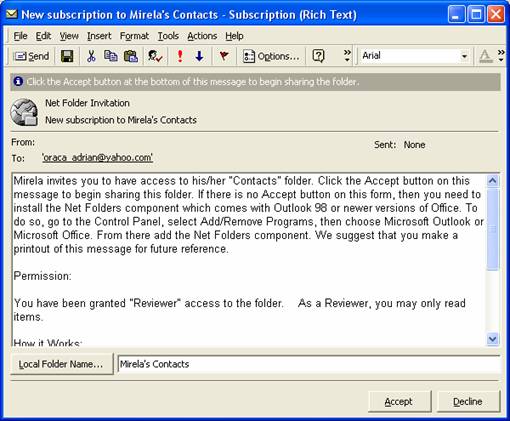
Figura 139
4.3. Anularea dosarelor de retea
Participarea la Net Folders poate fi anulata in mod individual de orice persoana din grup. De asemenea, poate fi anulata de persoana care a initiat partajarea. Ca abonat, se poate renunta la o partajare in modul urmator:
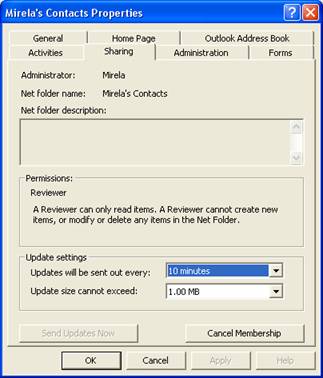
Figura 140
1 Se executa clic cu butonul drept al mouse-ului pe Net Folders si se alege Properties.
2 In eticheta Sharing, prezentata in Figura 140, se executa clic pe Cancel Membership.
3 O caseta de mesaj anunta ca partajarea s-a terminat, dar continutul curent al dosarului ramane intact. Se executa clic pe Yes pentru a incheia procesul de anulare.
Si proprietarul unui dosar partajat poate sa anuleze partajarea:
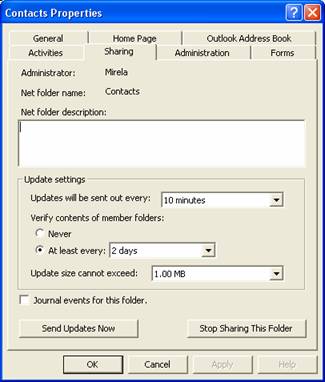
Figura 141
1 Se executa clic cu butonul drept al mouse-ului pe Net Folders si se alege Properties.
2 In eticheta Sharing, prezentata in Figura 141, se executa clic pe Stop Sharing this Folder.
3 O caseta de mesaj anunta utilizatorul ca este pe cale sa distruga acest dosar de retea. Acest limbaj poate ingrijora o parte a utilizatorilor. Tot ceea ce se distruge este partajarea. Dosarul si continutul curent al dosarului raman intacte. Se executa clic pe Yes pentru a incheia operatiunea.
Copyright © 2025 - Toate drepturile rezervate