 | Biologie | Chimie | Didactica | Fizica | Geografie | Informatica |
| Istorie | Literatura | Matematica | Psihologie |
LUCRUL CU GRUPURI
Partajarea poate economisi timp si poate sa ne scuteasca de efort prin reducerea incarcarii cu sarcini a unei singure persoane si distribuirea sarcinilor intregului grup.
Prin utilizarea computerelor legate in retea, se pot partaja informatii prin expedierea de mesaje e-mail, transferarea de informatii partajate stocate in fisiere si chiar navigarea in Internet pentru gasirea site-urilor Web relevante. Outlook 2000 a imbratisat ideea de partajare, oferind o varietate de caracteristici care pot economisi timpul utilizatorului si sa-l scuteasca de efort in scopul rezolvarii sarcinilor zilnice
1. PARTAJAREA CALENDARULUI PERSONAL
Outlook 2000 permite partajarea calendarului intr-un LAN sau chiar pe Internet. Exista, de asemenea, grade de partajare. Partajarea poate fi limitata numai la publicarea informatiilor cu privire la disponibilitatea utilizatorului (free/busy). Un tip de partajare mai liberala este partajarea intregului calendar (sau numai a unor parti din el) cu unul sau mai multi utilizatori selectati prin caracteristica Net Folders.
1.1. Publicarea informatiilor Free/Busy
Prin publicarea informatiilor din calendar cu privire la disponibilitatea liber si ocupat, se permite celorlalte persoane sa vada cand utilizatorul este ocupat si cand este disponibil pentru o sedinta, pranz, etc.. Cu toate ca ceilalti utilizatori pot sa vada cand utilizatorul este ocupat, ei nu pot sa vada de ce este ocupat. Partajarea calendarului personal nu reduce gradul de intimitate in retea; se permite numai ca altii sa poata sa-si faca planificarea in functie de calendarul utilizatorului, fara sa trebuiasca sa mai sune si utilizatorul sa confirme fiecare sedinta.
Partajarea calendarului personal prin publicarea informatiilor Free/Busy se face astfel:
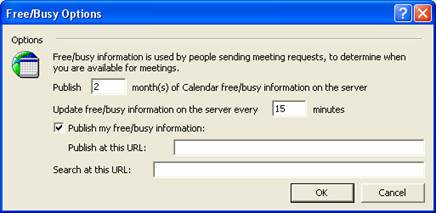
Figura 99
1 Se deschide Outlook, daca nu este deja deschis.
2 Se alege Tools, Options. In eticheta Preferences, se executa clic pe butonul de optiune Calendar.
3 In caseta de dialog Calendar Options, se executa clic pe butonul Free/Busy Options, care deschide caseta de dialog Free/Busy Options prezentata in Figura 9
4 In caseta Free/Busy Options, se stabileste cate luni se pun informatiile Free/Busy din Calendar la dispozitia celorlalti. Daca se doreste ca informatiile cu privire la disponibilitate sa nu fie accesibile, se alege 0. Se executa clic pe Ok.
5 Informatiile Free/Busy vor fi partajate automat prin Microsoft Exchange sau Microsoft Post Office (Mail). De asemenea, daca utilizatorul are acces la un server ftp sau http pentru publicarea informatiilor, se pot publica informatiile Free/Busy pe Internet. In caseta Publish at this URL, se tasteaza adresa URL a serverului pe care vor fi publicate informatiile Free/Busy sub forma unui fisier vfb.
6 In caseta Search at this URL, se tasteaza adresa URL prestabilita in care Outlook va cauta informatiile Free/Busy (fisierele * . vfb).
7 In caseta Calendar Options, se executa clic pe Ok.
8 In caseta Options, se executa clic pe Ok.
1.2. ICalendar
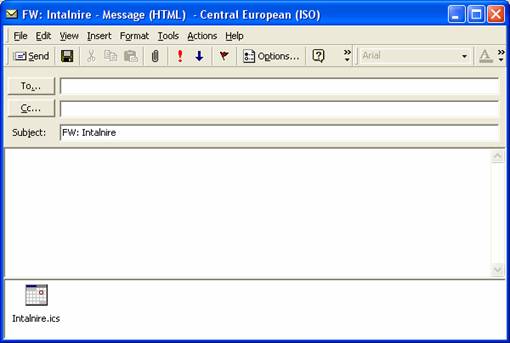
Figura 100
ICalendar, care mai este cunoscut si ca Internet Calendaring sau iCal, este un format pentru partajarea informatiilor calendarului pe Internet. Cu ajutorul formatului iCal se pot expedia in mod selectiv anumite evenimente de calendar. Pentru a putea procesa informatiile iCal, ceilalti utilizatori trebuie sa aiba programe e-mail care sa fie compatibile cu iCal.
Pentru a expedia programarea unei intalniri sau eveniment in format iCal, se selecteaza elementul din Calendar. Din meniu, se alege Actions, Forward as iCalendar. Se deschide o fereastra de mesaj cu un fisier .ics atasat, asa cum este prezentat in Figura 100. Se completeaza numele sau adresa destinatarului si se executa clic pe Send.
1.3. VCalendar
VCalendar sau Virtual Calendar este un alt format generic pentru distribuirea informatiilor calendarului. Suportul vCal nu este incorporat in mod explicit in Outlook, dar Outlook poate crea programari vCal si le poate importa in propriul calendar Outlook.
Pentru a crea un element vCal in vederea expedierii, se selecteaza din Calendar programarea intalnirii. se alege File, Save As. In Save as Type, se alege vCalendar Format (* . vcs). Fisierul este salvat ca fisier .vcs. Apoi se poate expedia fisierul ca fisier atasat normal.
2. ATRIBUIREA SI REATRIBUIREA SARCINILOR
Unul dintre cele mai grozave lucruri cu privire la partajare este reprezentat de posibilitatea de delegare a sarcinilor. Capacitatea de delegare a programului Outlook ia forma sarcinilor. In esenta, Outlook foloseste doua metode pentru atribuirea sarcinilor catre altii: fie se creeaza o cerere de sarcina noua, pe care celalalt o poate accepta sau refuza, fie se atribuie una din sarcinile curente unei alte persoane.
2.1. Crearea unei noi cereri de sarcina
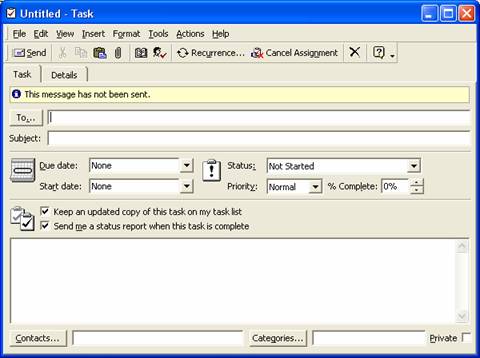
Figura 101
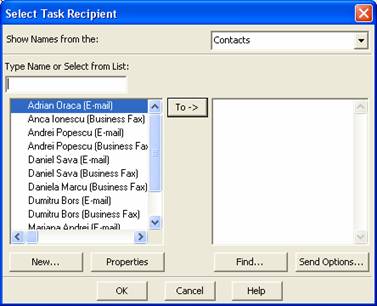
Figura 102
1 Se selecteaza dosarul Task si se alege Actions, New Task Request - sau de oriunde din Outlook, se apasa Ctrl+Shift+U. Dupa cum se poate vedea in Figura 101, ecranul New Task Request este asemanator ecranului Task din Capitolul V. Diferentele constau in adaugarea urmatoarelor elemente:
● Campul To. Acest
● Caseta de validare Keep an updated copy of this task on my task list check box. Cand este activata, aceasta caseta de validare determina pastrarea unei versiuni curente a sarcinii pe lista de sarcini a utilizatorului, chiar si dupa atribuire. Aceasta nu inseamna ca sarcina este in continuare a utilizatorului. Totusi, daca se hotaraste ca trebuie atribuita altcuiva, trebuie recreata o sarcina neatribuita. Daca se opteaza de acum pentru pastrarea unei copii acualizate, mai tarziu nu va mai trebui recreata sarcina de la inceput.
● Caseta de validare Send me a status report when a task is complete. Cand este activata, aceasta caseta de validare ataseaza cererea pentru un raport de stare la cererea de sarcina. Dupa ce destinatarul primeste si accepta sarcina, tot ceea ce trebuie sa faca pentru a actualiza sarcina la proprietarul original este sa execute clic pe butonul Status Report. Se creaza un raport de stare care este deja adresat proprietarului original al sarcinii.
2 In caseta de dialog Task, se executa clic pe butonul To. Asa cum se arata in Figura 102, Outlook afiseaza agenda de adrese.
3 Se selecteaza destinatarul cererii de sarcina si se executa clic pe To. Se executa clic pe Ok.
4 Se completeaza campul Subject.
5 In caseta derulanta Due date, se selecteaza termenul de executie a sarcinii.
6 In caseta derulanta Start, se selecteaza data de incepere a sarcinii.
7 Daca sarcina este in desfasurare, in caseta derulanta Status se selecteaza In Progress. Daca nu, se alege Not Started.
8 Se selecteaza ambele casete de validare din partea de jos a ecranului pentru a pastra o copie actualizata a sarcinii si pentru a primi un raport la terminarea sarcinii.
Dupa ce au fost urmati cei opt pasi de mai sus, caseta de dialog arata ca in Figura 103.
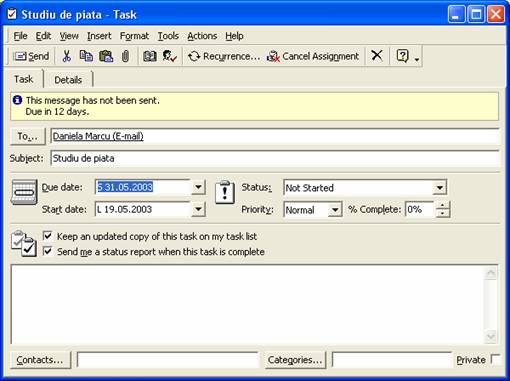
Figura 103
2.2. Reatribuirea unei sarcini
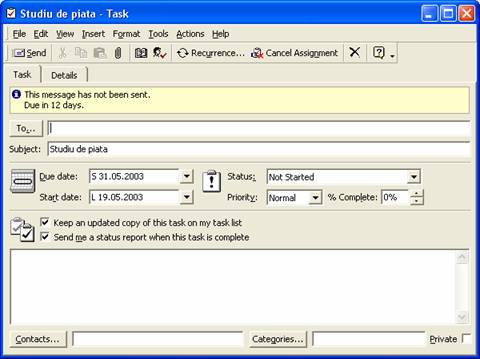
Figura 104
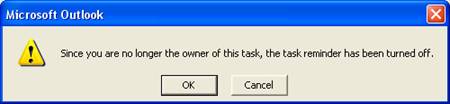
Figura 105
1 Dupa ce s-a creat o sarcina sau a fost primita de la o alta persoana, se deschide executand dublu clic pe ea, in lista de sarcini.
2 Cand se deschide fereastra Task, se executa clic pe butonul Assign Task de pe bara de unelte sau se alege Actions, Assign Task.
3 Dupa cum se poate vedea in Figura 104, Outlook deschide unealta Task Request, care permite selectarea unui destinatar.
4 Se completeaza campul To si se executa clic pe Send. Daca sarcina are activata caracteristica de aducere aminte, Outlook informeaza utilizatorul ca a fost dezactivata deoarece acesta nu mai este proprietarul sarcinii, asa cum se arata in Figura 105.
5 Se executa clic pe Ok.
6 Cand destinatarul accepta sarcina, se primeste o nota in Inbox.
7 Daca destinatarul refuza sarcina, mesajul returnat indica acest lucru.
3. RASPUNSUL LA O CERERE DE SARCINA
Cererile de sarcina apar prima data in Inbox. Daca se foloseste Microsoft Exchange Server sau Microsoft Mail Post sau daca sarcina este expediata intr-un format corect, cererea de sarcina apare ca un mesaj de cerere cu o pictograma Task Request langa ea. Altminteri, utilizatorul nu va putea sa raspunda, sa actualizeze sau sa expedieze rapoarte de stare pentru sarcini; va trebui sa foloseasca posta electronica sau alte forme de comunicare pentru a trimite aceste informatii.
Cererile de sarcini au propriile unelte specifice, pentru a ajuta utilizatorul sa raspunda repede la ele. Atunci cand se primeste o cerere de sarcina exista trei optiuni:
● Se accepta sarcina prin executarea unui clic pe butonul Accept.
● Se refuza sarcina prin executarea unui clic pe butonul Decline.
● Se reatribuie sarcina altcuiva prin executarea unui clic pe butonul Assign Task.
Cand se accepta sau se refuza o sarcina, se pot adauga comentarii personale. Daca nu se opteaza pentru adaugarea comentariilor sau stipularilor, se executa clic pe Send pentru a expedia raspunsul imediat. Totusi, daca utilizatorul are ceva de spus expeditorului, executa clic pe Edit the response before sending. Se afiseaza unealta Task Request. In caseta de observatii din partea de jos a uneltei, insereaza raspunsul dorit apoi executa clic pe Send.
4.VERIFICAREA STARII SARCINII
Dupa ce s-a atribuit sarcina, daca s-a validat optiunea care pastra o copie a elementului in lista de sarcini, se poate monitoriza desfasurarea ei prin rapoartele de desfasurare. cand persoana care a acceptat sarcina ii marcheaza progresul pe lista ei de sarcini, copia utilizatorului a sarcinii este actualizata automat, iar modificarile se reflecta in lista lui de sracini.
In plus, daca s-a validat caseta care stabileste ca se doreste o actualizare atunci cand sarcina este gata, in momentul in care persoana responsabila pentru sarcina o marcheaza ca fiind indeplinita se va primi automat un mesaj in Inbox.
5. SEDINTE ONLINE
Ultima modalitate prin care Outlook poate ajuta utilizatorul sa-si partajeze gandurile, ideile si fisierele este prin sedinte online. Cu ajutorul caracteristicii Microsoft NetMeeting, exista posibilitatea planificarii si conducerii unei sedinte cu oameni din intreaga lume, pe Internet, fara ca cineva sa-si paraseasca biroul. Pe parcursul sedintei online, participantii pot dialoga unul cu altul prin intermediul tastaturii. Iar daca au modemuri full-duplex si placi de sunet - si microfoane, bineinteles - ei pot sa si vorbeasca unul cu altul simultan. (Full-duplex inseamna ca informatiile pot fi si expediate si primite concomitent.) Totodata, se pot transfera fisiere si se pot conduce o serie de alte activitati online.
5.1. Planificarea unei sedinte online
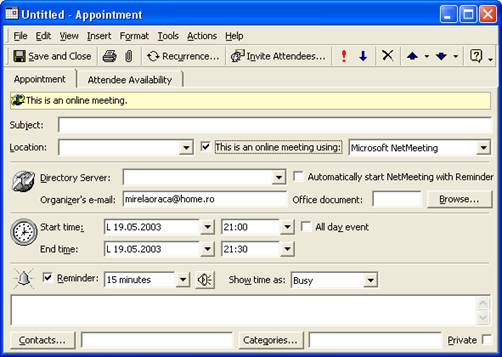
Figura 106
1 Daca nu este deschisa nici o fereastra Untitled Appointment, se apasa Ctrl+Shift+A (de oriunde din Outlook) pentru a crea una, asa cum se arata in Figura 106.
2 Se executa clic pe caseta de validare This is an online meeting using. Daca este nevoie, pentru a selecta Microsoft NetMeeting se foloseste sageata de derulare.
3 In Subject, se tasteaza o descriere a sedintei.
4 In Location, se tasteaza Computerul dumneavoastra
5 In Directory Server, se tasteaza numele computerului care va actiona ca server comun pentru sedinta.
6 Daca este cazul, se corecteaza adresa e-mail a organizatorului din spatiul pus la dispozitie (adresa e-mail a organizatorului este introdusa automat). De asemenea, se poate valida optiunea pentru a porni automat NetMeeting atunci cand se declanseaza alarma de aducere aminte. Astfel, daca utilizatorul nu este atent la semnalul de aducere
aminte, probabil ca nu va putea sa treaca cu vederea aparitia brusca a caracteristicii NetMeeting pe bara de taskuri. Daca utilizatorul are un document Microsoft Office pe care se concentreaza sedinta (de exemplu o propunere sau un plan de afaceri), va folosi butonul Browse pentru a-l localiza si a-l include.
7 Se folosesc uneltele Start Time si End Time pentru a stabili datele si orele de incepere si de incheiere. Daca este o sedinta online de o zi intreaga, se valideaza caseta All Day Event.
8 In functie de setari, eticheta Appointment arata ca in Figura 107.
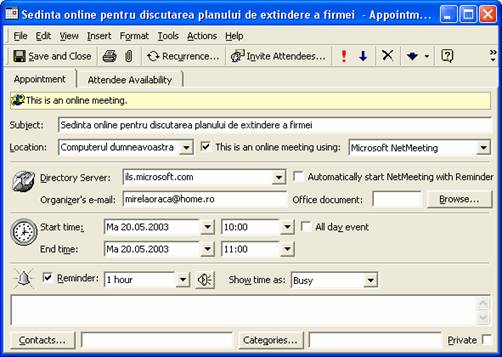
Figura 107
9 Se executa clic pe eticheta Attendee Availability. Se executa clic pe campul Click here to add attendee si se tasteaza numele invitatilor. Sau se executa clic pe Invite Others pentru a alege participantii din Contacts.
10 Dupa ce au fost specificati toti participantii si au fost stabilite orele, se executa clic pe Send. Fereastra intalnirii se inchide si sunt expediate invitatii participantilor.
Copyright © 2025 - Toate drepturile rezervate