 | Biologie | Chimie | Didactica | Fizica | Geografie | Informatica |
| Istorie | Literatura | Matematica | Psihologie |
INTEGRAREA IN OFFICE 2000
Office 2000 integreaza elementele componente cat mai mult posibil, astfel incat, atunci cand sunt combinate, posibilitatile lor de utilizare sunt mai mari decat atunci cand fiecare modul este folosit in mod individual. Unele dintre metodele de integrare sunt evidente, datorita legarii si inglobarii obiectelor din documente. Insa alte aspecte ale integrarii sunt mult mai subtile.
La fel este si integrarea dintre Outlook 2000 si programele Office 2000. Unele dintre posibilitati sunt evidente, cum ar fi WordMail. Altele sunt nai subtile. De exemplu, se poate planifica o sedinta in timp ce se face o prezentare de diapozitive in Powerpoint.
OUTLOOK SI WORD
Daca Office ar fi o firma de avocatura, Outlook ar fi tanarul asistent juridic si plin de viata iar programul Word ar fi partenerul mai in varsta. Ambii sunt membrii valorosi ai firmei, dar este foarte clar cine are experienta si putere in firma si cine este invatacelul.
Dar Outlook creste repede. Iar o data cu mutarea accentului pe integrarea online, rolul programului Outlook este in crestere. Din multe puncte de vedere Outlook se afla in centrul atentiei.
Din multe puncte de vedere, Outlook a devenit un centru de putere. El poate fi folosit pentru planificare, note, gestionarea sarcinilor, e-mail, evidenta activitatilor, gasirea adreselor si numerelor de telefon si - din ce in ce mai des - pentru gasirea altor documente Office.
Ca urmare, programele Word si Outlook au cele mai multe niveluri de interactiune. Cu ajutorul ambelor programe se pot expedia mesaje e-mail, crea documente de compunere a corespondentei si genera sarcini.
1.1. Folosirea programului Word ca editor e-mail
Cand se expediaza un mesaj e-mail din Inbox-ul din Outlook, utilizatorul are la dispozitie cateva unelte destul de bune pentru formatarea mesajelor. Se pot aplica aldine, sublinieri si cursive, se pot modifica fontul si dimensiunea textului si se pot crea liste marcate. De obicei, aceste optiuni de formatare de baza reprezinta tot ceea ce este necesar pentru e-mail.
Totusi, s-ar putea ca uneori utilizatorul sa prefere unelte suplimentare de procesare a documentului si cuvintelor cum ar fi AutoCorrect, AutoText, uneltele de desenare (cum ar fi bara de unelte Drawing din Word) si verificarea automata a ortografiei si sintaxei pe timpul introducerii textului. Sau poate ca utilizatorul are nevoie de o formatare mai extinsa cu tabele, numerotare automata sau alte caracteristici care par mai usor de folosit in Word. Cand cerintele cresc, Outlook ofera aceasta optiune.
Cel mai mare avantaj cert al utilizarii programului Word ca editor de e-mail este acela ca se pot expedia documente frumos formatate. Totusi, acum Outlook 2000 accepta Outlook HTML si Rich Text Formating, deci nevoia de a comuta in Word pentru formatare nu mai este asa de stringenta cum era in cazul precedentelor versiuni de Outlook.
Daca din Word se expediaza direct un mesaj e-mail formatat si nu ca fisier atasat, acesta este expediat in format HTML. Acelasi rezultat se obtine si in Outlook daca se selecteaza HTML ca format prestabilit si se opteaza pentru utilizarea programului Word ca editor e-mail.
Daca utilizatorul se hotaraste sa foloseasca programul Word ca program de editare e-mail - profitand de AutoCorrect, verificarea ortografica de pe timpul tastarii si de alte caracteristici - trebuie sa informeze programul Outlook. Se executa clic pe Tools, Options. in caseta de dialog Options, se executa clic pe eticheta Mail Format, asa cum se arata in Figura 142. Se executa clic pe Use Microsoft Word to edit e-mail messages si apoi se executa clic pe Ok.
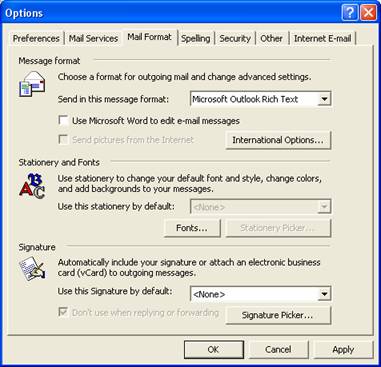
Figura 142
Data viitoare cand se va crea un mesaj e-mail, se va vedea o caseta mica de mesaj in care scrie 'Starting Word as your e-mail editor', urmata de o noua fereastra de mesaj care arata asemanator cu fereastra de mesaje din Outlook, dar este in Word (Figura 143). Programul Word se prestabileste la setul de formatare prestabilit din Outlook folosind Tools, Options, Mail Format. pentru a vedea diferentele, se compara Figura 143 cu Figura 144 care arata o fereastra de mesaje Outlook standard.
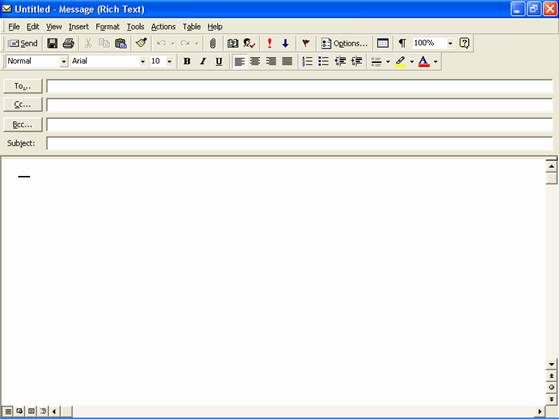
Figura 143
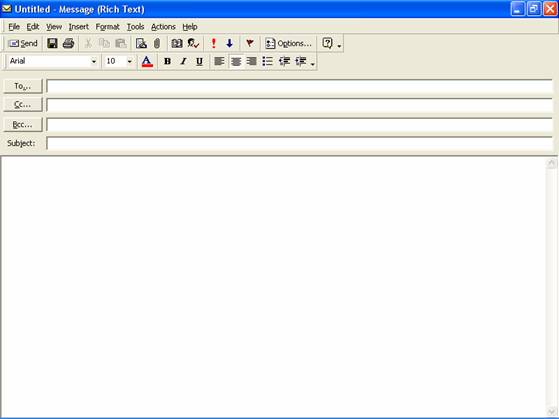 Figura 144
Figura 144
1.1.1. Schimburi de unelte
Se observa ca barele de unelte si meniurile uneltei WordMail Message au mai multe in comun cu Word 2000 decat cu Outlook. Bara de unelte Formatting a fost extinsa pentru a se potrivi cu cea din Word, iar bara de unelte Standard a fost inlocuita cu bara de unelte Send Mail din Outlook.
1.1.2. Combinatii de taste diferite pentru butoane diferite
Folosind programul Word ca editor e-mail, se castiga mai multe functii care nu sunt disponibile in editorul de mesaje standard din Outlook. Astfel exista posibilitatea ca utilizatorul sa:
● Foloseasca AutoCorect si AutoText
● Foloseasca personalizarile tastaturii
● Utilizeze toate caracteristicile pentru tabel
● Vizualizeze harta documentului (care permite o navigare rapida printr-un document mare care contine stiluri de subcapitole)
● Afiseze/ascunda marcajele ascunse (cum ar fi spatiile si marcajele de paragraf)
● Mareasca si micsoreze (continutul apare mai mare sau mai mic, fara modificarea dimensiunii ferestrei)
● Foloseasca stilurile de formatare a caracterelor si paragrafului
● Adauge chenare paragrafelor
● Adauge evidentieri cuvintelor si frazelor
Dupa cum se vede, prin folosirea programului Word ca editor de e-mail sunt multe avantaje. De asemenea, se poate executa clic pe butonul Option pentru a deschide caseta de dialog Message Options, prezentata in Figura 145. Aici se pot stabili mai multe caracteristici ale mesajelor e-mail. Se observa ca aceste optiuni sunt disponibile si fara sa se foloseasca programul Word.
Ca si in cazul butoanelor si campurilor care au mai ramas, se vede ca ele functioneaza ca barele de unelte Standard si Formatting din Word 2000. In plus, campurile To, Cc si Subject lucreaza exact ca acelea din fereastra Message din Outlook.
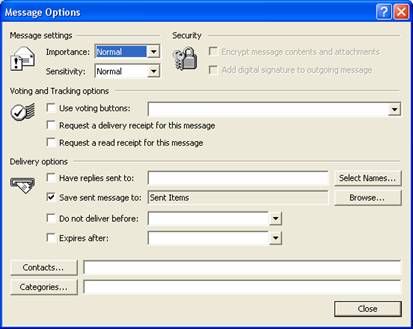
Figura 145
1.2. Compunerea corespondentei cu ajutorul dosarului Contacts
Nimanui nu ii sunt dragi caracteristicile de compunere a corespondentei (Mail Merge). Totusi, Word 2000 si Outlook 2000 le-au facut mult mai usoare. Se transpune compunerea corespondentei in procesul de creare a scrisorilor tip, etichetelor de plicuri sau a oricaror alte documente pentru care trebuie generate mai multe copii. In loc sa se creeze cate o copie separata pentru fiecare persoana, se creeaza un document principal si o lista cu numele si adresele destinatarilor. Apoi programul Word plaseaza datele personale ale fiecarui destinatar intr-o copie a acelui document.
Cand se compune corespondenta in Word, datele pot proveni dintr-o varietate de surse: un tabel de calcul Excel, o baza de date Access, iar acum, agenda de adrese din Outlook. Tabelul 1 arata campurile Outlook care pot fi compuse direct in Word 2000. Privind tabelul 1 apar urmatoarele intrebari:
● Va avea nevoie documentul principal de vreunul din campurile din acest tabel?
● Va avea nevoie documentul principal de un camp Outlook care nu este in acest tabel?
● Va avea nevoie documentul principal de un
Raspunsurile la aceste intrebari vor determina metoda pe care utilizatorul o va folosi pentru a transfera datele de compunere in Word. In continuare vor fi studiate toate metodele.
TABELUL 1 CAMPURILE CE POT FI COMBINATE
Numele campului de contact Numele campului Word
Assistant's Name Assistant_Name
Assistant's Phone Assistant_Phone
Business Fax Business_Fax
Business Phone 2 Business 2 (Phone)
Business Phone Business (Phone)
City City
Company Company
Country Country/Region
Department Department
E-Mail E-Mail_Address
First Name First (Name)
Home Address Country Home_ Country
Home Address Postal Code Home_Postal_Code
Home
Home Fax Home_Fax
Home Phone 2 Home_Phone_2
Home Phone Home_Phone
Job Title Title
Last Name Last_Name
Mailing Address Street_Address
Mobile Phone Mobile_Phone
Office Location Office_Location
Other
Numele campului de contact Numele campului Word
Other Address Country Other_Country
Other Address Postal Code Other_Postal_Code
Other
Other
Other Fax Primary_Fax
Other Phone Other_Phone
Pager Pager_Phone
Spouse Spouse
State State/Province
Street
Suffix Generation
Title Courtesy_Title
Zip/Postal Code Postal_Code
1.2.1. Compunerea documentelor cu ajutorul campurilor standard
1 Se porneste programul Word.
2 Se deschide un document existent care se doreste a fi compus pentru corespondenta sau daca nu exista nici un document se creeaza un document.
3 Se executa clic pe Tools, Mail Merge. Se afiseaza caseta de dialog Mail Merge Helper.
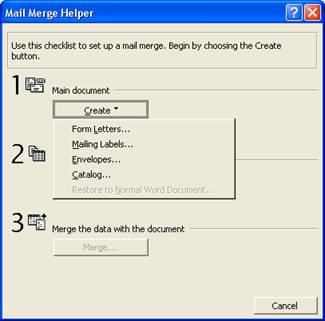
Figura 146
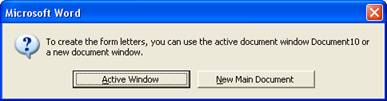
Figura 147
4 In sectiunea 1, se executa clic pe butonul Create. Exista posibilitatea crearii de scrisori tip, etichete postale, plicuri sau cataloage (Figura 146). Se executa clic pe Form Letters.
5 Cand utilizatorul alege tipul de document, este intrebat daca doreste sa foloseasca documentul deschis in mod curent sau doreste sa creeze un document nou (Figura 147).
Se executa clic pe Active Window.
6 In sectiunea 2, se executa clic pe butonul Get Data.
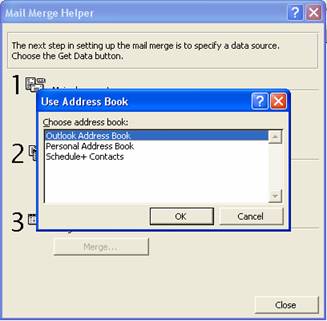
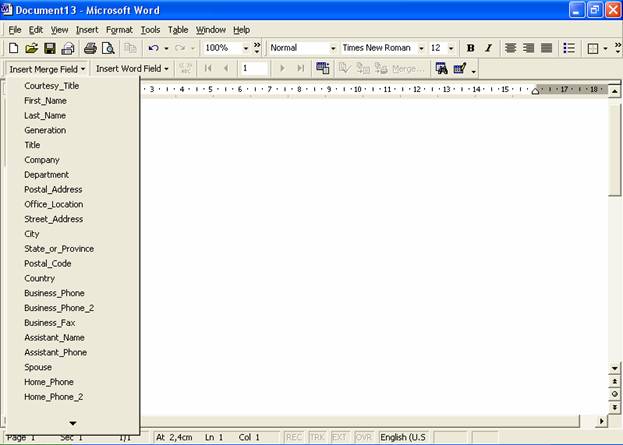 Figura 148
Figura 148
Figura 149
7 Se executa clic pe comanda Use Address Book. Programul Word deschide caseta de dialog Use Address Book, asa cum se arata in Figura148.
8 Se selecteaza optiunea Outlook Address Book si se executa clic pe Ok. Dac documentul principal nu este unul vechi, care sa aiba deja campuri compuse, se afiseaza o caseta de mesaj care intreaba daca se doreste inserarea campurilor de compunere. Se executa clic pe Edit Main Document pentru a incepe acest proces.
9 Se deplaseaza punctul de inserare in locul in care se doreste plasarea primului camp.
10 Se executa clic pe butonul Insert Merge Field de pe bara de unelte, asa cum se arata in Figura 149, si se selecteaza campurile corespunzatoare, pentru a fi plasate in documentul dumneavoastra.
11 Dupa ce s-au adugat campurile, se executa clic pe butonul Mail Merge Helper.
12 In sectiunea 3, se executa clic pe butonul Merge.
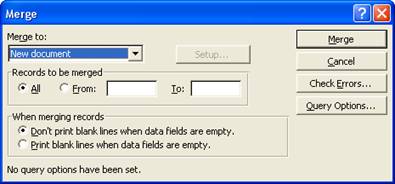
Figura 150
13 In caseta de dialog Merge, prezentata in Figura 150, se selecteaza optiunile dorite si se executa clic pe butonul Merge.
14 Dupa ce computerul face unele prelucrari, documentul este compus cu datele Outlook.
1.2.2. Compunerea din Outlook atunci cand lista de campuri standard nu este adecvata
De obicei, atunci cand lista de campuri standard nu este adecvata, cel mai simplu este sa initieze utilizatorul procesul de compunere a corespondentei din Outlook. De fapt, chiar si atunci cand lista de campuri standard este adecvata, e posibil ca utilizatorul sa considere compunerea din Outlook ca fiind prea simpla. Cand se face compunerea din Outlook, prima data se selecteaza contactele care se doresc a fi compuse. Acest lucru garanteaza faptul ca utilizatorul va avea la dispozitie campurile dorite.
1 Se deschide Outlook 2000, daca nu este deja deschis, si se afiseaza dosarul Contacts.
2 Se selecteaza contactele care se doresc a fi folosite pentru compunere. Pentru a selecta contacte care nu sunt succesive, se executa clic pe primul si apoi se executa Ctrl+clic pentru a selecta celelalte contacte. Pentru a selecta contacte succesive, se executa clic pe primul si apoi se executa Shift+clic pe ultimul. Sau, pentru a selecta toate contactele, se apasa Ctrl+A.
3 Din meniu, se alege Tools, Mail Merge. Se afiseaza caseta de dialog Mail Merge Contacs, prezentata in Figura 151 .
4 Din Contacts,, se alege All Contacts in Current View sau Only Selected Contacts.
5 In Fields to Merge, se alege optiunea dorita. Alegerea campurilor nu determiona introducerea lor in document, ci determina care campuri vor fi disponibile pentru compunere.
6 In Document File se poate crea un document nou sau se alege unul existent. Dac este nevoie, se foloseste butonul Browse pentru a naviga in fisierul dorit.
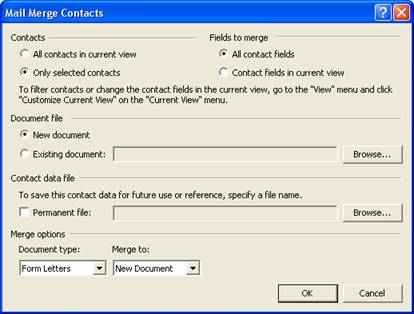
Figura 151
7 In Contact Data File se poate salva acest set de date pentru o compunere viitoare. Se executa clic pe Permanent File, se tasteaza un nume in spatiul pus la dispozitie si se rasfoieste pentru a-l salva in locul dorit.
8 In Merge Options, se alege Tipul de document dorit - Form Letter, Mailing nlabels, Envelopes sau Catalog - si se alege tinta compunerii corespondentei - New Document (document nou), Printer (imprimanta), E-mail sau Fax.
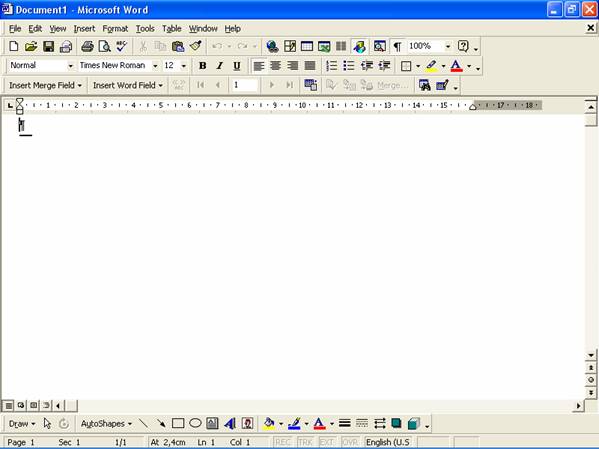 9 Se executa clic pe ok. Se
deschide programul Word, asa cum se arata in Figura 152.
9 Se executa clic pe ok. Se
deschide programul Word, asa cum se arata in Figura 152.
Figura 152
10 Se folosesc uneltele de pe bara de unelte Mail Merge pentru a configura documentul de compunere a corespondentei si se insereaza campurile care se doresc cu ajutorul butonului Insert Merge Field.
11 Se executa clic pe butonul Merge din caseta de dialog Mail Merge din Word. Se afiseaza caseta de dialog Merge, aratata in Figura 153.
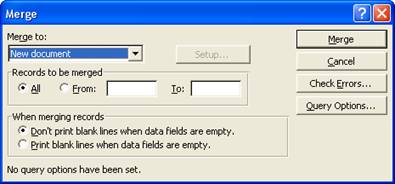
Figura 153
12 Se aleg optiunile dorite si se executa clic pe Merge.
1.3. Crearea sarcinilor din Word
Pe langa folosirea programului Word si a programului Outlook pentru crearea mesajelor e-mail, se pot folosi si alte optiuni Outlook din alte module Office 2000.
Cu Word 2000 se poate crea o sarcina din orice document Microsoft in care se lucreaza. Ba mai mult, noua sarcina va fi legata la documentul deschis, ceea ce este si mai convenabil.
Pentru a crea o sarcina din Word se procedeaza astfel:
1 Intr-un document salvat anterior, se executa clic cu butonul drept al mouse-ului pe o bara de unelte din Word.
2 Se selecteaza bara de unelta Reviewing din meniu.
3 Pe bara de unelta Reviewing, se executa clic pe butonul Create Microsoft Outlook Task, asa cum se arata in Figura154.
4 Se afiseaza o fereastra Task avand in campul subiectului numele fisierului deschis, o scurtatura la document si in caseta notei paragraful curent din documentul Word. Se completeaza celelalte informatii ale sarcinii si apoi se executa clic pe Save and Close.
Figura 154
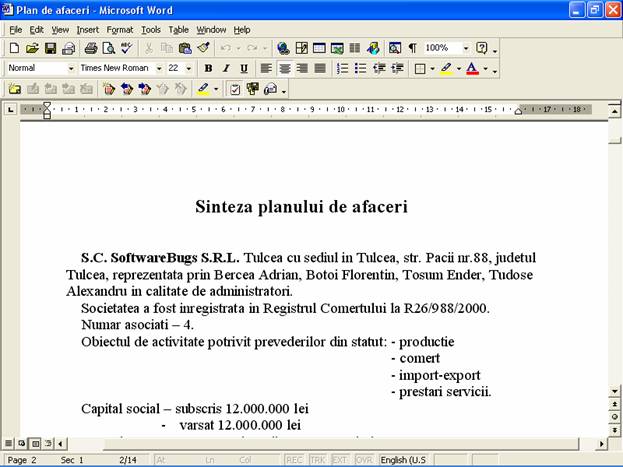
OUTLOOK SI ACCESS
Deoarece, in esenta, Outlook este o baza de date, iar Access este o unealta de creare a bazelor de date, ele sunt compatibile. Totusi, tranzitia nu este precisa in toate cazurile. Outlook, care descinde din Exchange, foloseste un format de baze de date usor diferit de formatul din Access. Din fericire, informatiile nu sunt prea greu de partajat intre cele doua programe.
2.1. Exportarea datelor in Access
1 In Outlook, se executa clic pe File, Import and Export.
2 In expertul Import and Export Wizard, se executa clic pe optiunea Export a File si apoi se executa clic pe Next.
3 Se creeaza in Microsoft Access tipul de fisier. Se executa clic pe Next.
4 In urmatoarea caseta de dialog se selecteaza dosarul care va contine datele exportate. Se executa clic pe Next.
5 Se introduce un nume pentru fisierul Access exportat - expertul va furniza automat o extensie. Se parcurge calea pana la locul dorit, daca este nevoie. Se executa clic pe Next.
6 La sfarsit, Outlook specifica ce actiuni se aplica. Se executa clic pe Finish. Outlook exporta datele intr-un fiser care acum poate fi deschis din Access.
2.2. Importarea datelor din Access
Pasii pentru importarea datelor sunt identici cu cei pentru exportarea datelor, iar ecranele expertului Import Wizard au, toate, aceeasi functionalitate ca ecranele expertului Export Wizard. De fapt, numai ultimul ecran are o diferenta, minora; butonul Change Destination care ofera o optiune in plus pentru alegerea dosarului de destinatie pentru noile date.
3. OUTLOOK SI EXCEL
In mare parte fisierele foi de calcul din Excelpot fi folosite in acelasi mod ca si fisierele de date Access. Se alege File, Send To din meniul Excel si se foloseste noua caracteristica Office Envelope pentru a expedia prin e-mail tabele de calcul. In plus, se pot folosi programele Excel si Outlook 2000 impreuna, pentru a crea sarcini legate de registrele de calcul si pentru a partaja datele.
Daca se doreste crearea mai multor sarcini legate de registrul de calcul, se foloseste metoda sugerata in subcapitolul 1.3. ('Crearea sarcinilor din Word') si se muta butonul Task pe bara de unelte Standard sau pe bara de unelte Formatting din Excel.
Daca trebuie partajate datele intre Excel si Outlook, se foloseste expertul Import and Export Wizard din Outlook, asa cum este descrisa in subcapitolul 2. ('Outlook si Access').
De asemenea, pentru a expedia prin e-mail un tabel de calcul in format HTML, se foloseste noua caracteristica Envelope din Office 2000.
3.1. Crearea unei sarcini Outlook in Excel
1 Se deschide Microsoft Excel 2000.
2 Se executa clic cu butonul drept al mouse-ului pe una din barele de unelte.
3 Se selecteaza bara de unelte Reviewing din meniu.
4 Pe bara de unelte Reviewing, se executa clic pe pe butonul Create Microsoft Outlook Task.
5 Ca si in Word, apare o bara de unelte Task, in care utilizatorul completeaza informatiile necesare. Se executa clic pe Save and Close pentru a termina sarcina.
3.2. Expedierea prin e-mail a unui tabel de calcul in format HTML
1 In Excel, se deschide foaia de calcul pe care utilizatorul doreste sa o expedieze si se executa clic pe butonul E-mail de pe bara de unelte Standard. In partea de sus a ferestrei Excel este adaugat preambulul obisnuit pentru e-mail.
2 Se foloseste To:, Cc: si celelalte campuri de preambul la fel de atunci cand se expediaza mesaje e-mail cu ajutorul altor tehnici.
3 Se executa clic pe Send this Sheet. Foaia de calcul curenta este expediat in format HTML.
4. OUTLOOK SI POWERPOINT
Cand se privesc programele Outlook si PowerPoint s-ar zice ca nu exista aplicatii mai diferite in Office 2000. Unul este un gestionar al informatiilor personale si celelalt este un creator de prezentari de diapozitive. Cum pot avea ele ceva in comun? Nu trebuie uitat ca PowerPoint nu este numai un 'creator de prezentari de diapozitive'. Este un instrument de prezentari de afaceri iar aceasta lume - a afcerilor - reprezinta legatura dintre Outlook si PowerPoint.
Dupa ce se creeaza o prezentare in PowerPoint, una din optiunile utilizatorului este sa foloseasca monitorul computerului pentru a proiecta prezentarea. In timpul desfasurarii prezentarii, Meeting Minder din PowerPoint poate lua notite, poate planifica o sedinta sau poate crea o sarcina. Ultimele doua posibilitati sunt direct inrudite cu Outlook.
4.1. Planificarea unei sedinte
Planificarea unei sedinte cu ajutorul caracteristicii Meeting Minder din PowerPoint este simpla. Se executa clic pe Tools, Meeting Minder. PowerPoint deschide caseta de dialog Meeting Minder, asa cum se arta in Figura 155. Cand se executa clic pe butonul Schedule, se afiseaza o fereastra Appointment fara titlu. Cu ajutorul acesteia, se poate planifica rapid o sedinta fara sa se comute in Outlook.
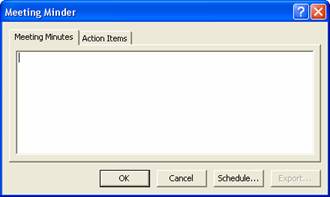
Figura 155
4.2. Crearea sarcinilor
Ca si in Word si Excel, si in PowerPoint se poate crea o sarcina Outlook prin executarea unui clic pe butonul Create Microsoft Outlook Task de pe bara de unelte Reviewing. La fel ca in celelalte module, se completeaza informatiile necesare si se executa clic pe Save and Close.
De asemenea, pentru a crea unele sarcini se poate folosi Meeting Minder. Se executa clic pe eticheta Action Items si se introduce subiectul sarcinii in campul Description, iar data termenului de executie si persoana delegata in campurile corespunzatoare. Dupa ce se introduc informatiile, se executa clic pe butonul Add. Se pot adauga oricate elemente de actiune se doresc. Apoi nu se executa clic pe Ok. In schimb, se executa clic pe butonul Export. Astfel se va activa caseta de dialog Meeting Minder Export, prezentata in Figura 156. Aceasta caseta de dialog ofera doua optiuni: Se pot exporta minutele sedintei si
elementele de actiune in documentul Word 2000 sau se pot exporta numai elementele de actiune in Outlook.
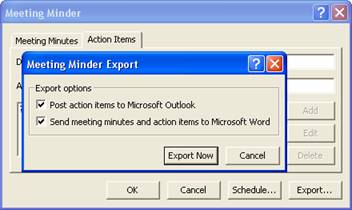
Figura 156
Copyright © 2025 - Toate drepturile rezervate