 | Biologie | Chimie | Didactica | Fizica | Geografie | Informatica |
| Istorie | Literatura | Matematica | Psihologie |
INTALNIRILE
Cand nu existau computerele, stabilirea unei intalniri era foarte clara. Fiecare folosea planificatorul grafic. modificarile planului erau facute cu ajutorul creionului si gumei.
In aceste vremuri luminate din punct de vedere tehnic, s-ar putea ca unii sa fie indeajuns de importanti incat sa aiba personal auxiliar pentru gestionarea calendarului, dar intr-o tot mai mare masura lucratorii de birou isi fac singuri munca. Din fericire, Outlook simplifica crearea, modificarea, intrtinerea si coordonarea planificarii.
Uneori stabilirea intalnirilor si evidenta sedintelor pe cont propriu reprezinta o necesitate. Demodata scriere a informatiilor pe o coala de hartie este buna - pana cand se pierde hartia. Calendarele de birou sunt mai bune, iar agendele zilnice si mai bune. Din pacate, toate solicita un efort mare si pot genera erori, in special atunci cand este vorba de sedinte care se repeta. Iar ele nu pot arata prea multe detalii si nu pot replanifica timpul cu usurinta.
Acestea sunt doar cateva din lucrurile pe care Calendar-ul le poate face cu usurinta pentru utilizator.
1. Programarea unor intalniri
In mod natural, exista mai multe cai pentru a incepe procesul de stabilire a unei intalniri. Totusi, toate drumurile duc in acelasi loc: fereastra Appointment.
Cea mai simpla modalitate de a incepe este executarea unui clic pe butonul New Appointment din extremitatea stanga a barei de unelte standard Calendar. Comanda de meniu este Actions, New Appointment. Daca se doreste combinatia de taste, se poate apasa Ctrl+N pentru a activa fereastra New Appointment.
Daca utilizatorul se afla in Outlook, dar nu in Calendar si se doreste stabilirea unei intalniri, se selecteaza comanda Appointment din caseta derulanta New Items, de pe bara de unelte Standard. Figura 32 arata lista derulanta New Item din dosarul Contact. In aceasta lista este afisata si comanda Ctrl+Shift+A pentru activarea ferestrei New Appointment. Intotdeauna se poate incepe o programare noua, de oriunde din Outlook, apasand Ctrl+Shift+A.
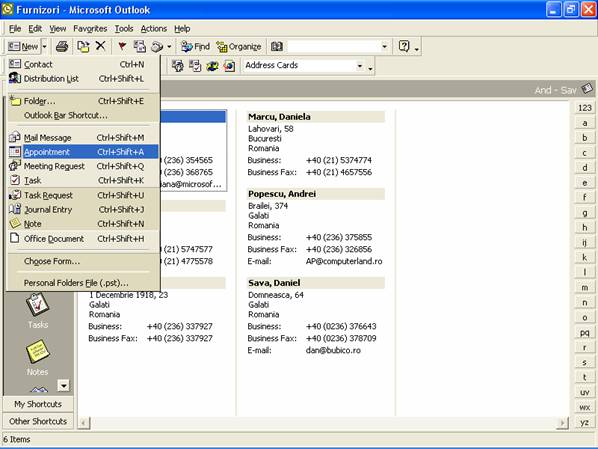 Figura 32
Figura 32
2. Trecere in revista a ferestrei Appointment
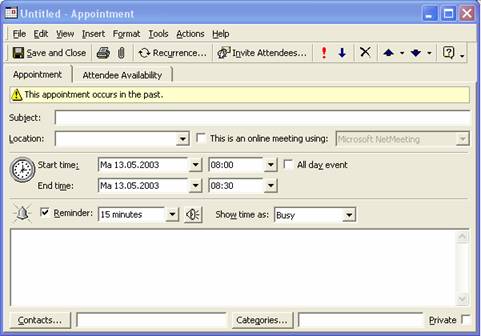
Figura 33
Asa cum se arata in Figura 33, fereastra Appointment ofera comenzi de meniu si functii ale barelor de unelte pentru a stabili cat mai simplu intalnirile.
3. Erori privind data si ora
Cand se creeaza pentru prima oara o programare a unei intalniri, este posibil sa se vada o instiintare (aflata chiar deasupra liniei Subject) care spune ca intalnirea are loc in trecut, asa cum se arata in Figura 33. Aceasta deoarece Outlook presupune, in mod prestabilit, ca intalnirea care se doreste a fi planificata se refera la data si ora evidentiate in fereastra intalnirii curente. Daca ora curenta este dupa ora evidentiata, intalnirea se petrece in trecut. Acest mesaj poate fi evitat. De fapt, cu toate ca poate parea un pas suplimentar, el previne planificarea accidentala a intalnirilor in trecut.
4. Definirea subiectului intalnirii
Subiectul trebuie sa fie scurt si concis. Explicatiile detaliate se pastreaza pentru caseta Note din partea de jos a ferestrei Appointment. Dupa ce se tasteaza subiectul si se paraseste campul Subject, titlul ferestrei se modifica din Untitled in ceea ce s-a tastat in subiect.
5. Introducerea locului de desfasurare a intalnirii
In cazul in care intalnirile nu se petrec
numai intr-un singur loc, este de dorit sa se retina locul de desfasurare a
sedintelor si evenimentelor. Acest
6. Introducerea datei
Pentru scutirea de tastarea datei si orei, casetele derulante din Calendar permit ca, pentru campurile respective, sa se foloseasca mouse-ul pentru a configura data si ora intalnirilor. Se excuta clic pe sageata de derulare de langa campul datei din linia Start Time pentru a vedea calendarul lunii curente. Se executa clic pe oricare din zilele lunii afisate pentru a alege ziua intalnirii. Data curenta apare intotdeauna incadrata intr-o caseta rosie. Daca se doreste trecerea la o alta luna, se executa clic pe sageata orientata spre inapoi (stanga) sau spre inainte (dreapta) din colturile de sus ale calendarului.
De asemenea, data poate fi tastata si in format normal, de exemplu:
●Decembrie 12, 2003
Pentru a simplifica si mai mult lucrurile, Outlook are posibilitatea sa inteleaga multe din comenzile firesti cu privire la data.
7. Stabilirea orei
Caseta derulanta Start Time afiseaza orele in intervale de cate jumatate de ora, incepand cu ora 12 a.m.. In mod prestabilit, Outlook presupune ca durata intalnirilor este de o jumatate de ora.
In general, se poate sari peste campul End Time cu data terminarii intalnirii (in general programarile dureaza mai putin de o zi) si se executa clic pe sageata de derulare a campului End Time. Este afisata o lista cu durate de cate jumatate de ora, avand durata afisata langa ele. in cazul in care se cunoaste ora la care se termina intalnirea, se poate executa clic pe ora respectiva sau, in cazul in care se cunoaste numai durata intalnirii, se poate cauta durata corecta fara sa se mai faca calculul mental pentru determinarea orei la care se sfarseste intalnirea.
8. Alte modalitati de stabilire a intalnirilor
Stabilirea orelor si crearea de noi intalniri se poate face in mai multe moduri. In locul folosirii ferestrei Appointment pentru a stabili data si ora, se poate folosi chiar Calendar-ul:
Se trece la ziua in care se doreste configuraea intalnirii prin executarea unui clic pe data respectiva din Date Navigator; se deruleaza lista pana la ora dorita din Calendar.
Se executa dublu clic pe intervalul de jumatate de ora din calendarul zilnic pentru a indica ora de incepere a intalnirii.
Se afiseaza fereastra Appointment, avand deja introduse data si ora pentru o intalnire de o jumatate de ora. Se modifica durata daca este nevoie.
O alta metoda este prin selectarea intregii durate orare a intalnirii in vizualizarea Daily.Se executa clic pe primul interval orar si, cu ajutorul butonului stang al mouse-ului, se trage indicatorul pentru a selecta si celelalte intervale orare pana cand selectati durata dorita. Apoi se apasa pe Ctrl+Shift+A. Sau, se executa clic cu butonul drept al mouse-ului pe ora selectata si se alaga New Appointment din meniul pop-up. Astfel se creeaza o intalnire noua, ora de inceput si de sfarsit din fereastra Untitled Appointment fiind completate automat. Cu toate ca se poate stabili ora din data selectata in mod curent, dupa cese deschide ferastra Untitled Appointment se poate modifica data. Prin urmare pentru a proceda in aceasta maniera nu e obligatoriu sa se navigheze dinainte la data tinta.
Copyright © 2025 - Toate drepturile rezervate