 | Biologie | Chimie | Didactica | Fizica | Geografie | Informatica |
| Istorie | Literatura | Matematica | Psihologie |
DOSARUL NOTES
1. LUCRUL CU NOTELE
Notes reprezinta echivalentul electronic al acelor biletele de hartie galbena care se pot atasa documentelor. Notele sunt unelte de organizare, neformatate, ale programului Outlook. Daca utilizatorului nu-i place maniera structurata a sarcinilor, programarilor si contactelor, dar doreste sa stocheze informatiile, atunci notele reprezinta solutia.
Caracteristica Notes permite notarea oricarui tip de informatie dorit - activitati, mesaje de aducere aminte, numere de telefon - si le pastrarea un timp nedefinit. In momentul in care se salveaza ceva in Notes, acolo va ramane si va putea fi transferat cu usurinta in alte caracteristici Outlook: Tasks, Calendar si chiar in Inbox. Aceasta permite introducerea informatiilor din mers, optand pentru organizarea lor pe masura ce se face simtita aceasta nevoie.
In ciuda acestei flexibilitati, Modulele Notes au cateva limite. Ele nu pot fi planificate. O nota nu poate fi setata pentru a anunta sonor despre o actiune sau un mesaj. Nici nu poate fi expediata direct prin e-mail. Dar notele pot fi convertite foarte usor in programari, mesaje e-mail sau alte elemente Outlook.
2. CREAREA UNEI NOTE
Exista sase modalitati de a incepe crearea unei note noi:
● De oriunde din Outlook, se apasa pe Ctrl+Shift+N.
● Cand este afisat dosarul Notes, se apasa Ctrl+N.
● Daca este afisat dosarul Notes, se alege File, New, Note sau se executa clic pe butonul New Note de pe bara de unelte Standard.
● Daca este afisata o nota, se executa clic pe pictograma Note din coltul din stanga sus si apoi se alege New Note din meniu.
● De oriunde din Outlook, se executa clic pe comanda New Note de pe lista derulanta New Item de pe bara de unelte Standard.
Indiferent de metoda folosita, pe ecran va apare o caseta mica, galbena, asa cum se arata in Figura 62.
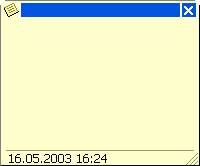
Figura 62
2.1. Stabilirea optiunilor notei
Pictograma Notes se afla in coltul din dreapta sus. In partea de jos a notei se afla o bara care contine ora si data la care a fost creata, cu o unealta de redimensionare in coltul din dreapta jos.
Pentru a scrie o nota, se tasteaza, in nota, mesajul dorit. Apoi se salveaza asa cum este sau se seteaza o parte din parametrii notei pentru ca mai tarziu sa se poata organiza.
Notele au doi parametrii principali de organizare: culoarea si categoriile. Se poate opta pentru unul, pentru ambii sau pentru nici unul.
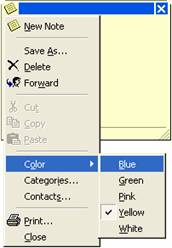
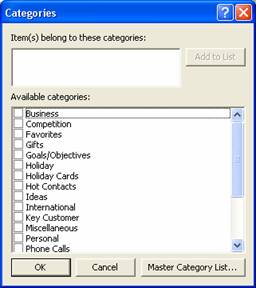
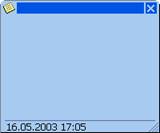
Figura 64
Figura 63
Figura 65
O nota se modifica astfel:
1 Pentru a afisa meniul de optiuni Note se executa clic pe pictograma Note din coltul din stanga sus al ferestrei Note. Apoi se alege Color, asa cum se arata in Figura 63.
2 Sunt puse la dispozitie cinci culori. Galben este validat ca prestabilit. Cand se alege culoarea dorita si se executa clic pe ea, nota isi modifica culoarea si se revine la vizualizarea normala asa cum se arata in Figura 64.
3 Se executa inca o data clic pe pictograma Note din coltul din stanga sus pentru a deschide meniul de optiuni.
4 Se alege Categories. Aceasta selectare afiseaza caseta de dialog Categories, prezentata in Figura 65, prin care se pot aloca notei diferite categorii.
5 Se alege categoria si se executa clic pe Ok. Se va vedea ca aspectul notei nu se modifica. Categoriile sunt aratate numai in vizualizarile selectate ale ecranului Notes Information Viewer.
6 Se inchide nota prin executarea unui clic pe semnul X din coltul din dreapta sus.
2.2. Salvarea unei note
Dupa ce se termina nota, se executa clic pe butonul Close pentru a o salva imediat in baza de date Outlook. Cu ajutorul comenzii Save As care se afla in meniul de optiuni Note, se poate salva si in alt format. Optiunile Save As sunt:
● .txt Fisier de text neformatat, poate fi citit de majoritatea procesoarelor de text si de alte programe.
● .rtf Rich Text Format, poate fi importat de multe procesoare de text.
● .oft Sablon Outlook, util pentru stabilirea unui format distinct si a unei scheme de organizare pentru diferite tipuri de note.
● .msg Fisier de mesaje Outlook in format Notes. Notele salvate in format .msg pot fi deschise de orice copie Outlook.
2.3. Pictograma notei inchise
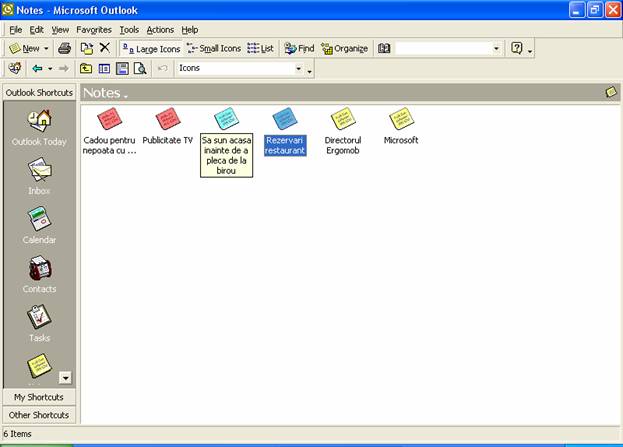 Dupa ce se inchide nota, ea apare in Notes
Information Viewer, asa cum se arata in Figura 66. In vizualizarea Icon
(vizualizare prestabilita pentru Notes), cand nota este selectata, sunt
vizibile primele cuvinte ale notei; daca nu, este afisata numai cate o parte
din fiecare nota. Daca se lasa mouse-ul pe o nota, se afiseaza un continut mai
mare.
Dupa ce se inchide nota, ea apare in Notes
Information Viewer, asa cum se arata in Figura 66. In vizualizarea Icon
(vizualizare prestabilita pentru Notes), cand nota este selectata, sunt
vizibile primele cuvinte ale notei; daca nu, este afisata numai cate o parte
din fiecare nota. Daca se lasa mouse-ul pe o nota, se afiseaza un continut mai
mare.
Figura 66
2.4. Editarea notei
Daca in cadrul notei trebuie schimbat ceva, se executa dublu clic pe elementul notei din orice vizualizare Notes. Nota se deschide si se pot face modificari ale textului, culorii si categoriei.
De asemenea, o nota deschisa poate fi redimensionata. Pentru aceasta, se muta indicatorul mouse-ului in coltul din dreapta jos al notei deschise. Cand indicatorul mouse-ului se transforma intr-o sageata de redimensionare pe diagonala, se trage coltul
notei in pozitia dorita. Este o modalitate la indemana pentru a vedea tot textul notei deodata.
2.5. Stergerea unei note
Cand o nota nu mai este necesara, se evidentiaza si se executa clic pe butonul Delete de pe bara de unelte Standard sau se apasa tasta Delete de pe tastatura. Pentru a sterge o nota deschisa, se deschide meniul de optiuni al notei si se alege comanda Delete.
3. ORGANIZAREA SI CONFIGURAREA NOTELOR
Daca se creeaza sute de note, ecranul va deveni aglomerat si confuz. Atragatoarele titluri care sunt utile atunci cand totul incape intr-un singur ecran devin brusc lipsite de utilitate si frustrante.
Cheia o reprezinta organizarea. Pentru a veni in ajutorul acestui efort, Notes are cinci vizualizari de afisare a notelor. Prima si cea prestabilita este vizualizarea Icons. Pentru a modifica vizualizarea, se alege o alta cu ajutorul uneltei Current View de pe bara de unelte Advanced.
Celelalte patru vizualizari ale notelor sunt vizualizari tabelare, care seamana cu majoritatea celorlalte vizualizari ale modulelor Outlook. Fiecare nota apare pe propriul ei rand, cu campuri specifice pentru coloane distincte.
3.1. Folosirea casetei de dialog Organize
Caseta de dialog Ways to Organize Notes este similara cu panoul Organize din alte dosare Outlook. Pentru a deschide panoul Organize, prezentat in figura 67, se executa clic pe butonul Organize de pe bara de unelte Standard. Se poate folosi acest panou pentru a muta notele selectate intr-un dosar specific.
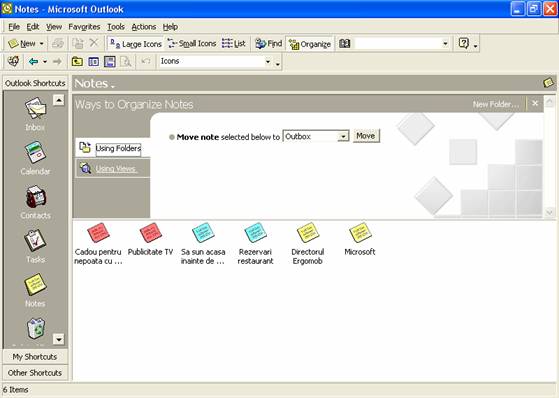 Figura 67
Figura 67
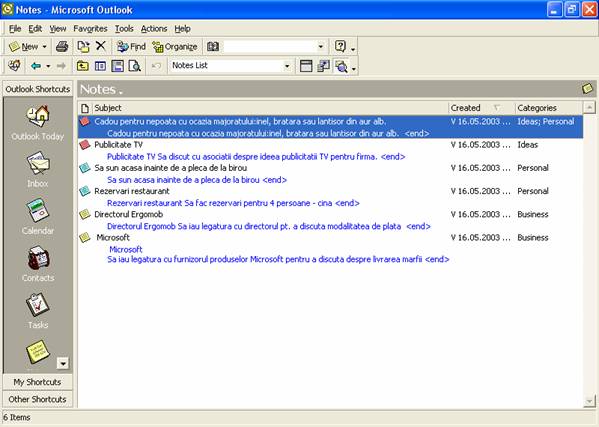 3.2. Listarea notelor
3.2. Listarea notelor
Figura 68
Vizualizarea Notes List afiseaza campurile de informatii Icon, Subject, Created si Categories. Pictogramele din aceasta vizualizare au aceeasi culoare ca si notele asociate lor. Campul Subject arata primul paragraf al notei. Daca acesta este prea lung, punctele de suspensie indica faptul ca subiectul este trunchiat. Campul Created arata data la care a fost creata nota. Aceasta este coloana de sortare prestabilita pentru vizualizarea Notes List, adica toate notele sunt sortate incepand de la cele noi pana la cele vechi. Campul Caregories afiseaza categoriile care au fost alocate notelor, asa cum se arata in Figura 68. O alta setare prestabilita a vizualizarii Notes List, asa cum se arata in Figura 68, este Auto Preview, care permite citirea continutului notelor. Se poate comuta in Auto Preview daca se alege View, Auto Preview din meniul principal al programului Outlook.
3.3. Vizualizarea ultimei saptamani
Vizualizarea Last Seven Days, are su ea o setare Auto Preview prestabilita. De fapt, este identica cu vizualizarea Notes List, exceptand faptul ca are un filtru de timp care se aplica datelor. Filtrul afiseaza numai notele create in ultimele sapte zile. Aceasta vizualizare este utila atunci cand exista multe note si utilizatorul doreste sa le vada numai pe cele create recent.
3.4. Vizualizarea notelor dupa categorie
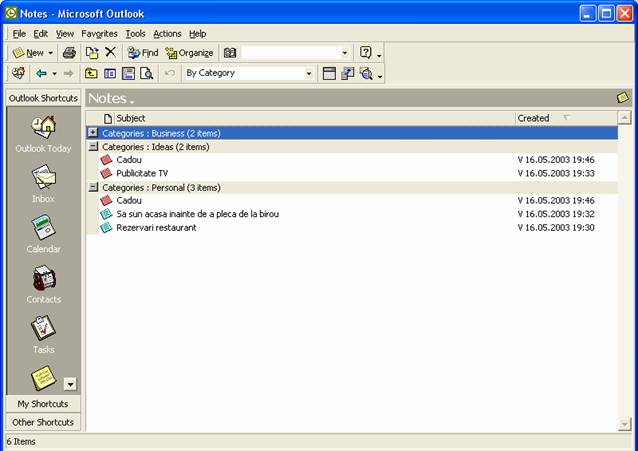 Figura 69
Figura 69
Vizualizarea By Category afiseaza numai trei campuri de informatii: Icon, Subject si Created. De aceasta data notele sunt grupate pe categorii. Vizualizarea prestabilita By Category are toate grupurile comprimate, insa se poate modifica executand clic pe caseta mica cu semnul plus (+) din partea stanga a casetei grupului. Aceasta actiune duce la extinderea categoriei, asa cum este aratat in Figura 69. Pentru a comprima categoria, se executa clic pe semnul minus (-) din caseta de grup.
3.5. Colorarea vizualizarii
Figura 70
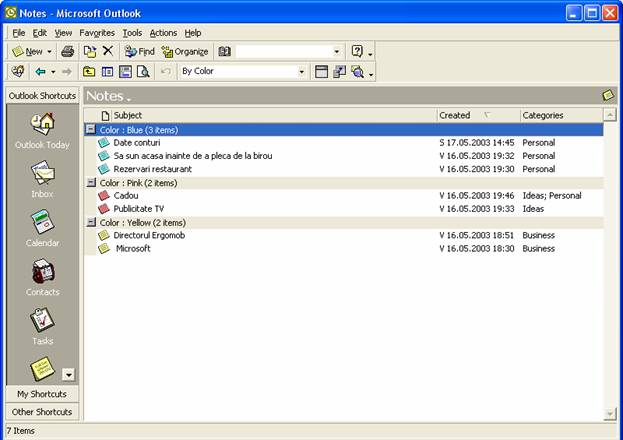 Ultima vizualizare este vizualizarea By
Color si este prezentata in Figura 70. Aceasta este identica cu vizualizarea By
Category, dar acum notele sunt grupate dupa culoare. Daca se opteaza pentru
organizarea notelor cu ajutorul culorilor, utilizatorul isi poate da seama
foarte repede daca a gresit culoarea unui element.
Ultima vizualizare este vizualizarea By
Color si este prezentata in Figura 70. Aceasta este identica cu vizualizarea By
Category, dar acum notele sunt grupate dupa culoare. Daca se opteaza pentru
organizarea notelor cu ajutorul culorilor, utilizatorul isi poate da seama
foarte repede daca a gresit culoarea unui element.
3.6. Optiunile notelor
In Notes mai exista un set de parametrii de configurare care se pot stabili: chiar elementul notei. se alege Tools, Options, Note Options. Se deschide caseta de dialog Notes Options, asa cum se arata in Figura 71.
Lista derulanta Color seteaza culoarea prestabilita pentru notele care se creeaza. Pentru culoarea prestabilita se poate alege oricare din cele cinci culori.
Lista derulanta Size stabileste dimensiunea prestabilita a notei: mica,medie sau mare.
Butonul Font deschide caseta de dialog standard Font din Windows asa cum se arata in Figura 72. Se poate seta dimensiunea, aspectul si culoarea fonturilor din Notes. dupa setarea optiunilor privind fontul, se executa clic pe Ok pentru a reveni la caseta de dialog Notes Options. In campul din dreapta butonului Font apare un model cu fontul respectiv.
Dupa modificarea acestor elemente de control, se executa clic pe Ok pentru a se aplica modificarile asupra notelor create.
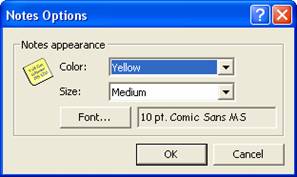
Figura 71
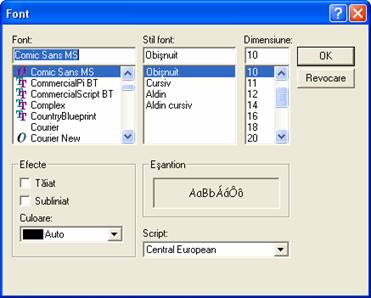
Figura 72
4. PUNEREA NOTELOR LA LOCUL LOR
O caracteristica utila pentru Notes este aceea ca notele pot fi folosite si in alte elemente Outlook si chiar in interiorul altor fisiere de pe computer. De fapt, acest lucru este valabil pentru toate elementele Outlook: sarcini, contacte si asa mai departe. Totusi, in cazul notelor aceasta capacitate este mult mai rapida (si de aceea mai accesibila si mai utila) din cauza fisierelor foarte mici.
Tocmai natura notelor - o hartiuta lipita pe un document mare - inlesneste acest mod de utilizare.
4.1. Manipularea notelor
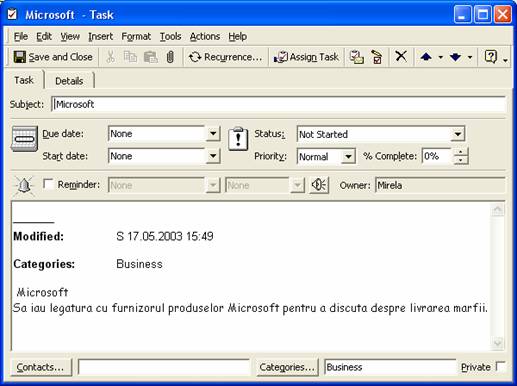
Figura 73
1 Pentru a muta o nota intr-o alta parte a programului Outlook, se executa clic pe nota, in oricare din vizualizari, si se trage nota pe unul dintre dosarele de pe bara Outlook sau din Folder List.
2 Plasarea unei note pe o alta componenta Outlook initiaza caracteristica AutoCreate. De exemplu, copierea unei note pe dosarul Tasks creeaza automat o noua sarcina in care corpul notei apare in sectiunea Note a casetei de dialog, asa cum se arata in Figura 73. Se observa cum categoria notei a fost mutata in campul Categories al sarcinii.
4.2. Atasarea unei note la un element Outlook
1 Pentru a atasa o nota unui element Outlook (in acest exemplu la un contact), prima data se deschide elementul respectiv.
2 Se alege Insert, Item.
3 In caseta Insert Item (Figura 74), se navigheaza pana cand dosarul Notes din panoul de sus este evidentiat, iar in panoul de jos se poate vedea continutul dosarului Notes.
4 In panoul Insert As, este prestabilit Attachement. Se executa clic pe Ok.
Nota este inglobata in elementul de contact, asa cum se arata in Figura 75. Pentru a deschide aceasta nota, se executa dublu clic pe ea atunci cand elementul la care este atasata este deschis.
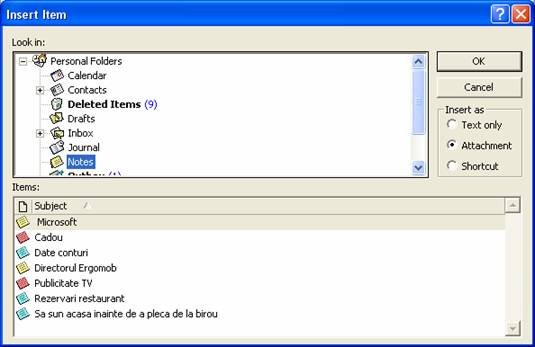
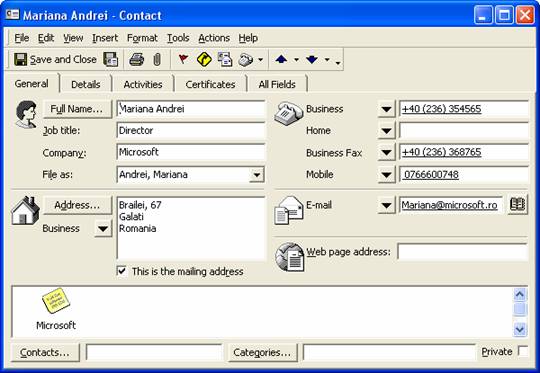
Figura 74
Figura 75
Copyright © 2025 - Toate drepturile rezervate