 | Biologie | Chimie | Didactica | Fizica | Geografie | Informatica |
| Istorie | Literatura | Matematica | Psihologie |
DOSARUL JOURNAL
Cand oamenii se gandesc la un jurnal, majoritatea se gandesc la un jurnal zilnic, folosit pentru a exprima cele mai ascunse taine. Journal-ul din Outlook nu este un astfel de jurnal. La fel ca un jurnal intim bine tinut, jurnalul din Outlook poate sa pastreze evidenta activitatilor. Totusi, spre deosebire de un jurnal intim, jurnalul din Outlook are foarte precis definit ce anume poate sa contina.
Journal-ul din Outlook este o unealta utila care revine la adevarata semnificatie a jurnalului. Cu alte cuvinte, ajuta utilizatorul si memoria acestuia sa continue munca prin oferirea unei modalitati de a tine evidenta activitatilor Din Microsoft Office 2000. Journal-ul poate tine si evidenta altor activitati.
Journal-ul poate sa inregistreze automat orice element sau document care se creaza cu ajutorul programului Outlook sau al pachetului Office 2000. De asemenea, poate sa urmareasca modul in care sunt deschise documentele lungi, permitand utilizatorului sa stie cat de mult munceste.
Journal-ul permite utilizatorului sa inregistreze manual si alte realizari sau activitati.
1. PORNIREA SI CONFIGURAREA JOURNAL-ULUI
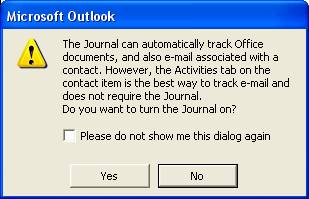
Figura 47
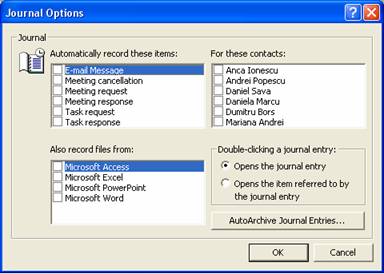
Figura 48
Pentru a afisa Journal-ul, se executa clic pe pictograma Journal de pe bara Outlook (din grupul My Shortcuts). cand se porneste Journal-ul pentru prima data, se vede caseta de dialog prezentata in Figura 47. Journal-ul poate urmari mesajele e-mail pe care utilizatorul le expediaza si le primeste de la orice contact pe care-l specifica si poate urmari orice document Office la care utilizatorul lucreaza. utilizatorul esta intrebat daca doreste sa activeze caracteristica. Daca nu se mai doreste revederea casetei de dialog, se plaseaza un marcaj de validare in caseta de optiune Please Do Not Show Me This Dialog Again.Se executa clic pe Yes pentru a activa caraceristica Journal.
Dupa ce a fost activata caracteristica Journal, se afiseaza caseta de dialog prezentata in Figura 48. De aici se activeaza elementele care se doresc a fi urmarite automat. Aceasta caseta de dialog poate fi afisata ori de cate ori utilizatorul doreste. In meniul principal Outlook, se alege Tools, Options si se executa clic pe Journal Options.
Trei din cele patru sectiuni ale casetei de dialog Journal Options sunt folosite pentru stabilirea configurarilor de inregistrare. Cele doua sectiuni de sus sunt inrudite in mod direct una cu alta. Sectiunea din stanga, Automatically Record These Items, ofera o optiune a tipurilor de tranzactii Outlook pe care utilizatorul doreste sa le monitorizeze Journal-ul.
In sectiunea For These Contacts, se indica contactele ale caror tranzactii se doresc a fi inregistrate de Journal.
In sectiunea Also record Files From, caseta de dialog Journal Options permite stabilirea tipurilor de documente Office 2000 care sa fie inregistrate. Se pot inregistra automat orice combinatie din documentele office listate.
2. EXAMINAREA ECRANULUI JOURNAL
Ecranul Journal pare a fi destul de diferit fata de celelalte unelte din Outlook. Figura 49 prezinta Journal-ul in vizualizarea prestabilita By Type, cu scala de timp stabilita la Week (o saptamana).
Vizualizarea By Type a Journal-ului mai este denumita uneori vizualizare cronologica.. Toate elementele din Journal apar la o anumita data si ora pe o axa de timp. Aceasta vizualizare arata cand a fost creat elementul sau cand a fost salvata ultima versiune a elementului.
Casetele de grup permit gruparea elementelor Outlook, dupa oricare din criteriile dorite. Aici, criteriul de grupare este tipul de intrare (Entry Tipe). In acest caz, tipul reprezinta felul documentului Office, dar poate include si alte documente care pot fi inregistrate manual (unde tipul de intrare poate sa fie un simplu Document, chiar si pentru fisierele non-document cum ar fi fisierele . EXE), apeluri telefonice (phone Call) sau oricare dintre cele circa 20 de tipuri diferite de intrari.
In functie de modul in care este configurat programul Outlook, Journal-ul poate inregistra automat trei tipuri de activitati:
● Documente Office 2000 create cu ajutorul programelor Microsoft Office Acces, Excel, PowerPoint si Word.
● Toate mesajele e-mail, cererile si raspunsurile de mesaj si cererile si raspunsurile de sarcini.
●Toate apelurile telefonice care se fac din Outlook. Journal-ul
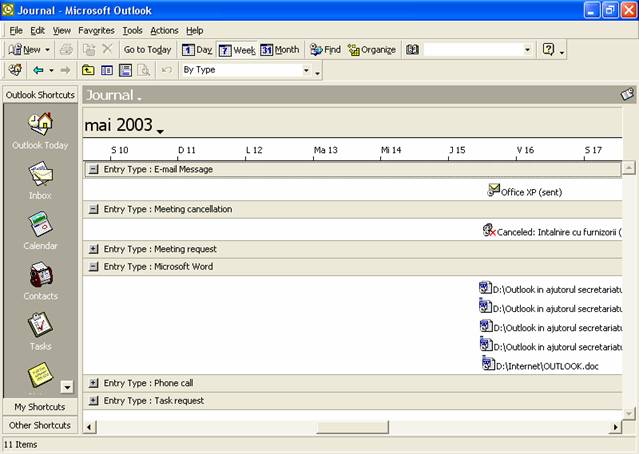 Figura 49
Figura 49
Casetele de grup din dosarul Journal sunt similare celor din alte zone din Outlook - se pot comprima sau extinde prin apasarea micii casete cu semnul plus/minus din partea stanga a casetei de grup. Executarea unui clic pe semnul plus extinde grupul, in timp ce executarea unui clic pe semnul minus il comprima.
In grupurile extinse, se vad pictogramele avand langa ele etichete pe un rand. Aceste etichete contin numele fisierului si calea de directoare sau subiectul mesajului e-mail ori al cererii de sedinta. De asemenea, pictogramele seamana cu pictogramele programelor de provenienta - pictograme word pentru documente Word si pictograme Mail pentru elementele Inbox din Outlook. Totusi, exista o diferenta: in coltul din stanga jos al fiecarei pictograme se afla un ceas foarte micut. Acest simbol aditional reprezinta modalitatea inteligenta a Journal-ului de a indica faptul ca acel element nu este un document Word. In schimb, el este o intrare Journal pentru acel document.
Este foarte important sa se inteleaga diferenta. Daca se executa dublu clic pe unul din aceste elemente asteptand sa se deschida documentul, utilizatorul va avea parte de o surpriza. O intrare Journal pentru un document (sau element Outlook) contine, printre alte lucruri, informatii cu privire la data cand a fost creat documentul, cine l-a creat si durata ultimei utilizari. Figura 50 prezinta o intrare Journal deschisa si informatiile afisate.
In vizualizarea cronologica navigarea este foarte simpla. Pentru deplasarea inainte si inapoi in timp, se folosesc fie barele de derulare din partea de jos a vizualizatorului de informatii, fie (chiar mai bine) Date Navigator.
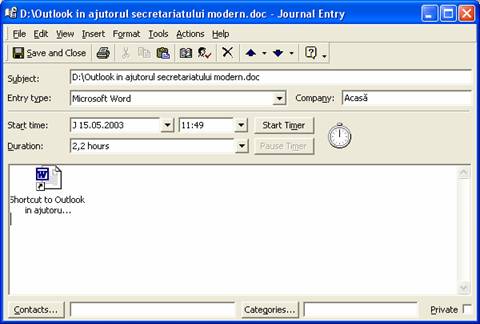
Figura 50
3. CREAREA INTRARILOR JOURNAL PENTRU APELURIELE TELEFONICE
Exista posibilitatea crearii de intrari Journal si pentru apelurile telefonice facute din Outlook - dar nu in mod automat. Trebuie instruit programul de apelare telefonica sa creeze o intrare jurnal de fiecare data cand face un apel. Procedura urmatoare functioneaza numai in cazul contactelor ale caror numere de telefon sunt introduse in Outlook.
1 Se deschide dosarul Contacts.
2 Se executa clic cu butonul drept al mouse-ului pe contactul care se doreste apelat si se alege Call Contact.
3 In caseta de dialog New Call prezentata in Figura 51, se executa clic pentru a activa optiunea Create New Journal Entry When Starting New Call.
4 Se executa clic pe butonul Start Call. se deschide caseta de dialog Phone Call Journal Entry, asa cum se arata in Figura 52. De asemenea, in timp ce se vorbeste la telefon se pot face adnotari. Cand se termina convorbirea, in caseta de dialog New Call, se executa clic pe End Call. Apoi se executa clic pe Save and Close.
De asemenea, se pot crea intrari de jurnal si pentru persoanele care nu se afla in Contacts. Din orice loc din Outlook, se apasa Ctrl+Shift+D pentru a intia un nou apel telefonic. Se tasteaza numele persoanei si numarul de telefon in casetele corespunzatoare si se executa clic pe Start Call, asa cum s-a artat mai devreme.
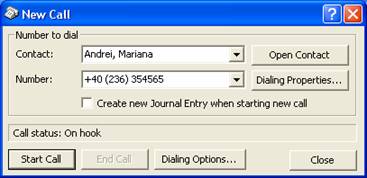
Figura 51
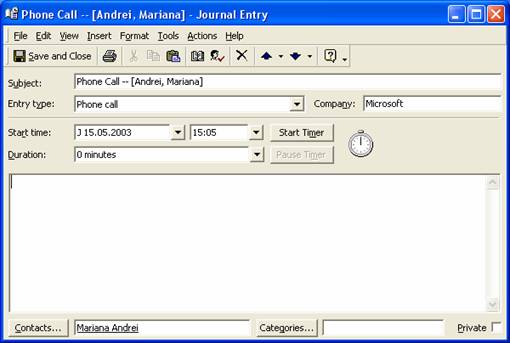
Figura 52
4. INTRODUCEREA MANUALA A ELEMENTELOR DE JOURNAL
Jurnalul nu se limiteaza numai la inregistrarea celor cateva lucruri care s-au mentionat. Journal-ul poate inregistra aproape tot ceea ce face utilizatorul, atat pe computer, cat si in afara lui. Aceasta functie se numeste inregistrare manuala si este simplu de folosit. Din orice loc din Outlook, se apasa Ctrl+Shift+J pentru a afisa fereastra Untitled - Journal Entry, prezentata in Figura 53.
Se presupune ca utilizatorul s-a intalnit pe hol cu un asociat al firmei si a discutat aproape o ora despre extinderea firmei. Evident ca acest lucru nu a fost planificat in calendar. Pentru a se retine intalnirea in memoria calculatorului, se poate crea o sarcina sau o prgramare a intalnirii. Sau se poate crea o intrare Journal.
Campul Subject contine textul pentru descrierea evenimentului care se doreste inregistrat.
Campul Entry Type este alcatuit dintr-o lista derulanta mare, care contine toate optiunile permise pentru definirea acestei intrari. Tipul de intrare este prestabilit la Phone Call deoarece Outlook anticipeaza ca apelul telefonic este cel mai probabil tip de intrare
de jurnal creat manual. Din fericire, lista derulanta cuprinde Conversation si Meeting, ambele optiuni fiind comune atunci cand se creeaza manual intrari de jurnal.
Campul
Company este un
Sectiunea urmatoare a uneltei Journal ofera detalii cu privire la data si ora intrarii. Campurile Start arata data si ora cand a inceput evenimentul. Pentru durata (Duration), se poate fie sa se tasteze direct, fie sa se foloseasca sageata de derulare pentru a o selecta.
Campul Contacts contine numele persoanelor asociate cu evenimentul. Daca numele este subliniat, acest lucru inseamna ca persoana sau firma respectiva se afla in lista Contacts.
Celelalte trei campuri - caseta Note, campul Categories si campul Private - functioneaza la fel in toate uneltele Outlook.
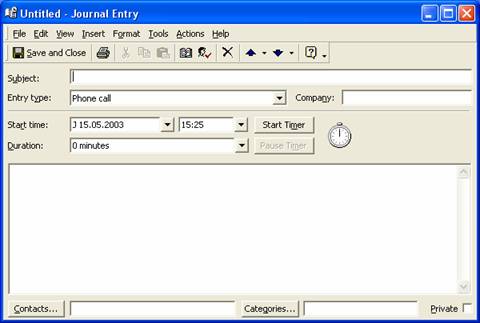
Figura 53
5. FOLOSIREA JOURNAL-ULUI
Journal-ul poate sa faca mult mai mult decat sa actioneze ca un inregistrator al activitatii. El mai poate fi folosit pe post de gestionar de fisiere sortate in functie de timp, permitand deschiderea fisierelor si elementelor in functie de data la care au fost create. Daca utilizatorul trebuie sa vorbeasca cu persoane care au folosit un document, Journal-ul poate sa faca legatura cu ele in mod automat.
5.1. Deschiderea fisierelor si elementelor Outlook
Atunci cand se executa dublu clic pe un element de Journal, acel document nu se deschide in mod automat. In schimb, se afiseaza intrarea de jurnal pentru acel element, care are atasata scurtatura catre document. Totusi, se poate sari peste acest pas intermediar si sa se mearga direct la document. De fapt exista doua modalitati: o modalitate rapida si una mai rapida.
Pentru a folosi modalitatea rapida, se parcurg urmatorii pasi:
1 Se executa clic cu butonul drept al mouse-ului pe elementul de Jurnal.
2 Din meniul contextual se alege comanda Open Item Referred To.
Pentru a folosi modalitatea mai rapida pentru toate documentele subordonate, se parcurg pasii urmatori:
1 Se alege Tools, Options, Journal Options.
2 In caseta de dialog Journal Options, se localizeaza sectiunea Double-Clicking din Journal Entry. Se alege butonul de optiune Opens the Item Referred to by the Journal Entry.
3 Se executa clic pe Ok.
De acum incolo, Journal-ul actioneaza ca un gestionar de fisiere deoarece fiecare element se va deschide prin dublu clic. Totusi, se plateste un pret. Utilizatorul nu mai are posibilitatea sa deschida o intrare in jurnal a unui element executand dublu clic. Insa se poate accesa intrarea daca se executa clic cu butonul drept al mouse-ului si din meniul pop-up se alege comanda Open Journal Entry.
5.2. Deschiderea contactelor din intrarile de jurnal
Daca este necesara deschiderea unui contact asociat cu un document sau element Outlook inregistrat, se procedeaza astfel:
1 Se deschide intrarea de jurnal.
2 Se executa dublu clic pe unul din numelesubliniate din campul Contact.
Aceasta selectie aduce la suprafata unealta Contacts pentru persoana respectiva. Daca numele nu este subliniat, inseamna ca aceasta persoana nu se afla pe lista Contacts.
ALTE VIZUALIZARI ALE JOURNAL-ULUI
1. Vizualizarea Journal pe zile
Vizualizarea prestabilita By Type are un cadru de timp care corespunde unei planificari saptamanale. Daca intensitatea activitatilor este mai mare, vizualizarea saptamanala nu ofera suficiente detalii. Daca este nevoie de o segmentare de timp mai detaliata, se executa clic pe butonul Day de pe bara de unelte Standard pentru a crea vizualizarea zilnica Day, prezentata in Figura 54.
Vizualizarile cronologice au criterii de afisare specifice: etichetele pentru intrarile de jurnal (de exemplu numele de fisier) nu pot fi suprapuse. Pentru a afisa toate elementele fara a le suprapune, linia de timp este continuata si sub ecran. Aceasta inseamna ca pentru a avea o imagine a ceea ce se intampla trebuie sa se deruleze lista pe verticala.
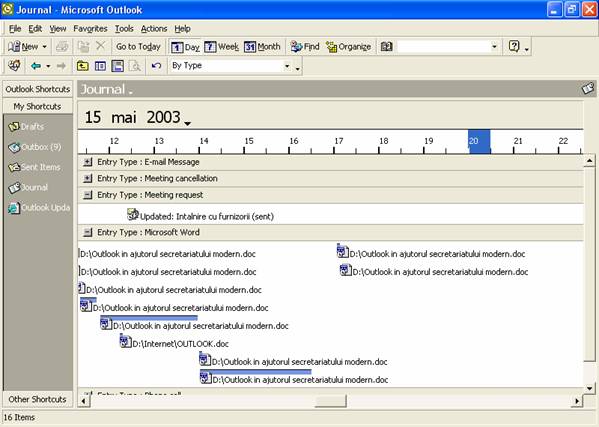 Figura 54
Figura 54
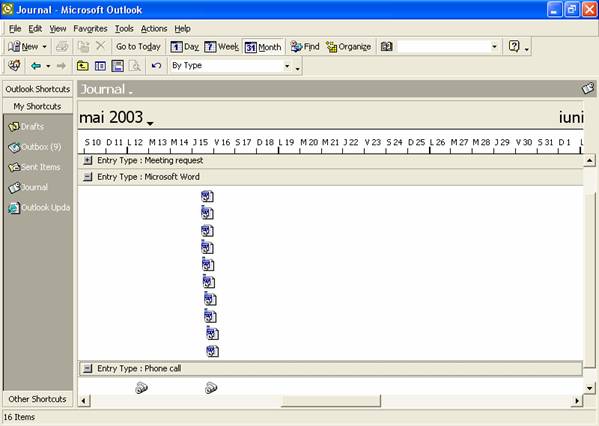 2. Vizualizarea intrarilor
Journal pe o luna
2. Vizualizarea intrarilor
Journal pe o luna
Figura 55
Cea de-a treia vizualizare in linie de timp este vizualizarea Month, asa cum se arata in Figura 55. Deoarece spatiul alocat fiecarei zile este atat de ingust, in mod prestabilit, Journal-ul nici macar nu incearca sa afiseze etichetele elementelor. Elementele arata mai aliniate de-a lungul liniei de timp. Efectul se datoreaza scarii alese, dar elementele raman tot la orele la care au fost create sau editate.
7. VIZUALIZARI MAI NEOBISNUITE ALE JOURNAL-ULUI
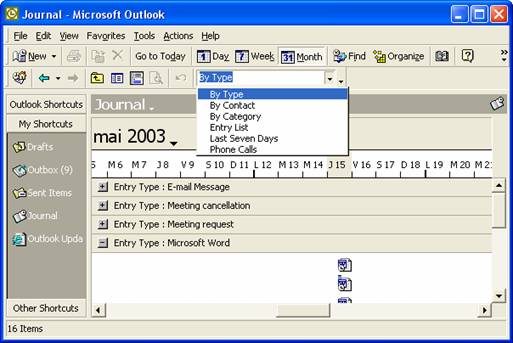
Figura 56
Journal-ul in afara de vizualizarile Day, Week si Month mai pune la dispozitie sapte vizualizari. Pentru a afisa o lista cu categoriile de vizualizare, se executa clic pe sageata de derulare a uneltei Current View de pe bara de unelte Advanced, asa cum este aratat in Figura 5
7.1. Vizualizarea dupa contacte
In cazul in care se comunica cu multi oameni sau se partajeaza multe fisiere, in vizualizarea By Contact vor fi multe casete de grup. Vizualizarea By Contact este similara cu vizualizarea By Type, cu exceptia faptului ca intrarile Journal sunt grupate in functie de contacte. Vizualizarea dupa contacte este prezentata in Figura 57.
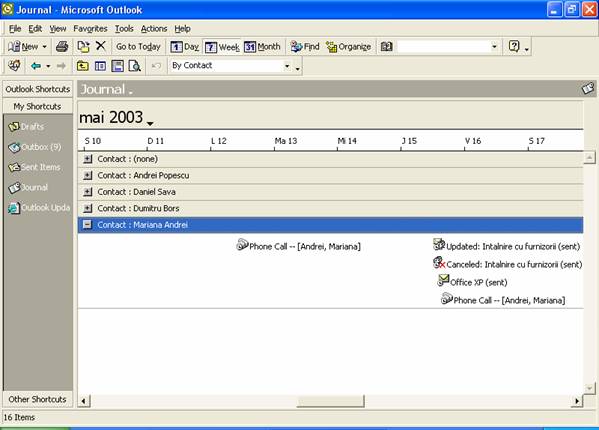 Figura 57
Figura 57
7.2. Afisarea vizualizarii dupa categorii
Asemeni multor utilizatori de Outlook, prima data cand se afiseaza Journal-ul in vizualizarea By Category (se foloseste unealtaCurrent View de pe bara de unelte Advanced) se va vedea ceva asemanator cu ceea ce se arata in Figura 58. Aici, toate documentele au fost alocate categoriei None.
Daca nu se doreste pastrarea ordinii cu ajutorul categoriilor, aceasta vizualizare nu va fi considerata prea utila. Totusi, chiar si fara categorii, aceasta vizualizare se dovedeste utila. Din grupul Categories: (None), se poate vizualiza foarte repede ordinea in care s-a lucrat ultima data la fisiere, indiferent de contact.
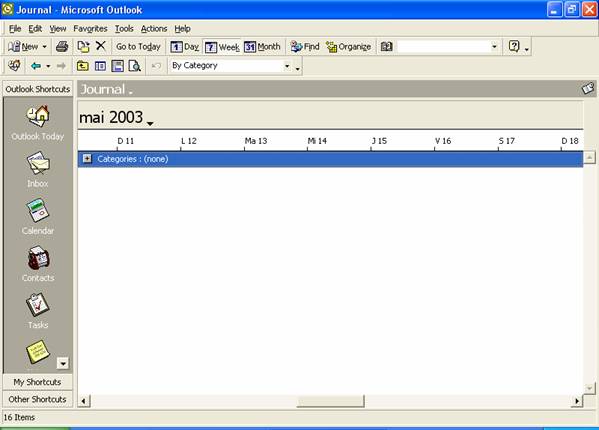 Figura 58
Figura 58
7.3. Afisarea vizualizarii Entry List
Vizualizarea Entry List este prima dintre cele trei vizualizari sub forma de tabel din Journal. Campurile de informatii sunt afisate intr-o forma mai familiara, asa cum se arata in Figura 59. In mod prestabilit, data este afisata in ordine descrescatoare, cu intrarile cele mai recente la inceput (sortate invers dupa campul Start).
Coloanele Icon si Entry Type afiseaza aceleasi informatii: ce este elementul de jurnal. Una foloseste pictograme in loc de cuvinte. Aceasta redundanta de obicei nu este necesara si consuma spatiul de pe ecran. Daca utilizatorul recunoaste pictogramele usor, poate sa afiseze mai multe informatii pe ecran stergand coloana Entry Type. sau, daca se prefera cuvintele, se poate face loc altor coloane stergand coloana Icon.
Coloana Attachment spune utilizatorului daca elementul are legat vreun document sau element Outlook. O pictograma agrafa de birou indica existenta unui fisier atasat. Acest lucru poate parea de prisos, deoarece majoritatea lucrurilor inregistrate automat in Journal sunt documente. daca se foloseste Journal-ul doar pentru a inregistra documente Office, probabil ca trebuie staearsa aceasta coloana din vizualizarea tabelara a Journal-ului pentru a economisi spatiul de afisare de pe ecran.
Campul Subject contine aceleasi informatii ca si etichetele pictogramelor din vizualizarea cronologica. Redimensionarea etichetelor din vizualizarea cronologica nu influenteaza latimea campului Subject din vizualizarea Entry Type.
Campul Start indica data si ora de incepere a ultimei actualizari a intrarii. Campul Duration indica durata de editare a documentului sau durata intrarii Journal care a fost
inregistrata manual. Campul End nu este afisat.El este folosit la calcularea duratei din campul Duration (End minus Start).
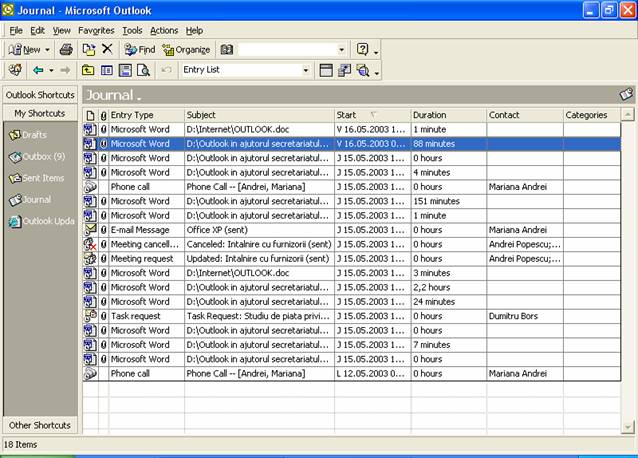 Ultimele doua campuri, Contact si
Categories, nu difera de celelalte campuri omonime din celelalte parti ale
programului Outlook. Aceasta vizualizare nu are grupuri sau filtre care sa fie
aplicate automat; de aceea utilizatorul vede toate datele deodata.
Ultimele doua campuri, Contact si
Categories, nu difera de celelalte campuri omonime din celelalte parti ale
programului Outlook. Aceasta vizualizare nu are grupuri sau filtre care sa fie
aplicate automat; de aceea utilizatorul vede toate datele deodata.
Figura 59
7.4. Stergerea si mutarea coloanelor din vizualizarea tabelara
1 Se afiseaza vizualizarea Entry List alegand Entry List din unealta Current View de pe bara de unelte Advanced.
2 Se executa clic si se trage capul de coloana Entry Type in sus sau in jos pe ecran.
3 Cand caseta capului de coloana iese din zona capului de tabel, peste ea apare un X mare.
4 Se elibereaza butonul mouse-ului. Campul de preambul, impreuna cu intreaga coloana de date, dispare.
5 Aceasta tehnica se poate folosi si pentru schimbarea ordinii coloanelor. In timp ce se trage de capul de coloana pe orizontala, in extremitatea stanga a noii pozitii a coloanei apare o pereche de sageti verticale rosii. Modificarea nu are efect decat in momentul in care eliberati butonul mouse-ului.
7.5. Vizualizarea ultimelor sapte zile
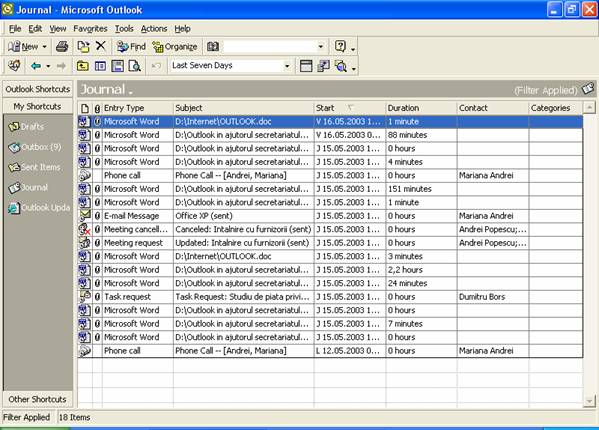 Vizualizarea ultimelor sapte zile foloseste
aceleasi coloane ca si vizualizarea Entry List. Totusi, in mod automat, este
adaugat un filtru pentru date, asa cum se arata in Figura 60, restrictionand
vizualizarea doar la intrarile care au fost facute in timpul ultimei saptamani.
Daca Journal-ul are multe intrari, probabil ca nu se va observa o mare
diferenta intre vizualizarea Entry List si Last Seven Days - deoarece
vizualizarea Entry List este sortata dupa data, in ordine inversa. Doar cand se
deruleaza in jos lista, se vede ca vizualizarea Last Seven Days contine mult
mai putine intrari.
Vizualizarea ultimelor sapte zile foloseste
aceleasi coloane ca si vizualizarea Entry List. Totusi, in mod automat, este
adaugat un filtru pentru date, asa cum se arata in Figura 60, restrictionand
vizualizarea doar la intrarile care au fost facute in timpul ultimei saptamani.
Daca Journal-ul are multe intrari, probabil ca nu se va observa o mare
diferenta intre vizualizarea Entry List si Last Seven Days - deoarece
vizualizarea Entry List este sortata dupa data, in ordine inversa. Doar cand se
deruleaza in jos lista, se vede ca vizualizarea Last Seven Days contine mult
mai putine intrari.
Figura 60
7. Vizualizarea apelurilor telefonice
Ultima vizualizare tabelara predefinita din Journal, Phone Calls, este cea mai restrictiva dintre vizualizari. Filtrul aplicat datelor din Journal afiseaza numai elementele de apel telefonic. Daca nu se plaseaza manual un filtru pentru sapte zile, sunt aratate toate apelurile - indiferent de data la care au fost facute.
In Figura 61 se poate observa rezultatul acestei vizualizari. Se observa lipsa unui camp cu informatii: coloana Entry Type.
Figura 61
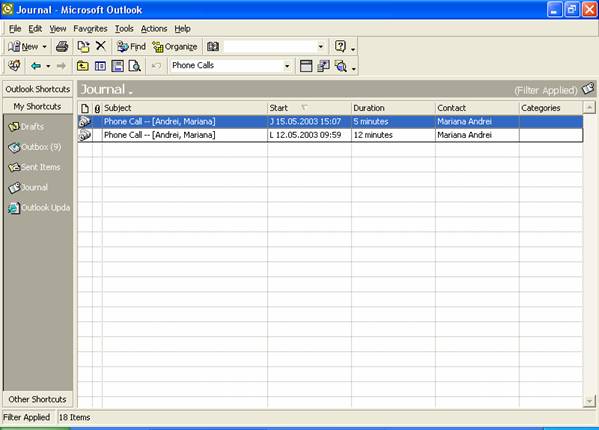
Copyright © 2025 - Toate drepturile rezervate