 | Biologie | Chimie | Didactica | Fizica | Geografie | Informatica |
| Istorie | Literatura | Matematica | Psihologie |
CONTROLUL SI PROTEJAREA DATELOR
Daca se foloseste programul Outlook o perioada indelungata fara sa se gestioneze fisierele, el va incetini datorita umplerii cu fisiere a discului. Gestionarea dosarelor de fisiere din Outlook este o sarcina foarte importanta. Sarcini cum ar fi arhivarea datelor si importarea si exportarea de fisiere pot economisi timpul, pot face datele transferabile si pot conserva valorosul spatiu de pe hard-disc.
1. DOSARELE CU FISIERE PERSONALE
Toate dosarele personale (Personal Folders) sunt stocate intr-un singur fisier. Pentru a intretine corespunzator dosarele personale, utilizatorul trebuie sa cunoasca unde se afla acest fisier.
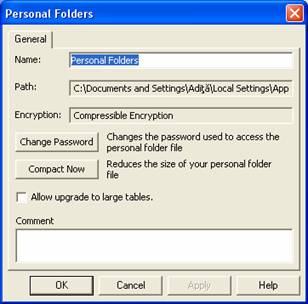 Folosind bara Outlook sau lista Folder List,
se executa clic cu butonul drept al mouse-ului pe Outlook Today. Apoi se alege
Properties. Se executa clic pe butonul Advanced. Se afiseaza caseta de dialog
Personal Folders, asa cum se arata in Figura 108. Caseta Path specifica locul
fisierului. Daca nu este vizibila intreaga cale, se plaseaza punctul de
inserare in text si se folosesc tastele cu sageti pentru a vedea toata calea.
Dupa ce se localizeaza fisierul, uneori prin compactare i se poate reduce
marimea, determinand astfel rularea mai rapida a programului Outlook.
Folosind bara Outlook sau lista Folder List,
se executa clic cu butonul drept al mouse-ului pe Outlook Today. Apoi se alege
Properties. Se executa clic pe butonul Advanced. Se afiseaza caseta de dialog
Personal Folders, asa cum se arata in Figura 108. Caseta Path specifica locul
fisierului. Daca nu este vizibila intreaga cale, se plaseaza punctul de
inserare in text si se folosesc tastele cu sageti pentru a vedea toata calea.
Dupa ce se localizeaza fisierul, uneori prin compactare i se poate reduce
marimea, determinand astfel rularea mai rapida a programului Outlook.
Figura 108
Revenind in caseta de dialog Properties, se executa clic pe butonul Advanced inca o data. Se poate folosi Change Password pentru a stabili o parola, impiedicand deschiderea fisierelor de catre alte persoane.
O alta optiune din caseta de dialog Personal Folders este Allow Upgrade to Large Tables. Aceasta permite crearea unui dosar nou.care sa poata pastra peste 16383 elemente.
1.1. Compactarea fisierului Personal Folders
1 Mai intai se verifica dimensiunea fisierelor din dosarele personale pentru a vedea daca chiar este nevoie de compactare. Se executa clic cu butonul drept al mouse-ului pe Outlook Today sau pe personal Folders si se alege Properties. Se executa clic pe butonul Folder Size. Caseta de dialog Folder Size, prezentata in Figura 109, arata dimensiunea totala si cat de mult spatiu ocupa fiecare fisier in parte.
2 Se executa clic pe Close pentru a inchide caseta Folder Size. Se executa clic pe butonul Advanced. In caseta de dialog Personal Folders, se executa clic pe Compact Now. In functie de cat de multe date necompactate contine fisierul, Outlook intarzie un pic inainte de a reveni la caseta de dialog Personal Folders.
3 Se apasa Escape, se revine la caseta de dialog Properties si se executa clic pe Folder Size inca o data pentru a vedea daca s-au micsorat sau singura solutie ramane tot arhivarea. Se apasa pe Escape pentru a inchide caseta de dialog Folder Size.
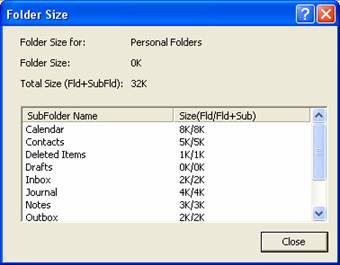
Figura 109
1.2. Mutarea fisierului Personal Folders
1 Folosind tehnica precedenta, se determina locul curent al fisierului Personal Folders.
2 Se inchide programul Outlook. Daca se lucreaza in modul C/W, se alege File, Exit and Log Off.
3 Se deschide Windows Explorer si se localizeaza fisierul Personal Folders. Se muta in locul dorit, avand grija ca, in locul original, sa nu se lase o copie cu acelasi nume. Daca acest lucru se intampla, aceasta tehnica de mutare nu functioneaza.
4 Se lasa Windows Explorer deschis si se deschide programul Outlook. Outlook spune ca nu poate sa-si gaseasca fisierul de date. Se executa clic pe Ok.
5 In caseta de dialog Create/Open Personal Folders File, se folosesc elemnetele de control standard pentru a naviga in noul loc al fisierului Personal Folders si apoi se executa clic pe Open.
6 Acum Outlook se deschide normal, folosind datele din noul loc. Daca utilizatorul este multumit ca totul functioneaza normal si daca a salvat fisierul vechi cu un alt nume in vechiul loc, poate sa-l stearga pentru a elibera spatiul.
2. ARHIVAREA
Uneori s-ar putea sa fie nevoie sa se elimine elementele mai vechi si mai rar utilizate din Outlook, prin arhivarea informatiilor stocate in fisierul Personal Folders din Outlook. Arhivarea reprezinta o modalitate de inlaturare din fisierul Outlook a datelor depasite astfel incat sa poata fi restabilite oricand utilizatorul are nevoie de ele. Este ca si cum s-ar pune vechile chitante in casete, la pastrare. Probabil ca nu se va avea nevoie de ele foarte des (sau poate niciodata), dar trebuie tinute undeva in caz ca vreodata cineva ar dori sa faca o verificare contabila.
In mod asemanator, este posibil ca utilizatorul sa aiba date Outlook din proiecte trecute sau din anii precedenti. Nu doreste sa le stearga, dar nici nu vrea ca Outlook sa le sorteze de fiecare data cand face o operatiune de cautare sau de filtrare. Cea mai buna cale de a avea grija de datele vechi este arhivarea lor. datele sunt astfel scoase din baza de date Outlook si sunt stocate intr-un fisier de arhivare, numit de obicei Archive.PST, care poate fi accesat prin Outlook oricand se doreste sa se faca referire la datele respective.
2.1. Configurarea autoarhivarii
Outlook poate sa arhiveze automat datele vechi, pa baza unei planificari proiectate de utilizator - in fiecare zi sau o data la 60 zile. Cat de des si cat de mult se arhiveaza depinde de modul in care se lucreaza si de cantitatea de spatiu disponibil pe hard-disc.
Unii utilizatori nu trebuie sa arhiveze niciodata. daca trebuiesc consultate in mod constant mesajele, sarcinile, notele vechi sau alte elemente care au fost create cu ani sau luni in urma, arhivarea nu va face altceva decat sa ingreuneze accesul. Dar daca utilizatorul nu are niciodata nevoie de datele mai vechi, arhivarea la intervale de cateva zilepoate face ca programul outlook sa lucreze mult mai eficient.
Daca s-a cerut programului Outlook sa instiinteze inainte de arhivare, in momentul in care outlook este gata sa inceapa arhivarea, pe ecran apare o confirmare. utilizatorul poate sa o accepte sau sa o amane. daca se amana, confirmarea e afisata de fiecare data cand se deschide programul Outlook, pana cand se accepta operatiunea sau se reseteaza planificarea de autoarhivare din caseta de dialog AutoArchive.
Configurarea autoarhivarii se face in felul urmator:
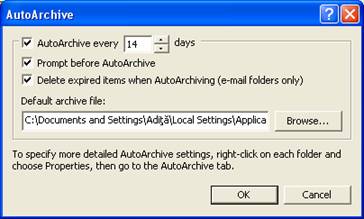
Figura 110
1 Se deschide Outlook daca nu este deja deschis.
2 Pentru a configura caracteristica AutoArchive, se alege Tools, Options si apoi se executa clic pe eticheta Other.
3 Se executa clic pe butonul AutoArchive de pe eticheta Other. Asa cum se arata in Figura 110, caseta de dialog AutoArchive permite personalizarea setarilor de autoarhivare. Optiunea Prompt before AutoArchive este validata in mod prestabilit.
4 Se alege frecventa de autoarhivare.
5 Daca utilizatorul doreste sa aiba posibilitatea de a amna autoarhivarea, va valida Prompt before AutoArchive. Astfel, exista posibilitatea ca, in cazul in care Outlook decide sa arhiveze chiar in momentul in care se foloseste programul Outlook pentru ceva ce nu sufera amanare, sa se amane arhivarea.
6 Cheia economisirii spatiului si a castigarii vitezei prin arhivare o reprezinta optiunea Delete Expired Items When AutoArchive. Daca scopul arhivarii il reprezinta mai mult crearea unor copii de siguranta decat castigul de spatiu si viteza, se dezactiveaza aceasta optiune.
7 Se foloseste butonul Browse pentru a specifica locul fisierelor de arhivare.
8 Dupa ce se specifica optiunile dorite, se observa mesajul care se afla chiar deasupra butonului Ok. Se pot specifica setari de autoarhivare mult mai detaliate trecand prin setarile Properties ale fiecarui dosar. Se executa clic pe Ok pentru a salva setarile de arhivare. Se executa clic pe Ok inca o data pentru a inchide caseta de dialog Options.
2.2. Stabilirea preferintelor de arhivare specifice fiecarui dosar
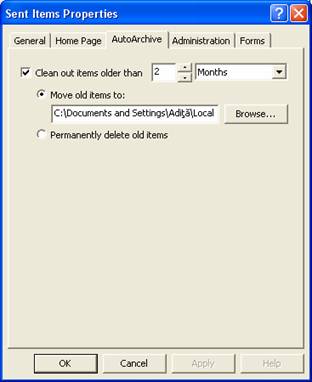 1 In Folder List, se executa
clic cu butonul drept al mouse-ului pe Sent Items (care adesea contine multe
elemente) si se alege Properties. In Sent Items Properties, se alege eticheta
AutoArchive, aratata in Figura 111.
1 In Folder List, se executa
clic cu butonul drept al mouse-ului pe Sent Items (care adesea contine multe
elemente) si se alege Properties. In Sent Items Properties, se alege eticheta
AutoArchive, aratata in Figura 111.
2 Se observa ca frecventa pentru Sent Items este de obicei diferita de frecventa stabilita in setarile principale AutoArchive (Tools, Options, Other, AutoArchive). Setarile principale determina frecventa prestabilita pentru toate dosarele. Setarile fiecarui dosar in parte stabilesc exceptiile.
3 In prima caseta de validare, 'Clean out' inseamna ca programul Outlook fie va muta elementele mai vechi in locul de arhivare specificat, fie le va sterge definitiv. Pentru a alege comportamentul dorit, se folosesc optiunile Move, respectiv Delete.
Figura 111
4 Se foloseste butonul Browse pentru a modifica locul fisierelor arhivate. Se executa clic pe Ok pentru a inchide Sent Items Properties.
2.3. Arhivarea manuala
Daca se prefera arhivarea manuala a bazei de date Outlook, se poate face alegand File, Archive. Caseta de dialog Archive permite arhivarea in functie de setarile AutoArchive, care pot sa difere de la dosar la dosar. Daca nu, se pot arhiva toate dosarele dupa acelasi standard, cum ar fi arhivarea tuturor elementelor anterioare unei anumite date.
Arhivarea manuala a unui dosar se face astfel:
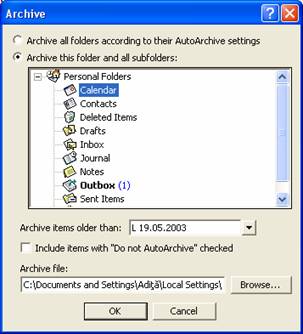
1 Se alege File, Archive.
2 In caseta de dialog Archive,se evidentiaza dosarul Calendar. Asa cum se arata in Figura 112, se poate specifica cat de vechi trebuie sa fie mesajele pentru a fi incluse in arhiva. In caseta de dialog Archive items older than, se tasteaza o anumita data sau se executa clic pe sageata orientata in jos pentru a derula calendarul si a alege data.
3 Daca se doreste diferentierea acestui fisier de arhivare de fisierele AutoArchive obisnuite, se executa clic pe butonul Browse si se tasteaza un nou nume de fisier.
4 Se executa clic pe Ok.
Figura 112
2.4. Stergerea unui dosar dupa arhivare
Daca se arhiveaza toate elementele dintr-un dosar, dosarul gol ramane in fisierul Personal Folders. Daca nu se mai foloseste dosarul si se doreste stergerea lui, se executa clic cu butonul drept al mouse-ului pe el si se alege Delete. Sau, se poate selecta si se apasa tasta Delete. In ambele cazuri, printr-un prompt, se cere confirmarea stergerii.
2.5. Importarea unei arhive in fisierul Personal Folders
De asemenea, se pot restabili toate fisierele arhivate in fisierul original Personal Folders. Astfel, elementele arhivate sunt plasate la loc in dosarele corespunzatoare.
Restabilirea unei arhive in dosarul personal original se face astfel:
1 Se executa clic pe File, Import and Export, pentru a lansa expertul Import and Export Wizard.
2 Se selecteaza Import from another program or file, asa cum se arata in Figura 113. Se executa clic pe Next.
3 In caseta de dialog Import a File, se selecteaza Personal Folder File (.pst) si se executa clic pe Next.
4 Daca este necesar, se cauta locul fisierului arhivat. Sunt puse la dispozitie trei optiuni: Outlook sa inlocuiasca duplicatele, sa permita duplicatele sau sa nu importe duplicatele. Se alege sa nu importe duplicatele si se executa clic pe Next. (Aceasta optiune impiedica existenta mai multor copii ale acelorasi date.)
5 Asa cum se arata in Figura 114, se pot selecta dosarele sau subdosarele care se doresc a fi restabilite din arhiva. Se face selectia si se executa clic pe Finish.
6 Fisierele sunt restabilite in destinatiile corespunzatoare.
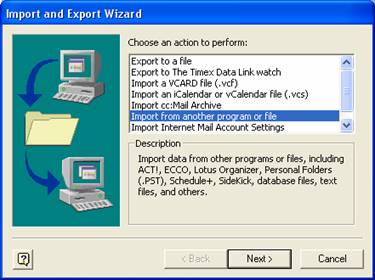
Figura 113
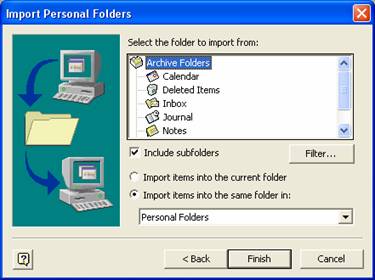
Figura 114
3. EXPORTAREA ELEMENTELOR
Diferenta dintre exportarea si arhivarea elementelor consta in faptul ca arhivarea le elimina din fisierul Personal Folders, iar prin export se face o copie a lor intr-un fisier nou. De asemenea, exportarea ofera optiunea de exportare a datelor fie ca fisier Personal Folders (care poate fi citit de Outlook, astfel incat sa se poata trimita datele Outlook unui colaborator fara sa se foloseasca dosare Net Folders), fie ca fisierWindows Messaging (lizibil in Exchange) sau in alt tip de fisier, cum ar fi un fisier text, un fisier foaie de calcul Excel sau un fisier baza de date.
3.1. Exportarea intr-un fisier Personal Folders
Exportarea reprezinta o buna modalitate de partajare a elementelor Outlook cu alti utilizatori de Outlook sau intre computere. De exemplu, daca se lucreaza atat la serviciu, cat si acasa, se pot exporta elementele intr-un fisier, cum ar fi lista de contacte sau mesaje e-mail si apoi sa se importe in dosarele Outlook de acasa.
Exportarea intr-un fisier Personal Folder se face astfel:
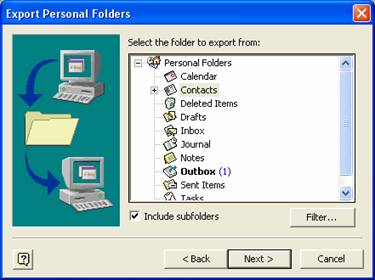 1 Se executa clic pe File,
Import and Export.
1 Se executa clic pe File,
Import and Export.
2 In expertul Import and Export Wizard se alege Export to a file. Se executa clic pe Next. In caseta de dialog Export Personal Folders, se selecteaza Personal Folder File (.pst). Se executa clic pe Next.
3 In caseta de dialog Export Personal Folders, aratata in Figura 115, se alege dosarul din care se doreste sa se exporte. Se observa ca se poate alege si Include Subfolders pentru a fi
Figura 115 incluse si subdosarele. Folosind tehnicile de filtrare, utilizatorul poate fi cat de selectiv doreste prin intemediul butonului Filter. Se fac selectarile si se executa clic pe Next.
4 La sfarsit, se specifica directorul si numele fisierului care se creeaza. Daca se exporta intr-un fisier .pst, se poate alege si modul de manuire a duplicatelor. se executa clic pe Finish. Se afiseaza caseta de dialog Create Personal Folders. Se selecteaza oricare din optiunile dorite si se executa clic pe Ok pentru a continua.
5 Acum fisierul este pregatit pentru a fi salvat pe disc si transportat sau expediat prin e-mail (ca fisier atasat) catre alt computer, pentru import.
3.2. Exportarea in alt format de fisiere
Uneori, s-ar putea dori transferarea datelor Outlook intr-un format de fisier diferit. De exemplu, se presupune ca utilizatorul doreste sa ofere o lista de contacte unui prieten, dar acesta nu are programul Outlook. Se poate exporta lista de contacte ca tabel de calcul in Excel, care poate fi deschis ca orice alt fisier Excel.
Exportarea datelor ca foaie de calcul Excel se face astfel:
1 Se executa clic pe pictograma Contacts de pe bara Outlook.
2 Se alege File, Import and Export.
3 Din expertul Import and Export Wizard, se alege Export to a file si se executa clic pe Next.
4 In caseta de dialog Export to a File, se alege Microsoft Excel si se executa clic pe Next.
5 Dosarul Contacts trebuie sa fie deja evidentiat. Se executa clic pe Next.
6 In campul Save exported file as, se cauta locul in care se doreste sa fie salvat fisierul, se tasteaza un nume si se executa clic pe Next.
7 La sfarsit, Outlook specifica actiunile pentru actiunile pentru procesul de exportare. Asa cum se arata in Figura 116, Outlook va exporta fisierul Contacts din dosarul Contacts (in cazul de fata fisierul va fi numit Contacts.xls). Se executa clic pe Finish.
8 Outlook indica desfasurarea transferului de fisiere.
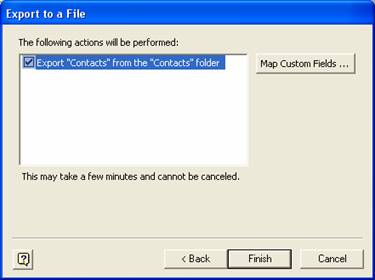 9 Se deschide noul fisier cu
ajutorul programului Excel. Imaginea arata ca in Figura 117.
9 Se deschide noul fisier cu
ajutorul programului Excel. Imaginea arata ca in Figura 117.
Figura 116
Figura 117
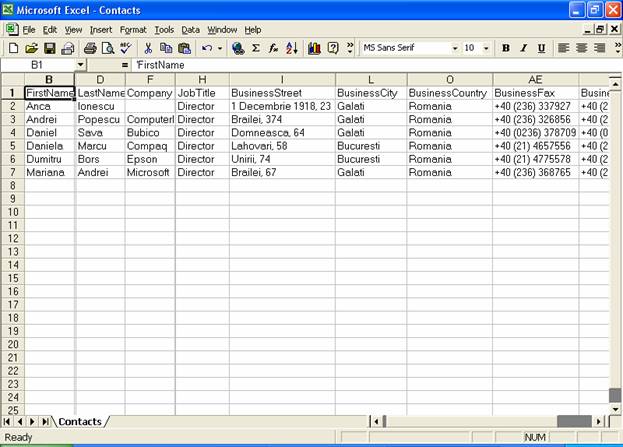
4. ECONOMISIREA SPATIULUI
Atunci cand se utilizeaza programul Outlook exista cateva lucruri care se pot face periodic pentru a economisi spatiul de pe hard-discul computerului. Iata cateva sugestii:
● Se goleste in mod frecvent dosarul Deleted Items prin executarea unui clic cu butonul drept al mouse-ului si alegerea optiunii Empty 'Deleted Items' folder.
● Daca se doreste ca dosarul Deleted Items sa fie golit in mod automat de fiecare data cand se iese din Outlook, se alege Tools, Options si apoi se selecteaza eticheta Other. se valideaza caseta Empty the Deleted Items Folder upon Exiting.
● Daca utilizatorul solicita recipise pentru mesajele e-mail expediate, selecteaza Tools, Options si apoi selecteaza eticheta Preferences. Se executa clic pe butonul E-mail Options. In caseta de dialog E-mail Options, se executa clic pe butonul Tracking Options. Asa cum se arata in Figura 118, se selecteaza caseta de validare After processing, move receipts to (s-ar putea ca optiunea Deleted Items sa fie deja afisata in gri deschis).
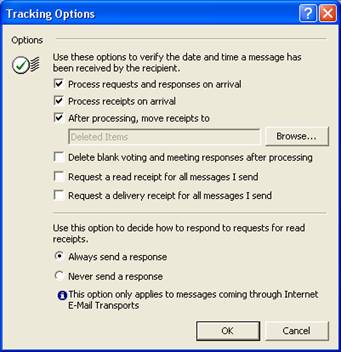
Figura 118
● Se selecteaza Tools, Options si se alege eticheta Preferences. Se executa clic pe butonul E-mail Options, si se sterge marcajul de validarea optiunii de salvare a mesajelor in dosarul Sent Items.
● Utilizatorul trebuie sa fie conservator in ceea ce priveste alegerea optiunilor de urmarire automata a intrarilor jurnal. Se alege Tools, Options si apoi se selecteaza eticheta Preferences. Se executa clic pe butonul Journal Entry Options si se deselecteaza toate intrarile Automatic Journal care nu sunt necesare. In mod prestabilit, nu este selectata nici una dintre ele.
● Se arhiveaza in mod frecvent fie prin alegerea caracteristicii AutoArchive, fie prin arhivare manuala.
● Se compacta dosarele prin executarea unui clic cu butonul drept al mouse-ului pe dosarul radacina (Outlook Today/Personal Folders), se alege Properties for 'Personal Folders' si apoi se executa clic pe butonulAdvanced. Se alege Compact Now.
Copyright © 2025 - Toate drepturile rezervate