 | Biologie | Chimie | Didactica | Fizica | Geografie | Informatica |
| Istorie | Literatura | Matematica | Psihologie |
Lectia 5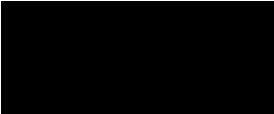
Utilizarea postei electronice in Outlook
n Sa alcatuiti, sa adresati si sa trimiteti mesaje.
n Sa formatati corpul unui mesaj.
n Sa atasati un fisier la un mesaj.
n Sa verificati mesajele de posta electronica.
n Sa cititi mesajele.
n Sa raspundeti la un mesaj sau sa il redirectionati.
n Sa imprimati mesaje.
n Sa gasiti mesaje.
n Sa retrageti mesaje.
n Sa stergeti mesaje.
n Sa salvati schita unui mesaj.
S-au dus zilele in care telefonul era principala modalitate de a comunica imediat cu alte persoane, iar corespondenta postala era metoda de baza pentru a trimite scrisori si documente altor persoane. In ziua de azi, posta electronica permite comunicarea si schimbul de informatii cu alte persoane printr-o metoda mai rapida si mai flexibila decat metodele care erau disponibile in trecut. Posta electronica face referire la orice comunicare trimisa sau primita prin intermediul computerelor, fie prin Internet, fie printr-un program de mesagerie utilizat in reteaua interna a unei organizatii sau intranet.
Crearea, trimiterea, primirea si citirea mesajelor de posta electronica sunt activitatile pe care probabil le efectuati cel mai des in Microsoft® Outlook®. Posta electronica pune la dispozitie o metoda rapida de a trimite si primi mesaje, fisiere si documente cum ar fi rapoarte, foi de lucru si imagini.
Folderele
Outlook trebuie sa contina deja elementele Outlook (mesaje
de posta electronica si inregistrari de persoane
de contact), necesare pentru efectuarea exercitiilor din aceasta
lectie.
In
aceasta lectie veti invata cum sa creati,
sa adresati, sa formatati si sa trimiteti un
mesaj de posta electronica. Veti invata cum se
ataseaza un fisier; cum se verifica si se citesc
mesajele si cum se raspunde sau se redirectioneaza un mesaj
primit. Veti
invata cum se semnalizeaza mesajele cu un memento adresat dvs.
sau destinatarului care sa aminteasca sa reactioneze la
mesaj la o anumita data. De asemenea, veti invata cum se imprima, cum se
gasesc si cum se retrag mesajele trimise. Veti invata cum se
salveaza in folderul Schite acele mesaje de posta
electronica pe care nu sunteti pregatiti sa le
trimiteti, un folder care stocheaza mesaje incomplete. In final, veti
invata cum sa stergeti mesaje.
Pentru a termina exercitiile din aceasta lectie, va trebui sa utilizati fisierele numite Harta si Programa din folderul Practica pentru Computere - Notiuni de baza care se afla pe discul fix.
important
Pentru a realiza unele din exercitiile din aceasta lectie, este necesar sa faceti schimb de mesaje cu un coleg din clasa. Daca nu aveti un coleg in clasa sau daca faceti singuri exercitiile, trimiteti mesajele catre dvs.. Introduceti pur si simplu adresa proprie de posta electronica in locul adresei colegului de clasa.
Daca ati utilizat alte programe de posta electronica, veti observa probabil ca trimiterea si crearea de mesaje este asemanatoare in Outlook. Pentru a crea un nou mesaj de posta electronica, faceti clic pe butonul Nou cand va aflati in folderul Inbox. Aveti posibilitatea sa creati un mesaj nou de posta electronica din orice folder. In meniul Fisier, indicati spre Nou si faceti clic pe Mesaj corespondenta pentru a afisa o noua fereastra de mesaj.
Mesajul pe care il creati poate avea orice lungime si poate contine orice fel de informatii. Ilustratia urmatoare afiseaza fereastra de creare a unui mesaj de posta electronica.
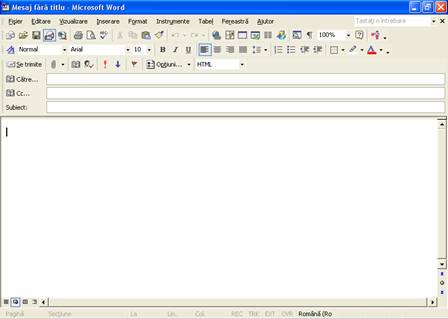
Asa cum trebuie sa adresati un plic inainte de a-l trimite prin posta, trebuie sa furnizati cel putin o adresa de posta electronica in caseta Catre a mesajului. Un mesaj de posta electronica poate fi trimis catre orice numar de destinatari, iar mesajul este trimis simultan tuturor destinatarilor. Pentru a trimite un mesaj mai multor destinatari, in caseta Catre tastati un semn punct si virgula dupa adresa de posta electronica a fiecarui destinatar. Dupa ce tastati o adresa de posta electronica sau mai multe, introduceti subiectul mesajului, scrieti mesajul si faceti clic pe butonul Se trimite, pentru a trimite mesajul. De obicei, mesajul de posta electronica ajunge in cutia postala a destinatarului in cateva secunde dupa ce il trimiteti.
Outlook simplifica adresarea unui mesaj de posta electronica daca ati mai trimis anterior un mesaj la acelasi destinatar sau daca adresa destinatarului se afla in agenda Outlook. Functia de adresare Completare automata completeaza automat adresa cand incepeti sa o scrieti. Daca adresa sugerata de Outlook este corecta, apasati tasta Tab pentru a introduce adresa completa. Daca Outlook gaseste mai multe potriviri, va prezenta o lista a posibilelor corespondente. Utilizati tastele sageti pentru a selecta intrarea corecta si apasati tasta Enter.
Post Office Protocol 3 (POP3)-Tip obisnuit de cont de posta electronica oferit de un furnizor de servicii Internet. Pentru a primi mesaje, va conectati la un server de posta electronica si descarcati mesajele pe computerul local.
Internet Message Access Protocol (IMAP)-Mesajele sunt stocate pe serverul de posta electronica. Cand va conectati la un server de posta electronica, cititi anteturile si selectati mesajele care vor fi descarcate pe computerul local.
Hypertext Transfer Protocol (HTTP)-Mesajele sunt stocate, regasite si afisate ca pagini Web. MSN Hotmail®, un serviciu de posta electronica gratuit, bazat pe Web oferit de Microsoft, ofera conturi HTTP.
Sub butonul Catre se afla butonul Cc. Denumirea Cc este o prescurtare de la copie carbon, referire la zilele cand scrisorile imprimate erau copiate utilizand hartie carbon. Copia contine acelasi continut trimis catre destinatarul identificat in caseta Catre. Cu toate acestea, o copie a unui mesaj se trimite catre alte persoane doar in scop de informare; destinatarilor din Cc nu li se cere sa actioneze.
Functia Cc este optionala: Aveti posibilitatea sa trimiteti un mesaj fara a trimite vreo copie. Cu toate acestea, uneori este important sa trimiteti o copie a mesajului catre alte persoane. Pentru a trimite o copie, introduceti pur si simplu adresa de posta electronica a persoanei in caseta Cc. Pentru a trimite o copie catre mai multi destinatari, tastati punct si virgula dupa fiecare adresa de posta electronica. Cand destinatarul Cc primeste mesajul, adresa sa apare in antetul mesajului in campul Cc.
Subiectul mesajului este de obicei o scurta descriere a informatiilor din mesaj. Toti destinatarii mesajului vor vedea antetul mesajului cand va sosi mesajul in casutele postale. Antetul unui mesaj cuprinde numele expeditorului, subiectul mesajului, data si ora cand a fost trimis mesajul. Aceste informatii permit destinatarilor sa identifice rapid scopul mesajului de posta electronica fara a-l deschide. Daca nu tastati un subiect pentru mesaj, Outlook va avertizeaza inainte de a-l trimite ca mesajul nu are subiect.
important
Cu toate ca ati facut clic pe butonul Se trimite, nu este obligatoriu ca mesajul sa fi fost trimis inca prin Internet (sau prin intranet). In mod implicit, Outlook se conecteaza la un server (al grupului de lucru, al firmei sau al furnizorului de servicii Internet), pentru a trimite sau primi posta electronica din 10 in 10 minute. Mesajele care au fost trimise dar nu au fost transmise inca la server sunt stocate in folderul Outbox, un folder care poate fi gasit in grupul Comenzi rapide din bara Outlook. Pentru a trimite si primi imediat mesajele de posta electronica, faceti clic pe butonul Trimitere/Primire. Aceasta actiune conecteaza computerul la server, trimite toate mesajele de posta electronica in Outbox si regaseste toate mesajele pe care le are serverul pentru dvs. Pentru a evita intarzierile, in timp ce efectuati exercitiile din aceasta carte, faceti clic pe butonul Trimitere/Primire imediat dupa ce faceti clic pe butonul Se trimite.
Aspectul nu inseamna totul, dar un mesaj cu un aspect placut are un impact pozitiv asupra destinatarului. Outlook 2002 utilizeaza Microsoft Word ca editor implicit de posta electronica, beneficiind astfel de optiunile puternice de formatare din Word. Cu cateva clicuri de maus se pot aplica formatari care evidentiaza informatii importante sau ofera mesajului un pic de stralucire pentru a-l face mai evident in multitudinea de mesaje care aglomereaza cutiile postale.
Bara de instrumente Formatare arata familiar daca utilizati Microsoft Word. Aceasta va permite sa aplicati formate care creeaza imaginea pe care doriti sa o oferiti. Colorati numele produsului. Scrieti cu caractere aldine datele unei conferinte pentru ca destinatarii sa le vada mai usor. Evidentiati numerele importante dintr-un raport de vanzari. Utilizati o lista cu marcatori. Optiunile sunt nenumarate.
![]()
Aplicarea formatelor este simpla. Tastati textul principal al mesajului de posta electronica in zona de mesaje. Selectati textul de formatat. In bara de instrumente Formatare, faceti clic pe butonul corespunzator: Textul selectat preia imediat noul format.
In acest exercitiu, compuneti un mesaj si il trimiteti catre colegul de clasa.
Cand va aflati in folderul Inbox, faceti clic pe butonul Mesaj corespondenta nou din bara de instrumente Standard.
Se afiseaza o fereastra de mesaj.
In caseta Catre, tastati adresa de posta electronica a partenerului din clasa sau adresa dvs. daca lucrati singuri.
Apasati de doua ori pe tasta Tab.
Punctul de inserare se muta in caseta Subiect.
Tastati Nu uitati de picnic si apasati Enter.
Subiectul este introdus, iar punctul de inserare se muta in zona mesajului.
Tastati Va amintim ca cel de-al 5-lea picnic anual al nostru va avea loc sambata, 6 iunie.
Fereastra de mesaj contine toate informatiile necesare.
Caseta
Catre contine adresa de posta electronica a
partenerului de curs.
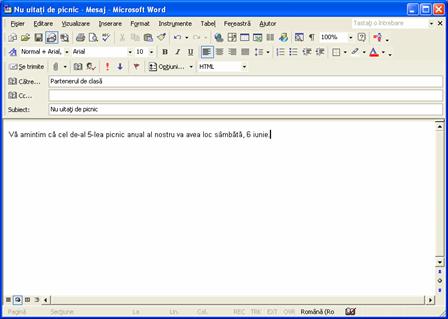
Daca
serverul este oprit sau daca sunt probleme cu conexiunea la Internet,
mesajele sunt plasate in Outlook pana se stabileste conexiunea.
In bara de instrumente Mesaj din fereastra mesajului,
faceti clic pe butonul Se trimite.
Mesajul este trimis destinatarului.
Aspectul
pictogramei depinde de tipul de fisier atasat. De exemplu, pictograma pentru un fisier
Word atasat este aceeasi pictograma care reprezinta
fisierele Word in Exploratorul Windows. Pictograma pentru un fisier Excel atasat este aceeasi
pictograma care reprezinta fisierele Excel in Exploratorul
Windows.
In
ziua de azi, cu ritmurile alerte de la locul de munca, aveti nevoie
deseori sa trimiteti informatii catre mai multe persoane
intr-o perioada scurta de timp. De exemplu, managerul de vanzari de la Adventure
Works, o statiune turistica, doreste sa distribuie
previziunile de vanzari in format de registru de lucru Microsoft Excel
catre ceilalti manageri ai statiunii. In loc sa distribuie copii
imprimate sau sa scrie din nou continutul acestor documente intr-un
mesaj de posta electronica, managerul de vanzari poate
sa faca din fisierul registru de lucru o atasare: un
document extern inclus ca parte a unui mesaj-si sa trimita
mesajul si atasarea catre toti destinatarii in acelasi
timp.
O atasare poate fi un fisier, un document stocat pe disc sau alt element Outlook. Un fisier poate fi orice tip de document, cum ar fi un document Microsoft Word, o foaie de calcul Excel sau o imagine. Un element este un obiect Outlook, cum ar fi o persoana de contact, o activitate sau nota. In continuarea acestui curs veti invata cum se creeaza si cum se utilizeaza aceste elemente Outlook sau alte elemente.
Atasarea selectata apare intr-un camp nou, caseta Atasare, amplasata sub caseta Subiect. Atasarea este afisata ca o pictograma, sau ca reprezentare grafica a fisierului atasat. Sunt afisate de asemenea numele si dimensiunea fisierului. Cand trimiteti mesajul, destinatarul mesajului poate face dublu-clic pe pictograma pentru a deschide si vedea fisierul sau elementul.
Pentru a atasa un fisier la mesaj, compuneti mesajul asa cum ati proceda in mod normal si faceti clic pe butonul Inserare fisier din bara de instrumente Mesaj din fereastra mesajului. Navigati la folderul care contine fisierul, faceti clic pe numele fisierului si faceti clic pe butonul Inserare. Repetati procedura pentru a atasa mai multe fisiere la mesaj.
Pentru a atasa un element Outlook unui mesaj, faceti clic pe sageata indreptata in jos de langa butonul Inserare element din bara de instrumente Mesaj. Selectati Element pentru a afisa caseta de dialog Inserare element. In lista Privire in, faceti clic pe numele de folder al tipului de element Outlook pe care doriti sa il atasati, cum ar fi o persoana de contact. In lista Elemente din panoul de jos, faceti clic pe elementul pe care doriti sa il atasati si faceti clic pe OK. Pictograma care reprezinta elementul Outlook atasat se afiseaza in caseta Atasare.
Pe bara de instrumente Standard din fereastra mesajului, faceti clic pe butonul Importanta: maxima (indicat de un semn de exclamare rosu).
Pe bara de instrumente Standard din fereastra mesajului, faceti clic pe butonul Importanta: minima (indicat de o sageata indreptata in jos).
In acest exercitiu, veti compune un mesaj, veti atasa o imagine la mesaj si veti trimite mesajul si fisierul atasat catre destinatar.
In bara de instrumente Standard, faceti clic pe butonul Mesaj corespondenta nou.
Se afiseaza o fereastra de mesaj.
In caseta Catre, tastati adresa de posta electronica a destinatarului.
Apasati de doua ori tasta Tab si tastati Invitatie la picnic in caseta Subiect.
Apasati Enter. In zona de mesaj, tastati Te astept sa ne vedem la picnic, pe 6 iunie la ora 1:00 PM. Pentru a afla cum se ajunge la Parcul Ciresilor, vezi harta atasata. Ne vedem acolo!
In bara de instrumente Mesaj din fereastra de mesaj, faceti clic pe butonul Inserare fisier.
Se afiseaza caseta de dialog Inserare fisier.
Faceti clic pe sageata de langa Privire in, deplasati-va la folderul Potential nelimitat de pe discul fix, apoi faceti dublu clic pe folder.
Faceti dublu clic pe folderul Practica Computere - Notiuni de baza.
Faceti dublu clic pe folderul Partea a VI-a, apoi pe folderul Lectia05.
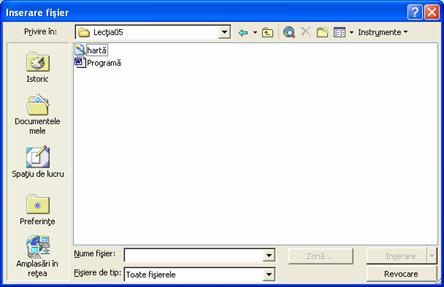
Faceti dublu clic pe fisierul Harta pentru a-l atasa la mesajul de posta electronica.
Outlook ataseaza fisierul Harta la mesajul de posta electronica iar dialogul Inserare fisier se inchide. Ecranul ar trebui sa arate asemanator cu cel care urmeaza.
Daca
trimiteti o atasare de posta electronica cuiva
care se conecteaza le Internet cu un modem lent (33,6 KBps sau mai
lent), trebuie sa limitati dimensiunea atasarii la 300
KO sau mai putin. Mesajele ca atasari mai mari
determina o durata mai mare a primirii lor prin programul de
posta electronica al destinatarului.
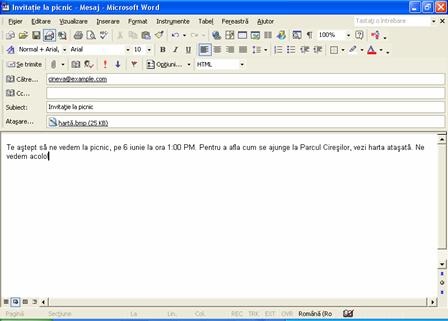
In bara de instrumente Mesaj din fereastra mesajului, faceti clic pe butonul Se trimite.
Mesajul este trimis destinatarului.
Asa cum Outlook trimite mesajele de posta electronica la fiecare 10 minute, tot asa Outlook verifica noile mesaje la fiecare 10 minute. In continuarea acestui curs veti invata cum se modifica aceasta setare pentru a avea un interval mai lung sau mai scurt. Aveti posibilitatea sa verificati manual mesajele in orice moment. Faceti pur si simplu clic pe butonul Trimitere/Primire din bara de instrumente Standard. Toate mesajele care se afla in serverul de posta electronica vor aparea in Inbox.
important
Mesajele trimise intre birouri- mesaje de posta electronica trimise printr-o retea locala (LAN) sau catre un server de posta Microsoft Exchange-sunt trimise de regula aproape instantaneu. Cu toate acestea, cand trimiteti mesaje de posta electronica catre cineva din afara retelei locale sau serverului Exchange, mesajul este trimis prin Internet. Serverul de posta al furnizorului de servicii Internet plaseaza mesajele sosite intr-o coada de asteptare. Coada de asteptare este o lista de mesaje primite de un server de posta electronica si organizate in ordinea primirii mesajelor. In schimb, mesajele sunt trimise destinatarilor in ordinea in care le-a primit serverul. Uneori, acest lucru inseamna sa asteptati cateva minute pentru a primi un mesaj de posta care v-a fost trimis prin Internet.
In acest exercitiu, verificati daca aveti mesaje de posta electronica sosite.
Daca este necesar, faceti clic pe bara de grupuri Comenzi rapide Outlook din bara Outlook si faceti clic pe comanda rapida spre Inbox.
Se afiseaza continutul folderului Inbox. Anteturile de mesaje sunt afisate in panoul superior al ferestrei de mesaje, pentru mesajele primite deja.
Daca
utilizati Exchange Server pentru trimiterea si primirea mesajelor
de posta electronica sau daca aveti mai multe
conturi de posta electronica, indicati spre
Trimitere/Primire din meniul Instrumente si faceti clic pe contul
de la care doriti sa trimiteti si sa primiti
mesaje.
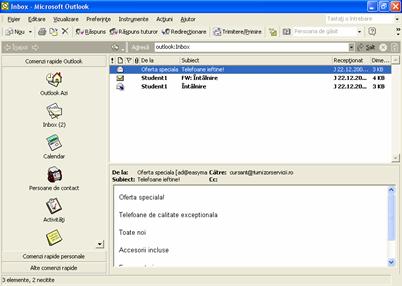
In bara de instrumente Standard, faceti clic pe butonul Trimitere/Primire.
Apare o bara de evolutie care mentioneaza ca Outlook trimite si primeste mesaje imediat inainte sa apara anteturile noului mesaj in panoul superior al ferestrei de mesaje. Mesajele au fost create si trimise in exercitiile anterioare de catre dvs. sau de catre colegul de clasa.
Implicit, panoul Examinare se afiseaza cand deschideti folderul Inbox. Panoul Examinare este amplasat sub Inbox. Pentru a citi continutul unui mesaj in panoul Examinare, faceti clic pe antetul mesajului in Inbox. Mesajele pe care le-ati citit sunt afisate cu o pictograma reprezentand un plic deschis la stanga antetului mesajului; mesajele necitite apar cu o pictograma reprezentand un plic inchis. Daca nu este afisat panoul Examinare, faceti dublu clic pe un antet de mesaj pentru a deschide mesajul intr-o fereastra separata.
Caracteristica Examinare a fost imbunatatita in Outlook 2002. Selectati Examinare automata in meniul Vizualizare. In Inbox se afiseaza pana la trei linii din fiecare mesaj, direct sub antetul mesajului. Astfel vi se permite sa va uitati dupa mesajele importante si sa cititi un mesaj fara a-l deschide intr-o fereastra separata. Examinare automata este un instrument util daca primiti zeci de mesaje in fiecare zi si doriti sa le parcurgeti rapid pentru a stabili ce mesaje sa cititi mai intai. Se pot observa rapid mesaje nedorite care au anteturi inselatoare.
Comenzile de meniu Examinare automata si Panou de examinare sunt de tip comutator activat/dezactivat. Aceasta inseamna ca, daca faceti clic pe una din aceste comenzi in timp ce caracteristica este activata, caracteristica se va dezactiva. Daca faceti clic pe una din aceste comenzi in timp ce caracteristica este dezactivata, caracteristica se va activa. Selectati Examinare automata sau Panou de examinare din meniul Vizualizare pentru a comuta intre caracteristici.
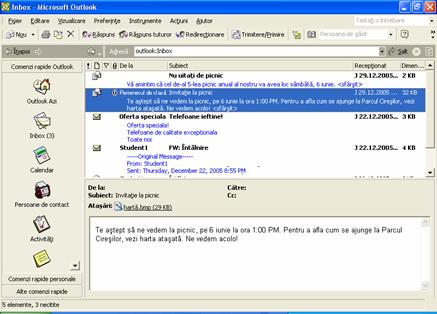
Asigurati-va
ca faceti un singur clic pe mesajul Nu uita de picnic in
pasul 1. Daca faceti dublu clic, rezultatul va fi altul.
In
acest exercitiu, veti citi mesajele de posta
electronica pe care vi le-a trimis partenerul din clasa.
Faceti clic pe antetul mesajului Invitatie la picnic.
Mesajul se afiseaza in Panoul de examinare.
Faceti dublu clic pe antetul mesajului Invitatie la picnic.
Mesajul se afiseaza intr-o fereastra separata. Observati pictograma de tip atasare in mesaj.
De asemenea,
aveti posibilitatea sa deschideti o atasare din Panoul
de examinare. In antetul mesajului, faceti clic pe pictograma
atasarii.
Faceti dublu clic pe pictograma atasarii
Harta din fereastra mesajului.
Harta se afiseaza intr-o fereastra separata de catre aplicatia pe care o utilizeaza computerul pentru grafica.
In coltul din dreapta sus al ferestrei care contine harta, faceti clic pe butonul Inchidere.
Aplicatia se inchide.
In coltul din dreapta sus al ferestrei mesajului, faceti clic pe butonul Inchidere.
Mesajul se inchide.
Daca primiti o reclama prin posta clasica, o cititi sau o refuzati. Daca primiti o scrisoare de la un prieten, trimisa tot prin posta clasica, ii scrieti un raspuns si il trimiteti.
La fel se procedeaza si cu posta electronica. Uneori veti citi un mesaj de posta electronica fara a raspunde la mesaj. Alteori veti raspunde la mesajele de posta electronica trimise de prieteni sau colegi. Un raspuns trimite o copie a mesajului original plus textul suplimentar pe care il scrieti. Destinatarul va vedea in antetul mesajului textul RE: si subiectul initial. Cand raspundeti la un mesaj, raspunsul este automat adresat expeditorului. Daca mesajul initial a fost trimis catre dvs. si catre alte cateva persoane, aveti optiunea sa raspundeti expeditorului si tuturor celorlalti destinatari.
Dupa ce primiti un mesaj de posta electronica, probabil informatiile continute in mesaj vor fi utile si altora. Daca da, redirectionati mesajul catre alti destinatari. Redirectionarea unui mesaj permite trimiterea unui mesaj catre persoane individuale care nu se aflau initial pe lista destinatarilor. Faceti clic pe butonul Redirectionare din bara de instrumente Standard, in folderul Inbox tastati adresa de posta electronica a destinatarilor in caseta Catre, apoi faceti clic pe butonul Se trimite. De asemenea, aveti posibilitatea sa tastati informatii suplimentare la inceputul mesajului redirectionat inainte de a-l trimite.
In acest exercitiu, raspundeti la mesajul pe care il primiti si redirectionati mesajul catre alta persoana.
Trebuie
sa aveti adresa de posta electronica a altcuiva
din clasa pentru a efectua acest exercitiu. Daca nu este disponibila o alta adresa,
utilizati adresa dvs.. Mesajele de
raspuns si cele redirectionate vor fi trimise la adresa dvs.
In Inbox, verificati ca este selectat antetul
mesajului Invitatie la picnic.
In bara de instrumente Standard, faceti clic pe butonul Raspuns.
Se afiseaza o fereastra de raspuns continand mesajul initial. Punctul de inserare se afla deja in zona de mesaj.
In zona de mesaj, tastati Da, vin la picnic.
In bara de instrumente Standard din fereastra mesajului, faceti clic pe butonul Se trimite.
Raspunsul este trimis catre colegul de clasa.
In bara de instrumente Standard, faceti clic pe butonul Trimitere/Primire.
In Inbox se primeste un raspuns de la colegul de clasa.
In Inbox, faceti clic din nou pe antetul mesajului Invitatie la picnic..
Faceti clic pe butonul Redirectionare din bara de instrumente.
Se deschide o fereastra de redirectionare, continand mesajul initial.
In caseta Catre, tastati o adresa de posta electronica pentru alt coleg de clasa.
Cand
redirectionati un mesaj, aveti posibilitatea sa
adaugati un text nou in zona de mesaj inainte de a-l trimite.
In bara de instrumente Standard din fereastra mesajului,
faceti clic pe butonul Se trimite.
Mesajul este redirectionat catre celalalt coleg.
In bara de instrumente Standard, faceti clic pe butonul Trimitere/Primire.
Un mesaj redirectionat de la un coleg de clasa soseste in Inbox.
sfat
De asemenea, la un mesaj se poate raspunde sau un mesaj se poate redirectiona daca se face clic pe Raspuns sau pe Redirectionare in meniul Actiuni.
Deseori este convenabila imprimarea unei copii a unui mesaj avand astfel posibilitatea sa cititi mesajul cand nu va aflati in fata computerului sau sa predati mesajul imprimat cuiva care nu are acces la posta electronica. De exemplu, angajatii Adventure Works au considerat util sa imprime o copie a mesajului care spunea cum se ajunge la picnicul organizat de companie pentru ca sa poata vedea drumul ca duce la parc.
Cand
imprimati o atasare, Outlook poate afisa o caseta de
avertizare despre posibilul pericol al virusilor ascunsi in
mesajele cu atasari. Faceti clic pe butonul Imprimare din
caseta mesajului pentru a continua procesul de imprimare.
De
asemenea, aveti posibilitatea sa imprimati atasarile
mesajelor daca aplicatia utilizata pentru a crea atasarea
este instalata pe computer. O atasare se poate imprima daca deschideti
atasarea si utilizati comanda Imprimare din programul care
deschide atasarea. De
asemenea, se poate face clic cu butonul din dreapta pe pictograma
atasarii din fereastra mesajului si pe Imprimare din meniul de
comenzi rapide. Atasarea
se va imprima pe imprimanta implicita a computerului.
Outlook contine cateva optiuni pentru imprimarea mesajelor de posta electronica in folderul Inbox. Mesajele pot fi imprimate in stilul Tabel sau Memoriu. Daca imprimati cu stilul Tabel, documentul contine o lista de mesaje sub forma unui tabel care se aseamana listei din Inbox; anteturile de mesaje care se afla in prezent in Inbox sunt enumerate sub titlurile de coloana, cum ar fi De la, Subiect si Primit. Daca imprimati in stilul Memoriu, documentul contine numele dvs. in partea de sus a paginii, informatii despre mesaj (de la cine provine mesajul, cand a fost trimis, catre cine a fost trimis, plus subiectul mesajului); mesajul ca atare este imprimat ultimul.
Selectati Initializare pagina in meniul Fisier pentru a deschide caseta de dialog Initializare pagina. Aceasta va permite sa examinati stilul paginii, dimensiunea coloanelor si randurilor (daca ati selectat stilul Tabel) si fonturile in care va fi imprimat mesajul. Faceti clic pe fila Hartie din caseta de dialog Initializare imprimare pentru a modifica tipul de hartie si pentru a selecta un stil de pagina. Printre optiunile pentru hartie se afla tipul de hartie letter, legal si A4. Stilurile de pagina includ stilurile Day-Timer si Franklin Day Planner.
In acest exercitiu veti imprima un mesaj de posta electronica in stilul Memoriu si veti configura Outlook sa imprime un mesaj de posta electronica si atasarea sa.
In Inbox, faceti clic pe antetul mesajului Nu uitati de picnic.
Se va selecta antetul mesajului Nu uitati de picnic.
In bara de instrumente Standard, faceti clic pe butonul Imprimare.
Se va imprima o copie a mesajului de posta electronica.
Faceti clic pe antetul mesajului initial Invitatie la picnic.
In meniul Fisier, faceti clic pe Imprimare.
Se va afisa caseta de dialog Imprimare. Optiunile din caseta de dialog vor fi diferite daca alegeti Stil tabel.
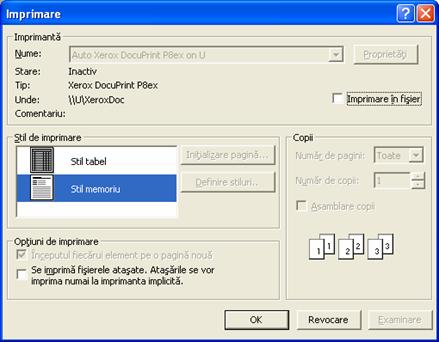
In sectiunea Optiuni de imprimare a casetei de dialog, bifati caseta de selectare Se imprima fisierele atasate, apoi faceti clic pe OK.
Outlook imprima mesajul de posta electronica in stilul Memoriu si imprima atasarea.
Daca trimiteti si primiti regulat o sumedenie de mesaje, folderele Inbox si Elemente trimise pot sa contina zeci sau chiar sute de mesaje. La un anumit punct, poate aveti nevoie sa urmariti un anumit mesaj trimis catre un destinatar sau un mesaj primit de la o anumita adresa de posta electronica. De exemplu, unul dintre noii angajati ai Adventure Works spune ca nu a primit indicatiile pentru a ajunge la picnic. Expeditorul a deschis folderul Elemente trimise si a cautat un cuvant cheie sau o fraza (cum ar fi cum se ajunge la picnic) despre care stie ca aparea in mesaj. A retrimis mesajul catre angajatul care nu primise instructiunile.
In acest exercitiu, veti gasi mesajele care contin cuvantul ajunge.
In bara de instrumente Standard, faceti clic pe butonul Gasire.
Se va afisa panoul Gasire elemente in Inbox.
In caseta Cautare, tastati ajunge.
Selectati locul unde sa se caute.
Faceti clic pe butonul Gasire acum.
Se afiseaza rezultatele. Mesajele care contin instructiunile pentru a ajunge la picnic ar trebui sa fie singurele mesaje din lista.
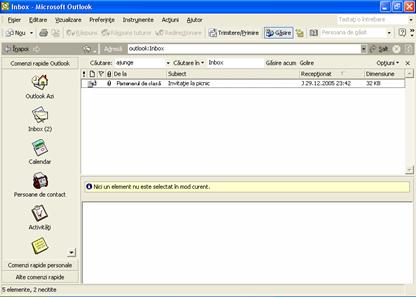
Faceti clic pe butonul Inchidere in panoul Gasire elemente.
Panoul se inchide.
Deschideti folderul Elemente trimise.
Faceti dublu clic pe mesajul pe care il retrageti.
Faceti clic pe Retragerea acestui mesaj din meniul Actiuni.
Alegeti daca stergeti mesajul necitit sau stergeti mesajele necitite si trimiteti un mesaj de inlocuire.
Faceti clic pe OK pentru a retrage mesajul.
Pentru a
selecta mai multe anteturi de mesaj afisate impreuna, faceti
clic pe primul, tineti apasata tasta Shift si
faceti clic pe ultimul antet de mesaj. Pentru a selecta mai multe anteturi de
mesaj care nu sunt afisate impreuna, faceti clic pe primul,
tineti apasata tasta Ctrl si faceti clic pe
fiecare antet de mesaj pe care-l adaugati.
Dupa
ce cititi mesajele noi, acestea pot fi lasate in Inbox. Veti insa vedea ca
in timp folderul Inbox devine supraaglomerat daca nu organizati
si nu eliminati regulat mesaje. Se poate opta pentru stergerea oricarui mesaj
de posta electronica daca se face clic pe antetul de mesaj
si apoi faceti clic pe butonul Stergere din bara de instrumente
Standard sau apasati tasta Delete.
Cand stergeti mesajele, acestea nu sunt eliminate definitiv din Outlook. In schimb, acestea sunt plasate in folderul Elemente sterse pana cand va decideti sa il goliti. Aceasta masura de siguranta ofera posibilitatea restaurarii mesajelor daca le-ati sters din greseala sau va dati seama ca inca mai aveti nevoie anumite mesaje sterse.
In acest exercitiu veti sterge un mesaj din Inbox si veti goli folderul Elemente sterse.
In Inbox, faceti clic pe antetul mesajului Nu uitati de picnic.
In bara de instrumente Standard, faceti clic pe butonul Stergere.
Pentru a
restabili un mesaj sters, glisati-l din folderul Elemente
sterse la comanda rapida Inbox din bara Outlook.
Mesajul este mutat in folderul Elemente sterse.
In lista de foldere, faceti clic pe Elemente sterse.
Folderul Elemente sterse se deschide, afisand mesajul pe care l-ati sters.
Faceti clic pe mesaj.
Mesajul este selectat.
De asemenea,
se pot sterge toate mesajele din folderul Elemente sterse
facand clic pe Golire folder Elemente sterse din meniul
Instrumente.
Apasati
tasta Delete.
O caseta de avertizare solicita sa confirmati stergerea.
Faceti clic pe Da.
Elementele sunt sterse din folderul Elemente sterse si sunt sterse definitiv.
In coltul din dreapta sus al ferestrei mesajului, faceti clic pe butonul Inchidere. Outlook va intreba daca doriti sa salvati mesajul. Faceti clic pe Da pentru a salva mesajul fara a-l trimite.
In bara de instrumente Standard din fereastra mesajului, faceti clic pe butonul Salvare si faceti clic pe butonul Inchidere din coltul dreapta sus al ferestrei mesajului.
Afisati Lista foldere si faceti clic pe folderul Schite.
Faceti dublu clic pe mesaj pentru a-l deschide.
Terminati sau editati mesajul si trimiteti-l asa cum procedati de obicei.
Aceasta lectie v-a prezentat cateva din posibilitatile de posta electronica ale Outlook, printre care compunerea, salvarea si trimiterea de mesaje de posta electronica. Ati invatat cum sa cititi un mesaj si cum sa raspundeti la mesaje sau sa le redirectionati. De asemenea, ati invatat cum sa includeti o atasate intr-un mesaj de posta electronica, sa gasiti un mesaj, sa stergeti un mesaj si sa mutati elemente intre doua foldere.
Daca veti continua cu urmatoarea lectie:
In coltul din dreapta sus al listei de foldere, faceti clic pe butonul Inchidere.
Lista de foldere se inchide.
Daca nu veti continua cu alte lectii:
In coltul din dreapta sus al listei de foldere, faceti clic pe butonul Inchidere.
Lista de foldere se inchide.
Cum verificati manual mesajele din Outlook fara a astepta ca mesajele sa fie trimise sau primite la intervalul prestabilit?
Care sunt pasii necesari pentru a crea un mesaj de posta electronica?
Ce se intampla cu un mesaj cand este sters din Inbox?
Ce informatii sunt continute in antetul unui mesaj?
Cum se citeste un mesaj de posta electronica?
Cum se salveaza un mesaj fara a-l trimite, astfel incat sa il terminati sau sa il editati mai tarziu?
Ce este Inbox?
Ce se poate insera intr-un mesaj de posta electronica Outlook?
Care este valoarea functiei de Examinare automata?
Exercitiul 1: Directorul de la Adventure Works trebuie sa trimita un anunt Outlook catre cei care s-au inscris pentru un curs. Data, ora si locul cursului trebuie sa fie incluse in mesaj. Utilizati data, ora si locul cursului de Outlook pentru aceste informatii. Trebuie trimis ca atasare un plan al cursului. Acesta poate fi gasit in folderul Partea a VI-a, Lectia05 din folderul Practica pentru Computere - Notiuni de baza de pe discul fix.
Trimiteti anuntul de curs impreuna cu programa, incluzand si un semnalizator, catre partener, catre alt coleg si catre dvs. Cand primiti mesajul, imprimati programa.
Exercitiul 2: Dupa ce ati trimis anuntul despre curs, ati descoperit ca locul de desfasurare s-a modificat. Anuntati destinatarii ca locul s-a modificat. Dupa ce terminati aceasta activitate, stergeti mesajul.
Exercitiul 3: Creati un mesaj care descrie avantajele utilizarii Outlook. Utilizati bara de instrumente Formatare pentru a crea un aspect vizual interesant. Stabiliti un semnalizator care sa solicite un raspuns in termen de 10 zile. Trimiteti mesajul.
Exercitiul 4: Mutati mesajele pe care le-ati trimis in legatura cu picnicul, din folderul Elemente trimise in folderul Elemente sterse. Stergeti mesajele.
Exercitiul 5: Un coleg se plange ca trimiterea mesajelor sale de posta electronica dureaza mult si ca mereu se confrunta cu intarzieri la primirea mesajelor. Utilizati Ajutorul Microsoft Outlook pentru a explica intarzierea la trimiterea si primirea postei electronice. Aratati cum se poate remedia problema.
Copyright © 2025 - Toate drepturile rezervate