 | Biologie | Chimie | Didactica | Fizica | Geografie | Informatica |
| Istorie | Literatura | Matematica | Psihologie |
Pentru a trimite un mesaj cu ajutorul postei
electronice, la fel ca si in cazul postei clasice, trebuie cunoscuta adresa la
care urmeaza saa fie trimisa
scrisoarea. Structura unei adrese de e-mail este urmatoarea:
Exemplu: admin@ecdl.ro
Cele mai cunoscute domenii sunt :
|
com |
Organizatii si societati comerciale |
|
edu |
Institutii educationale |
|
gov |
Organizatii guvernamentale |
|
int |
Organizatii internationale |
|
mil |
Organizatii militare |
|
net |
Centre de administrare a retelelor |
|
org |
Organizatii non-profit |
Domeniile de tara corespund codurilor internationale ale masinilor:
Ex: roRO - Romania, deDe
- Germania etc.
Principalele motive prin care posta electronica a devenit unul din cele mai raspandite modalitati de comunicare:
Este foarte important, atunci cand trimiteti un mesaj ca :
Datorita costurilor reduse precum si a celorlalte avantaje pe care le ofera posta electronica, unele firme folosesc posta electronica pentru a-si promova produsele. Pentru a evita primirea acestor mesaje inutile si nesolicitate trebuie sa aveti grija cui faceti cunoscuta adresa dumneavoastra de e-mail. Se recomanda comunicarea adresei dumneavoastra de e-mail doar persoanelor de incredere.
Este foarte important de stiut ca virusii se pot transmite prin intermediul serviciului de posta electronica. De obicei mesajele care contin virusi vin de la persoane necunoscute, au subiecte atragatoare si contin fisiere atasate care au extensii necunoscute sau pot fi fisiere executabile (acestea fiind cele mai periculoase). Asadar se recomanda stergerea mesajelor care vin de la persoane necunoscute sau care vi se par suspecte. Daca ati deschis mesajul acesta trebuie sters inainte de a deschide eventualele mesaje atasate (prin simpla deschidere a mesajului calculatorul nu se infecteaza).
Semnatura digitala este o informatie in format
electronic atasata sau asociata informatiei in format electronicunui mesaj de
posta electronica ssi permite
destinatarului mesajului saa verifice
identitatea semnatarului. Pentru a semna digital un mesaj se procedeaza in
felul urmator:
O aplicatie de posta electronica se deschide din meniul Start optiunea Programs - Outlook Express.
Se poate deschide Outlook Express prin dublu clic pe pictograma aferenta acestei aplicatii de pe Desktop.
Pentru a inchide aceastaa
aplicatie accesati meniul File
optiunea Exit sau folositi butonul
de inchidere al ferestrei din coltul dreapta sus.
![]()
Dupa ce aplicatia a fost lansata in executie se pot observa zonele de lucru. Aceste zone sunt:
zona in care sunt afisate mesajele fie primite, fie trimise sau sterse.
zona care contine textul mesajului
zona pentru contacte
zona in care sunt afisate directoarele aplicatiei
Mesajele primite sunt pastrate in directorul Inbox. Pentru a deschide un mesaj exista urmatoarele posibilitati:
![]()
Mesajele primite prin serviciul de posstaa
electronica pot fi vizualizate in directorul Inbox. In momentul iin
care ati selectat unul din mesajele din acest director se poate vedea
continutul acestuia in zona din partea dreapta jos a ecranului.
Un mesaj se poate deschide prin :
Se pot deschide mai multe mesaje simultan. Pentru acesta se poate apela la una din metodele descrise anterior in mod succesiv sau se poate face prin selectarea pe rand a lor tinand tasta Ctrl apasata dupa care din meniul File se alege optiunea Open.
Exista posibilitatea sa deschideti mai multe mesaje in acelasi timp. Acest lucru se poate realiza prin acelasi procedeu descris anterior. Mesajele vor fi suprapuse pe ecran si sunt semnalate in Taskbar. Comutarea de pe un mesaj pe altul se face printr-un clic pe mesajul care se doreste a fi vizualizat.
Pentru a inchide un mesaj trebuie saa
se inchida fereastra in care acesta a fost deschis . Astfel
fereastra se poate inchide prin:
Pentru a inchide simultan toate mesajele se foloseste functia Close All Items din meniul File.
Pentru informatii legate de Outlook Expres se poate apela la meniul Help optiunea Contents and Index prin:
Dupa aparitia ferestrei de dialog se pot tasta unul sau mai multe cuvinte cheie in cadrul sectiunii Search dupa care se apasa butonul List topics. Se selecteaza din campul Select Topic to Display unul din raspunsurile returnate si se apasa butonul Display.
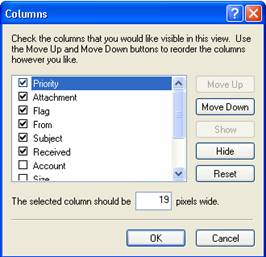 4 Configurarea aplicatiei
4 Configurarea aplicatieiIn partea dreaptaa a zonei de
mesaje este afisata o listaa cu toate
mesajele primite si informatii legate de acestea cum ar fi : expeditorul,
subiectul, data la care a fost primit sau dimensiunea fiecarui mesaj.
Se poate opta si pentru vizualizarea altor informatii sau se pot exclude anumite informatii.
Pentru aceasta se pozitioneaza curso-rul pe unul din capetele de coloana si se da clic dreapta pe aceasta. In fereastra de dialog care se deschide se alege optiunea columns. In fereastra care se deschide se poate opta pentru adaugarea unei coloane de informatii prin selectarea denumirii acesteia dupa care se apasa butonul show. Pentru a indeparta o coloana se selecteaza denumirea si se apasa butonul hide.
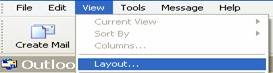 Afisarea sau ascunderea barelor de
instrumente se face din meniul View optiunea
Layout.
Afisarea sau ascunderea barelor de
instrumente se face din meniul View optiunea
Layout.
Barele care sunt active sunt marcate cu o bifa. Pentru a dezactiva una din bare se da clic pe numele acesteia.
Mesajele pot fi prevazute cu marcaje de tip
stegulet (flag)![]() . Acest marcaj
apare in dreptul mesajului si are rolul de a atentiona utilizatorul referitor
la mesajul respectiv.
. Acest marcaj
apare in dreptul mesajului si are rolul de a atentiona utilizatorul referitor
la mesajul respectiv.
Pentru a marca un fisier se poate alege una din optiunile:
![]() se selecteaza mesajul care se doreste
a fi marcat si din meniul Message se
alege optiunea Flag Message.
se selecteaza mesajul care se doreste
a fi marcat si din meniul Message se
alege optiunea Flag Message.
Se da clic pe coloana aferenta in fata mesajului dorit.
Pentru a vedea daca un mesaj a fost citit sau nu, daca s-a raspuns, daca a fost trimis si catre alti utilizatori exista simboluri ca:
simbolul
pentru mesajele citite ![]()
simbolul
pentru mesajele necitite ![]()
simbolul
pentru mesajele retransmise (Forward) ![]()
simbolul
pentru mesajele la care s-a raspuns (Reply) ![]()
Aceste simboluri pot fi schimbate. Daca se doreste ca un mesaj sa arate ca necitit se poate face cu ajutorul functiei Mark as Unread. Se da clic dreapta pe mesajul a carui simbol se doreste a fi modificat.
![]()
Pentru ca un mesaj sa arate ca citit se da clic dreapta pe mesajul a carui simbol se doreste a fi modificat.
![]()
Pentru a salva un fisier atasat unui mesaj:
se da dublu clic pe fisierul atasat
se da clic dreapta pe fisierul atasat iar din meniul afisat se alege functia Save as. Pentru a salva fisierul pe hard disk se alege optiunea Save it to disk.
Dupa selectarea optiunii se apasa butonul OK. IIn
fereastra Save As se alege
locatia si numele acestuia.
Dupa citirea mesajului pentru a raspunde se va apasa butonul Reply care se afla in bara de meniuri
Pentru a raspunde la toate mesajele se alege optiunea Reply to all din bara de instrumente.
Atunci cand se raspunde la un mesaj se poate pastra continutul initial sau acesta poate fi sters. Daca se doreste trimiterea raspunsului fara mesajul original atunci dupa apasarea butonului Reply se selecteaza textul si se da comanda Delete.
Se introduce textul si se da comanda Send.
Crearea unui mesaj nou
 Exista mai multe optiuni de creare a
unui mesaj nou:
Exista mai multe optiuni de creare a
unui mesaj nou:
din meniul File se alege optiunea New - Mail Message
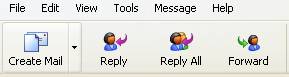
se apasa butonul Create Mail din bara de instrumente
Pe ecran va aparea fereastra specifica trimiterii unui mesaj.
Pentru ca mesajul sa ajunga la destinatar
trebuie sa se introduca adresa in campul To.
Se pot introduce mai multe adrese in campul To daca, dar acestea trebuie separate prin
virgula.
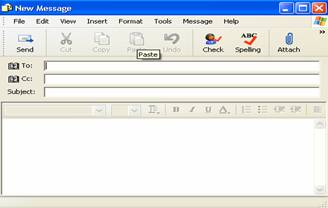
Cu ajutorul campului Cc se realizeaza o copie mesajului si
catre alte peroane. Daca se introduce o adresa (sau mai multe adrese) in acest
camp mesajul va ajunge si la persoana(ele) respective, dar numele acestei(or)
persoane va fi vizibil tuturor celor care au primit acel mesaj.
Cu ajutorul campului Bcc se realizeaza acelasi lucru ca si in cazul campului Cc, dar spre deosebire de campul Cc adresele introduse in campul Bcc nu vor fi vizibile celorlalti destinatari.
Campul Bcc, in cazul in care nu este vizibil, se poate adauga din meniul View optiunea All Headers.
Pentru ca destinatarul sa stie despre ce este vorba in mesaj este de preferat ca, in campul Subject, sa se ataseze fiecarui mesaj un titlu care sa descrie cat mai bine continutul mesajului.
![]()
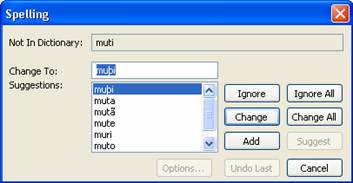
Este foarte important ca
inainte de a trimite mesajul sa se faca corectarea erorilor gramaticale.
Corectarea erorilor gramaticale se face din meniul Tools optiunea Spellling.
Aceasta optiune se foloseste atunci cand pe langa mesaj trebuie sa se ataseze si alte fisiere ca de exemplu: imagini, fisiere de tip .xls, mp3 etc.
Atasarea fisierelor se face prin apasarea
butonului Attach ![]() din bara de instrumente.
din bara de instrumente.
![]()
Dupa ce se apasa butonul Attach se deschide o fereastra (Insert Attachement) care permite
selectarea fisierului care trebuie atasat. Mesajele atasate vor aparea in
fereastra de mesaj in campul Attach:
Mesajelor li se pot asocia atribute de prioritate in functie de importanta acestora. Astfel mesajelor cu importanta mare li se va asocia atributul High Priority iar celor mai putin importante li se va asocia atributul Low Prority. Acest lucru se realizeaza apasand butoanele specifice din bara de instrumente.
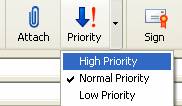
Evidentierea unui mesaj se mai poate face si din meniul Message optiunea Set Priority.
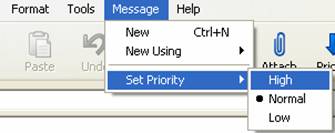
Retransmiterea unui mesaj catre alte peroane
se face apasand butonul Forward ![]() din bara de instrumente. Mesajul poate fi
transmis dupa ce s-au introdus adresele in campurile To, Cc, Bcc.
din bara de instrumente. Mesajul poate fi
transmis dupa ce s-au introdus adresele in campurile To, Cc, Bcc.
Este posibila copierea sau mutarea textului sau a imaginilor in interiorul unui mesaj sau intre mesaje. Pentru a copia sau muta un text sau o imagine in interiorul mesajului sau intre mesaje se procedeaza astfel:
se selecteaza textul sau imaginea si din meniul Edit se alege optiunea Copy pentru copiere si Cut pentru mutare sau se selecteaza textul sau imaginea si pentru copiere se apasa simultan tastele Ctrl+C iar pentru mutare se apasa simultan tastele Ctrl+X
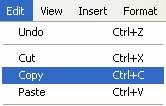 se pozitioneaza cursorul in locul
unde se va copia sau muta textul sau imaginea si din meniul Edit se alege optiunea Paste sau
se apasa simultan tastele Ctrl+V
se pozitioneaza cursorul in locul
unde se va copia sau muta textul sau imaginea si din meniul Edit se alege optiunea Paste sau
se apasa simultan tastele Ctrl+V
Copierea unui text sau a unei imagini dintr-o
alta sursa se face la fel ca si in cazul precedent. Din meniul Edit al documentului iin
care se face copierea sau mutarea se alege optiunea Copy pentru copiere si Cut pentru mutare (Ctrl+C sau Ctrl+X), iar apoi din meniul
Edit al mesajului se alge optiunea Paste (Ctrl+V).
Stergerea textului dintr-un mesaj se face cu ajutorul tastelor Backspace (se sterg textul aflat inaintea cursorului) sau Delete (se sterg textul aflat dupa cursor).
Pentru a sterge fisierele atasate unui mesaj se da clic dreapta pe fisierul atasat si din meniul derulant se alege optiunea Remove.
Aplicatia de posta electronica va ofera posibilitatea de a va crea si denumi propriile directoare, de stergere a mesajelor nesolicitate si de utilizare a listelor de adrese.
Lista de distributie - o colectie de adrese de e-mail a unor persoane diferite care permite trimiterea de mesaje unor grupuri de persoane. Mesajul trimis unei liste de distributie va ajunge la toate persoanele existente in acea lista.
O noua lista de distributie se face din meniul File cu ajutorul functiei New Group.
Aplicatia de posta electronica permite adaugarea unei adrese existente intr-o lista de distributie cu ajutorul ferestrei Address Book din meniul Tools.
O informatie din interiorul unui grup, cum ar fi adresa de e-mail, se poate sterge din fereastra Adress Book. Se selecteaza numele persoanei si se actioneaza butonul Remove.
In cazul in care se primeste un e-mail de la o persoana a carei adresa nu se afla in lista de distributie aceasta poate fi adaugata in lista din meniul Tools optiunea Add Sender to Adress Book. Daca se doreste se poate trece si la completarea altor informatii in fereastra Adress Book.
Cautarea mesajelor este folositoare atunci
cand gasirea unui mesaj poate fi foarte dificila din cauza numarului mare de mesaje.
Pentru a gasi usor un mesaj din meniul Edit
se alege optiunea Find (cauta)
si se da comanda Message. In
fereastra de dialog care apare se pot stabili criteriile dupa care sa
se va efectua cautarea (subiect, expeditor, continut).
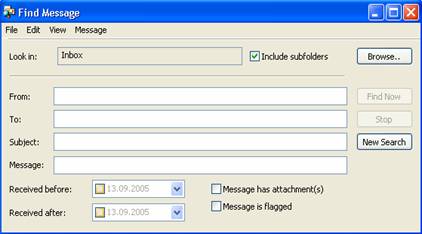 Pentru a muta mesajele intr-un dosar
nou, se selecteaza mesajul sau mesajele care trebuie mutate si din meniul Edit se alege optiunea Move to Folder. In fereastra de dialog
care apare se stabileste dosarul in care se va muta mesajul dupa care se da
clic pe butonul OK.
Pentru a muta mesajele intr-un dosar
nou, se selecteaza mesajul sau mesajele care trebuie mutate si din meniul Edit se alege optiunea Move to Folder. In fereastra de dialog
care apare se stabileste dosarul in care se va muta mesajul dupa care se da
clic pe butonul OK.
Pentru a fi mai usor de gasit mesajele se pot ordona dupa anumite criterii cum sunt: data, nume si altele. Sortarea mesajelor se face printr-un clic pe antetul din coloana dupa care se va efectua sortarea si se va lege una din optiunile Sort Ascending pentru sortare in ordine crescatoare si Sort Descending pentru sortare in ordine descrescatoare.
Pentru a sterge un mesaj, se selecteaza mesajul sau mesajele care vor fi sterse si din meniul Edit se da comanda Delete. Mesajul sau mesajele sterse vor fi depuse in dosarul Deleted Items.
Mesajul sau mesajele din dosarul Deleted Items pot fi recuperate. Se trage cu ajutorul mouse-ului mesajul sau mesajele care trebuie recuperate in dosarul dorit.
Pentru a goli dosarul de mesaje sterse, se selecteaza Deleted Items si din meniul Edit se alege optiunea Empty 'Deleted Items' Folder.
Aceasta optiune este accesibila doar in aplicatia Microsoft Outlook, aplicatia Outlook Express neavand aceasta optiune.
Previzualizarea se face din meniul File optiunea Print Preview. Mesajul va fi afisat intr-o fereastra noua exact in forma in care va fi imprimat, fereastra care ne permite configurarea paginii precum si lansarea in procesul de imprimare a mesajului.
Dupa configurarea paginii se poate trece la procesul de imprimare. Imprimarea se face din meniul File optiunea Print. In fereastra de dialog care se deschide puteti seta imprimanta care va fi folosita, daca se va imprima pe hartie sau intr-un fisier.
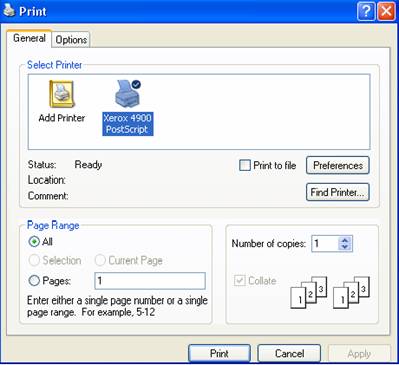
De asemenea se poate stabili secventa de pagini precum si numarul de pagini care vor fi imprimate.
In zona Page Range se poate stabili secventa de pagini:
All se vor imprima toate paginile mesajului
Selection se va imprima doar textul selectat
Current Page se va imprima doar pagina curenta
Pages se vor imprima doar paginile specificate
Daca se doreste ca mesajul sa fie imprimat intr-un fisier se activeaza casuta Print to File. In fereastra de dialog care apare se alege locul in care se va salva fisierul de extensie .prn si numele acestuia.
Copyright © 2025 - Toate drepturile rezervate