 | Biologie | Chimie | Didactica | Fizica | Geografie | Informatica |
| Istorie | Literatura | Matematica | Psihologie |
INTERNET
World Wide Web (WWW)
World Wide Web este unul din cele mai populare servicii de pe Internet, ce ofera o multime de colectii de documente disponibile pe diverse calculatoare pe tot globul, numite servere web.
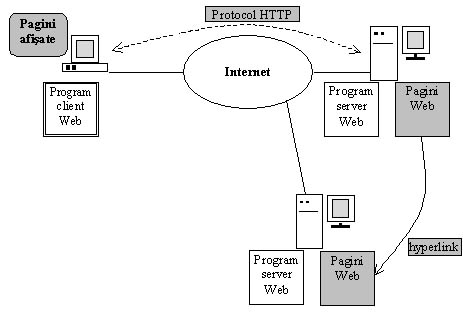
Modul de functionare este foarte simplu din punctul de vedere al utilizatorului: folosind un client web introduce adresa (URL-ul) resursei pe care doreste sa o acceseze. Clientul trimite adresa prin protocolul HTTP la serverul de web de la acea adresa, care intoarce la client resursa (pagina) ceruta. Elementele din figura sunt descrise mai jos:
Server-ul web este un program ce ruleaza pe un calculator conectat permanent la Internet, si care serveste cererile de pagini web primite de la diferitele calculatoare conectate la Internet, cereri trimise prin intermediul navigatorului.
Clientul web (Internet Explorer, Netscape Navigator, Opera, Mozilla, etc.) este browser-ul (navigatorul) care permite accesarea informatiilor pe diferitele servere web din Internet. Acesta permite vizualizarea unei pagini de la o anumita adresa, memoreaza paginile vizitate recente, pentru a fi accesate mai rapid cand utilizatorul cere o pagina deja vizitata (cu butoanele Back si Forward), memorarea anumitor adrese (Bookmark sau Favorites) pentru vizitare ulterioara etc.
Protocoalele in general sunt un set de reguli, comenzi folosite pentru a schimba informatii intre calculatoare. Protocolul HTTP (HyperText Transfer Protocol) este folosit pentru schimbul de fisiere cum ar fi text, imagini, sunet, video intre serverul si clientul web. Cand utilizatorul introduce adresa unei pagini web sau face click pe o legatura hypertext navigatorul trimite o cerere HTTP catre serverul care se afla la adresa respectiva. Serverul primeste cererea si dupa procesarea ei trimite fisierul cerut la clientul care a facut cererea.
URL (Uniform Resource Locator) este adresa unei resurse, unui fisier accesibil pe Internet. Forma generala a URL-lui este:
protocol://nume.de.domeniu/nume_fisier
Tipul resursei depinde de protocolul folosit. Daca protocolul este HTTP (implicit, daca nu se specifica nimic la protocol) atunci aceasta este o pagina web, in limbaj HTML. Daca protocolul este FTP atunci resursa este un fisier oarecare (text, executabil, arhiva zip, imagine etc.) de pe un server ftp. Exemple de URL-ri:
|
pagina web | |
|
fisier text |
https://vega.unitbv.ro/~szekelyg/coduri.txt |
|
continutul unui director |
ftp://vega.unitbv.ro/pub/win95 |
Un nume de domeniu
localizeaza un calculator (host) pe Internet. De exemplu www.unitbv.ro
indica calculatorul numit www din domeniul unitbv.ro (mai multe
detalii despre nume de domenii in cursul 2). Ultima parte din adresa (partea
din dreapta) 'ro' este numit nivelul de domeniu superior si
indica
A doua parte reprezinta nivelul al doilea (unitbv) si indica numele
organizatiei, in general o abreviere a acesteia. In acest caz este perscurtarea
de la 'Universitatea Transilvania
In fisierul coduri.txt gasiti semnificatia
nivelului superior de domenii.
NOTA: In general numele de domeniu al unei adrese web incepe cu www, dar acest lucru nu este obligatoriu, si nu este intotdeauna asa, cum se vede si in ultimele 2 exemple de mai sus.
Un site web este o colectie de documente web (in format HTML) ce includ o pagina de intrare, de start numita home page. Site-ul web a unei persoane sau a unei firme poate fi accesata prin adresa 'home page'-ului. De acolo dupa aceea se poate accesa restul site-ului. De exemplu site-ul web al universitatii este:
Practic 'home page'-ul
include si un nume de fisier, care in general este numit index.html sau index.htm
(sau index.php, index.asp si alte cateva variante, dar cele
mentionate sunt cele mai des intalnite), insa acesta nu trebuie specificat in
adresa pentru ca serverul web este setat sa caute implicit unul din aceste nume
de fisiere. Deci adresa siteului corect ar fi https://www.unitbv.ro/index.html,
insa nu trebuie specificata si numele fisierului, pentru ca este incarcat
automat de catre serverul web. Site-ul web se poate afla pe mai multe servere
web in diferite locatii geografice, nu este neaparat localizat pe un singur
server web.
Un sinonim mai putin folosit pentru 'site web' este 'prezenta
web'.
Site-urile web pentru firmele sau companiile binecunoscute sunt usor de intuit, cum ar fi:
|
CNN | |
|
FBI | |
|
site-ul oficial al dictionarului Webster | |
|
Discovery |
Informatia de pe Internet poate fi cautata cu ajutorul asa-numitelor servere de cautare (search engines) care sunt de fapt niste baze de date imense in care face cautarea pe baza cuvintelor introduse de utilizator. Cele mai cunoscute motoare de cautare sunt:
Si mai sunt si altele ca: Search, Infoseek, Webcrawler, Metacrawler,Alexa.
La acest
link unde se descriu caracteristicile principalelor motoare de
cautare. Iar la link-ul de mai jos gasiti o lista a altor motoare de cautare:
https://dmoz.org/Computers/Internet/Searching/Search_Engines/
NOTA: De preferat sa nu folositi numai cu un singur motor de cautare! Ceea ce nu gasiti la un motor de cautare poate fi gasit la altul, sau pot fi gasite informatii diferite la alte motoare de cautare.
Metode de cautare pe Web
Cea mai simpla metoda de
cautare este de a scrie un cuvant de cautare in locatia 'Search' pe
pagina motorului de cautare si se va obtine adresa tuturor paginilor (aflate in
baza de date a motorului de cautare) care contin acel cuvant. Bineinteles
aceasta cautare va intoarce foarte multe rezultate, de aceea trebuie sa
restrangeti aria de cautare dand cat mai multe cuvinte legate de informatia pe
care o cautati.
Folositi pentru cautare cuvinte cat mai exacte legate de subiectul despre care
doriti sa aflati informatii. Descrieti cat mai exact ce cautati pentru a primi
rezultate exacte sau cat mai apropiate de ceea ce cautati.
Daca de exemplu va intereseaza probleme de securitate legate de Windows 2000,
incercati cautarea cu cuvintele: 'Windows2000 security' in loc
sa scrieti doar Windows2000.
Cand introduceti mai multe cuvinte de cautare, trebuie sa folositi si diferiti
operatori matematici sau booleani pentru a spune motorului de cautare cum sa
combine acele cuvinte.
Utilizarea semnului +
Pentru a fi siguri ca motorul de cautare va cauta documentele care contin toate
cuvintele introduse, nu doar unele din ele, se foloseste semnul +. Cuvintele
de cautare trebuiec precedate de semnul +, pentru a spune motorului de cautare
ca se cauta documentele care contin TOATE cuvintele precizate, altfel ar
cauta toate documentele care contin cel putin una din cuvinte. De exemplu:
+tutorials +C +beginners
+Windows +98 +bugs
Utilizarea ghilimelelor
In exemplele de mai sus se vor cauta documentele care contin toate aceste
cuvinte, dar este posibil sa acestea sa nu aiba legatura intre ele, adica una
din cuvinte sa apara la inceputul documentului, celalalt in alta propozitie si
ultimul pe la sfarsitul documentului si sa nu fie in legatura una cu cealalta.
Cea mai precisa dar si restricticva cautare este includerea cuvintelor intre
ghilimelelor, caz in care motorul de cautare va cauta exact expresia, fraza
respectiva in documente. Luand exemplu anterior cautarea ar fi:
'C tutorials for beginners'
Utilizarea semnului -
Cateodata doriti sa cautati anumite cuvinte si vreti sa fiti siguri ca altele
nu vor aparea in rezultate. In cazul acesta se foloseste semnul - (minus)
pentru a exclude cuvintele respective din cautare. De exemplu daca vreti sa
gasiti informatii despre Windows 2000 dar nu si despre versiunile 98 si 95,
atunci puteti cauta astfel:
Windows2000 -95 -98
Deasemenea pentru cautari se pot folosi operatori OR(sau), AND(si), NOT(nu), NEAR(langa). De exemplu
accident NEAR aeroport
indica ca se cauta cuvintele
'accident' si 'aeroport' si cel din urma
trebuie sa fie in cadrul textului in apropierea primului cuvant.
In tabelul de mai jos este indicat unde functioneaza aceste metode de cautare.
|
Comanda |
Modul de utilizare |
Suportat de |
|
Includerea termenilor |
Toate in
afara de Looksmart |
|
|
Excluderea termenilor |
Toate in
afara de Looksmart |
|
|
Expresii, fraze |
Toate in
afara de Drect Hit, Looksmart,MSN Search. |
|
|
Gaseste oricare din cuvinte |
automat |
AltaVista,
Direct Hit, Excite, LookSmart |
|
in pagina de cautare avansata |
AllTheWeb, AOL Search, Google |
|
|
in alt fel |
Northern Light (se foloseste OR) |
|
|
Gaseste toate cuvintele |
automat |
AllTheWeb,
AOL Search, Google, HotBot, Lycos, |
|
in alt fel |
de obicei se face cu semnul + sau in pagina de cautare avansata |
Alte metode de cautare
In tabelul de mai jos sunt indicate si alte metode de cautare avansate, cum
ar fi cautarea termenelor, cuvintelor introduse numai pe anumite site-uri,
cautarea in titlul documentelor, in adresa (URL) site-ului.
De exemplu cuvintele de mai jos:
site:nasa.gov +mars +photos
vor cauta prin motorul de cautare Google toate documentele din domeniul nasa.gov legate de poze despre Mars.
|
Comanda |
Modul de utilizare |
Suportat de |
|
Cautare in titlul paginilor |
title: |
AltaVista,
Inktomi (HotBot, iWon, MSN), |
|
normal.title: |
AllTheWeb, |
|
|
allintitle: |
|
|
|
in pagina de cautare avansata |
Direct Hit |
|
|
fara nici un cuvant special |
AOL, Excite,
HotBot, MSN, LookSmart, Lycos |
|
|
in alt fel |
Inca nu este actualizat, dar poate
functiona si la: |
|
|
Cautare intr-un anumit domeniu |
host: |
AltaVista |
|
site: |
Excite, Google (Netscape, Yahoo) |
|
|
url.host: |
AllTheWeb, |
|
|
domain: |
Inktomi (HotBot, iWon, LookSmart) |
|
|
fara nici un cuvant special |
AOL, Direct Hit, HotBot, LookSmart, Lycos, MSN, Netscape, Northern Light, Open Directory, Yahoo |
|
|
Cautarea termenilor in URL |
url: |
AltaVista, Excite, Northern Light |
|
url.all: |
AllTheWeb, |
|
|
allinurl: |
|
|
|
originurl: |
Inktomi |
|
|
u: |
Yahoo |
|
|
none |
AOL,
Direct Hit, HotBot, LookSmart, MSN |
|
|
Cautarea paginilor care fac legaturi la un anumita pagina sau domeniu |
link: |
AltaVista, Google, Northern Light |
|
linkdomain: |
Inktomi (AOL,
HotBot, iWon, MSN) |
|
|
link.all: |
AllTheWeb, |
|
|
fara nici un cuvant special |
AOL, Direct
Hit, Excite, HotBot, LookSmart, |
Faceti cautari in diferite moduri legate de domeniile de interes si incercati si modurile da cautare avansate.
Transfer de fisiere (FTP - File Transfer Protocol)
Notiuni introductive
Acest serviciu se utilizeaza pentru transferul fiserelor intre doua
calculatoare de pe Internet. Protocolul utilizat de calculatoare in acesta caz
este FTP (File Transfer Protocol), de aici si
numele serviciului, se spune de obicei transfer FTP sau pur si simplu FTP.
Utilizatorul se conecteaza (prin intermediul unui client FTP) la calculatorul
ce ruleaza un server FTP, si transfera pe calculatorul local fisierele
dorite.
Veti folosi 3 metode (trei clienti FTP) pentru a efectua transferul FTP: din
linia de comanda, program grafic (WS_FTP, SSH File Transfer) si browser-ul,
care poate fi folosit si ca un client FTP, nu numai de HTTP.
La toate metodele se trec prin etapele de mai jos, doar ca in ultimele doua
cazuri unele etape sunt transparente pentru utilizator, programul client le
efectueaza automat:
conectarea la serverul FTP - deschiderea conexiunii
identificare la server cu nume utilizator si parola
selectarea directorului pe serverul de la distanta de la care se face transferul
selectarea directorului pe calculatorul local unde se salveaza fisierul
selectarea modului de transfer
transferul efectiv
inchiderea conexiunii
La transferul din linia de comanda veti trece prin fiecare etapa, executand comenzile necesare. Programul pentru efectuarea transferului se numeste ftp atat in SO Windows cat si Linux. In Linux este un client mult mai eficient, numit ncftp.
Etapa a doua, cea de
identificare este facuta pe baza numelui utilizator si a parolei pe care o are
utilizatorul pe serverul respectiv. Asta inseamna ca utilizatorul trebuie sa
aiba un cont pe serverul respectiv pentru a se conecta.
Deoarece cu timpul pe Internet au aparut multe servere FTP pe care exista un
volum mare de date care este pus la dispozitia oricarui utilizator, s-a introdus
asa-numitul ftp anonymous, care permite oricui sa se conecteze la acel
server fara sa aiba un cont. Metoda consta in utilizarea unui cont generic
numit anonymous (acesta fiind umele utilizator), si ca parola se
foloseste adresa proprie de e-mail.
In general in acest mod utilizatorul are numai drept de citire de pe
server, adica poate transfera fisiere de pe server pe calculatorul local. Pe
unele servere FTP se permite utilizatorului sa puna fisiere pe server, acest
lucru se face intr-un director special numit incoming.
Pe un server FTP anonymous fisierele puse la dispozitia utilizatorilor se afla in directorul numit pub. In general in acest director si in subdirectoare exista un fisier numit README sau INDEX care descrie continutul acestor directoare, adica ce anume contine fiecare fisier. De aceea dupa conectare, daca nu stiti ce reprezinta numele unui fisier transferati acest fisier index, care descrie fiecare fisier in parte.
Transferul de pe server pe calculatorul local se numeste download, iar in cealata directie, de pe calculatorul local pe server se numeste upload.
Pentru a urmari etapele descrise mai jos, veti efectua un transfer FTP anonymous de pe serverul vega.unitbv.ro, transferand fisierul numit winrar.exe, aflat in directorul /pub/win95.
FTP din linia de comanda
Deschideti fereastra pentru linia de comanda (Command Prompt) si efectuati etapele descrise mai jos:
a) Conectarea la serverul de la distanta
Conectarea se poate face fie prin precizarea numelui serverului dupa numele programului:
ftp vega.unitbv.ro
sau fie dupa cea ati pornit programul ftp (dand comanda ftp) utilizati comanda open (deschidere conexiune) a programului:
ftp> open vega.unitbv.ro
b) Identificare la server cu nume utilizator si parola
Fiind un transfer de la un
server ftp anonymous, asa cum s-a precizat mai sus ca nume de utilizator se
foloseste anonymous, iar ca parola adresa de e-mail. Daca aveti
cont pe serverul respectiv, atunci folositi numele de cont si parola pe care o
aveti pentru a accesa fisierele.
Daca ati gresit la aceasta faza numele utilizator sau parola si serverul nu va
permis accesul, pentru a va identifica din nou folositi comanda:
ftp> user
dupa care introduceti din nou numele utilizator si parola pana reusiti sa accesati serverul.
c) Selectarea directorului pe server
Odata conectati puteti afisa continutul oricarui director cu comanda ls. Directorul in care se afla fisierul cautat este /pub/win95, trecerea in aceasta se face cu comanda
cd pub/win95
d) Selectarea directorului pe calculatorul local
Verificati unde aveti drept de scriere pe calculatorul local. Aici presupunem ca directorul este D:temp, deci selectam acest director cu comanda:
lcd d:temp
Observati ca lcd (local change directory) schimba directorul pe calculatorul local, iar cd pe serverul de la distanta.
e) Selectarea modului de transfer
Modul de transfer poate fi binar sau ascii. Modul de transfer ascii poate fi folosit numai pentru transferul fisierelor text editate cu un editor de text rudimentar (Notepad, editorul din NC, joe, pico), deci care nu contin nici o formatare suplimentara, astfel toate caracterele sunt memorate pe 7 biti, in codul ASCII. La modul de transfer ascii se are in vedere acest lucru, si datele sunt interpretate pe 7 biti, ca si cod ASCII. Pentru alte fisiere (executabile, imagini, arhive etc.) se foloseste modul de transfer binar, unde informatia este interpretata bit cu bit. Fisierele text pot fi transferate si prin modul binar, deci pentru a nu face un transfer eronat cel mai sigur este selectarea modului de transfer binar, indiferent de tipul fisierului de transferat. Comanda este:
bin
sau binary
si ascii pentru transferul in mod ASCII.
f) Transferul efectiv
Transferul se realizeaza prin comanda 'get nume_fisier', adica in acest caz:
get winrar.exe
Acesta este comanda pentru download, iar pentru upload comanda este 'put nume_fisier'. Upload este posibil doar daca aveti drept de scriere pe serverul respectiv.
g) Inchiderea conexiunii
Inchiderea conexiunii se poate face cu comanda close, in acest caz ramanand in programul ftp si se poate deschide o nou conexiune cu comanda open. Pentru a inchide conexiune si a iesi din programul ftp se foloseste comanda bye.
Nota
Comenzile disponibile in programul ftp cum ar fi open, get,
etc. le puteti afisa cu comanda help.
Inainte de a transfera fisierul puteti da comanda hash, care va afisa
caracterul # dupa fiecare 1kB transferat. In cazul transferului unui
fisier mare este o modalitate buna de a vedea ca transferul este in progres sau
s-a blocat.
In Linux exista si programul ncftp, care este un mai util decat ftp,
permitand si transferul unor structuri intregi de directoare. Incercati o
conectare ftp anonymous la vega si cu acest program.
FTP folosind un program
grafic
1. Veti utiliza programul client WS_FTP (se gaseste la meniul Start->Programs->Internet->Ws-ftp)
pentru a efectua acelasi transfer ca in exemplul anterior. Trebuie sa
completati numele host-lui la care va conectati (in campul Host Name),
si selectati optiunea Anonymous pentru transfer anonymous. In acest fel
programul va trimite automat numele utilizator si parola (etapa b).
Dupa conectare, in programul WS_FTP veti vedea 2 ferestre: in stanga
directoarele de pe calculatorul local, iar in dreapta cele de pe server.
Etapele c si d se efectueaza foarte simplu prin selectarea
directoarelor si transferul se face prin selectarea sagetii corespunzatoare
directiei in care doriti sa faceti transferul:
de pe calculatorul local pe
server: local --> server (upload)
sau de pe server pe calculatorul local: local <-- server (download)
2. Folositi programul SSH pentru download si upload in contul de pe orion. Acesta nu poate fi folosit pentru ftp anonymous. In cazul unui download:
selectati fisierul de pe server pe care doriti sa-l transferati
selectati operatia de download prin sageata pentru download (sageata jos - pe care o gasiti printre icoanele din bara de sus)
alegeti directorul pe calculatorul local unde
vreti sa salvati fisierul.
Pentru upload operatia este asemanatoare, intai selectati directorul pe
server unde vreti sa transferati fisierul, iar dupa apelare upload (sageata sus
- icon pe bara de sus) selectati fisierul/fisierele de transferat de pe
calculatorul local.
3. Browser-ul poate fi folosit si pentru transferuri ftp. Pentru aceasta in bara de adrese trebuie specificat in afara numelui serverului si protocolul prin care se face transferul, adica:
ftp://vega.unitbv.ro
Daca nu mentionati
protocolul, browser-ul va transfera pagina web de pe acel server, daca exista,
in loc de conectare anonymous, deoarece protocolul implicit folosit de catre
browser este http.
Efectuati transferul de mai sus si prin browser.
Cautarea fisierelor pe serverele ftp
Sa presupunem ca stiti cum se numeste fisierul pe care il cautati sau stiti macar o parte din numele acestuia, de exemplu ultima versiune a programului antivirus F-PROT. Cum stiti de pe ce server FTP puteti sa-l transferati? Una din metode folosita in trecut a fost utilizarea serviciului Archie. A doua metoda este cautarea prin web la adresa:
unde se pot cauta numele fisierelor aflate pe servere FTP. Aici puteti introduce numele intreg sau numele partial al unui fisier, si veti primi lista serverelor si directorul in care se afla acel fisier. De exemplu pentru a cauta programul F-Prot, stiind ca numele arhivei incepe fp si este arhivat ca .zip, cautarea se face astfel:
fp*.zip
Ca urmare se vor gasi toate fisierele care incep cu literele fp si au extensia zip, caracterul * semnificand 'orice fel si oricate caractere', ca si in DOS sau Unix.
O alta adresa pentru cautarea fisierelor pe servere FTP este:
La adresa de mai jos gasiti o lista de servere de cautare pentru fisiere FTP:
ftpsearchengines.com
Citirea mesajelor prin POP3
Notiuni introductive
Citirea mesajelor e-mail dintr-o casuta postala poate fi facuta in urmatoarele moduri:
- in cazul unui cont webmail utilizatorul este conectat cu ajutorul navigatorului la site-ul web unde are contul (Yahoo, Hotmail, etc.). Atata timp cat isi citeste, editeaza sau organizeaza mesajele este o conexiune intre PC si serverul de web, deci se lucreaza online.
- in cazul in care este vorba de un cont pe un server cu SO UNIX utilizatorul se poate conecta prin telnet sau ssh (secure shell) la acel server si ramane conectat atata timp cat isi acceseaza casuta postala (citire, compunere mesaje). Clientul e-mail este un program cum ar fi pine, elm.
- citirea prin protocolul POP3.
A doua metoda a fost folosita pana acum la laborator. In primele doua cazuri trebuie sa existe o conexiune permanenta intre PC-ul utilizatorului si serverul de mail sau web, adica se lucreaza online, deci se plateste pentru o conexiune (in cazul unei legaturi dial-up) care de fapt nu este utilizata (in timpul editarii sau citirii mesajelor).
POP3
O alta metoda este conectarea la server, si transferarea mesajelor pe calculatorul local de la care se lucreaza, dupa care se poate inchide conexiunea. Daca mesajele nu contin atasamente in 2-3 minute se pot transfera zeci de mesaje. Astfel utilizatorul plateste numai pentru conexiune cat timp transfera mesajele, in rest cat timp citeste mesajele primite si editeaza noile mesaje nu trebuie sa fie conectat la Internet, cu alte cuvinte citeste mesajele off-line. Protocolul folosit pentru acest mod de transfer a mesajelor se numeste POP3 (Post Office Protocol, versiunea 3), de aici venind expresia: citirea mesajelor prin POP3.
Pentru a fi posibila acesta metoda de citire a mesajelor este nevoie ca pe calculatorul unde se afla casutele postale sa ruleze un server POP3, iar utilizatorul sa folosesca un client POP3, cum sunt programele Outlook Express, Netscape, Eudora, Pegasus Mail etc.
Modul de functionare este descris in continuare.
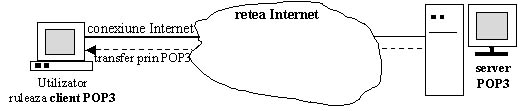
Utilizatorul prin intermediul clientului POP3 se conecteaza la serverul POP3 si dupa identificare prin nume utilizator si parola, mesajele din casuta postala (INBOX) se transfera pe calculatorul local, dupa care se poate inchide conexiunea (daca conectarea s-a facut prin modem). Pentru a se putea realiza conectarea la server utilizatorul trebuie sa specifice in programul client urmatoarele informatii:
numele de domeniu al serverului POP3 de la care transfera mesajele
numele utilizator al casutei postale
optiunea de a sterge sau a lasa pe server mesajele transferate
Ultima optiune este foarte importanta. Daca utilizatorul lucreaza la calculatorul propriu, de ex. de acasa, atunci dupa transferarea mesajelor pe calculatorul local se pot sterge mesajele de pe server pentru a nu depasi spatiul alocat pentru casuta postala. Daca citirea prin POP3 se face de la un calculator public (reteaua de la universitate sau Internet Cafe), dupa citirea lor mesajele trebuie sterse de pe calculatorul local pentru ca urmatoarea persoana care utilizeaza calculatorul sa nu aiba acces la ele. Ca urmare daca s-ar sterge si de pe server atunci mesajele nu vor mai putea fi citite pe viitor. De aceea este important sa setati optiunea de a NU STERGE mesajele de pe server cand le cititi din locuri publice.
Clientul POP3 poate fi utilizat si pentru trimiterea mesajelor (folosind protocolul SMTP), lucru aratat in figura de mai jos:
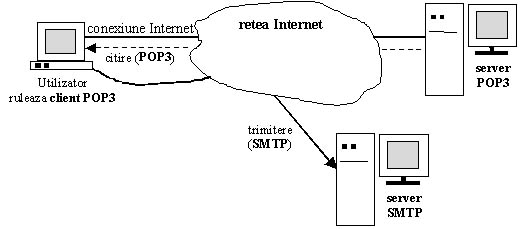
Citirea se face ca si in cazul anterior. Dupa redactarea mesajelor pe care doreste sa le trimita, utilizatorul se conecteaza din nou la Internet si clientul va trimite mesajele ce au fost compuse. Pentru aceasta trebuie setate in clientul POP3, pe langa cele setate anterior, si datele urmatoare:
numele si prenumele utilizatorului
adresa de e-mail la care va primi raspuns
numele de domeniu al serverului prin care se trimit mesajele
In general serverul de la care se citesc mesajele si cel prin care se trimit mesajele sunt identice, dar sunt cazuri in care pot diferi. De exemplu in cazul conectarii de acasa prin Xnet, si avand contul de e-mail pe serverul catedrei serverele corespunzatoare sunt:
|
POP3 |
vega.unitbv.ro |
|
SMTP |
mail.xnet.ro |
Adresa serverului SMTP se afla mereu de la ISP-ul prin care se face conectarea.
Pentru a accesa mesajele prin POP3 veti folosi clientul Outlook Express. Setarile se vor face astfel:
- Se acceseaza meniul Tools
--> Accounts
Daca exista setari (accounts) definite de alti utilizatori se selectaza si se
sterg cu optiunea Remove
- se creaza noile setari pentru contul vostru prin optiunea Add --> Mail si
se introduc urmatoarele date:
numele sub care apar setarile in Outlook
adresa proprie de e-mail
numele de domeniu al serverului POP3 de la care se citesc mesajele (Incoming Mail Server)
numele de domeniu al serverului SMTP prin care se trimite mail (Outgoing Mail Server)
datele
pentru identificare la server:
- numele contului
- parola nu se va scrie aici, ci in momentul conectarii, si NU se
selecteaza optiunea de a memora parola.
Punctele 1 si 2 si 4 sunt
importante doar daca se doreste trimiterea mesajelor prin Outlook, ceea ce nu
este posibil la retelele din salile catedrei dn motive de securitate. Deci
importante sunt punctele 3 si 5.
Pentru a accesa mesajele din contul de pe orion, Incoming Mail Server trebuie
setat la orion.unitbv.ro
Dupa ce s-au facut aceste
setari se merge pe optiunea Properties in fereastra de la Accounts si se
selecteaza optiunea Advanced, unde se seteaza Leave a copy of
message on server pentru a nu sterge mesajele de pe server.
Dupa aceea se realizeaza conectarea la server de la butonul Send/Receive-->Receive
All. In momentul conectarii programul va cere parola pentru cont. Daca
datele au fost corecte mesajele se vor transfera pe calculatorul local si se
vor regasi in INBOX-ul programului Outlook.
Dezavantaje POP3
- se poate accesa numai continutul INBOX-ului, nu si a celorlalte fisiere ce
contin mesaje cum ar fi sent-mail sau saved-messages.
- parola se trimite in 'clar', astfel in orice nod prin care trec
pachetele (nodurile de la ISP) daca se intercepteaza datele transmise se poate
afla parola corespunzatoare numelui utilizator. O metoda mult mai sigura este
de a utiliza POP3 prin criptarea datelor (prin SSL - detalii la curs), metoda
posibila daca serverul POP3 suporta aceasta facilitate.
IMAP
Avantajul metodei anterioare este ca citirea/editarea mesajelor se face off-line, lucru important la o conexiune dial-up. Dezavantajul este ca utilizatorul poate accesa numai ce este in INBOX, iar celelate foldere ca (sent-mail, saved-messages etc.) nu sunt accesibile.
Pentru a putea accesa toate folderele de mail din cont se poate folosi protocolul IMAP (Internet Message Access Protocol), daca bineinteles pe serverul respectiv ruleaza un server IMAP.
Este un protocol mai complex
decat POP3, si functioneaza diferit de acesta. Cu acest protocolul se acceseaza
mesajele pe server si mesajele sunt stocate pe server. Se pot crea, sterge
foldere pe server, stergerea mesajelor etc. Se pot cere numai antetele
mesajelor de la server si apoi daca sunt mesaje de interes se poate cere
continutul mesajului respectiv. Accesarea prin IMAP necesita o conexiune
Pentru accesarea contului de pe orion prin IMAP veti folosi tot clientul Outlook Express. Modul de setare a optiunilor este asemanatoare cu cea de la POP3, cu urmatoarele schimbari:
- in momentul cand introduceti numele
serverului, se specifica prin optiunea de sus ca protocolul de acces va fi IMAP
si nu POP3.
- dupa ce s-a terminat introducerea setarilor, la Properties la optiunea
IMAP se seteaza directorul in care se afla folderele pentru mail, adica:
Root folder path, care in cazul contului de pe orion este: mail/
- tot acolo se mai pot defini si folder-ele in care se vor tine mesajele trimise si cele editate, dar neterminate (drafts), care se pot seta pentru orion sent-mail si drafts.
Dupa terminarea setarilor programul va intreba daca vreti sa creeze folderele de pe server si local.
ATENTIE: Dezavantajul
ambelor metode este ca informatiile se transmit prin Internet in
'clar', adica daca la vreun nod prin care trec informatiile o
persoana ruleaza un program de interceptare a pachetelor (sniffer),
atunci parolele vor fi aflate de persoana respectiva.
Pentru a inlatura aceasta problema se pot folosi protocoalele POP3 si IMAP
securizate (SSL - Secure Socket Layer). Informatii despre acest lucru la curs.
NU UITATI: De fiecare data cand cititi mesaje pe un calculator public nu uitati sa stergeti mesajele de pe calculatorul local cand ati terminat de lucrat si deasemenea stergeti si setarile din clientul de POP3/IMAP (Accounts).
Pentru a accesa din exterior casuta postala a contului de la catedra de Electronica si Calculatoare prin POP3, trebuie sa setati clientul Outlook ca si mai sus cu urmatoarele diferente:
- la Incoming Mail Server setati:
vega.unitbv.ro
- la Properties->Advanced pentru Incoming Mail Server
se bifeaza optiunea this server requires a secure connection (SSL)
II. Emoticoane
Emoticoanele (Emotional icons) sunt folosite pentru a inlocui in mesajele scrise lipsa tonalitaii vocii, a limbajului trupului, gesturile care nu pot fi exprimate prin e-mail si fara de care un mesaj poate fi interpretat gresit. La inceput au fost gandite pentru a exprima sentimente de baza (bucurie, tristete,etc.) dar cu timpul s-a transformat intr-o 'arta', au aparut multe asemenea semne. Sunt gandite a fi interpretate prin inclinarea capului la stanga cu 90 de grade. De exemplu:
:-)
este o fata zambitoare care
indica bucurie sau o gluma. Este semnul dupa care emoticoanele mai sunt
denumite si smileys.
Este bine sa cunoasteti aceste emoticoane, in cazul in care le intilnati sa
stiti ce anume a vrut 'sa va spuna' persoana respectiva.
Mai jos aveti cateva linkuri care arata emoticoane:
Un alt link, in care sunt indicate mai multe emoticoane in tabel, fara imagini, pagina ce se incarca mai rapid.
Alte emoticoane si abrevieri indicate in ordine alfabetica.
O lista lunga de emoticoane pe care nu e bine sa le folositi pentru ca majoritatea persoanelor sigur nu le cunosc
Emoticoane explicate foarte bine prin imagini, dar in spaniola :-(
ATENTIE: Nu folositi prea multe emoticoane in mesaje in afara de cele de baza, pentru ca majoritatea oamenilor nu le cunosc si nu le pot interpreta.
Crearea paginilor web - limbajul HTML
Limbajul folosit pentru
scrierea paginilor web este HTML (HyperText Markup Language).
Acesta nu este un limbaj de programare, ci de 'formatare' a textului,
si foloseste asa numitele marcaje, numite TAG-uri in limba engleza.
Tagurile apar intre semnele < si >, si reprezinta comenzi
ce spun navigatorului cum sa interpreteze textul dintre taguri (bold, italic,
daca se defineste un tabel, o lista, inserarea unei imagini, etc.) si astfel
poate afisa corespunzator pagina web.
Majoritatea tagurilor au doua parti: tagul de deschidere ce indica unde
incepe textul si tagul de inchidere ce spune navigatorului unde se
termina textul ce trebuie formatat conform tagului respectiv. Tagurile de
inchidere incep cu semnul / (slash) chiar dupa simbolul < . De exemplu:
tagul <BODY>
indica unde incepe continutul paginii web,
iar tagul </BODY> indica sfarsitul continutului paginii web.
In acest fel navigatorul stie ca tot ce se afla intre aceste tag-uri este continutul paginii web si il va afisa in fereastra browser-ului.
Mai jos aveti un exemplu al codului sursa HTML, care va afisa textul:
Aceasta este o pagina de test
Scrieti acest cod cu editorul
de text Notepad (in meniul Start->Programs->Documents->Notepad).
Dupa scrierea codului fisierul trebuie salvat cu extensia html, de
exemplu test.html
Dupa scrierea fisierului il incarcati cu navigatorul (Internet Explorer,
Netscape, Opera), ca sa verificati daca intr-adevar se afiseaza ce v-ati
propus.
|
Fisierul sursa HTML |
Explicarea TAG-urilor |
|
<HTML> |
tag ce indica inceputul documentului HTML |
|
<HEAD> |
tag ce indica 'antetul' documentului, cum ar fi titlul, autorul, cuvintele de cautare, etc. |
|
<TITLE>Pagina de test</TITLE> |
indica titul documentului, ceea ce apare in bara de sus a navigatorului |
|
</HEAD> |
inchiderea tag-ului HEAD |
|
<BODY> |
tag ce indica inceputul continutului paginii web. Tot ce este intre aceste taguri va fi afisat de catre navigator, corespunzator cu restul tag-urilor folosite. |
|
This is a web page! |
continutul paginii web |
|
</BODY> |
Inchiderea tag-ului BODY |
|
</HTML> |
sfarsitul documentului HTML |
Tabel 1
Multe dintre taguri au parametrii care indica formatari suplimentare ale textului. Mai jos aveti codul studiat, modificat astfel incat fundalul paginii sa fie de culoare rosie, si textul sa apara cu caractere mai mari, fontul Arial si culoarea albastra. Observati continutul tagurilor BODY si folosirea tagurilor FONT si B.
|
Fisierul sursa HTML |
Explicarea TAG-urilor |
|
<HTML> | |
|
<HEAD> | |
|
<TITLE>Pagina de test</TITLE> | |
|
</HEAD> |
inchiderea tag-ului HEAD |
|
<BODY bgcolor='red'> |
s-a folosit parametrul bgcolor pentru a schimba fundalul paginii |
|
<FONT color='blue' size='+2' face='Arial'> |
tagul FONT, cu parametrii corespunzatori (size, color, face) indica cum sa apara textul care este cuprins intre aceste taguri |
|
This is a test page! |
textul ce este formatat de tag-ul FONT, si care in acest caz este in acelasi timp continutul paginii web. |
|
</FONT> |
inchiderea tagului FONT, se termina efectul acestui tag. |
|
</BODY> | |
|
</HTML> |
Tabel 2
Dupa cum ati observat in exemplul de mai sus culoarea fontului si a fundalului se poate da cu denumirea din limba engleza (red, blue, etc.), sau se poate folosi codul hexazecimal al culorii. Codurile pentru diferitele culori le gasiti la adresa de mai jos:
Harta RGB
In acest caz, in loc de optiunea 'red', se foloseste numele codului, precedat de semnul #. De exemplu pentru culoarea rosie se scrie #FF0000.
|
Tagul utilizat |
Efectul |
||||
|
<b>Text scris cu bold</b> |
Text scris cu bold |
||||
|
<b><i>Text scris cu bold si italic</i></b> |
Text scris cu bold si italic |
||||
|
<b><u>Text scris cu bold si subliniat</u></b> |
Text scris cu bold |
||||
|
<table
border=1 cellspacing=5 cellpadding=5> |
Un tabel cu doua coloane si doua randuri
|
||||
|
<ol> |
|
Tabel 3
Editarea paginilor web in acest mod este destul de dificila si ineficienta in cazul realizarii unei pagini mai complexe, si presupune cunoasterea amanuntita a tagurilor limbajului HTML (vezi tabel 3). Descrierea limbajului il puteti gasi la urmatoarele adrese:
Descrierea tag-urilor HTML la Netscape | Copie (mirror) pe serverul local
Descrierea tag-urilor la consortiul WWW (mai tehnic) | Mirror local
Mai jos aveti o alta adresa pentru invatarea limbajului HTML, explicat in exemple:
HTML prin exemple | Mirror local
O alta modalitate este de a folosi un editor HTML, asemanator editoarelor de text. In acestea utilizatorul scrie doar continutul paginii web, iar tagurile sunt introduse de editor in momentul formatarii textului de catre utilizator, folosind meniurile si icoanele editorului.
Editorul HTML - Dreamweaver
Cateva dintre editoarele HTML
cele mai cunoscute sunt Dreamweaver (Macromedia), FrontPage (Microsoft),
Homesite (Allaire), HotDog, PageMill(Adobe), AOLpress, etc. In paranteza apare
numele firmei care a creat editorul respectiv.
Pe statiile de lucru este instalat editorul Dreamweaver pe care il veti folosi
pentru editarea paginii web.
Scopul acestui laborator este de a va obisnui cu limbajul HTML, si editorul Dreamweaver. Pentru inceput invatati diversele operatii:
|
Editorul poate lucra in unul din urmatoarele trei moduri:
cod, in care se poate edita codul sursa HTML, cum ati vazut pana acum
design, in care se lucreaza ca intr-un editor de text modern, fara a vedea sursa HTML
cod si design, in care se vede si codul
Selectarea modului de lucru se poate face din icoanele ce se afla in coltul stanga sus al ferestrei editorului, cum este aratat si in figura de mai jos:
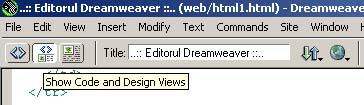
De recomandat sa lucrati in modul mixt, in care puteti edita documentul HTML in mod design, si in acelasi timp se poate vedea si codul sursa generat in urma unei operatii, astfel obisnuindu-va cu tag-urile HTML. Uneori este mult mai rapid sau este necesar de a modifica direct codul sursa, dar nu puteti face acest lucur fara a cunoaste tag-urile.
CSS - Cascading Style Sheets
Cascading Style Sheets (CSS)
este un limbaj de formatare pentru web ce ofera o modalitate simpla si
eficienta de a defini stilul, designul unui site web. Cu ajutorul CSS autorul
unui site web poate modifica stilul tuturor paginilor modificand doar
continutul unui singur fisier.
De exemplu daca se doreste ca linia orizontala sa arate la fel, de fiecare data
cand se insereaza, s-ar putea folosi sintaxa:
<HR WIDTH='75%' SIZE=5 ALIGN=center>
Asta inseamna ca daca o asemenea linie orizontala este inserata de mai multe
ori in mai multe pagini ale site-ului, o modificare ulterioara trebuie facuta
in toate paginile. De exemplu daca se doreste ca latimea liniei sa fie de numai
50% din latimea ferestrei, trebuie modificate toate fisierele in care
apare tag-ul HR.
Utilizand CSS se poate face modificarea o singura data in fisierul in
care s-a definit stilul pentru tagul HR, si in toate paginile HTML se va
vedea noul stil pentru acel tag, pentru ca stilul este 'citit' din
fisierul respectiv. Astfel modificand un singur fisier se poate aplica noul
stil pe intregul site.
Exista trei moduri de a utiliza
CSS:
1. in cadrul paginilor web (intern);
2. in cadrul unui tag;
3. sa fie importate dintr-un fisier (extern).
1. Definirea CSS in cadrul paginii web este utila in cazul site-urilor mici, si in special cand se doreste o formatare suplimentara de design, care nu este posibila cu HTML, insa cu CSS fiind foarte simplu. Definirea CSS in acest caz se face utilizand tag-ul STYLE. Acesta trebuie introdus in antetul documentului, deci intre tagurile <HEAD> si </HEAD> astfel:
<head>
<title>
<style type='text/css'>
codul CSS pentru definitii
</style>
</head>
Intre tag-ul de deschidere si inchidere se introduc definitiile de stil (proprietatile) care pot fi:
fie pentru un tag, caz in care se indica tagul caruia i se aplica, si definitiile sunt incluse intre parantezele . Vedeti in exemplul de mai jos definitia pentru tagul P (paragraf) si A (cu care se inlcud linkuri).
fie este un stil definit independent de un tag si care apoi se poate aplica la mai multe taguri cu cuvantul cheie class. De exemplu stilul red in exemplul de mai jos. Nu uitati: in acest caz denumirea stilului este precedata de punct.
In exemplul de mai jos este definit stilul pentru tag-urile P si A, si un stil care poate fi atribuit oricarui tag:
P
A
A:link
.red
Observati ca proprietatile
definite pentru un tag sunt departite prin semnul ';'
Daca in sursa HTML (dupa tag-ul BODY) se va introduce urmatorul cod:
<p>test primul paragraf</p>
<p class='red'>test al doilea paragraf</p>
<p>Link catre <a href='https://www..yahoo.com'
target='_blank'>Yahoo</a></p>
atunci primul paragraf va fi scris cu caracterisiticile definite pentru tag-ul P, iar al doilea cu cele definite sub denumirea red.
2. Cateodata se doreste folosirea unui alt stil pentru un tag, decat cel declarat intre tag-urile STYLE. Sau se doreste modificarea stilului implicit al unui tag fara a mai defini separat stilul in antetul documentului. Acest lucru se poate face definind stilul chiar in cadrul tag-ului. De exemplu daca al treilea paragraf se doreste sa fie scris cu o alta culoare de cat cel implicit (#ffffff), se poate scrie:
<p>test primul paragraf</p>
<p class='red'>test al doilea paragraf</p>
<p style='color: #00CC00'>Link catre <a
href='https://www..yahoo.com'
target='_blank'>Yahoo</a></p>
ultimul rand avand efect scrierea textului cu culoarea verde (codul 00CC00).
3. CSS mai poate fi utilizat definind toate stilurile intr-un fisier extern, care are extensia .css. Apoi in paginile HTML in care se doreste utilizarea unui stil se face doar referire la acest fisier. In acesta caz definitia arata astfel:
<link rel='stylesheet' href='styles.css' type='text/css'>
si este inserat tot in antetul documentului HTML, astfel:
<head>
<title>
<link rel='stylesheet' href='nume_fisier.css'
type='text/css'>
</head>
nume_fisier.css este numele fisierului in care sunt facute definitiile, si in acest caz se afla in acelasi director cu paginile HTML.
In exemplul de mai jos este indicat continutul unui posibil fisier CSS:
a
a:visited
a:active
a:hover
body
.titlu
div.code
La inceput sunt definite stilurile pentru cum sa arate link-urile, cele vizitate, active si cele pe care se afla mouse-ul (va fi subliniat cand mouse-ul va fi deasupra link-ului). A doua definitie se refera la intregul continut al paginii, pentru ca este aplicat tag-ului BODY, in care s-au definit tipul, marimea si culoarea fontului, culoarea fundalului si distanta textului de la margini.
In cazul in care stilul este definit in fisier extern, si de asemenea in interiorul tag-ului, ordinea de interpretare (precedenta) este: cea din tag, definitia din antet, si ultima este cea din fisierul extern.
Introducere in Javascript
Javascript este un limbaj scriptic
orientat pe obiecte ce permite introducerea unor elemente dinamice
intr-o pagina web. Codul scris in limbajul Javascript este inclus in
fisierul html, si rulat de catre navigator in momentul afisarii paginii
web. Inseamna ca browser-ul trebuie sa fie capabil sa interpreteze Javascript.
JavaScript a devenit foarte popular in ultimii ani, deoarece prin intermediul
scripturilor se pot crea pagini HTML dinamice, de la simple operatii de afisare
a orei, ferestre pop-up si de avertizare, etc. pana la meniuri dinamice,
verificarea datelor introduse intr-un formular de utilizator, trimiterea
datelor la server.
Javascript lucreaza cu obiecte, dintre care cele mai importante si folosite sunt:
- obiectul document
care permite lucrul cu pagina web, si
- obiectul window, ce permite lucrul cu navigatorul
Un prim exemplu
Scrieti codul de mai jos salvati-l ca fisier html.
<HTML>
<HEAD>
<TITLE>Primul Javascript!</TITLE>
</HEAD>
<BODY>
<H1>Ia sa vedem!</H1>
<SCRIPT LANGUAGE='JavaScript'>
<!--
document.write('Salut din partea JavaScript!')
// -->
</SCRIPT>
</BODY>
</HTML>
In codul de mai sus prin tag-ul
SCRIPT s-a indicat ca se va folosi un cod, iar prin parametrul LANGUAGE
s-a precizat in ce limbaj este scris, pentru ca browser-ul sa-l poata
interpreta corect.
Observati elementele :
<!-- si -->
care in limbajul HTML indica
comentariu, deci tot ce se afla intre aceste doua semne este considerat
comentariu.
Acestea au fost folosite pentru ca scriptul sa nu dea erori in navigatoarele
mai vechi care nu suporta Javascript, sau in care nu este setat suportul
Javascript. Navigatoarele mai noi, care interpreteaza Javascript, nu
interpreteaza inceputul de comentariu daca se afla dupa tag-ul SCRIPT.
Obiectul document ofera interactiunea cu continutul paginii web. S-a folosit metoda write pentru a scrie in continutul documentului mesajul: 'Salut din partea Javascript!'.
Acelasi efect se poate obtine folosind un cod extern, exact ca si la CSS. In acest caz codul arata astfel:
<HTML>
<HEAD>
<TITLE>
Scriptul meu!
</TITLE>
<SCRIPT LANGUAGE='JavaScript' SRC='script.js'>
</SCRIPT>
</HEAD>
<BODY>
<H1>Acesta este scriptul meu!</H1>
</BODY>
</HTML>
In codul de mai sus s-a indicat ca va fi executat codul ce se afla in fisierul cu numele script.js, in care scrieti linia de cod din primul exemplu (cel scris cu bold si fara tag-urile SCRIPT).
Rularea codului
Rularea codului Javascript se face:
cand documentul este in procesul de incarcare
cand documentul s-a incarcat
cand utilizatorul efectueaza o actiune
Script-ul din primul exemplu
s-a executat in timupl incarcarii documentului, pentru ca a fost plasat intre
tagurile SCRIPT.
Codul poate rula si dupa ce pagina s-a incarcat complet. Acest lucuru este bine
de facut, pentru ca in script se poate face referire la un tag care inca nu s-a
incarcat, caz in care ar aparea eroare. Navigatorul poate anunta printr-un eveniment
cand s-a incarcat pagina. Acest lucru este indicat in exemplul de mai jos prin
atributul ONLOAD al tag-ului BODY
In codul de mai jos s-a folosit metoda alert al obiectului window pentru a indica printr-o casuta de dialog ca s-a incarcat pagina.
<HTML>
<HEAD>
<TITLE>
Executarea scriptului dupa ce s-a incarcat codu
</TITLE>
<SCRIPT LANGUAGE='JavaScript'>
<!--
function avertizare()
// -->
</SCRIPT>
</HEAD>
<BODY ONLOAD='avertizare()'>
<H1>Executarea scriptului dupa ce s-a incarcat codul</H1>
</BODY>
</HTML>
In urmatorul exemplu se incarca codul cand se intampla un alt eveniment: apasarea butonului de la mouse, indicat prin atributul ONCLICK.
<HTML>
<HEAD>
<TITLE>
Executare script ca raspuns la o actiune a utilizatorului
</TITLE>
<SCRIPT LANGUAGE='JavaScript'>
<!--
function avertizare()
// -->
</SCRIPT>
</HEAD>
<BODY>
<H1>Executarea scriptului ca raspuns la o actiune a
utilizatorului</H1>
<FORM>
<INPUT TYPE='BUTTON' ONCLICK='avertizare()' VALUE='Fa
click!!'>
</FORM>
</BODY>
</HTML>
Cand utilizatorul apasa butonul pe mouse, se apeleaza functia avertizare, care afiseaza fereastra de dialog cu mesajul corespunzator.
Exemplu de cod ce schimba culoarea paginii, cand se face click in fereastra navigatorului:
<HTML>
<HEAD>
<TITLE>
Exemplu de eveniment Javascript
</TITLE>
</HEAD>
<BODY ONMOUSEDOWN='document.bgColor='red''>
<H1>
Faceti click pentru a schimba culoarea paginii in ROSU!
</H1>
</BODY>
</HTML>
In exemplul de mai sus, script-ul s-a atribuit direct atributului ONMOUSEDOWN, fara a mai folosi o functie separata. In acest caz, intregul script se pune intre ghilimele.
Exemplul 3
In acest exemplu se foloseste metoda open, pentru a deschide o noua fereastra cand se incarca pagina web.
<SCRIPT LANGUAGE='JavaScript'>
message=null;
message=window.open('','MessageWindow','Width=300,Height=150');
message.document.write('<HTML><BODY><CENTER><FONT
COLOR='red' SIZE='3'>');
message.document.write('Bine ati venit pe pagina mea WEB!!
</FONT>');
message.document.write('<BR><BR><FORM><INPUT
TYPE='BUTTON' VALUE='Inchide' onClick='window.close();'>');
message.document.write('</FORM></CENTER></BODY></HTML>');
message.document.close();
</SCRIPT>
Exemplul 4
In acest exemplu se va afisa data si ora la care utilizatorul a accesat pagina:
<SCRIPT LANGUAGE='JavaScript'>
azi = new Date()
if (azi.getMinutes() < 10)
else
pad = '';
document.write('<b><FONT SIZE=2 color=black face=Verdana> Ati
accesat pagina la <br> Ora: </b>',azi.getHours(),':',pad,azi.getMinutes())
document.write('
<b>Astazi:</b>',azi.getDate(),'/',azi.getMonth(),'/',azi.getYear(),'
<br></font>');
</SCRIPT>
Exemplul 5
In exemplul de mai jos se afiseaza ora si data la care se acceseaza pagina si utilizatorul este intampinat cu un mesaj de bun venit in functie de ora din timpul zilei:
<SCRIPT LANGUAGE='JavaScript'>
azi = new Date()
if (azi.getMinutes() < 10)
else
pad = '';
if ((azi.getHours() < 12) && (azi.getHours() >= 9))
if((azi.getHours() >= 12) && (azi.getHours() < 18))
if((azi.getHours() >= 18) && (azi.getHours() <= 24))
if((azi.getHours() >= 7) && (azi.getHours() <= 9))
// Afisare ora si data
document.write('<i><FONT SIZE=2 color=black face=Verdana> -
Ora : </i>',azi.getHours(),':',pad,azi.getMinutes())
document.write('<i> Data:
</i>',azi.getDate(),'/',azi.getMonth()+1,'/',azi.getYear(),'
<br></font>');
</SCRIPT>
Codul de mai sus poate fi inserat si cum s-a mentionat la inceput, intr-un fisier separat. Pentru aceasta, salvati scriptul de mai sus (fara tagurile SCRIPT) intr-un fisier numit data_ora.js, iar documentul HTML va arata ca mai jos.
<html>
<head>
<title>Testare Javascript</title>
</head>
<body bgcolor='#FFFFFF' text='#000000'>
<SCRIPT src='data_ora.js'
TYPE='text/javascript'> </script>
</body>
</html>
Aspecte despre design. Web hosting
Atunci cand creati o pagina web trebuie sa aveti in vedere cateva aspecte fundamentale pentru ca pagina sa poata fi vizitata de majoritatea utilizatorilor de pe Internet.
1. Exista diverse navigatoare: Internet Explorer, Netscape, Opera, Konqueror, Mozilla, etc. Nu folositi elemente care sunt suportate doar de o mica parte din acestea (de exemplu tag-ul BLINK). Interesul este ca oricine sa vada pagina asa cum doriti sa arate. De asemenea trebuie sa aveti in vedere si faptul ca la fiecare navigator au aparut diverse versiuni de-a lungul timpului.
La adresa de mai jos aveti o lista a versiunilor de navigatoare si ce elemente suporta:
Webmonkey
De asemenea este o adresa foarte utila si pentru alte informatii: biblioteci Javascript, harta RGB, informatii despre CSS, aspecte avute ce se au in vedere la crearea design-ului.
2. Site-ul sa fie vizibil indiferent de ce rezolutie foloseste cel care navigheaza. Cea mai optima rezolutie este inca 800x600, deoarece rezolutie mai mica nu se mai foloseste, iar pe rezolutii mai mari se vede la fel de bine. Daca site-ul este realizat pentru o rezolutie mai mare, de obicei se specifica utilizatorului rezolutia minima necesara pentru a vedea optim continutul site-ului.
3. Site-ul sa fie usor de navigat. Nu-l incarcati cu prea multe imagini, si nu folosit prea multe culori si combinatii ce nu se potrivesc. De obicei fundalul si culoarea textului sa fie culori opuse, unul deschis, iar celalalt inchis.
4. Nu folositi prea multe imagini pentru ca aceasta duce la incarcarea grea a paginii.
5. Frame-urile sunt folositoare pentru navigarea usoara a
paginii, scriind intr-un frame meniul site-ului. Un alt avantaj in acest caz
este ca actualizarea meniului se va face usor intr-un singur loc, si nu trebuie
sa se incarce decat o singura data.
Folositi si o sectiune <noframe> pentru cei care folosesc navigatoare ce
nu suporta frame-uri.
Gazduirea paginii web
Dupa ce ati creat pagina web, pentru a fi vizibila de oriunde din lume, trebuie transferata pe un server web de pe Internet. Exista multe firme ISP care ofera acest serviciu, numit gazduirea paginii web (web hosting). O alta varianta este de a transfera pagina web pe un site care ofera gazduirea paginii web pe gratis, in schimbul includerii unor reclame pe pagina Dvs. Una din aceste situri web este:
Cei care au cont pe Yahoo pot accesa contul Geocities cu acelasi nume utilizator si parola. Spatiul alocat pentru pagina web este de 15M, si adresa paginii web este:
https://www.geocities.com/Yahoo_ID
La adresa de mai jos gasiti o lista de site-uri, care ofera gazduirea paginii pe gratis, puteti cauta intre aceste adrese in functie de ce spatiu de alocare doriti (1, 5, 10, 25, 50M), in ce limba sa fie gazduirea paginii, daca upload-ul poate fi facut prin browser sau cu client separat etc.:
Alte adrese de hosting:
AS - in domeniul ro , Prohosting , Freeservers
Puteti gazdui pagina web si pe server-ul catedrei de Electronica si Calculatoare (vega). In acest caz in contul personal trebuie sa creati un director numit webdocs, care sa aiba drepturile minimale:
drwx--x--x
In cadrul acestui director daca creati subdirectoare, acelea trebuie la fel sa aiba drepturi minimale de executie pentru grup si ceilalti, iar fisierele drept de citire. Pagina de intrare trebuie sa aiba denumirea de index.html, index.htm, sau in cazul in care folositi si limbajul PHP index.php. Adresa paginii web va fi:
https://vega.unitbv.ro/~nume_utilizator
Important: Atunci cand creati pagina web, nu uitati ca in cazul gazduirii paginii pe un server Unix, acesta face diferenta intre caractere mici si majuscule. Deci nu este acelasi lucru daca faceti referire la un fisier numit index.html sau Index.html sau Index.HTML. Cel mai sigur mod de lucru este ca numele fisierelor si al imaginilor sa le scrieti intotdeauna cu caractere mici, si in momentul inserarii unui link sau imagini la fel sa aveti grija ca totul sa fie scris cu litere mici.
Liste de discutii
Listele de discutii
servesc pentru schimbul de idei, discutii intre mai multe persoane pe diverse
teme, si in principiu pot fi folosite de orice persoana din lume. In functie de
tema de discutie lista poate fi limitata la nivelul unei organizatii, oras sau
tari dar majoritatea listelor de discutii sunt accesibile pentru oricine din
lume. Discutiile se poarta prin e-mail, iar temele sunt foarte diverse
de la subiecte generale ca muzica, sport etc., la teme cu interes mai restrans
cum ar fi programarea intr-un anumit limbaj, chimie, probleme de securitate
pentru diferite sisteme de operare etc.
Modul de functionare este foarte simplu: dupa ce o persoana s-a inscris pe
lista respectiva, poate trimite prin mail intrebari sau raspunsuri la
intrebarile trimise de catre alte persoane, la o adresa specifica pentru tema
aleasa. Mesajele de la ceilalti membri ai listei se primesc in contul de
e-mail.
Veti vedea modul de operare pe un exemplu fictiv, adresele mentionate nu mai exista, dupa care veti primi cateva adrese la care puteti cauta teme de interes. Scopul laboratorului este de a va arata modul de lucru cu listele de discutii pentru ca sa puteti lucra cu aceste serviciu cand va fi nevoie. Puteti sa va inscrieti la o lista doar de curiozitate sa vedeti cum se procedeaza, dupa care in cateva zile puteti sa parasiti lista ca sa nu primiti mesaje care nu va intereseaza.
Mai nou sunt multe liste de
discutii care pun discutiile mai vechi (cele din lunile anterioare),
asa-numitele arhive, pe web. Acestea pot fi accesate de catre oricine,
fara a fi membri ai listei.
Arhivele pot fi sortate pe baza subiectului, a datei receptionarii mesajului
sau a autorului. Unele chiar ofera inscrierea la lista prin web, adica se
introduce adresa de e-mail prin care doriti sa participati la discutii si deja
sunteti inscrisi. Insa majoritatea listelor functioneaza inca in modul clasic,
toate operatiile efectuandu-se prin mail, incepand de la inscriere, setarea
optiuni, discutii si pana la parasirea listei.
In general fiecare lista de discutie are 2 adrese distincte, cea la care se trimite in primul rand cererea de inscriere, de la care se pot cere informatii legate de reguli, setarea diferitelor optiuni pentru fiecare utilizator in parte etc. Aceasta adresa se numeste adresa pentru comenzi. Odata inscrisi mesajele de 'discutie' pentru ceilalti utilizatori se trimit pe o alta adresa, cea pentru discutii.
In exemplul de mami jos consideram ca adresa pentru comenzi este listar@list.dnt.ro, iar listele de discutii sunt pe mai multe teme: muzica, sport, programare, religie, umor, adresele corespunzatoare fiind cele de mai jos.
|
muzica |
muzica@list.dnt.ro |
|
sport |
sport@list.dnt.ro |
|
programare |
programare@list.dnt.ro |
|
religie |
religie@list.dnt.ro |
|
umor |
umor@list.dnt.ro |
Dupa inscriere, daca oricare din membrii scrie un mesaj pe una din listele de mai sus, mesajul va fi distribuit la restul membrilor de pe lista respectiva. Acest lucru se vede in figura de mai jos:
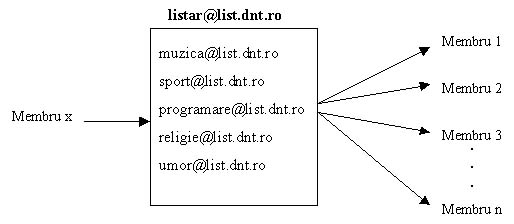
1. In primul rand pentru a putea fi membru al listei, utilizatorul trebuie sa ceara inscrierea la lista dorita, presupunem sport. Inscrierea se face prin trimiterea unui mesaj la adresa pentru comenzi, care contine textul:
subscribe sport
Cuvantul cheie este subscribe, urmat de numele listei la care vrea sa adere utilizatorul. Unele liste cer la inscriere si precizarea numelui intreg.
2. La un asemenea mesaj se primeste confirmare de la server daca s-a facut sau nu adaugarea utilizatorului la membrii listei, si din momentul respectiv va incepe sa primeasca mesaje de la adresa sport@list.dnt.ro, si deasemenea va putea trimite la randul lui mesaje, adica sa ia parte la discutii, acestea fiind trimise la sport@list.dnt.ro
3. Modul de primire a mesajelor poate fi una din urmatoarele:
fiecare mesaj primit de server va fi imediat trimis catre utilizator, astfel primind in cursul zilei mai multe mesaje.
poate alege metoda de primire numita digest, care inseamna ca serverul aduna toate mesajele sosite intr-o zi si la sfarsitul zilei le trimite intr-un singur mesaj la utilizator
Modul de trimitere implicit difera la fiecare lista. De exemplu daca presupunem ca la aceasta lista se trimite fiecare mesaj in momentul primirii, atunci ca utilizatorul sa seteze modul digest, trebuie sa trimita la adresa pentru comenzi un mesaj cu textul:
set digest
Modul de primire poate fi oricand schimbat de utilizator.
4. Informatii in legatura cu modul de inscriere si ce fel de comenzi pot fi trimise la server, ca si cel de sus, se pot cere de la server prin trimiterea unui mesaj, avand la 'Subject' cuvantul help.
Important:
- puteti primi multe mesaje pe zi, in functie de cat de multi membri are
lista, si cat de 'vie' este lista respectiva de discutie. De aceea
cand plecati in vacanta nu uitati sa cereti serverului sa nu va mai trimita
mesaje (modul vacation) sau sa parasiti lista pe perioada vacantei, si
dupa revenire sa va reinscrieti.
- daca nu stiti cum sa va inscrieti si daca vreti sa stiti ce fel de setari
puteti face pentru a personaliza inscrierea voastra, trimiteti comnada help
la adresa pentru comenzi.
Informatii despre hoax-uri si virusi
Puteti primi mesaje e-mail care
va avertizeaza despre aparitia unui nou virus, mesaje despre oferirea unor
produse pe gratis, in care sunteti rugati sa trimiteti mai departe mesajul la
cat mai multe persoane pentru a castiga ceva sau in scop umanitar etc.
In general aceste mesaje sunt hoax-uri (pacaleli) care au intentia pur
si simplu de a creste traficul pe Internet si de a incarca serverele de mail.
Indiferent daca mesajul vine de la o persoana pe care o cunoasteti sau de la un
strain, nu trimiteti mai departe mesajul fara a fi siguri ca mesajul
este intr-adevar real.
Pentru aceasta puteti apela la ajutorul administratorului de sistem, sau sa
verificati chiar voi daca informatia este adevarata sau este un hoax.
La adresa de mai jos aveti informatii detaliate despre hoax-uri, si puteti
cauta in baza de date un anumit hoax pe baza numelui. De exemplu mai jos este
indicat textul mesajului care anunta in mai 1999 existenta unui virus numit
California, si care de fapt era un hoax:
|
The
Wobbler virus was supposed to be in a file named This
information was announced yesterday morning by IBM. The report says |
Adresa pentru informare despre hoax-uri este:
Computer Incident Advisory Capability
si informatii despre hoax-uri gasiti la linkul Hoaxbusters.
De asemenea pe acest site gasiti informatii si despre virusi, puteti cauta un anumit virus cu care ati avut probleme sau de care ati auzit pentru a vedea ce efect are si cum se poate elimina.
O alta adresa pentru hoax-uri este:
Definitii de virusi si hoax-uri la F-Secure
unde gasiti lista intreaga de hoax-uri de-a lungul anilor si lista celor mai recente hoax-uri.
Comenzi utile
In acest laborator va vor fi prezentate cateva comenzi care va ajuta sa verificati:
daca un calculator are setarile necesare pentru a avea acces in Internet
daca un server sau host de pe Internet este in functiune si daca ruleaza un anumit serviciu
Setarile calculatorului (a placii de retea)
Primul lucru care se poate verifica daca conexiunea la Internet a unui calculator nu functioneaza este daca are setarile necesare (pe care le obtineti de la ISP sau administratorul ed retea), adica:
- adresa IP
- default gateway, care este nodul urmator la care este trimis orice
pachet pentru a fi transmis mai departe
- server DNS: adresa IP a serverului care rezolva maparea intre numele
de domeniu si adresa IP corespunzatoare
In Windows acest lucru il puteti face cu comanda ipconfig (executat din linia de comanda - Command Prompt), care va arata adresa IP si gateway-ul, dupa cum puteti vedea si mai jos:
Ethernet adapter RTL81391:
IP Address. . . . . . . . . : 192.168.5.16
Subnet Mask . . . . . . . . : 255.255.255.0
Default Gateway . . . . . . : 192.168.5.254
Pentru a vedea si adresa DNS al serverului de la care se face interogarea
adreselor IP, comanda este:
ipconfig /all
iar rezultatul este cel de jos:
Host Name . . . . . . . . . :
dtk56.unitbv.ro
DNS Servers . . . . . . . . : 193.254.231.2
193.254.230.1
Node Type . . . . . . . . . : Broadcast
NetBIOS Scope ID. . . . . . :
IP Routing Enabled. . . . . : No
WINS Proxy Enabled. . . . . : No
NetBIOS Resolution Uses DNS : No
Ethernet adapter RTL81391:
Description . . . . . . . . : NDIS 4.0 driver
Physical Address. . . . . . : 00-20-18-8D-B4-94
DHCP Enabled. . . . . . . . : No
IP Address. . . . . . . . . : 192.168.5.16
Subnet Mask . . . . . . . . : 255.255.255.0
Default Gateway . . . . . . : 192.168.5.254
In Linux comanda pentru aflarea adresei IP la care este setata placa de retea este:
ifconfig
Comanda ping este folosita pentru a afla daca un calculator este sau nu in functiune, insa nu da nici o alta informatie relevanta despre ce servicii sunt disponibile pe calculator (server web, mail, etc.) Aceasta comanda trimite pachete mici de 56 octeti catre destinatie si daca aceasta este in functiune, va primi raspuns la pachetele trimise. Exemplu de mai jos arata efectul comenzii:
ping www.rds.ro
C:> ping www.rnc.ro
PING www.rnc.ro (193.230.31.221) from 193.230.54.35 : 56(84) bytes of data.
64 bytes from webvir.rnc.ro (193.230.31.221): icmp_seq=0 ttl=251 time=17.201
msec
64 bytes from webvir.rnc.ro (193.230.31.221): icmp_seq=1 ttl=251 time=21.277
msec
64 bytes from webvir.rnc.ro (193.230.31.221): icmp_seq=2 ttl=251 time=38.692
msec
64 bytes from webvir.rnc.ro (193.230.31.221): icmp_seq=3 ttl=251 time=49.086
msec
64 bytes from webvir.rnc.ro (193.230.31.221): icmp_seq=4 ttl=251 time=17.119
msec
64 bytes from webvir.rnc.ro (193.230.31.221): icmp_seq=5 ttl=251 time=17.092
msec
64 bytes from webvir.rnc.ro (193.230.31.221): icmp_seq=6 ttl=251 time=17.215
msec
64 bytes from webvir.rnc.ro (193.230.31.221): icmp_seq=7 ttl=251 time=44.197
msec
64 bytes from webvir.rnc.ro (193.230.31.221): icmp_seq=8 ttl=251 time=17.111
msec
--- www.rnc.ro ping statistics
---
9 packets transmitted, 9 packets received, 0% packet loss
round-trip min/avg/max/mdev = 17.092/26.554/49.086/12.634 ms
In acest caz pachetele se trimit catre destinatie pana cand se intrerupe executia comenzii cu CTRL-C. Se poate specifica numarul de pachete trimise pentru a testa destinatia. Sub Windows comanda in acest caz este:
ping -n 5 www.rnc.ro
unde s-a indicat cu optiunea -n cate pachete sa fie trimise.
ATENTIE: Atat la ping cat si la traceroute este posibil ca firewall-ul sistemului de la destinatie sa interzica asemenea pachete, deci testarea in acest mod a functionalitatii serverului este ineficienta. Daca acestea nu dau nici un rezultat se poate testa functionarea unui anumit serviciu pe server-ul respectiv. A se vedea testarea prin telnet in sectiunea urmatoare.
Traceroute este comanda
care arata ruta catre o anumita destinatie, deci nodurile prin care trec
pachetele catre destinatie. Este util atunci cand aveti posibilitatea sa
accesati o informatie pe mai multe servere prin site-uri mirror, si daca aveti
servere mirror in Romania si Germania de exemplu, nu este sigur ca serverul din
Romania este mai aproape ca numar de noduri si ca intarziere de transmisie a
pachetelor decat cel din Germania. Depinde prin ce ISP este facuta legatura
Internet. Stiind pe ce ruta trec pachetele puteti accesa serverul care este mai
aproape.
De asemenea este util atunci cand nu se poate face conexiunea catre un anumit
server pentru a se verifica in ce loc este intrerupta legatura. Comanda in
Linux este:
traceroute nume_domeniu_destinatie
iar sub Windows este tracert. De exemplu un traceroute catre www.kappa.ro:
orion:~$ traceroute
www.kappa.ro
traceroute to www.kappa.ro (194.102.255.4), 30 hops max, 38 byte packets
1 vega (193.230.54.35) 0.356 ms 0.240 ms 0.208 ms
2 gw1 (193.230.54.1) 4.263 ms 4.131 ms 4.192 ms
3 s4-1-2.3662.rnc.ro (193.230.52.121) 14.165 ms 13.840 ms 53.993 ms
4 eth0-1-gw.buhix.ro (193.230.52.30) 21.040 ms 26.705 ms 15.121 ms
5 route-server.iex.ro (194.102.255.254) 24.046 ms 18.315 ms 71.857 ms
6 www.kappa.ro (194.102.255.4) 22.157 ms 25.201 ms 60.437 ms
Observati: se afla intai adresa IP de la serverul DNS si pe baza IP-ului se
face cautarea rutei.
Traceroute este posibil si prin cateva pagini web, caz in care se afla numarul de noduri (hop-uri) de la acel server web pana la destinatia dorita. De obicei este utilizata pentru a vedea daca un server este in functiune, sau pentru a vedea unde pe ruta catre destinatie unde se opresc pachetele, deci unde sunt probleme. Una din aceste adrese este:
unde se poate selecta ca
traceroute sa fie efectuat dintr-o anumita
Alta adresa de la care se pot face traceroute:
https://www.belnet.be/cgi-bin/traceroute
Verificare servicii
In cazul in care se doreste verificarea functionarii unui anumit serviciu pe un server metoda cea mai sigura este de a va conecta pe portul specific acelui serviciu. Porturile standard pentru cele mai folosite servicii in Internet sunt:
|
Port |
Serviciu |
|
23 |
telnet |
|
25 |
|
|
80 |
http |
|
21 |
ftp |
|
110 |
pop3 |
Verificarea serviciului se poate face cu ajutorul comenzii telnet, specificand ca al doilea parametru numarul portului la care se doreste conectarea. In exemplul de mai jos aveti raspunsul primit ca urmare a comenzii de conectare la portul 80:
telnet vega.unitbv.ro 80
orion:~$ telnet vega.unitbv.ro 80
Trying 193.254.231.35
Connected to vega.unitbv.ro.
Escape character is '^]'.
Mai departe serverul asteapta o comanda a protocolului HTTP de cerere a unui
fisier. Inchiderea unei conexiuni telnet se poate face mereu cu combinatia CTRL-].
Daca in continuare s-ar da comanda de cerere a unei pagini web, serverul va transfera
fisierul html respectiv, exact cum o face cand comunica cu navigatorul. De
exemplu:
telnet vega.unitbv.ro 80
Trying 127.0.0.1
Connected to vega.unitbv.ro.
Escape character is '^]'.
GET /~szekelyg/ui/index.html HTTP/1.1
Nu uitati: Trebuie sa introduceti un ENTER dupa tastarea comezilor
(indicat cu bold) si inca un ENTER pentru a indica serverului web ca s-a trimis
cererea si se asteapta raspunsul.
La fel se poate verifica si functionarea serverului de mail:
orion:~$ telnet vega.unitbv.ro 25
Trying 193.230.54.35
Connected to vega.unitbv.ro.
Escape character is '^]'.
220 vega.unitbv.ro ESMTP Sendmail 8.11.2/8.11.2; Sun, 24 Nov 2002 19:56:58
+0200
In exemplul de mai sus se poate vedea ca a raspuns serverul de mail (Sendmail),
si s-a precizat versiunea acestuia.
La fel se poate proceda si in cazul altor servicii: ftp, ssh, pop3 etc.
In Linux porturile corespunzatoare diferitelor servicii se gasesc in fisierul /etc/services.
Nslookup, dig. Whois
Pentru aflarea adresei IP a unui host pe baza numelui de domeniu sau IP-ul corespunzator unui nume de domeniu se foloseste comanda nslookup, atat sub Linux cat si Windows. Acesta interogheaza serverul DNS a carei adresa IP este setat pe calculatorul local.
Observatie: se poate
intra in programul nslookup
- dand ca parametru numele de domeniu al serverului caruia vrem sa-i aflam
numele
- se tasteaza numai numele programului nslookup, dupa care apare
prompter-ul programului >, din care se poate iesi cu comanda exit
(vezi exemplul 2 de mai jos).
De exemplu pentru aflarea IP-ului serverului www.unitbv.ro, se da comanda ca mai jos:
orion:~$ nslookup www.unitbv.ro
Note: nslookup is deprecated and may be removed from future releases.
Consider using the `dig' or `host' programs instead. Run nslookup with
the `-sil[ent]' option to prevent this message from appearing.
Server: 193.254.231.2
Address: 193.254.231.2#53
Non-authoritative answer:
www.google.com canonical name =
www.google.akadns.net.
Name: www.google.akadns.net
Address: 66.102.11.99
Se vede in exemplul de sus adresa IP al serverului care a facut interogarea 193.254.231.2, adica serverul DNS de pe colina. Acesta va da raspunsul primit, adica numele de domeniu si IP-ul corespunzator.
Cautare inversa: din adresa IP -> numele de domeniu.
orion:~$ nslookup
> 200.128.23.214
Server: 193.254.231.2
Address: 193.254.231.2#53
Non-authoritative answer:
214.23.128.200.in-addr.arpa name = admnet01.adm.ufba.br.
Authoritative answers can be found from:
200.in-addr.arpa nameserver = DILL.ARIN.NET.
200.in-addr.arpa nameserver = BUCHU.ARIN.NET.
200.in-addr.arpa nameserver = ARROWROOT.ARIN.NET.
200.in-addr.arpa nameserver = NS.DNS.br.
200.in-addr.arpa nameserver = NS.LACNIC.ORG.
200.in-addr.arpa nameserver = NS2.DNS.br.
200.in-addr.arpa nameserver = CHIA.ARIN.NET.
NS.DNS.br internet address = 200.160.0.5
NS.LACNIC.ORG internet address = 200.160.0.7
NS2.DNS.br internet address = 200.19.119.99
CHIA.ARIN.NET internet address = 192.5.6.32
DILL.ARIN.NET internet address = 192.35.51.32
BUCHU.ARIN.NET internet address = 192.100.59.110
ARROWROOT.ARIN.NET internet address = 198.133.199.110
>exit
orion:~$
In cazul in care serverul DNS nu functioneaza, primiti un raspuns ca mai jos:
nslookup
Note: nslookup is deprecated and may be removed from future releases.
Consider using the `dig' or `host' programs instead. Run nslookup with
the `-sil[ent]' option to prevent this message from appearing.
> www.yahoo.com
;; connection timed out; no servers could be reached
> exit
orion:~$
Sub Linux exista si comanda dig care ofera mai multe informatii despre numele de domeniu.
Exemplul de mai jos este primit ca raspuns la comanda:
dig www.unitbv.ro
; <<>> DiG 9.2.1 <<>> www.unitbv.ro
;; global options: printcmd
;; Got answer:
;; ->>HEADER<<- opcode: QUERY, status: NOERROR, id: 53041
;; flags: qr aa rd ra; QUERY: 1, ANSWER: 2, AUTHORITY: 0, ADDITIONAL: 0
;; QUESTION SECTION:
;www.unitbv.ro. IN A
;; ANSWER SECTION:
www.unitbv.ro. 86400 IN CNAME webe.unitbv.ro.
webe.unitbv.ro. 86400 IN A 193.254.230.102
;; Query time: 35 msec
;; SERVER: 193.254.231.2#53(193.254.231.2)
;; WHEN: Tue Dec 2 12:38:00 2003
;; MSG SIZE rcvd: 66
Whois
Cautarea inregistrarii unui nume de domeniu, se face prin serviciul whois
De exemplu puteti face o
cautare pentru domeniul unitbv.ro sau un alt domeniu care va
intereseaza.
Exemplul de mai jos arata inregistrarea domeniului unitbv.ro:
domain-name: unitbv.ro
description: University TRANSILVANIA of Brasov
admin-contact: RI19-ROTLD
technical-contact: RI19-ROTLD
zone-contact: RI19-ROTLD
nameserver: ns.unitbv.ro 193.230.54.2
nameserver: ns-a.rnc.ro 192.162.16.21
info: object maintained by ro.rnc local registry
info: Register your .ro domain names at www.rotld.ro
info: the object is maintained by ro.rnc registry
notify: domain-admin@listserv.rnc.ro
object-maintained-by: ROTLD-MNT
mnt-lower: ROTLD-MNT
updated: estaicut@rnc.ro 19991206
updated: peter@rnc.ro 20000524
source: ROTLD
application-date: 19940831
domain-status: active
registration-date: 19940807
person: Radu IONESCU
address: University TRANSILVANIA Brasov
address: Bvd. Eroilor No. 29
address: 2200 Brasov
address: Romania
phone: +40 68 472 564
fax-no: +40 68 144 634
e-mail: iradu@unitbv.ro
nic-hdl: RI19-ROTLD
notify: domain-admin@listserv.rnc.ro
object-maintained-by: ROTLD-MNT
updated: domain-admin@listserv.rnc.ro 19961223
source: ROTLD
Pentru domeniile .com, .edu etc. cautarea se poate face la:
Whois pentru domeniile .com .edu .mil
De exemplu incercati o cautare pentru uoregon.edu.
Serviciul de stiri - Usenet
Notiuni introductive
Serviciul de stiri s-a dezvoltat paralel cu Internetul, era o retea separata (Usenet) ce putea fi accesata prin Internet. Este un serviciu oarecum asemanator cu listele de discutii in sensul ca oamenii poarta discutii pe anumite teme specifice. Insa exista foarte multe diferente legate de modul de organizare si de accesare.
Usenet-ul ofera foarte multe
grupuri de discutii, numite grupuri de stiri (newsgroups),
fiecare avand ca tema de discutie un subiect restrans cum ar fi umorul,
probleme sociale intr-o anumita
sisteme de operare in cadrul acesta probleme legate de instalare, securitate, retele, etc.
periferice, cu grupuri separate pentru imprimante, scannere, scsi etc.
limbaje de programare: pascal, C, lisp, delphi, java etc.
Serviciul de stiri are o organizare ierarhica, existand categoriile principale indicate mai jos, si fiecare avand alte subcategorii, pana la categoria finala care reprezinta un grup de stiri specific pentru o anumita tema de discutie.
|
Principalele categorii |
|
|
alt |
alternativ - acopera orice |
|
biz |
afaceri si comert |
|
comp |
calculatoare, programare, software etc. |
|
humanities |
stiinte umaniste, literatura |
|
rec |
activitati recreative si hobby-uri (sport, muzica etc.) |
|
news |
discutii despre Usenet |
|
sci |
stiinta si tehnologie (in afara de calculatoare) |
|
soc |
probleme culturale si sociale |
|
talk |
dezbateri, polemici |
|
misc |
diverse - care nu se incadreaza in celelalte |
In figura de mai jos se arata cateva categorii principale cu subcategoriile corespunzatoare, indicand cateva grupuri de stiri, doar o mica parte din ce exista pe reteaua Usenet.
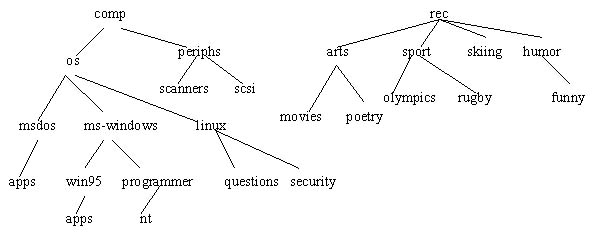
Accesare grup de stiri
Pentru a accesa un anumit grup de stiri trebuie specificata intreaga cale de la categoria superioara pana la cea mai specifica categorie, adica grup de stire, categoriile fiind despartite prin punct, ca si la numele de domenii. De exemplu:
comp.os.linux.questions
comp.os.ms-windows.programmer.nt
rec.sport.rugby
rec.humor.funny
Mesajele in cadrul unui grup de stiri sunt numite articole. Acestea au forma unui mesaj e-mail, cu mici diferente in antet, unde apar campuri suplimentare printre care si cel care indica grupul de stiri caruia s-a trimis mesajul. Mesajele se trimit cu ajutorul unui client (newsreader) capabil sa comunice cu un server de stiri, cum ar fi Outlook Express, Netscape sau chiar pine.
Fiind foarte multe grupuri de stiri, peste 25.000, un singur server de stiri nu poate sa contina toate grupurile de stiri. Majoritatea serverelor de stiri au numai o parte din grupurile de stiri, un grup restrans, in functie de interesele utilizatorilor din acea zona. Exista multe servere de stiri accesibile pe gratis, unele permit numai citirea articolelor (read-only) altele permit si trimiterea de mesaje (posting).
Serverele de stiri fiind intr-o continua schimbare, unele dispar altele noi apar in retea, este bine sa aveti mereu o lista actualizata de servere de stiri. O asemenea lista se afla la adresa:
Usenet News Servers
unde este indicat pentru fiecare server in parte cate grupuri de stiri contine, viteza de acces la server, daca grupurile de stiri pot fi numai citite sau se si pot trimite articole. Deasemenea puteti face o cautare pentru un anumit grup de stiri, ca sa gasiti pe ce server este accesibil grupul respectiv.
Important: este bine ca la alegerea unui server, sa aveti in vedere si cat de departe este serverul respectiv, deci sa alegeti un server cat mai 'apropiat' pentru ca accesul sa fie cat mai bun. Pentru aceasta efectuati un traceroute la posibilele servere, pentru a vedea care este mai aproape.
Conectare la server
In momentul conectarii la un server de stiri clientul nu are nici o informatie despre ce grup de stiri este interesat utilizatorul. De aceea la prima conectare este necesar sa transfere pe calculatorul local lista cu toate grupurile de stiri existente pe acel server. Dupa ce utilizatorul isi selecteaza grupurile de interes (inscriere - subscribe) clientul retine la ce grupuri s-a inscris utilizatorul, si la urmatoarea conectare va transfera doar grupurile selectate. Deci informatia de inscriere este retinuta de client si nu de server ca la listele de discutii.
Efectuati urmatoarele operatii in cadrul laboratorului:
conectarea la un server de stiri
inscrierea la unul sau mai multe grupuri de stiri
transferarea articolelor de la un grup de stiri. Observati antetul articolelor
trimiterea unui articol
trimiterea unui raspuns la un articol sau la autorul unui articol
Pentru a accesa grupurile de stiri de la un server de stiri veti folosi clientul Outlook Express, folosit de aceasta data ca newsreader. Serverul de stiri la care va conectati poate fi unul din urmatoarele:
newscache2.freenet.de - peste 23.000 grupuri de stiri
newscache3.freenet.de - peste 23.000 grupuri de stiri
rdr1.wex.teleglobe.net - peste 31.000 grupuri de stiri
Cu cat sunt mai multe grupuri
de stiri aveti din ce alege, dar in acelasi timp trebuie sa asteptati mai mult
pana se incarca lista grupurilor de stiri.
a) Setarile se vor face astfel:
- Se acceseaza meniul Tools
--> Accounts
daca exista setari (accounts) definite de alti utilizatori se selectaza si se
sterg cu optiunea Remove
- se creaza noile setari pentru serverul de stiri prin optiunea Add -->
News si se introduc urmatoarele date:
1. numele sub care apar setarile in Outlook
2. adresa proprie de e-mail
3. numele de domeniu al serverului de stiri care se va accesa (News Server),
unul din cele mentionata mai sus
Punctele 1 si 2 sunt importante
doar daca se doreste trimiterea mesajelor prin Outlook, de importanta este
punctul 3 numele serverului de stiri.
b) Dupa aceea veti fi intrebati daca doriti sa va aduca toate grupurile
de stiri care exista pe serverul respectiv. Fiind prima conectare la acel
server si pentru ca nu stiti ce grupuri de stiri exista pe server raspundeti
afirmativ si asteptati pana cand se va aduce lista grupurilor de stiri.
c) Parcurgeti lista si selectati macar un grup de stiri, dupa care
pentru a indica cititorului de stiri ca va intereseaza acel grup trebuie sa
dati Subscribe.
d) Dupa ce ati selectat grupurile care va intereseaza, in stanga sub
numele serverului vor aparea grupurile selectate. Mesajele de la un anumit grup
se acceseaza printr-un click pe grupul respectiv, si asteptati pana se aduce
lista mesajelor de la respectivul newsgroup.
Mai nou grupurile de stiri pot fi accesate si pe web, prin intermediul Google la adresa:
grupuri de stiri pe Google
Copyright © 2025 - Toate drepturile rezervate