 | Biologie | Chimie | Didactica | Fizica | Geografie | Informatica |
| Istorie | Literatura | Matematica | Psihologie |
INTERNET SI COMUNICARE
INTERNET
Concepte
Notiunile de Internet si Word Wide Web (www)
|
Definitie: |
Internet-ul este o colectie intinsa de retele de calculatoare care cuprinde intregul glob, conectand la un larg sistem electronic de servicii, resurse si informatii atat institutii guvernamentale, militare, educationale si comerciale cat si persoane fizice. Sunt utilizate o serie de conventii si instrumente pentru a crea imaginea unei singure retele, cu toate ca sistemele de calcul din retea se bazeaza pe platforme hardware si software foarte diferite. |
Internet-ul este cea mai importanta descoperire a secolului trecut. Aceasta retea este atat o sursa inepuizabila de informatii, cat si o noua forma de comunicare intre oameni, gratie unor servicii precum posta electronica (e-mail) si grupuri de informare (Usenet).
Calculatoarele conectate direct
Reteaua Internet pune la dispozitia utilizatorilor mai multe tipuri de servicii (sectiuni, tipuri de informatii) dintre care enumeram:
![]() Serviciul de
posta electronica (e-mail):
trimiterea si primirea de scrisori.
Serviciul de
posta electronica (e-mail):
trimiterea si primirea de scrisori.
![]() Serviciul de grupuri de
informare (Usenet):
receptionarea si emiterea mesajelor referitoare la subiecte din
grupuri de informare (discutii).
Serviciul de grupuri de
informare (Usenet):
receptionarea si emiterea mesajelor referitoare la subiecte din
grupuri de informare (discutii).
![]() Serviciul de
transferari de fisiere (FTP
- File Transfer Protocol):
schimb de fisiere intre calculatoare server si calculatoare locale.
Serviciul de
transferari de fisiere (FTP
- File Transfer Protocol):
schimb de fisiere intre calculatoare server si calculatoare locale.
![]() Serviciul de acces la
calculatoare server (Telnet): permite
utilizatorului sa se conecteze la un calculator aflat la
distanta, propriul calculator fiind un terminal obisnuit al
calculatorului indepartat.
Serviciul de acces la
calculatoare server (Telnet): permite
utilizatorului sa se conecteze la un calculator aflat la
distanta, propriul calculator fiind un terminal obisnuit al
calculatorului indepartat.
![]() Serviciul de
conversatii, cu suport Internet (IRC
- Internet Relay Chat):
conversatie intre mai muti utilizatori, in paralel.
Serviciul de
conversatii, cu suport Internet (IRC
- Internet Relay Chat):
conversatie intre mai muti utilizatori, in paralel.
![]() Serviciul www (Word Wide Web=panza de paianjen care
inconjoara lumea) sau web, este
sectiunea multimedia a retelei. Consta din milioane de pagini
care pot fi afisate pe ecranul utilizatorului. Aceste pagini, numite pagini
web, pot contine texte, imagini grafice, animatii,
fisiere audio si video precum si hyperlink-uri ("legaturi"
spre alte pagini web). Paginile web sunt scrise in limbajul HTML (HyperText Markup Language). Serviciul www este doar unul dintre serviciile
oferite de Internet, insa este serviciul utilizat cel mai des.
Serviciul www (Word Wide Web=panza de paianjen care
inconjoara lumea) sau web, este
sectiunea multimedia a retelei. Consta din milioane de pagini
care pot fi afisate pe ecranul utilizatorului. Aceste pagini, numite pagini
web, pot contine texte, imagini grafice, animatii,
fisiere audio si video precum si hyperlink-uri ("legaturi"
spre alte pagini web). Paginile web sunt scrise in limbajul HTML (HyperText Markup Language). Serviciul www este doar unul dintre serviciile
oferite de Internet, insa este serviciul utilizat cel mai des.
Notiunile de URL, HTTP, FTP, hyperlink, ISP si site web
|
URL |
= Uniform Resourse Locator - este adresa unui obiect din Internet, prin care se identifica o sursa (fisier) din retea si se specifica modul de acces la fisierul respectiv. - prin URL se pentru identifica pagini web, stiri Usenet, fisiere, mesaje e-mail etc.. - contine patru elemente si are forma urmatoare: Serviciu://NumeServer/Cale/fisier |
|
HTTP |
= Hyper Text Transfer Protocol - este numele serviciului Internet prin care paginile web sunt transferate prin Internet. - prin HTTP se precizeaza programului de navigare faptul ca se va conecta la o pagina web. |
|
FTP |
=File Transfer Protocol - este numele serviciului prin care se asigura transferul fisierelor intre doua calculatoare (server si client). |
|
hyperlink |
= "hiperlegatura" - este adresa unei pagini web care este inclusa in interiorul unei alte pagini web. - acest concept este esential pentru navigarea rapida intre pagini web. - daca cursorul mouse-ului indica un hyperlink, atunci cursorul se transforma dintr-o sageata intr-o manuta, iar in bara de stare a navigatorului (status bar) se afiseaza adresa paginii web referentiate. - daca se efectueaza un clic pe un hyperlink, in fereastra navigatorului se va afisa pagina indicata de aceasta legatura. Hyperlink-urile sunt subliniate si colorate. |
|
ISP |
= Internet Service Provicer -
este firma care ofera accesul |
|
Site web |
- este multimea paginilor web memorate pe un calculator server de adresa specificata. |
Structura adresei unei pagini web
Adresa unei pagini web, de obicei, este compusa din urmatoarele patru parti:
![]() HTTP este numele serviciului Internet prin care paginile web
sunt transferate prin Internet. El precizeaza programul de navigare
utilizat ca se va conecta la o pagina web.
HTTP este numele serviciului Internet prin care paginile web
sunt transferate prin Internet. El precizeaza programul de navigare
utilizat ca se va conecta la o pagina web.
![]() CalculatorServer este numele calculatorului server utilizat, format din
urmatoarele 3 elemente, despartite prin caracterul punct:
CalculatorServer este numele calculatorului server utilizat, format din
urmatoarele 3 elemente, despartite prin caracterul punct:
Locatia calculatorului respectiv, de obicei www.
Numele organizatiei care este proprietarul calculatorului.
Sufix, prin care se identifica fie profilul organizatiei (com = comercial, edu = educational, gov = guvern etc.), fie tara de domiciliu (ro =Romania, de = Germania, hu = Ungaria etc.).
![]() Cale este calea spre pagina web, rezidenta pe un anumit
calculator server. Foldere specificate in cale sunt despartite prin
caracterul / (slash). Daca nu
este specificata calea, atunci pagina web se afla in folderul
radacina al serverului.
Cale este calea spre pagina web, rezidenta pe un anumit
calculator server. Foldere specificate in cale sunt despartite prin
caracterul / (slash). Daca nu
este specificata calea, atunci pagina web se afla in folderul
radacina al serverului.
![]() Pagina este numele paginii web utilizate, de extensie htm sau html. Daca pagina nu este specificata, atunci se
utilizeaza o pagina implicita avand numele; index.htm, default.htm sau default.hatml,
in functie de modul de organizare a calculatorului server.
Pagina este numele paginii web utilizate, de extensie htm sau html. Daca pagina nu este specificata, atunci se
utilizeaza o pagina implicita avand numele; index.htm, default.htm sau default.hatml,
in functie de modul de organizare a calculatorului server.
![]() Exemple
Exemple
|
https://www.gmi.ro/index.html |
|
|
http - acest calculator server utilizeaza serviciul http. www - serverul este la locatia Word Wide Web. gmi - serverul este la firma gmi. ro - serverul este in Romania. index.html - numele paginii web este index.html, fisier care este memorat in folderul radacina al calculatorului server www.gmi.ro |
|
|
https://www.gmi.ro/librarie/catalog/ |
|
|
http - acest calculator server utilizeaza serviciul http. www - serverul este la locatia Word Wide Web. gmi - serverul este la firma gmi. ro - serverul este in Romania. /librarie/catalog/ - pagina web este memorata in dosarul librarie, subfolderul catalog al calculatorului server www.gmi.ro Numele paginii nefiind specificat este considerat index.html. |
|
|
https://members.fortunecity.com/sanyi/p/cv.html |
|
|
http - acest calculator server utilizeaza serviciul http. members - serverul este la locatia members. fortunecity - serverul este la firma fortunecity. com - profilul firmei este comercial. /sanyi/p/ - pagina web este memorata in dosarul sanyi, subfolderul p al calculatorului server members.fortunecity.com . cv.html - numele paginii web este cv.html. |
|
Notiunea de program (aplicatie) de navigare pe Internet si utilizarea lui
|
Definitie: |
Prin program de navigare pe Internet (browser) se intelege o aplicatie care este memorata pe calculatorul propriu, adica pe un calculator client. Scopul programului este afisarea, pe ecranul calculatorului propriu, a paginilor web. |
Functionand in calitate de client, calculatorul propriu ia legatura cu calculatorul server asociat, caruia ii transmite adresa paginii web dorite de utilizator. In continuare, preia pagina web ceruta de la calculatorul server si o afiseaza pe ecranul calculaoturlui propriu.
Programul de navigare pune la dispozitie utilizatorului mijloace simple pentru descarcarea in calculatorul utilizat a diferitelor fisiere existente in Internet.
Exista un numar mare de programe de navigare in web: Internet Explorer, Netscape Navigator, Opera, Neoplanet.
Notiunea de motor de cautare si utilizarea acestuia
|
Definitie: |
Prin motor de cautare se intelege un program cu ajutorul caruia se pot cauta pagini web referitoare la o informatie specificata de utilizator. Aceasta informatie se introduce intr-o cutie text, dupa care se lanseaza in executie procesul de cautare. Rezultatul cautarii este o pagina web in care sunt specificate rezultatele gasirii (adica adresele paginilor web in care apar informatii despre subiectul cautat. |
Exista un numar mare de motoare de cautare: Google, Yahoo, Altavista, Vivisimo, Excite.
Notiunile cache si cookie
|
Definitie: |
Cand utilizatorul afiseaza pagini web, navigatorul "urmareste" activitatea de afisare a paginilor. Aceasta urmarite inseamna ca prima data cand se deschide o pagina, ea este salvata pe harddisk-ul calculatorului utilizat intr-o zona numita cache. In afara de pagini web, aceasta zona contine si imaginile grafice afisate pe pagini web, precum si fisiere tip cookie. |
Fiecare utilizator al calculatorului are o zona cache proprie. Aceasta zona se gaseste in folderul:
C:Documents and SettingsNume UtilizatorLocal SettingsTemporary Internet Files
Daca utilizatorul revine la o pagina web care a fost vizitata anterior, atunci, folosind informatiile memorate in zona cache, reafisarea paginii respective va fi mult mai rapida, deoarece navigatorul o va incarca direct de pe harddisk in loc sa o incarce din web. Astfel, utilizatorul poate economisi di timpul necesar afisarii paginii respective, deoarece incarcarea de pe disc este mult mai rapida.
Modul de afisare a fisierelor memorate in zona cache este realizat automat de navigator, insa utilizatorul poate sa reconfigureze parametrii zonei. In caz de criza de spatiu pe harddisk, continutul zonei cache poate fi ster.
|
Definitie: |
Prin cookie se intelege un mic fisier text creat de unele site-uri web si memorat pe calculatorul vizitatorului de site. Acest fisier contine anumite informatii despre calculator, de exemplu: preferintele utilizate in vizionarea paginilor web, lista paginilor web vizitate, timpul utilizat pentru vizitarea paginilor, informatii referitoare la persoana vizitatoare, motiv pentru care fisierele cookie sunt considerate ca fiind un atac dur la confidentialitate. |
Avantajul cookie-urilor este ca la vizitarea ulterioara a site-ului care a creat cookie-ul respectiv, schimburile de informatii intre vizitator si site-ul respectiv vor fi mai rapide. Fisierele de tip cookie pot fi sterse, deoarece stergerea lor nu influenteaza buna functionare a sistemului de operare.
Fiecare utilizator al calculatorului are fisiere cookie. Aceaste fisiere se gasesc in folderul:
C:Documents and SettingsAdminCookies
Aspecte de securitate
Notiunea de site web protejat
Unele site-uri web permit pastrarea confidentialitatii datelor utilizatorilor. La aceste site-uri, prima data, utilizatorii trebuie sa solicite un nume de utilizator si o parola de la administratorul site-ului.
In momentul apelarii site-ului respectiv se va completa un formular in care se vor specifica numele utilizatorului (User Name) si parola lui (Password). Datele memorate in site vor fi accesibile numai daca ambele informatii s-au completat corect.
Notiunea de certificat digital
|
Definitie: |
Certificatele digitale sunt fisiere folosite pentru identificarea in mod unic a resurselor pe retele cum este Internetul. Certificatele digitale dau posibilitatea comunicatiei sigure si confidentiale intre doua parti. Certificatele digitale sunt alocate de catre o autoritate numita Certification Authority |
Rolul acestei autoritati este sa valideze identitatea posesorului certificatului si "sa semneze" certificatul astfel incat acesta sa nu poata fi falsificat de catre o terta parte.
Certificatele digitale garanteaza o comunicatie criptata, de mare securitate intre navigatorul clientului si serverul web.
Notiunea de criptare a datelor si utilizarea acesteia
|
Definitie: |
Prin criptare se intelege procesul prin care se face imposibila citirea datelor proprii de catre persoane straine. Aceste date personale pot fi fisiere pastrate pe suport magnetic sau mesaje "e-mail". Cand un fisier este criptat, datele memorate pe discuri sunt "amestecate", imposibil de citit de persoane straine. Acest lucru este valabil si la mesaje e-mail, ele nu se pot citi in timpul transmiterii lor. |
Criptarea este transparenta pentru utilizatorul care a criptat un fisier sau folder (adica nu este necesara criptarea fisierului sau folderului criptat inainte de utilizare). Ceilalti utilizatori ai calculatorului vor primi un mesaj de forma "Access denied" (acces interzis) in momentul in care doresc sa deschida un obiect criptat.
Pericolul infectarii calculatorului cu virusi
In reteaua Internet sunt multe site-uri specializate in propagarea diferitelor produse software. Produsele software descarcate de la aceste site-uri prezinta insa un pericol potential, deoarece ele pot contine virusi. In aceste conditii, se recomanda ca un program descarcat de pe Internet, inainte sa fie instalat, sa fie verificat cu u program antivirus.
Pericolul utilizarii cartilor de credit pe Internet
Nu se recomanda utilizarea cartilor de credit pentru a cumpara produse de pe Internet, intrucat prin aceasta contul utilizat poate sa devina public, deci banii din cont pot sa fie sustrasi de straini.
Notiunea de firewall
|
Definitie: |
Prin firewall ("zid de aparare a incendiilor") se intelege o combinatie de hardware si software care formeaza un sistem de securitate, prin care se interzic accese neautorizate din exterior in interiorul retelei proprii de tip LAN. Acest zid interzice comunicarea directa intre reteaua proprie si calculatoarele din exteriorul retelei. In loc de comunicare directa, toate informatiile sunt dirijate spre un calculator server, numit proxy server, situat in exteriorul retelei proprii. |
Calculatorul proxy server stabileste daca este periculos sau nu transferul unui fisier in reteaua interna. Fisierele considerate periculoase sunt respinse de proxy server. Un proxy server inregistreaza si volumul de informatii schimbat cu calculatoare din exterior precum si atacurile (incercarile) calculatoarelor din exterior de a ajunge la datele proprii. Se recomanda ca firmele care au retele proprii sa-si construiasca un firewall.
Primii pasi cu un program de navigare pe Internet
Deschiderea si inchiderea unui program de navigare pe Internet
Pentru a deschide programul de navigare Internet Explorer se va efectua:
![]() METODA 1: un
clic pe butonul START, se va indica
meniul All Programs si se va da
comanda Internet Explorer.
METODA 1: un
clic pe butonul START, se va indica
meniul All Programs si se va da
comanda Internet Explorer.
![]() METODA 2: un
dublu clic pe shortcut-ul Internet
Explorer aflat pe desktop.
METODA 2: un
dublu clic pe shortcut-ul Internet
Explorer aflat pe desktop.
![]() METODA 3: un
clic pe butonul Internet Explorer
aflat in bara de task-uri, langa butonul START.
METODA 3: un
clic pe butonul Internet Explorer
aflat in bara de task-uri, langa butonul START.
Pagina afisata initial depinde de modul de configurare a navigatorului.
|
|
|
|
|
|
|
|
|
|
Bara de adresa |
|
|
Zona de lucru |
|
|
|
Desktop-ul programului Internet Explorer contine urmatoarele elemente:
![]() Bara de titlu - care contine titlul paginii web afisate
si numele programului de navigare pe web.
Bara de titlu - care contine titlul paginii web afisate
si numele programului de navigare pe web.
![]() Bara meniului principal - care contine elementele: File = fisier, Edit =
editare, View = vizualizare, Favorites = preferinte, Tools = instrumente,
Help = ajutor.
Bara meniului principal - care contine elementele: File = fisier, Edit =
editare, View = vizualizare, Favorites = preferinte, Tools = instrumente,
Help = ajutor.
![]() Bara de adresa - etichetata Address,
in care se va tasta URL-ul (adresa) paginii care se va vizualiza.
Bara de adresa - etichetata Address,
in care se va tasta URL-ul (adresa) paginii care se va vizualiza.
![]() Bara de instrumente - prin care operatiile utilizate cu mare
frecventa sunt accesibile printr-un clic pe un simbol grafic al
barei, fara a fi necesara parcurgerea barei de meniu.
Bara de instrumente - prin care operatiile utilizate cu mare
frecventa sunt accesibile printr-un clic pe un simbol grafic al
barei, fara a fi necesara parcurgerea barei de meniu.
![]() Zona de lucru - adica spatiul rezervat afisarii
continutului paginii web, ceruta in bara de adresa.
Zona de lucru - adica spatiul rezervat afisarii
continutului paginii web, ceruta in bara de adresa.
![]() Bara de stare - gestionata de catre programul de navigare,
contine informatii sumare despre meniuri, comenzi si pagini
afisate. Aceasta bara poate fi afisata sau
ascunsa prin meniul View, comanda Status
Bar.
Bara de stare - gestionata de catre programul de navigare,
contine informatii sumare despre meniuri, comenzi si pagini
afisate. Aceasta bara poate fi afisata sau
ascunsa prin meniul View, comanda Status
Bar.
Pentru a inchide programul de navigare Internet Explorer se poate urma una dintre urmatoarele metode:
![]() Din meniul File se da comanda Close.
Din meniul File se da comanda Close.
![]() Se va executa
un clic pe butonul x (Close) situat in coltul din dreapta-sus al
ferestrei programului de navigare.
Se va executa
un clic pe butonul x (Close) situat in coltul din dreapta-sus al
ferestrei programului de navigare.
![]() Se apasa
combinatia de taste: ALT + F4
Se apasa
combinatia de taste: ALT + F4
Modificarea paginii de pornire (start) a unui program de navigare pe Internet
De fiecare data cand se lanseaza in executie programul de navigare, este afisata aceeasi pagina web, numita pagina de pornire ("start" sau "referinta" sau "home page"). Exista insa posibilitatea ca utilizatorul sa decida care pagina web sa fie afisata initial de navigator.
Pentru a stabili pagina de pornire a navigatorului:
![]() Se
navigheaza pe pagina web care urmeaza sa fie pagina de pornire.
Se
navigheaza pe pagina web care urmeaza sa fie pagina de pornire.
![]() Din meniul TOOLS se da comanda Internet Options. Se afiseaza
o fereastra de dialog cu sapte file din care se selecteaza fila General.
Din meniul TOOLS se da comanda Internet Options. Se afiseaza
o fereastra de dialog cu sapte file din care se selecteaza fila General.
![]() Cutia de text Address este completata automat de
navigator cu adresa paginii curente. Se apasa butonul Use Current (pagina curenta).
Cutia de text Address este completata automat de
navigator cu adresa paginii curente. Se apasa butonul Use Current (pagina curenta).
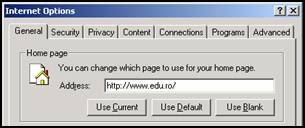
![]() Se apasa
butonul OK, prin care se
salveaza modificarile efectuate. La urmatoarea lansare a
programului de navigare, pagina astfel selectata va fi pagina de pornire a
programului de navigare.
Se apasa
butonul OK, prin care se
salveaza modificarile efectuate. La urmatoarea lansare a
programului de navigare, pagina astfel selectata va fi pagina de pornire a
programului de navigare.
Daca se apasa butonul Use Blank, atunci pagina de pornire va fi o pagina necompletata.
Prin actionarea butonului Use Default (implicita) pagina de pornire va fi pagina utilizata in momentul instalarii navigatorului, pagina firmei Microsoft, avand adresa https://www.msn.com/.
Afisarea unei pagini web intr-o fereastra noua
Uneori se doreste vizualizarea simultana pe ecran a mai multor pagini web. De exemplu, se pot afisa rezultatele unei cautari intr-o fereastra a navigatorului si in ferestre independente ale navigatorului paginile descoperite de un motor de cautare.
Numarul paginilor vizualizate simultan depinde doar de capacitatea de memorie interna a calculatorului.
Daca intr-o fereastra a navigatorului se indica un hyperlink sau o imagine careia i s-a asociat o pagina web si daca se efectueaza un clic dreapta pe elementul indicat, atunci in meniul local afisat va apare comanda Open in New Window (deschide in fereastra noua). Efectuand un clic pe aceasta comanda, pagina aferenta elementului indicat se va afisa intr-o fereastra noua a navigatorului.
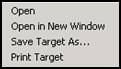
Comutarile intre ferestrele deschise ale navigatorului se realizeaza prin efectuarea unui clic pe numele ferestrei aflat in bara de task-uri.
Oprirea incarcarii unei pagini web
Utilizatorul poate opri navigatorul sa incarce restul unei pagini, daca cele afisate deja contin informatii suficiente si nu se doreste asteptarea incarcarii unor imagini si a unor fragmente de text. In acest scop se va executa un clic pe butonul de comanda U (Stop, oprire) al barei de instrumente.
Alta metoda este: din meniul View se da comanda Stop, care are tasta de comenzi rapida Esc. Daca nu s-a terminat afisarea paginii, in fereastra navigatorului vor apare chenare dreptunghiulare in locul imaginilor si unele texte pot sa lipseasca.
Reimprospatarea (actualizarea) unei pagini web
Daca incarcarea unei pagini web a fost oprita, atunci pentru reluarea incarcarii paginii web respective, se va actiona butonul de comanda Refresh (reimprospatare) al barei de instrumente.
Alta metoda este: din meniul View se da comanda Refresh, care are tasta de comenzi rapida F5.
Utilizarea comenzii Help
Navigatorul Internet Explorer este prevazut cu un sistem de ajutor foarte bine documentat. Acest ajutor este accesibil prin meniul Help, comanda Contents and Index (cuprins si index, tasta de comenzi rapida este F1).
Prin lansarea in executie a acestei comenzi se deschide o fereastra formata din doua panouri. Panoul stang contine patru file:
![]()
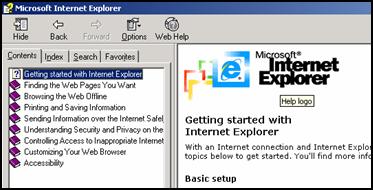 Fila Contents
- afiseaza in panoul stang cuprinsul asistentei, grupat in clase
(categorii) de subiecte. Se cauta subiectul dorit, dupa care se
efectueaza un clic pe linia corespunzatoare subiectului. Ca urmare,
in panoul al ferestrei se afiseaza textul explicativ referitor la
subiectul selectat.
Fila Contents
- afiseaza in panoul stang cuprinsul asistentei, grupat in clase
(categorii) de subiecte. Se cauta subiectul dorit, dupa care se
efectueaza un clic pe linia corespunzatoare subiectului. Ca urmare,
in panoul al ferestrei se afiseaza textul explicativ referitor la
subiectul selectat.
![]() Fila Index - permite afisarea paginilor
asistentei referitoare la anumite cuvinte cheie (notiuni) specificate
de utilizator. In panoul stang este afisata lista cuvintelor cheie.
Daca se efectueaza un dublu clic pe un cuvant cheie, explicatia
cuvantului ales este afisata in panoul drept.
Fila Index - permite afisarea paginilor
asistentei referitoare la anumite cuvinte cheie (notiuni) specificate
de utilizator. In panoul stang este afisata lista cuvintelor cheie.
Daca se efectueaza un dublu clic pe un cuvant cheie, explicatia
cuvantului ales este afisata in panoul drept.
![]() Fila Search - este prevazuta cu o
cutie text in care se tasteaza un cuvant cheie cautat, dupa care
se efectueaza un clic pe butonul de comanda List Topics. Nume de pagini referitoare la cuvantul cheie
cautat se vor afisa intr-o lista cu numele Select Topic to display. Daca se efectueaza un dublu clic
pe un element al acestei liste, atunci in panou drept se va afisa
continutul paginii respective.
Fila Search - este prevazuta cu o
cutie text in care se tasteaza un cuvant cheie cautat, dupa care
se efectueaza un clic pe butonul de comanda List Topics. Nume de pagini referitoare la cuvantul cheie
cautat se vor afisa intr-o lista cu numele Select Topic to display. Daca se efectueaza un dublu clic
pe un element al acestei liste, atunci in panou drept se va afisa
continutul paginii respective.
![]() Fila Favorites - permite regasirea
rapida a unor pagini din ajutor folosite des de utilizator. Fiind
afisata in panoul drept o pagina din Help, daca se
cupleaza la fila Favorites si se da comanda Add, adresa paginii se va depune in lista paginilor preferate.
Ulterior, daca se efectueaza dublu clic pe un element al listei
paginilor preferate, continutul paginii va fi afisata in panoul
drept.
Fila Favorites - permite regasirea
rapida a unor pagini din ajutor folosite des de utilizator. Fiind
afisata in panoul drept o pagina din Help, daca se
cupleaza la fila Favorites si se da comanda Add, adresa paginii se va depune in lista paginilor preferate.
Ulterior, daca se efectueaza dublu clic pe un element al listei
paginilor preferate, continutul paginii va fi afisata in panoul
drept.
Modificarea setarilor (configurarilor) navigatorului Internet Explorer
Afisarea si ascunderea barelor de instrumente
Programul de navigare Internet Explorer foloseste urmatoarele bare de instrumente:
![]() Bara de instrumente standard (Standard Buttons) - contine un sir de butoane de
comanda prin care se pot lansa rapid in executie comenzi des
utilizate.
Bara de instrumente standard (Standard Buttons) - contine un sir de butoane de
comanda prin care se pot lansa rapid in executie comenzi des
utilizate.
![]() Bara de adrese (Address Bar) - este utilizata la introducerea adresei unei
resurse Internet, adresa numita URL
(Uniform Resource Locator).
Dupa introducerea adresei se va apasa tasta ENTER sau se va efectua
un clic pe butonul Go (salt). In
urma acestei actiuni in fereastra navigatorului se va afisa
continutul resursei Internet.
Bara de adrese (Address Bar) - este utilizata la introducerea adresei unei
resurse Internet, adresa numita URL
(Uniform Resource Locator).
Dupa introducerea adresei se va apasa tasta ENTER sau se va efectua
un clic pe butonul Go (salt). In
urma acestei actiuni in fereastra navigatorului se va afisa
continutul resursei Internet.
![]() Bara de legaturi (Links) - contine un numar de butoane
corespunzatoare adreselor unor pagini web populare, vizitate des. Pentru a
adauga adresa unei pagini web in bara de legaturi, se va naviga pe
pagina respectiva, dupa care din bara de adrese se va trage simbolul
grafic al paginii pe bara de legaturi.
Bara de legaturi (Links) - contine un numar de butoane
corespunzatoare adreselor unor pagini web populare, vizitate des. Pentru a
adauga adresa unei pagini web in bara de legaturi, se va naviga pe
pagina respectiva, dupa care din bara de adrese se va trage simbolul
grafic al paginii pe bara de legaturi.
Aceste trei bare se pot afisa sau ascunde prin efectuarea unui clic pe meniul View, indicarea submeniului Toolbars si lansarea in executie a comenzilor Standard Buttons, Address Bar respectiv Links.
Daca o bara este afisata atunci numele ei este precedat de un caracter de bifare t. O noua comanda corespunzatoare barei va avea ca efect ascunderea barei, iar din fata comenzii va dispare caracterul de bifare o
De asemenea, exista 5 bare de instrumente din categoria explorator (explorer): Search = cautare, Favorites = preferinte, Multimedia = media, History = istoric, Folders = foldere.
Barele din aceasta categorie sunt accesibile prin meniul View, submeniul Explorer Bar, comenzile Search, Favorites, Media, History si Folders. Barele se exclud reciproc, la un moment dat se poate afisa doar o singura bara. Pentru ascunderea acestor bare se va aplica un clic pe butonul x (close) coorespunzator barei.
Afisarea si ascunderea imaginilor existente intr-o pagina web
Daca se doreste economisire de timp in procesul de incarcare a paginilor web, atunci se recomanda interzicerea incarcarii elementelor multimedia existente in paginile web, de exemplu a imaginilor multimedia.
In acest scop, din meniul Tools se va da comanda Internet Options si se va alege fila Advanced (complex). Sectiunea Multimedia a acestei file contine un numar de casete de selectare. Aceste casete de selectare permit efectuarea mai multor configurari referitoare la gestiunea elementelor multimedia ale paginilor web.
Daca se va selecta caseta de selectare Show pictures, atunci se va permite incarcarea imaginilor grafice existente in paginile web. Daca nu se va selecta, atunci imaginile nu vor fi incarcate.
Imaginile neafisate sunt incadrate intr-un chenar, in care apare un simbol grafic de culoare rosie. Aceste imagini pot fi totusi vizualizate. Se efectueaza clic dreapta pe simbolul grafic si din meniul local afisat se da comanda Show Pictures.
Caseta de selectare Show pictures este selectata implicit.
Afisarea URL-urilor vizitate anterior utilizand bara de adrese a aplicatiei
Bara de adrese a programului Internet Explorer, contine langa marginea din dreapta, un buton de forma unei sageti.
Daca se efectueaza un clic pe acest buton, atunci se afiseaza o lista care contine adresa (URL-ul) paginilor web vizitate anterior. Pentru a reveni la o pagina web vizitata anterior se va aplica un clic pe adresa paginii dorite.
Stergerea istoricului de navigare in web
Programul Internet Explorer creeaza si memoreaza un articol referitor la adresa fiecarei pagini web vizitata de utilizator, in sesiunea actuala sau in sesiunile anterioare. Aceste informatii sunt utilizate pentru a asigura o introducere rapida a adreselor in bara de adrese si sunt specifice fiecarui utilizator al calculatorului. Ele sunt depuse in folderul:
C:Documents and SettingsNumeUtilizatorLocal SettingsHistory
Pentru a configura modul de utilizare a acestui folder:
![]() Din meniul Tools al navigatorului se da
comanda Internet Options. Se
afiseaza fereastra de optiuni a navigatorului formata din 7
file.
Din meniul Tools al navigatorului se da
comanda Internet Options. Se
afiseaza fereastra de optiuni a navigatorului formata din 7
file.
![]() Se
selecteaza fila General.
Se
selecteaza fila General.
![]() Prin lista Days to keep pages in history se
stabileste durata pentru care adresele paginilor vizitate sunt
pastrate in folderul History. Prin actionarea butonului de
comanda Clear History
(sterge istoric) se poate sterge continutul folderului History.
Operatia de stergere trebuie validata de utilizator.
Prin lista Days to keep pages in history se
stabileste durata pentru care adresele paginilor vizitate sunt
pastrate in folderul History. Prin actionarea butonului de
comanda Clear History
(sterge istoric) se poate sterge continutul folderului History.
Operatia de stergere trebuie validata de utilizator.
NAVIGARE PE INTERNET
Accesarea unei adrese web
Accesarea unei pagini web de adresa specificata
Pentru a afisa o pagina web in fereastra programului de navigare se vor parcurge etapele:
![]() Se
executa clic in cutia de text Address
din bara de adrese.
Se
executa clic in cutia de text Address
din bara de adrese.
![]() Se
tasteaza adresa paginii web (URL-ul).
Se
tasteaza adresa paginii web (URL-ul).
![]() Se
efectueaza un clic pe butonul de comanda Go (salt) sau pe tasta ENTER.
Se
efectueaza un clic pe butonul de comanda Go (salt) sau pe tasta ENTER.
In urma acestor etape, in fereastra programului de navigare se va afisa continutul paginii web solicitate.

Activarea unui hyperlink afisat intr-o pagina web
Paginile web pot contine si hyperlink-uri, adica adresele altor pagini web. Ele permit navigarea rapida intre paginile web. Daca cursorul mouse-ului indica un hyperlink, atunci cursorul se transforma dintr-o sageata intr-o manuta, iar in bara de stare a navigatorului (status bar) se afiseaza adresa paginii web referentiate. Daca se efectueaza un clic pe un hyperlink, in fereastra navigatorului se va afisa pagina indicata de aceasta legatura. Hyperlink-urile sunt subliniate si colorate.
Imaginilor depuse in paginile web li se pot asocia si diferite hyperlink-uri. Daca cursorul mouse-ului indica o imagine pentru care s-a asociat un hyperlink, atunci cursorul se transforma dintr-o sageata intr-o manuta, iar in bara de stare a navigatorului (status bar) se afiseaza adresa acestei pagini web. Daca se efectueaza un clic pe un imagine, in fereastra navigatorului se va afisa pagina indicata imaginii.
Exista posibilitatea ca unei singure imagini sa-i corespunda chiar mai multe hyperlink-uri. De exemplu, o harta a Romaniei, in care sunt marcate toate judetele. Daca se efectueaza un clic pe judetul Bacau, atunci se vor afisa informatii cu privire la acest judet, iar daca se efectueaza un clic pe judetul Arad, atunci se vor afisa informatii cu privire la judetul Arad.
Navigarea inainte si inapoi intre paginile web vizitate anterior
Uneori se doreste sa se revina la o pagina vizitata anterior.
Prin efectuarea unui clic pe butonul Back (inapoi) se va reveni la pagina deschisa anterior. Prin actionarea repetata a butonului Back se poate ajunge pana la prima pagina vizitata in sesiunea actuala. Cand s-a ajuns la prima pagina butonul Back va fi inhibat (neaccesibil).
De asemenea, prin efectuarea de clic-uri succesive pe butonul Forward (inainte), atunci se poate ajunge din nou la ultima pagina vizitata in sectiunea curenta. Cand s-a ajuns la ultima pagina butonul Forward va fi inhibat (neaccesibil).
![]()
Completarea unui formular pe web si introducerea informatiilor necesare pentru a efectua o tranzactie
Unele pagini contin formulare care permit incheierea unor tranzactii. Se vor completa cutiile de text cu datele cerute si se apasa butonul Submit (trimite).
Utilizarea "semnelor de carte" (bookmarks)
Insemnarea unei pagini web
Paginile web des frecventate de utilizator pot avea adresele prevazute cu atributul preferat si memorate intr-un folder special numit Favorites. Acest folder se gaseste la locatia:
C: Documents and Settings NumeUtilizator Favorites
Folderul favorites se poate vizualiza in aplicatia Internet Explorer prin efectuarea unui clic pe meniul favorites (preferinte). In meniu apar urmatoarele elemente:
![]()
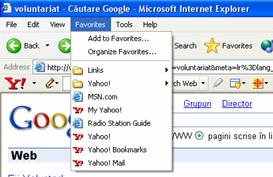 Comanda Add to Favorites (adaugare la preferinte)
Comanda Add to Favorites (adaugare la preferinte)
![]() Comanda Organize Favorites
(organizare preferinte)
Comanda Organize Favorites
(organizare preferinte)
![]() Numele subfolderelor predefinite: Channels,
Links, Media
Numele subfolderelor predefinite: Channels,
Links, Media
![]() Adresele de pagini web (URL)
Adresele de pagini web (URL)
![]() Prescurtari spre fisierele calculatorului utilizat
Prescurtari spre fisierele calculatorului utilizat
![]() Prescurtari spre folderele sau unitatile calculatorului
utilizat.
Prescurtari spre folderele sau unitatile calculatorului
utilizat.
Afisarea unei pagini web insemnate
Etape:
![]() In fereastra Internet Explorer se afiseaza
fereastra preferata.
In fereastra Internet Explorer se afiseaza
fereastra preferata.
![]() Din meniul Favorites se da comanda Add to favorites. Se afiseaza
o fereastra de control cu numele Add
Favorite.
Din meniul Favorites se da comanda Add to favorites. Se afiseaza
o fereastra de control cu numele Add
Favorite.
![]() In cutia text Name se tasteaza numele sau se
accepta numele propus pentru pagina web.
In cutia text Name se tasteaza numele sau se
accepta numele propus pentru pagina web.
![]() Daca se
da un clic pe butonul de comanda Create
in (creare in), atunci fereastra actuala de dialog este
completata cu o imagine in care este afisata structura
actuala a folderului Favorites.
Daca se
da un clic pe butonul de comanda Create
in (creare in), atunci fereastra actuala de dialog este
completata cu o imagine in care este afisata structura
actuala a folderului Favorites.
![]() Efectuand un
clic pe nume se poate desemna folderul in care se va depune adresa paginii web
analizate, respectiv folosind butonul de comanda New Folder se poate crea un nou subfolder de salvare in folderul favorites sau in subfolderele sale.
Efectuand un
clic pe nume se poate desemna folderul in care se va depune adresa paginii web
analizate, respectiv folosind butonul de comanda New Folder se poate crea un nou subfolder de salvare in folderul favorites sau in subfolderele sale.
![]() Daca se
selecteaza caseta de selectare cu numele Make availble offline (accesibil
in mod neconectat), atunci se cere ca pagina analizata sa fie
accesibila in regim offline, adica atunci cand calculatorul nu exte
conectat
Daca se
selecteaza caseta de selectare cu numele Make availble offline (accesibil
in mod neconectat), atunci se cere ca pagina analizata sa fie
accesibila in regim offline, adica atunci cand calculatorul nu exte
conectat
![]() Prin
actionarea butonului ok se
adauga adresa paginii web actuale folderului Favorites.
Prin
actionarea butonului ok se
adauga adresa paginii web actuale folderului Favorites.
Organizarea "semnelor de carte"
Crearea unui director pentru bookmarks (semne de carte)
Organizarea folderului Favorites se realizeaza cu ajutorul comenzii Organize Favorites (organizare preferinte).
Aceasta comanda afiseaza o fereastra de dialog in care se afiseaza structura curenta a folderului Favorites. Fereastra este prevazuta cu 6 butoane de comanda.
Butonul Create folder creeaza un nou subfolder in folderul Favorites. Dupa apasare acestui buton, se scrie numele folderului si se apasa tasta ENTER.
Butonul Move to Folder afiseaza o fereastra de dialog prin care elementul selectat al folderului Favorites poate fi mutat intr-un alt folder specificat. In fereastra afisata Browse for Folder printr-un clic se desemneaza folderul destinatie al elementului selectat, dupa care se actioneaza butonul OK.
Butonul Rename permite redenumirea elementului selectat al folderului Favorites. Se tasteaza noul nume, dupa care se actioneaza tasta ENTER.
Butonul Delete sterge elementul selectat din folderul Favorites. Operatia de stergere trebuie confirmata de utilizator.
Butonul Properties afiseaza proprietatile paginii web selectate din lista Favorites.
Daca este selectata caseta de selectare Make availble offline, atunci continutul paginii web selectate este accesibil in regim de offline, adica atunci cand calculatorul este accesibil in regim offline, atunci continutul paginii respective poate fi actualizat manual folosind comanda Synchronize (sincronizare) a meniului Tools (instrumente). Daca se doreste actualizarea automata a paginii web, atunci se va efectua un clic pe butonul de comanda Properties, dupa care se va stabili modul de sincronizare a paginii.
Butonul Close inchide fereastra de dialog Organize Favorites.
CAUTARE PE WEB
Folosirea unui motor de cautare
Selectarea unui anumit motor de cautare
|
Definitie: |
Prin motor de cautare se intelege un program, accesibil in Internet, prin care se pot cauta pagini web care contin informatii referitoare la un subiect specificat de utilizator. |
Exista un numar mare de motoare de cautare. Iata cateva exemple si adresele lor:
|
Nume motor |
Adresa |
|
7Search.com |
https://www.7search.com |
|
AltaVista |
https://altavista.digital.com |
|
AltaVizsla |
https://origo.hu |
|
Euroseek |
https://www.euroseek.com |
|
Excite |
https://excite.com |
|
Go |
https://www.go.com |
|
|
https://www.google.com https://www.google.ro |
|
GoTo |
https://www.goto.com |
|
HotBot |
https://www.hotbot.com |
|
Infoseek |
https://www.infoseek.com |
|
Lycos |
https://www.lycos.com |
|
MSN |
https://www.msn.com |
|
SNAP! |
https://www.snap.com |
|
WebCrawler |
https://webcrawler.com |
|
Yahoo |
https://www.yahoo.com |
Efectuarea unei cautari utilizand cuvinte, fraze cheie
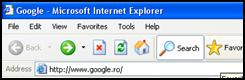 Motoarele de cautare contin o cutie text
in care se tasteaza un cuvant cheie (reprezentativ) sau o fraza care
caracterizeaza subiectul cautat. Cutia text este asociata cu un
buton de comanda Search. Daca
se efectueaza un clic pe acest buton se lanseaza in executie
procesul de cautare a paginilor web in care apare subiectul specificat.
Motoarele de cautare contin o cutie text
in care se tasteaza un cuvant cheie (reprezentativ) sau o fraza care
caracterizeaza subiectul cautat. Cutia text este asociata cu un
buton de comanda Search. Daca
se efectueaza un clic pe acest buton se lanseaza in executie
procesul de cautare a paginilor web in care apare subiectul specificat.
Rezultatul cautarii este o lista care contine adresele paginilor web in care apar informatii despre subiectul cautat.
Combinarea criteriilor de selectie intr-o cautare
Motoarele de cautare permit stabilirea unor optiuni utilizate in procesul de cautare. Aceste optiuni se pot stabili prin efectuarea unui clic pe legatura Advanced Search (cautare avansata). Se marcheaza optiunile dorite si se apasa butonul Search.
Copierea textului, imaginilor, URL-ului dintr-o pagina web intr-un document
Portiuni de text, hyperlink-uri si imagini continute in pagina web curenta pot fi copiate intr-un document al calculatorului propriu. Etape:
![]() Se
navigheaza pe pagina web din care se va copia o informatie.
Se
navigheaza pe pagina web din care se va copia o informatie.
![]() Se
selecteaza textul, hyperlink-ul sau imaginea care urmeaza sa fie
copiata intr-un document. Daca se doreste copierea textului
intregii pagini web, atunci din meniul Edit
se va da comanfda Select All
(selectare totala). Informatia selectata va fi afisata
in video invers.
Se
selecteaza textul, hyperlink-ul sau imaginea care urmeaza sa fie
copiata intr-un document. Daca se doreste copierea textului
intregii pagini web, atunci din meniul Edit
se va da comanfda Select All
(selectare totala). Informatia selectata va fi afisata
in video invers.
![]() Din meniul Edit al navigatorului se da
comanda Copy (copiere), prin care
informatia este copiata in clipboard.
Din meniul Edit al navigatorului se da
comanda Copy (copiere), prin care
informatia este copiata in clipboard.
![]() Se deschide
documentul destinatie, intr-un program de editare (de exemplu Word), in
care se va include informatia depusa pe clipboard.
Se deschide
documentul destinatie, intr-un program de editare (de exemplu Word), in
care se va include informatia depusa pe clipboard.
![]() Se muta
cursorul text la locatia destinatie din interiorul documentului.
Se muta
cursorul text la locatia destinatie din interiorul documentului.
![]() Pentru
inserarea informatiei depuse pe masa de montaj din meniul Edit al editorului utilizat se va da
comanda Paste (lipire).
Pentru
inserarea informatiei depuse pe masa de montaj din meniul Edit al editorului utilizat se va da
comanda Paste (lipire).
Salvarea unei pagini web intr-o locatie pe disc ca fisier text, fisier html
Pagina
web curenta poate fi salvata intr-un fisier al calculatorului
utilizat, in vederea analizarii lui ulterioare (de exemplu atunci cand
calculatorul nu mai este conectat
![]() In fereastra
programului de navigare, din meniul File
se da comanda Save As. Se
afiseaza fereastra de dialog Save Web Page.
In fereastra
programului de navigare, din meniul File
se da comanda Save As. Se
afiseaza fereastra de dialog Save Web Page.
![]() Cu ajutorul
listei combinate Save in se stabileste unitatea si folderul
calculatorului utilizat in care se va salva pagina web curenta.
Cu ajutorul
listei combinate Save in se stabileste unitatea si folderul
calculatorului utilizat in care se va salva pagina web curenta.
![]() In cutia text File
name se introduce numele cu care se salveaza pagina web.
In cutia text File
name se introduce numele cu care se salveaza pagina web.
![]() Cu ajutorul
listei combinate Save as type se stabileste tipul fisierului de
salvare. Se poate alege din 4 tipuri de salvare:
Cu ajutorul
listei combinate Save as type se stabileste tipul fisierului de
salvare. Se poate alege din 4 tipuri de salvare:
o Web pages, complete (*.htm, *.html) - se salveaza toate fisierele necesare afisarii paginii, inclusiv imaginile grafice, sunetele, foi de stil etc.
o Web archive single file (*.mht) - se salveaza toate informatiile necesare afisarii paginii web intr-un singur fisier. Se slaveaza numai un "instantaneu" al paginii curente. Calculatorul trebuie sa aiba cel putin versiunea 5 pentru Outlook Express.
o Web pages, HTML only (*.htm, *.html) - salveaza doar pagina HTML curenta, nefiind salvate imaginile grafice, sunetele si alte constructii in pagina web curenta.
o Text file (*.txt) - se salveaza doar textul paginii curente, nefiind salvata nici o caracteristica de formatare existenta pe pagina. De exemplu, daca pagina contine un tabel, se vor salva numai datele din tabel.
![]() Din lista
combinata Encoding se
selecteaza setul de caractere utilizat in procesul de salvare.
Din lista
combinata Encoding se
selecteaza setul de caractere utilizat in procesul de salvare.
![]() Pentru
lansarea in executie a procesului de salvare se actioneaza
butonul de comanda Save.
Pentru
lansarea in executie a procesului de salvare se actioneaza
butonul de comanda Save.
Descarcarea unui fisier text, imagine, sunet, video, software, dintr-o pagina web intr-o locatie pe disc
Daca pagina web actuala contine un hyperlink, pe care se efectueaza un clic dreapta, atunci se activeaza meniul local. Comanda Save Target As (salvare tinta ca) a meniului local salveaza obiectul indicat de hyperlink intr-un fisier al calculatorului utilizat. Aceasta comanda va afisa 3 ferestre de dialog:
a) Prima fereastra: File download (descarcare fisier) - programul de navigare determina informatii de baza despre fisierul care se va descarca (dimensiune fisierului, rata de transfer, timpul de descarcare estimat).
b) Fereastra a II-a: Save As (salvare) - utilizatorul trebuie sa specifice informatii referitoare la locul de salvare al fisierului care se va descarca, si anume in cutia text Save in se va specifica unitatea si calea utilizata in procesul de salvare. In cutia File Name se incarca automat numele fisierului indicat de hyperlink (acest nume poate fi modificat). Lista Save as type se incarca automat si contine tipul fisierului indicat de hyperlink. Pentru a demara procesul de salvare a obiectului se va actiona butonul Save.
c)Fereastra a III-a: va apare printr-o bara de progres, care indica evolutia procesului de descarcare.
Daca pagina web contine o imagine neasociata unui hyperlink, pe care se efectueaza un clic dreapta, atunci se activeaza un meniu local din care se alege comanda Save Picture As (salvare imagine ca). Se deschide fereastra de dialog Save Picture. Se completeaza automat cutia text File name cu numele imaginii, lista Save as type contine tipul imaginii, iar in lista Save in se stabileste locatia utilizata in procesul de salvare. Se demararea procesului de salvare se apasa butonul Save.
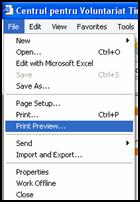 Daca pagina web contine o imagine
asociata unui hyperlink, se procedeaza in mod asemanator.
Daca pagina web contine o imagine
asociata unui hyperlink, se procedeaza in mod asemanator.
Pregatirea
Vizualizarea unei pagini web inainte de tiparire
Inainte de a imprima pagina web actuala se recomanda:
![]() Configurarea
paginilor de hartie pe care se va imprima, prin care se stabilesc diferite
optiuni de baza (dimensiunea hartiei utilizate, marginile etc.).
Astfel, se alege comanda Page Setup
(initializare pagina) din meniul File.
Configurarea
paginilor de hartie pe care se va imprima, prin care se stabilesc diferite
optiuni de baza (dimensiunea hartiei utilizate, marginile etc.).
Astfel, se alege comanda Page Setup
(initializare pagina) din meniul File.
![]() Vizualizarea
paginii inainte de imprimare se realizeaza prin alegerea comenzii Print Preview (examinare inaintea
imprimarii) din meniul File.
Vizualizarea
paginii inainte de imprimare se realizeaza prin alegerea comenzii Print Preview (examinare inaintea
imprimarii) din meniul File.
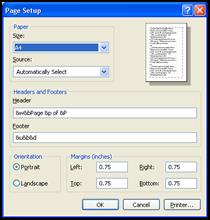 Schimbarea orientarii unei pagini
web (landscape, portrait). Schimbarea dimensiunii hartiei
Schimbarea orientarii unei pagini
web (landscape, portrait). Schimbarea dimensiunii hartiei
Din meniul File alegem comanda Page Setup (initializare pagina). Se afiseaza o fereastra de dialog numita Page Setup. Aici se configureaza optiunile referitoare la pagina utilizata.
Butoanele de optiuni depuse in subfereastra Orientation stabilesc orientarea hartiei: Portrait = portret, liniile imprimantei sunt paralele cu marginea mai ingusta a hartiei; Landscape = vedere, liniile imprimantei sunt paralele cu marginea mai lata a hartiei.
Cutiile de text depuse in subfereastra Headers and Footers stabilesc textele care se vor imprima in zona antet (cutia de text header) si in zona subsol a hartiei (cutia text footer).
Dimensiunea hartiei se stabileste in zona Size.
Modificarea marginilor de sus, de jos, dreapta sau stanga ale unei pagini web
In subfereastra Margins (margini) in cele patru cutii de text se specifica, in inch, latimea marginilor: Left = stanga, Right = dreapta, Top = sus, Bottom = jos.
Tiparirea
Alegerea optiunilor de imprimare ca: intreaga pagina, anumite pagini, anumite portiuni, text selectat, numar de copii si printarea
Pentru imprimarea paginii web curente se parcurg etapele:
![]() Din meniul File se da comanda Print (imprimare). Se
afiseaza fereastra de dialog Print
formata din 2 file: General si Options.
Din meniul File se da comanda Print (imprimare). Se
afiseaza fereastra de dialog Print
formata din 2 file: General si Options.
![]() Se
configureaza optiunile de imprimare.
Se
configureaza optiunile de imprimare.
![]() Pentru
lansarea in executie a procesului de imprimare se actioneaza
butonul de comanda Print.
Pentru
lansarea in executie a procesului de imprimare se actioneaza
butonul de comanda Print.
Fila General are structura:
![]()
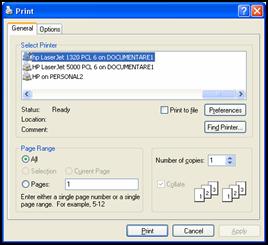 Subfereastra Select
Printer - permite selectarea imprimantei utilizate in procesul de
imprimare.
Subfereastra Select
Printer - permite selectarea imprimantei utilizate in procesul de
imprimare.
![]() Butonul Preferences - afiseaza o
fereastra de dialog prin care se pot configura proprietatile
imprimantei.
Butonul Preferences - afiseaza o
fereastra de dialog prin care se pot configura proprietatile
imprimantei.
![]() Daca se
selecteaza optiunea Print to
file - atunci pagina web va fi imprimata intr-un fisier
specificat, de extensie prn.
Fisierul poate fi printat fizic ulterior cu comenzile standard din
sistemul de operare: START All Programs Accessories Command Prompt. La prompter se
introduce comanda: copy nume.prn LPT1:/h
Daca se
selecteaza optiunea Print to
file - atunci pagina web va fi imprimata intr-un fisier
specificat, de extensie prn.
Fisierul poate fi printat fizic ulterior cu comenzile standard din
sistemul de operare: START All Programs Accessories Command Prompt. La prompter se
introduce comanda: copy nume.prn LPT1:/h
![]() In
subfereastra Print range se stabilesc paginile ce urmeaza sa
fie tiparite: All - toate
paginile documentului, Pages -paginile
from (de la) to (pana la), Section
- textul selectat.
In
subfereastra Print range se stabilesc paginile ce urmeaza sa
fie tiparite: All - toate
paginile documentului, Pages -paginile
from (de la) to (pana la), Section
- textul selectat.
![]() Controalele
din subfereastra Copies se
refera la numarul de copii (Number
of copies) imprimate si modul lor de imprimare (Collate).
Controalele
din subfereastra Copies se
refera la numarul de copii (Number
of copies) imprimate si modul lor de imprimare (Collate).
Fila Options are structura:
![]() Butoanele din
subfereastra Print frames sunt
accesibile numai daca pagina web este compusa din mai multe acdre. As laid aut on screen (pagina web se
imprima exact asa cum apare pe ecran), Only the selected frame (se imprima doar cadrul selectat,
selectia unui cadrul se realizeaza prin clic dreapta in interiorul
cadrului), All frames individually
(se imprima fiecare cadrul, sub forma de documente separate).
Butoanele din
subfereastra Print frames sunt
accesibile numai daca pagina web este compusa din mai multe acdre. As laid aut on screen (pagina web se
imprima exact asa cum apare pe ecran), Only the selected frame (se imprima doar cadrul selectat,
selectia unui cadrul se realizeaza prin clic dreapta in interiorul
cadrului), All frames individually
(se imprima fiecare cadrul, sub forma de documente separate).
![]() Daca se
selecteaza caseta Print all linked
documets atunci se vor imprima si documentele, care sunt legate prin
hyperlink-uri de documentul curent.
Daca se
selecteaza caseta Print all linked
documets atunci se vor imprima si documentele, care sunt legate prin
hyperlink-uri de documentul curent.
![]() Daca este
selectata caseta de selectare print
table of links, atunci la sfarsitul documentului se imprima un
tabel cu legaturile existente in documentul curent.
Daca este
selectata caseta de selectare print
table of links, atunci la sfarsitul documentului se imprima un
tabel cu legaturile existente in documentul curent.
Dezactivarea functiei de imprimare a culorilor si a imaginilor de fundal se realizeaza astfel: din meniul Tools se da comanda Internet Options, se alege fila Advanced, unde se deselecteaza caseta de selectare Print background colors and images.
POSTA ELECTRONICA
Concepte
Intelegerea alcatuirii si structurii unei adrese de e-mail
O adresa de posta electronica se compune din urmatoarele elemente:
![]() Numele utilizatorului - prin care s-a inregistrat la un calculator server de
posta.
Numele utilizatorului - prin care s-a inregistrat la un calculator server de
posta.
![]() Caracterul - care este un separator standardizat si se
citeste at sau coada de maimuta.
Caracterul - care este un separator standardizat si se
citeste at sau coada de maimuta.
![]() Numele subdomeniului - adica numele calculatorului server de
posta electronica sau numele furnizorului care administreaza
cutia postala sau numele institutiei.
Numele subdomeniului - adica numele calculatorului server de
posta electronica sau numele furnizorului care administreaza
cutia postala sau numele institutiei.
![]() Numele domeniului - profilul organizatiei sau tara
Numele domeniului - profilul organizatiei sau tara
Exemplu: iulian_ionescu yahoo.com
Intelegerea avantajelor sistemelor de e-mail ca: viteza, costuri reduse, flexibilitate in utilizarea costurilor de e-mail din diverse locuri
Avantaje:
![]() Cost scazut - singurul cost al transmiterii unui mesaj cu ajutorul
postei electronice se refera la costul conexiunii dial-up, daca
transmiterea mesajului se face de acasa.
Cost scazut - singurul cost al transmiterii unui mesaj cu ajutorul
postei electronice se refera la costul conexiunii dial-up, daca
transmiterea mesajului se face de acasa.
![]() Viteza de transmisie mare - transmiterea si primirea mesajelor in
format electronic este aproape instantanee, depinzand de viteza de conectare,
lungimea mesajului si conditiile de transmitere la destinatar.
Viteza de transmisie mare - transmiterea si primirea mesajelor in
format electronic este aproape instantanee, depinzand de viteza de conectare,
lungimea mesajului si conditiile de transmitere la destinatar.
![]() Flexibilitate - se pot transmite si primi mesaje oriunde si
oricand, cu conditia existentei unui calculator conectat
Flexibilitate - se pot transmite si primi mesaje oriunde si
oricand, cu conditia existentei unui calculator conectat
![]() Gestiunea automata a trimiterii mesajelor - mesajele se pot trimite automat la un cerc larg
de oameni, gratie listelor de distrinuire.
Gestiunea automata a trimiterii mesajelor - mesajele se pot trimite automat la un cerc larg
de oameni, gratie listelor de distrinuire.
Importanta netiqette (eticheta utilizatorilor in retea): folosirea titlurilor usor de inteles si a verificarii gramaticale, conciziunea raspunsurilor la mesaje
![]() Nu transmite mesaje fara importanta.
Nu transmite mesaje fara importanta.
![]() Mesajele sa fie scurte si clare.
Mesajele sa fie scurte si clare.
![]() Fiecare scrisoare va fi semnata.
Fiecare scrisoare va fi semnata.
![]() Daca la un mesaj se raspunde folosind comanda Replay (raspuns), atunci
scrisoarea trimisa va contine implicit si intreaga scrisoare
primita. Se recomanda ca din textul initial sa fie
sters tot ceea ce este neesential.
Daca la un mesaj se raspunde folosind comanda Replay (raspuns), atunci
scrisoarea trimisa va contine implicit si intreaga scrisoare
primita. Se recomanda ca din textul initial sa fie
sters tot ceea ce este neesential.
![]() Se va evita utilizarea diacriticelor.
Se va evita utilizarea diacriticelor.
![]() Textul introdus in campul Subject
al mesajelor (subiectul scrisorii) sa fie intotdeauna completat, sa
fie concis, dar sa fie suficient de lung pentru ca destinatarul sa
inteleaga continutul mesajului.
Textul introdus in campul Subject
al mesajelor (subiectul scrisorii) sa fie intotdeauna completat, sa
fie concis, dar sa fie suficient de lung pentru ca destinatarul sa
inteleaga continutul mesajului.
![]() Mesajul sa nu contina erori gramaticale si
sintactice (inainte de trimiterea mesajului se va utiliza comanda de verificare
ortografica a mesajului Spelling).
Mesajul sa nu contina erori gramaticale si
sintactice (inainte de trimiterea mesajului se va utiliza comanda de verificare
ortografica a mesajului Spelling).
Consideratii de securitate
Constientizarea posibilitatii de a primi mesaje nesolicitate
Foarte multe firme comerciale, datorita costului mic si al vitezei mari de transmitere, folosesc mesajele electronice in scopul de a face reclama comerciala (aceste mesaje se numesc spam).
Exista pericolul primirii zilnice a unui numar mare de mesaje inutile. Pentru evitarea acestei primiri se recomanda sa comunicati adresa dvs. electronica numai persoanelor de incredere.
Se recomanda utilizarea comenzilor de filtrare a mesajelor precum si utilizarea programelor antispam.
Constientizarea pericolului de infectare a calculatorului cu un virus prin deschiderea unui mesaj necunoscut, unui fisier atasat unui mesaj necunoscut
Mesajele primite prin posta electronica sunt asociate deseori cu atasamente (fisiere anexate mesajelor). Fisierele atasate pot contine virusi care pot infesta calculatorul destinatarului. Se recomanda stergerea mesajelor care contin atasamente neasteptate sau primite de la persoane necunoscute. O mare atentie trebuie acordata atasamentelor executabile (fisiere de extensie .exe, .vbs, .js) care in multe cazuri contin virusi.
Simpla descarcare a unui mesaj asociat cu un atasament inca nu infecteaza calculatorul Doar deschiderea unui atasament poate infecta calculatorul. Se mentioneaza ca la ora actuala sunt si virusi ascunsi in fisiere de tip document.
Cunoasterea conceptului de semnatura digitala
|
Definitie: |
Prin semnatura digitala se intelege o informatie in format electronic atasat unui mesaj electronic. Mesajele electronice se pot semna si cu semnaturi digitale. Ele permit ca destinatarul sa verifice univoc identitatea semnatarului. O semnatura digitala se poate obtine de la site-uri autorizate. |
Mesajele electronice se pot semna digital astfel (Outlook Express):
![]() In fereastra de compunere a unui mesaj nou, din meniul Tools se da comanda Digitally Sign (semnatura
digitala).
In fereastra de compunere a unui mesaj nou, din meniul Tools se da comanda Digitally Sign (semnatura
digitala).
![]() Se compune un nou mesaj, dupa care se trece la trimiterea
acestuia. In acest moment programul Outlook Express va verifica daca
aveti pregatita o semnatura digitala. In caz
afirmativ semnatura digitala este asociata mesajului.
Se compune un nou mesaj, dupa care se trece la trimiterea
acestuia. In acest moment programul Outlook Express va verifica daca
aveti pregatita o semnatura digitala. In caz
afirmativ semnatura digitala este asociata mesajului.
Primii pasi in utilizarea postei electronice
Deschiderea si inchiderea unei aplicatii de posta electronica
Programul Outlook Express este un client (utilitar) de gestiune a mesajelor e-mail, foarte simplu de utilizat.
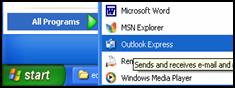 Lansarea programului se face astfel: START All Programs Outlook Express
Lansarea programului se face astfel: START All Programs Outlook Express
Lansarea se pateu face si din interiorul navigatorului Internet Explorer cu ajutorul comenzilor situate in meniul Tools, submeniul Mai land News (corespondenta si stiri).
Fereastra aplicatiei este compusa din 2 panouri:
Panoul stang - contine structura de arbore a folderelor gestionate de program, precum si cartea de adrese
Panoul drept - contine legaturi care permit afisarea rapida a continutului diferitelor ferestre specializate:
Read Mail - permite afisarea folderului cu lista mesajelor primite.
New Mail Message - permite afisarea ferestrei destinate compunerii unui nou mesaj.
Open the Address Book - lanseaza in executie programul de gestiune a adreselor electronice.
Prin selectarea acestei cutii in momentul lansarii in executie a programului , se va afisa automat continutul folderului Inbox, cu mesajele e-mail primite.
Pentru inchiderea programului din meniul File se va da comanda Exit.
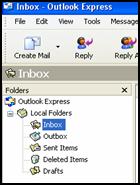 Deschiderea unei casute
postale pentru un utilizator specificat
Deschiderea unei casute
postale pentru un utilizator specificat
Continutul unui dosar poate fi vizualizat printr-un clic pe numele folderului respectiv.
Folderele gestionate de programul Outlook Express sunt urmatoarele:
![]() Inbox -contine mesaje
primite de utilizator.
Inbox -contine mesaje
primite de utilizator.
![]() Outlook - contine mesaje
care se vor trimite ulterior la destinatari. In acest scop pe bara de
instrumente se va actiona butonul de comanda Send and Receive All din submeniul Send and Receive din meniul Tools.
Outlook - contine mesaje
care se vor trimite ulterior la destinatari. In acest scop pe bara de
instrumente se va actiona butonul de comanda Send and Receive All din submeniul Send and Receive din meniul Tools.
![]() Sent Items - contine copiile
mesajelor trimise de utilizator, adica in fereastra de compunere a
mesajelor noi New Message (sau in
meniul File s-a dat comanda Send Message).
Sent Items - contine copiile
mesajelor trimise de utilizator, adica in fereastra de compunere a
mesajelor noi New Message (sau in
meniul File s-a dat comanda Send Message).
![]() Delete Items - contine mesajele
care au fost sterse din celelalte foldere (sau din meniul Edit s-a dat comanda Delete sau Ctrl+D).
Delete Items - contine mesajele
care au fost sterse din celelalte foldere (sau din meniul Edit s-a dat comanda Delete sau Ctrl+D).
![]() Drafts - contine
schite (mesaje in curs de elaborare). In fereastra de compunere a
mesajelor noi New Message, dupa
ce s-a tastat partial un mesaj, din meniul File s-a dat comanda Save.
Drafts - contine
schite (mesaje in curs de elaborare). In fereastra de compunere a
mesajelor noi New Message, dupa
ce s-a tastat partial un mesaj, din meniul File s-a dat comanda Save.
Deschiderea unuia sau mai multor mesaje
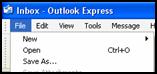 Efectuand un clic pe
numele unui mesaj afisat in lista de mesaje a panoului de vizualizare, in
partea inferioara a panoului va apare previzualizarea mesajului.
Efectuand un clic pe
numele unui mesaj afisat in lista de mesaje a panoului de vizualizare, in
partea inferioara a panoului va apare previzualizarea mesajului.
Daca se efectueaza un dublu clic pe numele unui mesaj, atunci mesajul se va afisa intr-o fereastra noua.
Alta varianta: din meniul File se da comanda Open.
Exista posibilitatea de a deschide mai multe mesaje simultan, mesaje care sunt afisate in ferestre separate. Aceste ferestre se deschid prin oricare din metodele specificate anterior.
Fiecarui mesaj deschis ii va corespunde in bara de task-uri un simbol grafic. Simbolul grafic corespunzator mesajului activ (afisat in fereastra activa) este in stare apasata.
Comutarea intre mesajele deschise
Daca se deschid mai multe mesaje simultan, atunci pentru trecerea dintr-o fereastra de mesaj in alta fereastra de mesaj se face prin efectuarea unui clic pe simbolul grafic corespunzator mesajului dorit in bara de task-uri.
Inchiderea mesajului
Pentru a inchide fereastra corespunzatoare mesajului activ, din meniul File se va da comanda Close (sau Alt+F4).
O alta varianta este efectuarea unui clic pe butonul x(Close, situat in coltul din dreapta al barei de titlu a ferestrei).
Utilizarea functiilor Help
Informatii referitoare la modul de utilizare a programului Outlook Express se pot obtine prin efectuarea unui clic pe meniul Help, comanda Contents and Index (sau se apasa tasta F1). Aceasta comanda afiseaza o fereastra de dialog formata din 3 file: Contents (cuprins), Index (indice de notiuni) si Search (cautare in functie de cuvinte cheie specificate de utilizator).
Modificarea setarilor
Adaugarea sau inlaturarea detaliilor mesajelor ca: expeditor, subiect, data primirii
Linia de antet a panoului de vizualizare a mesajelor depuse in diferite foldere (Inbox) se poate modifica prin efectuarea unui clic dreapta pe linia de antet.
Din meniul afisat se da comanda Columns (coloane). In urma acestei actiuni se afiseaza o fereastra de dialog prin care se poate stabili elementele afisate si ascunse in linia de antet, precum si ordinea lor.
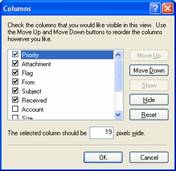
Afisarea si ascunderea barei de instrumente
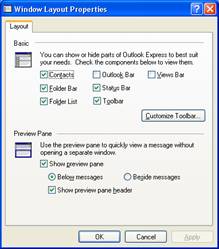 Componentele care se pot
afisa in fereastra programului Outlook
Express sunt:
Componentele care se pot
afisa in fereastra programului Outlook
Express sunt:
![]() Outlook bar
Outlook bar
![]() Toolbar (bara de instrumente)
Toolbar (bara de instrumente)
![]() Viewbar (bara de vizualizare)
Viewbar (bara de vizualizare)
![]() Folder bar (bara de foldere)
Folder bar (bara de foldere)
![]() Folder list (lista folderelor) - contine:
Folder list (lista folderelor) - contine:
o Lista mesajelor existente in folderul selectat din lista de foldere
o Preview Pane header (antetul panoului de previzualizare)
![]() Contacts (contacte, cartea de adrese) - contine: Preview pane
(panoul de previzualizare a mesajului selectat)
Contacts (contacte, cartea de adrese) - contine: Preview pane
(panoul de previzualizare a mesajului selectat)
![]() Status bar (bara de stare)
Status bar (bara de stare)
Pentru modificarea componetelor afisate in fereastra programului Outlook Express:
![]() Din meniul View
(vizualizare) se da comanda Layout
(aspect sau implementare). In urma acestei comenzi fereastra de dialog cu
numele Window Layout Properties
(proprietatile aspectului de fereastra) se afiseaza.
Din meniul View
(vizualizare) se da comanda Layout
(aspect sau implementare). In urma acestei comenzi fereastra de dialog cu
numele Window Layout Properties
(proprietatile aspectului de fereastra) se afiseaza.
In fereastra de compunere a mesajelor noi New Message, barele de instrumente se pot afisa, respectiv ascunde, prin meniul View, submeniul Toolbars, comenzile Standard Buttons (butoane standard) si Formating Bar (Bara de formatare).
MESAJE
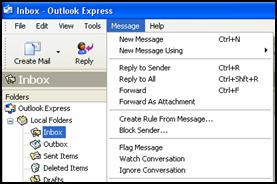 Citirea unui mesaj
Citirea unui mesaj
Marcarea unui mesaj. Inlaturarea marcajului unui mesaj
Mesajele afisate in panoul de mesaje pot fi prevazute de utilizator cu marcaje de tipul P care sunt afisate in coloana avand antetul P (Flag = steag).
Marcarea unui mesaj se realizeaza astfel:
![]() Se selecteaza mesajul respectiv.
Se selecteaza mesajul respectiv.
![]() Din meniul Message
(mesaj) se da comanda Flag Message
(mesaj semnalizat).
Din meniul Message
(mesaj) se da comanda Flag Message
(mesaj semnalizat).
Marcajul asociat unui mesaj se poate sterge parcurgand aceleasi etape:
![]() Se selecteaza mesajul respectiv.
Se selecteaza mesajul respectiv.
![]() Din meniul Message (mesaj) se da comanda Flag Message (mesaj semnalizat).
Din meniul Message (mesaj) se da comanda Flag Message (mesaj semnalizat).
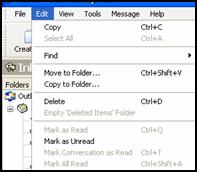 Marcarea unui mesaj ca citit, necitit
Marcarea unui mesaj ca citit, necitit
Mesajele
citite
de catre utilizator sunt prevazute implicit cu simbolul grafic ![]() .
.
Mesajele necitite de catre utilizator sunt prevazute implicit cu simbolul grafic
Utilizatorul poate sa modifice simbolurile grafice asociate mesajelor, adica un mesaj citi poate sa fie prevazut cu atributul de mesaj necitit. Acest lucru se realizeaza astfel:
![]() Se selecteaza mesajul respectiv.
Se selecteaza mesajul respectiv.
![]() Din meniul Edit se
da comanda Mark as Unread (marcare ca necitit).
Din meniul Edit se
da comanda Mark as Unread (marcare ca necitit).
Pentru ca un mesaj necitit sa fie marcat ca citit se parcurg etapele:
![]() Se selecteaza mesajul respectiv.
Se selecteaza mesajul respectiv.
![]() Din meniul Edit se
da comanda Mark as Read (marcare ca citit).
Din meniul Edit se
da comanda Mark as Read (marcare ca citit).
Simbolurile sunt afisate in coloana From.
Deschiderea si salvarea unui fisier atasat intr-o locatie pe disc
Fisierele asociate mesajelor sunt reprezentate prin simboluri grafice afisate in cutia text Attach (atasare) a antetului mesajului, dupa cutiile de texte To (catre), Cc (catre) si Subject (subiect).
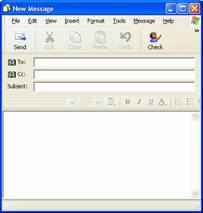 Deschiderea unui
fisier aflat in zona Attach
(atasare) se realizeaza astfel:
Deschiderea unui
fisier aflat in zona Attach
(atasare) se realizeaza astfel:
![]() Se executa dublu clic pe simbolul grafic afisat in zona
Attach (atasare).
Se executa dublu clic pe simbolul grafic afisat in zona
Attach (atasare).
![]() Se deschide fereastra Open
Attachment Warning. In aceasta fereastra se comunica
utilizatorului ca unele fisiere pot contine virusi.
Fereastra contine 2 butoane de optiuni:
Se deschide fereastra Open
Attachment Warning. In aceasta fereastra se comunica
utilizatorului ca unele fisiere pot contine virusi.
Fereastra contine 2 butoane de optiuni:
o Open it - care, daca este apasat, deschide fisierul.
o Save it to disk - care, daca este apasat, salveaza fisierul respectiv pe discul utilizat. Se afiseaza o fereastra de dialog cu numele Save Attachment As. In aceasta fereastra de dialog se specifica unitatea si locatia fisierului, iar in cutia File name se scrie numele fisierului care se salveaza.
![]() Se apasa butonul Save.
Se apasa butonul Save.
Mesajele prevazute cu un atasament sau cu mai multe atasamente sunt prevazute cu simbolul (agrafa) in coloana Attachment.
Raspunsul la un mesaj
Utilizarea functiilor de raspuns (replay), raspuns catre toti (replay to all)
Mesajelor primite li se poate raspunde imediat sau ulterior.
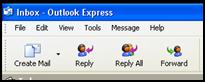 Pentru a raspunde la un mesaj se parcurg
etapele:
Pentru a raspunde la un mesaj se parcurg
etapele:
![]() Se
selecteaza mesajul primit pentru care se va raspunde.
Se
selecteaza mesajul primit pentru care se va raspunde.
![]() Se apasa
butonul Replay (raspuns) aflat
pe bara de comanda.
Se apasa
butonul Replay (raspuns) aflat
pe bara de comanda.
![]() Cutia To (catre) se scrie
completeaza automat cu adresa persoanei respective.
Cutia To (catre) se scrie
completeaza automat cu adresa persoanei respective.
![]() Cutia Subject (subiect) se completeaza
cu subiectul mesajului primit.
Cutia Subject (subiect) se completeaza
cu subiectul mesajului primit.
![]() Se
tasteaza raspunsul.
Se
tasteaza raspunsul.
![]() Se apasa
comanda Send (se trimite).
Se apasa
comanda Send (se trimite).
Daca se doreste trimiterea unui raspuns tuturor persoanelor care au primit mesajul respectiv (adica cele din cutia To si Cc), atunci se va apasa butonul Replay All (se raspunde tuturor) al barei de instrumente si se va proceda ca si in cazul Replay.
Mesajele pentru care s-au folosit comenzile Replay si Replay All sunt prevazute, in coloana From, cu simbolul grafic A
Raspunderea la un mesaj cu sau fara textul initial
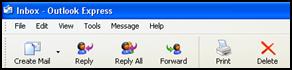 Mesajul poate contine textul initial,
noul text fiind scris inaintea acestuia prin pozitionarea cursorului pe
prima linie si tastarea raspunsului.
Mesajul poate contine textul initial,
noul text fiind scris inaintea acestuia prin pozitionarea cursorului pe
prima linie si tastarea raspunsului.
Daca se doreste stergerea partiala a mesajului initial, atunci se selecteaza acea portiune de text si se apasa tasta Delete.
Daca se doreste stergerea totala a mesajului initial, atunci se selecteaza acea textul si se apasa tasta Delete.
Transmiterea unui mesaj
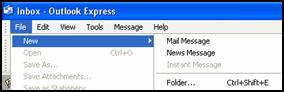 Crearea unui mesaj nou
Crearea unui mesaj nou
Pentru crearea si trimiterea mesajelor se parcurg urmatoarele etape:
![]() Se deschide fereastra programului Outlook Express.
Se deschide fereastra programului Outlook Express.
![]() In bara de instrumente se efectueaza clic pe butonul de
comanda Create mail (creare
corespondenta sau compunere de mesaj). Sau: din meniul File se alege comanda Mail Message (mesaj e-mail).
In bara de instrumente se efectueaza clic pe butonul de
comanda Create mail (creare
corespondenta sau compunere de mesaj). Sau: din meniul File se alege comanda Mail Message (mesaj e-mail).
![]() Se afiseaza o fereastra noua cu numele New Message.
Se afiseaza o fereastra noua cu numele New Message.
![]() Se completeaza cutia To
(catre) cu adresa de e-mail a destinatarului. Daca se trimite mesajul
la mai multi destinatari, atunci in cutia To se scriu toate adresele acestora separate prin , (virgula) sau prin ; (punct si virgula).
Se completeaza cutia To
(catre) cu adresa de e-mail a destinatarului. Daca se trimite mesajul
la mai multi destinatari, atunci in cutia To se scriu toate adresele acestora separate prin , (virgula) sau prin ; (punct si virgula).
![]() In cutia Cc = Carbon Copy
(copie la indigo) se scriu adresele persoanelor care vor primi o copie a
scrisorii. Atat persoanele din cutia To,
cat si persoanele din cutia Cc
vor afla cine sunt destinatarii mesajului e-mail.
In cutia Cc = Carbon Copy
(copie la indigo) se scriu adresele persoanelor care vor primi o copie a
scrisorii. Atat persoanele din cutia To,
cat si persoanele din cutia Cc
vor afla cine sunt destinatarii mesajului e-mail.
![]() In cutia Subject se
tasteaza subiectul mesajului. Daca aceasta cutie nu se
completeaza in momentul trimiterii mesajului se va afisa un mesaj de
avertizare.
In cutia Subject se
tasteaza subiectul mesajului. Daca aceasta cutie nu se
completeaza in momentul trimiterii mesajului se va afisa un mesaj de
avertizare.
![]() Printr-un clic in zona de editare a textului se
pozitioneaza cursorul si se poate incepe introducerea mesajului.
Printr-un clic in zona de editare a textului se
pozitioneaza cursorul si se poate incepe introducerea mesajului.
![]() Pentru trimiterea mesajului se da comanda Send Message (trimitere mesaj) sau se
apasa combinatia de taste Alt+S.Fisierul
este salvat in folderul Sent Items.
Pentru trimiterea mesajului se da comanda Send Message (trimitere mesaj) sau se
apasa combinatia de taste Alt+S.Fisierul
este salvat in folderul Sent Items.
Inserarea unei adrese de e-mail in campul "To"
Printr-un clic in cutia de text To se pozitioneaza cursorul si se poate incepe introducerea adresei destinatarului.
Trimiterea in copie (Cc), in copie "oarba" (Bcc) a mesajului catre alte adrese
Printr-un clic in cutia de text Cc se pozitioneaza cursorul si se poate incepe introducerea adreselor celorlalti destinatari care vor primi o copie a scrisorii.
Printr-un clic in cutia de text Bcc (Blind Carbon Copy) se pozitioneaza cursorul si se poate incepe introducerea adreselor celorlalti destinatari care vor primi o copie a scrisorii. Deosebirea intre Cc si Bcc este urmatoarea: persoanele din To si Cc nu vor vedea cine sunt persoanele mentionate in lista secreta Bcc.
Inserarea unui titlu in campul "Subject"
Printr-un clic in cutia de text Subject (subiect) se pozitioneaza cursorul si se poate incepe introducerea subiectului mesajului.
Utilizarea unui instrument de verificare ortografica. Realizarea schimbarilor, cum ar fi: corectura erorilor de ortografie, stergerea cuvintelor repetate
Pentru corectarea greselilor de ortografie se parcurg etapele:
![]() In fereastra New Message
din meniul Tools se va da comanda Spelling (corectare ortografica).
In fereastra New Message
din meniul Tools se va da comanda Spelling (corectare ortografica).
![]() Vor fin indicate cuvintele scrise gresit si se vor
indica variante de modificare.
Vor fin indicate cuvintele scrise gresit si se vor
indica variante de modificare.
![]() Se poate alege o varianta din cele afisate si se
apasa butonul Replace sau se
poate trece mai departe prin apasarea butonului Ignore.
Se poate alege o varianta din cele afisate si se
apasa butonul Replace sau se
poate trece mai departe prin apasarea butonului Ignore.
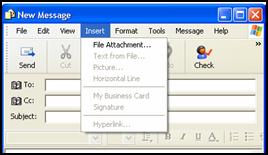
Atasarea fisierelor la un mesaj
Pentru atasarea unui fisier la un mesaj se parcurg etapele:
![]() Din meniul Insert
(inserare) se da comanda File
Attachment (atasare fisier).
Din meniul Insert
(inserare) se da comanda File
Attachment (atasare fisier).
![]() Se deschide o fereastra de dialog cu numele Insert Attachment.
Se deschide o fereastra de dialog cu numele Insert Attachment.
![]() In cutia Look in se
stabileste unitatea si calea spre fisierul care urmeaza
sa fie inserat.
In cutia Look in se
stabileste unitatea si calea spre fisierul care urmeaza
sa fie inserat.
![]() Tipul fisierului se selecteaza din lista File of type.
Tipul fisierului se selecteaza din lista File of type.
![]() In cutia File name se
introduce numele fisierului.
In cutia File name se
introduce numele fisierului.
![]() Daca se va marca caseta de selectare Make Shortcut to this file, atunci nu se va atasa
fisierul ci se va atasa o legatura catre fisierul
respectiv.
Daca se va marca caseta de selectare Make Shortcut to this file, atunci nu se va atasa
fisierul ci se va atasa o legatura catre fisierul
respectiv.
![]() Se apasa butonul Attach
(atasare).
Se apasa butonul Attach
(atasare).
Simbolul grafic, numele si dimensiunea fisierului selectat se vor afisa in cutia Attach a antetului de mesaj.
Trimiterea unui mesaj cu prioritate mare sau cu prioritate mica
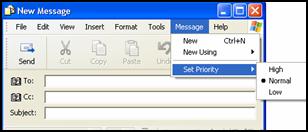 Un mesaj poate fi asociat
cu atributul prioritate:
Un mesaj poate fi asociat
cu atributul prioritate:
![]() In fereastra New message
se va efectua un clic pe meniul Message
si se va indica submeniul Set
Priority (stabilire prioritate)
In fereastra New message
se va efectua un clic pe meniul Message
si se va indica submeniul Set
Priority (stabilire prioritate)
![]() Proprietatile submeniului sunt: High (mare), normal (normal)
si low (prioritate mica).
Proprietatile submeniului sunt: High (mare), normal (normal)
si low (prioritate mica).
Prioritatea unui mesaj este afisata in coloana avand antetul ! (Priority).
Simbolul grafic pentru mesaje de prioritate mare este
Simbolul grafic pentru mesaje de prioritate mica este a
Trimiterea unui mesaj utilizand liste de distributie (grup de persoane)
Un mesaj poate fi trimis unui grup de persoane:
![]() Din cartea de adrese Address
Book putem selecta un grup sau mai multe grupuri de persoane. Adresele
selectate se vor plasa in cutiile text To,
Cc sau Bcc.
Din cartea de adrese Address
Book putem selecta un grup sau mai multe grupuri de persoane. Adresele
selectate se vor plasa in cutiile text To,
Cc sau Bcc.
Redirectionarea unui mesaj (forward)
Mesajele primite pot fi retransmise (redirectionate) si catre alte persoane, astfel ca persoanele respective vor primi o copie a originalului. Etape:
![]() Se selecteaza mesajul receptionat care se va
retransmite.
Se selecteaza mesajul receptionat care se va
retransmite.
![]() Se apasa butonul de comanda Forward
(redirectionare) al barei de instrumente.
Se apasa butonul de comanda Forward
(redirectionare) al barei de instrumente.
![]() In cutia To se va tasta
noua adresa.
In cutia To se va tasta
noua adresa.
![]() Se apasa comanda Send.
Mesajul original este inclus automat in corpul noului mesaj.
Se apasa comanda Send.
Mesajul original este inclus automat in corpul noului mesaj.
Copierea, mutarea, stergerea
Copierea si mutarea unui text intr-un mesaj sau in alte mesaje active
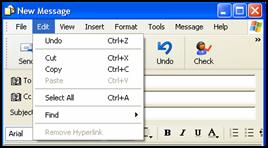 Etape:
Etape:
![]() Se
activeaza mesajul din care se va copia sau se va muta o portiune de
text intrtun mesaj nou.
Se
activeaza mesajul din care se va copia sau se va muta o portiune de
text intrtun mesaj nou.
![]() Se selecteaza
textul care se va copia (muta).
Se selecteaza
textul care se va copia (muta).
![]() Din meniul Edit se alege Copy (Cut).
Din meniul Edit se alege Copy (Cut).
![]() Se
activeaza un mesaj nou in care se copiaza (muta).
Se
activeaza un mesaj nou in care se copiaza (muta).
![]() Se
pozitioneaza cursorul in locatia destinatie.
Se
pozitioneaza cursorul in locatia destinatie.
![]() Din meniul File se alege Paste.
Din meniul File se alege Paste.
Copierea unui text dintr-o alta sursa intr-un mesaj
Etape:
![]() Se deschide documentul sursa.
Se deschide documentul sursa.
![]() Din meniul Edit se alege Copy.
Din meniul Edit se alege Copy.
![]() Se
activeaza un mesaj nou in care se copiaza.
Se
activeaza un mesaj nou in care se copiaza.
![]() Se
pozitioneaza cursorul in locatia destinatie.
Se
pozitioneaza cursorul in locatia destinatie.
![]() Din meniul File se alege Paste.
Din meniul File se alege Paste.
Stergerea unui fisier atasat dintr-un mesaj ce urmeaza a fi trimis
Stergerea unui text dintr-un mesaj se realizeaza prin apasarea repetata a tastei Delete (sterge dipa cursorul text) sau Backspace (sterge in fata cursorului text).
Stergerea unui fisier atasat se face astfel:
![]() Se face clic dreapta pe fisierul atasat si
afisat in cutia text Attach.
Se face clic dreapta pe fisierul atasat si
afisat in cutia text Attach.
![]() Din meniul local se alege comanda Remove (eliminare).
Din meniul local se alege comanda Remove (eliminare).
MANAGEMENTUL MESAJELOR
Tehnici
Tehnici de management al postei electronice
Programul Outlook Express este prevazut cu comenzi puternice destinate gestionarii mesajelor electronice:
![]() Cautarea mesajelor in functie de anumite criterii
specificate de utilizator.
Cautarea mesajelor in functie de anumite criterii
specificate de utilizator.
![]() Mutarea sau copierea mesajelor intr-un folder destinatie
specificat.
Mutarea sau copierea mesajelor intr-un folder destinatie
specificat.
![]()
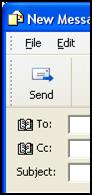 Sortarea mesajelor.
Sortarea mesajelor.
![]() Stergerea mesajelor.
Stergerea mesajelor.
![]() Restabilirea mesajelor.
Restabilirea mesajelor.
![]() Utilizarea utilitarului Address
Book.
Utilizarea utilitarului Address
Book.
Utilizarea Address Book-ului (agenda de adrese)
Crearea unei noi liste de adrese/liste de distributie
Utilitarul Address Book este destinat memorarii si cautarii informatiilor despre anumite persoane. Lansarea in executie a utilitarului se face astfel:
![]() Din meniul Tools (instrumente) se da comanda Address Book (agenda).
Din meniul Tools (instrumente) se da comanda Address Book (agenda).
![]() In fereastra
de compunere a unui mesaj nou New
Message se efectueaza un clic pe simbolul grafic & atasat
cutiilor text To, Cc sau Bcc.
In fereastra
de compunere a unui mesaj nou New
Message se efectueaza un clic pe simbolul grafic & atasat
cutiilor text To, Cc sau Bcc.
Adaugarea unei adrese de e-mail intr-o lista de adrese
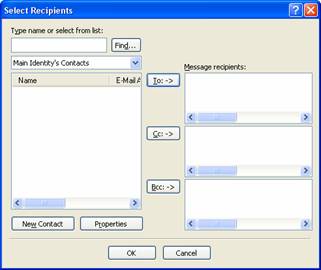 Etape:
Etape:
![]() In bara de instrumente a programului Address Book se efectueaza clic pe butonul New si din meniul afisat se
da comanda New Contact
(persoana de contact noua). Sau: din meniul File se da comanda New
Contact (Ctrl+N).
In bara de instrumente a programului Address Book se efectueaza clic pe butonul New si din meniul afisat se
da comanda New Contact
(persoana de contact noua). Sau: din meniul File se da comanda New
Contact (Ctrl+N).
![]() Se afiseaza o fereastra de dialog care contine
7 pagini .
Se afiseaza o fereastra de dialog care contine
7 pagini .
![]() Se completeaza cutiile text si celelalte controale ale
filelor din fereastra.
Se completeaza cutiile text si celelalte controale ale
filelor din fereastra.
![]() Dupa introducerea datelor cunoscute se va da comanda Ok. Noua adresa va fi
afisata in fereastra principala a programului Address Book.
Dupa introducerea datelor cunoscute se va da comanda Ok. Noua adresa va fi
afisata in fereastra principala a programului Address Book.
![]() Daca in fereastra principala se efectueaza dublu
clic pe numele unei persoane, atunci se va afisa fereastra cu 8 file care
contine informatii detaliate despre acea persoana.
Daca in fereastra principala se efectueaza dublu
clic pe numele unei persoane, atunci se va afisa fereastra cu 8 file care
contine informatii detaliate despre acea persoana.
![]() Informatiile despre o persoana se pot afisa si
astfel: se selecteaza numele persoanei, din meniul File se da comanda Properties
(sau se apasa Alt+Enter) sau in
bara de instrumente se face un clic pe butonul Properties.
Informatiile despre o persoana se pot afisa si
astfel: se selecteaza numele persoanei, din meniul File se da comanda Properties
(sau se apasa Alt+Enter) sau in
bara de instrumente se face un clic pe butonul Properties.
Pentru a transmite un mesaj la mai multe persoane fara sa mai tastam adresele tuturor, putem crea un grup de persoane.
Elementele grupului vor avea caracteristici identice: prieteni, colegi de serviciu, rude etc.
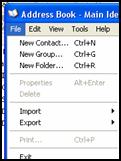 Grupurile de persoane
sunt sub forma de subfoldere ale folderului principal: folderul principal
contine multimea tuturor persoanelor din cartea de adrese, elementele
repartizate intr-un grup vor apare atat in folderul radacina,
cat si in subfolderul aferent grupului.
Grupurile de persoane
sunt sub forma de subfoldere ale folderului principal: folderul principal
contine multimea tuturor persoanelor din cartea de adrese, elementele
repartizate intr-un grup vor apare atat in folderul radacina,
cat si in subfolderul aferent grupului.
Avantajul realizarii de grupuri: daca intr-un mesaj nou in cutia text To (destinatar) se introduce numele unui grup, atunci mesajul respectiv va fi expediat fiecarui membru al grupului.
O persoana poate apartine mai multor grupuri.
Pentru crearea unui grup nou se procedeaza astfel:
![]() In bara de instrumente a programului Address Book se efectueaza un clic pe butonul New si din meniul afisat se
da comanda New group. Se va
afisa o fereastra de dialog cu numele Group. (Sau: din meniul File se alege comanda New Group, sau se apasa
combinatia de taste Ctrl+G).
In bara de instrumente a programului Address Book se efectueaza un clic pe butonul New si din meniul afisat se
da comanda New group. Se va
afisa o fereastra de dialog cu numele Group. (Sau: din meniul File se alege comanda New Group, sau se apasa
combinatia de taste Ctrl+G).
![]() In cutia de text Group Name
se tasteaza numele grupului.
In cutia de text Group Name
se tasteaza numele grupului.
![]() Adaugarea unui grup in cartea de adrese se realizeaza
astfel:
Adaugarea unui grup in cartea de adrese se realizeaza
astfel:
o Daca persoanele ce trebuie adaugate in grup se gasesc deja in cartea de adrese, atunci se da comanda Select Members.
Se afiseaza o fereastra formata din 2 panouri: cel din stanga contine toate persoanele din cartea de adrese, iar in panoul drept persoanele care apartin grupului selectat.
Din panoul stang, printr-un clic, se selecteaza numele persoanei care se va adauga grupului.
Se apasa butonul Select, situat intre cele 2 panouri.
Se repeta operatiile pentru adaugarea unei noi persoane in grup.
La sfarsit se apasa butonul Ok. Se revine la fereastra de proprietati a grupului selectat.
o Daca grupului i se adauga persoane noi, inexistente in cartea de adrese, atunci se va da comanda New Contact prin care se afiseaza o fereastra pentru introducerea informatiilor referitoare la noua persoana.
Se introduc persoanele respective si se da comanda Ok. Se revine la fereastra de proprietati a grupului selectat.
In cutia text Name se introduce numele unei persoane, iar in cutia text E-mail adresa de e-mail a persoanei respective.
A apasa butonul Add, prin care persoana respectiva devine membru al grupului.
Prin repetarea acestui algoritm se poate mari grupul, insa numele lor nu apare in cartea de adrese.
![]() Se face clic pe fisa Group
Details, se pot specifica informatii aditionale despre
proprietatile grupului creat.
Se face clic pe fisa Group
Details, se pot specifica informatii aditionale despre
proprietatile grupului creat.
![]() Prin actionarea butonului Ok se va inchide fereastra referitoare la proprietatile
grupului selectat. Grupul este creat si numele lui este afisat in
fereastra de dosare.
Prin actionarea butonului Ok se va inchide fereastra referitoare la proprietatile
grupului selectat. Grupul este creat si numele lui este afisat in
fereastra de dosare.

Stergerea unei adrese de mail dintr-o lista de adrese
Din cartea de adrese se pot sterge atat informatiile referitoare la o persoana, cat si cele referitoare la un grup de persoane.
Stergerea informatiilor despre o persoana se realizeaza astfel:
![]() In fereastra programului Address
Book, in lista radacina se efectueaza un clic pe numele
persoanei.
In fereastra programului Address
Book, in lista radacina se efectueaza un clic pe numele
persoanei.
![]() Se apasa butonul Delete.
Numele persoanei se va sterge din fiecare grup de care apartine.
Se apasa butonul Delete.
Numele persoanei se va sterge din fiecare grup de care apartine.
Stergerea informatiilor despre o persoana din interiorul unui grup se realizeaza astfel:
![]() In fereastra programului Address
Book se efectueaza un dublu clic pe numele grupului.
In fereastra programului Address
Book se efectueaza un dublu clic pe numele grupului.
![]() In lista membrilor grupului Members
se efectueaza un clic pe numele persoanei.
In lista membrilor grupului Members
se efectueaza un clic pe numele persoanei.
![]() Se apasa butonul Remove.
Informatiile referitoare la persoana nu se vor sterge din lista
radacina.
Se apasa butonul Remove.
Informatiile referitoare la persoana nu se vor sterge din lista
radacina.
Stergerea unui grup se realizeaza astfel:
![]() In fereastra programului Address
Book se efectueaza un clic pe numele grupului.
In fereastra programului Address
Book se efectueaza un clic pe numele grupului.
![]() Se apasa butonul Delete.
Se apasa butonul Delete.
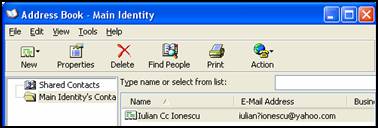
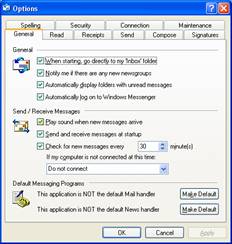 Actualizarea listei de adrese din
mesajele primite
Actualizarea listei de adrese din
mesajele primite
De fiecare data cand se raspunde la un mesaj e-mail prin comanda Replay (raspuns), in mod implicit se face o inregistrare in cartea de adrese despre persoana respectiva: numele si adresa e-mail sunt introduse in cartea de adrese.
Aceasta metoda de culegere automata a adreselor poate fi validata sau interzisa. Etape:
![]() Din meniul Tools se
alege comanda Options.
Din meniul Tools se
alege comanda Options.
![]() Se afiseaza o caseta de dialog, in care se
afiseaza fila Send.
Se afiseaza o caseta de dialog, in care se
afiseaza fila Send.
![]() Daca se selecteaza optiunea Automaticlly put people I replay to in may Address Book, atunci in
momentul trimiterii unui raspuns prin comanda Replay numele si adresa destinatarului se vor adauga
cartii de adrese.
Daca se selecteaza optiunea Automaticlly put people I replay to in may Address Book, atunci in
momentul trimiterii unui raspuns prin comanda Replay numele si adresa destinatarului se vor adauga
cartii de adrese.
![]() Daca aceasta caseta este neselectata,
adaugarea se poate face astfel:
Daca aceasta caseta este neselectata,
adaugarea se poate face astfel:
o Se selecteaza un mesaj trimis de o persoana a carei adresa urmeaza sa fie adaugata cartii de adrese.
o Din meniul Tools se da comanda Add Sender to Address Book (adaugare expeditor in agenda), prin care numele si adresa persoanei respective sunt adaugate cartii de adrese.
o Se recomanda completarea si a altor informatii referitoare la noua adresa (dublu clic pe adresa in fereastra programului Address Book).
Organizarea mesajelor
Cautarea unui mesaj dupa expeditor, subiect, continut
Etape:
![]() Din meniul File se va indica comanda Find (gasire) si se va da
comanda Message (mesaj).
Din meniul File se va indica comanda Find (gasire) si se va da
comanda Message (mesaj).
![]() Se
afiseaza fereastra Find
Message.
Se
afiseaza fereastra Find
Message.
![]() Folderul dorit
se afiseaza prin intermediul butonului Browse.
Folderul dorit
se afiseaza prin intermediul butonului Browse.
![]() Criteriile de
cautare se vor stabili in cutiile text From (de la), To
(catre), Subject (Subiect), Message (continutul mesajului). Se
pot pune si criterii de cautare referitoare la data de primire a
mesajelor (inaintea datei specificate, dupa data specificata).
Criteriile de
cautare se vor stabili in cutiile text From (de la), To
(catre), Subject (Subiect), Message (continutul mesajului). Se
pot pune si criterii de cautare referitoare la data de primire a
mesajelor (inaintea datei specificate, dupa data specificata).
![]() Se apasa
butonul Find Now (gasire acum)
pentru inceperea cautarii.
Se apasa
butonul Find Now (gasire acum)
pentru inceperea cautarii.
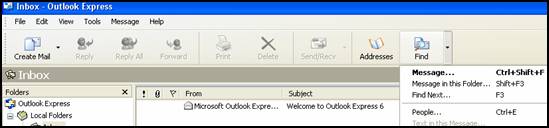
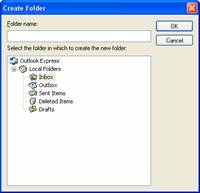 Crearea unui folder nou pentru mesaje
Crearea unui folder nou pentru mesaje
Etape:
![]() In meniul File se va da
comanda New.
In meniul File se va da
comanda New.
![]() Se afiseaza o fereastra de dialog cu numele Folder.
Se afiseaza o fereastra de dialog cu numele Folder.
![]() In cutia text Folder name
se scrie numele noului folder, iar in structura de foldere afisata se
indica cu un clic folderul parinte al noului folder.
In cutia text Folder name
se scrie numele noului folder, iar in structura de foldere afisata se
indica cu un clic folderul parinte al noului folder.
![]() Se apasa butonul OK.
Se apasa butonul OK.
Mutarea sau copierea mesajelor intr-un folder nou de mesaje
Etape:
![]() Se selecteaza mesajul sau mesajele care se vor muta sau
copia.
Se selecteaza mesajul sau mesajele care se vor muta sau
copia.
![]()
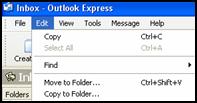 Din meniul Edit se da comanda Move to Folder (in cazul mutarii)
sau Copy to folder (in cazul
copierii).Se afiseaza o fereastra de dialog prin care se poate
stabili folderul destinatie sau se poate cere crearea unui folder nou.
Din meniul Edit se da comanda Move to Folder (in cazul mutarii)
sau Copy to folder (in cazul
copierii).Se afiseaza o fereastra de dialog prin care se poate
stabili folderul destinatie sau se poate cere crearea unui folder nou.
![]() Dupa selectarea folderului destinatie se apasa
butonul ok.
Dupa selectarea folderului destinatie se apasa
butonul ok.
Mesajele se mai pot muta si prin procedura de tragere a mesajelor cu ajutorul mouse-ului.
Sortarea mesajelor dupa nume, dupa data
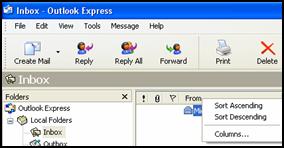 Se executa un clic
dreapta pe antetul de coloana dorit si din meniul afisat se va
da comanda Sort Ascending (sortare
in ordine crescatoare) sau Sort
Descending (sortare descrescatoare). Anteturile de coloana
afisate in panoul de vizualizare se pot stabili cu ajutorul comenzii Columns a meniului local.
Se executa un clic
dreapta pe antetul de coloana dorit si din meniul afisat se va
da comanda Sort Ascending (sortare
in ordine crescatoare) sau Sort
Descending (sortare descrescatoare). Anteturile de coloana
afisate in panoul de vizualizare se pot stabili cu ajutorul comenzii Columns a meniului local.
Stergerea unui mesaj
Etape:
![]() Se selecteaza mesajul sau mesajele care se sterg.
Se selecteaza mesajul sau mesajele care se sterg.
![]() Din meniul Edit se
da comanda Delete. Mesajele
sters sau mesajele sterse se vor depune automat in folderul Deleted Items.
Din meniul Edit se
da comanda Delete. Mesajele
sters sau mesajele sterse se vor depune automat in folderul Deleted Items.
Recuperarea unui mesaj sters, din folderul de mesaje sterse "Delete items"
Etape:
![]() Se afiseaza continutul folderului Deleted Items.
Se afiseaza continutul folderului Deleted Items.
![]() Se trage cu ajutorul mouse-ului mesajul dorit inapoi in folderul Inbox sau intr-un alt folder.
Se trage cu ajutorul mouse-ului mesajul dorit inapoi in folderul Inbox sau intr-un alt folder.
Golirea recipientului de mesaje sterse
Etape:
![]() Se selecteaza folderului Deleted
Items.
Se selecteaza folderului Deleted
Items.
![]() Din meniul Edit se da comanda Empty "Deleted Items" Folder. Operatia de golire a folderului Deleted Items trebuie confiemata
de utilizator.
Din meniul Edit se da comanda Empty "Deleted Items" Folder. Operatia de golire a folderului Deleted Items trebuie confiemata
de utilizator.
Pregatirea tiparirii
Vizualizarea unui mesaj inainte de a-l tipari
Etape:
![]() Din meniul File se
alege comanda Print Preview. Intr-o
fereastra separata se afiseaza mesajul.
Din meniul File se
alege comanda Print Preview. Intr-o
fereastra separata se afiseaza mesajul.
![]() Din fereastra se poate cere configurarea (initializarea)
paginii utilizate in imprimare, precum si lansarea in executie a
procesului de imprimare a mesajului utilizat.
Din fereastra se poate cere configurarea (initializarea)
paginii utilizate in imprimare, precum si lansarea in executie a
procesului de imprimare a mesajului utilizat.
Alegerea optiunilor de tiparire ca: intregul mesaj, continutul selectat al unui mesaj, numar de copii si tiparirea
Etape:
![]() Se afiseaza mesajul in panoul de vizualizare sau intr-o
fereastra separata.
Se afiseaza mesajul in panoul de vizualizare sau intr-o
fereastra separata.
![]() Din meniul File se
da comanda Print.
Din meniul File se
da comanda Print.
![]() Se afiseaza o fereastra de dialog:
Se afiseaza o fereastra de dialog:
o In fila General se stabilesc optiunile generale utilizate in procesul de imprimare.
o In lista Select Printer, printr-un clic se alege imprimanta care se va utiliza.
o In zona Page Range se stabileste secventa de pagini care se va imprima:
All - toate paginile ale mesajului
Selection - textul selectat al mesajului
Current page - pagina curenta a mesajului
Pages - paginile specifice ale mesajului
o In cutia text Number of copies se va specifica numarul de copii dorite.
![]() Pentru imprimarea mesajului se apasa comanda Print.
Pentru imprimarea mesajului se apasa comanda Print.
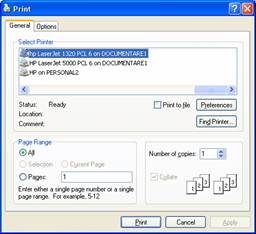
Copyright © 2025 - Toate drepturile rezervate