 | Biologie | Chimie | Didactica | Fizica | Geografie | Informatica |
| Istorie | Literatura | Matematica | Psihologie |
|
Dublu clic pe pictograma EXCEL.EXE sau cum se numeste ea pe acea suprafata de lucru a postului unde lucrati. Dublu clic pe pictograma documentului cu terminatia .xls la care poate ati lucrat deja. Clic pe butonul Start apoi pe Programs si mai departe pe Microsoft Excel |
|
Tastati combinatia CTRL+ESC sau apasati tasta pe care este desenata o fereastra de acest gen: Apoi tastati litera p si cu ajutorul sagetii in jos ajungeti la aplicatia Micrsoft Excel. Aici apasati pe Enter.
Daca exista pictograma unui document la care ati lucrat deja cu combinatia de taste
Acum sa parcurgeti pasii procedurilor de mai sus pe viu. Pentru aceasta veti dezactiva aceasta demonstratie prin clic pe pictograma din coltul din dreapta sus
Infatiseaza situatia vanzarilor zilnice pe luna iulie 2004 a unei firme de racoritoare - vedere partiala
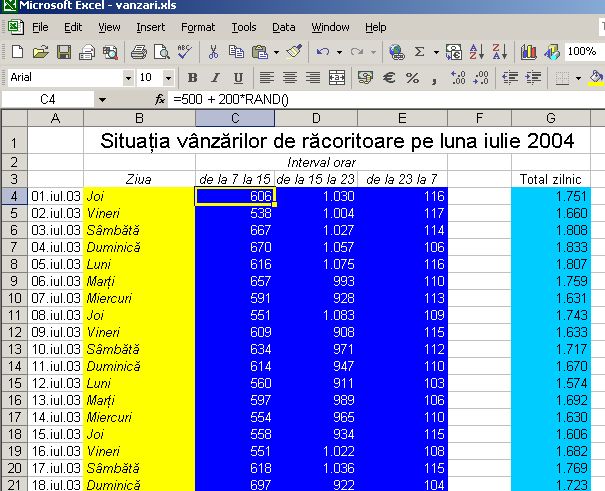
Am lansat aplicatia Excel. Aici am folosit un Excel adaptat pentru specificul romanesc. Nu-i bai daca este adaptat pentru alta limba! Ca sa vezi pentru ce limba este adaptat vei urma traseul meniul Tools comanda Options, fila Custom Lists. Aici vezi in partea stanga ro fereastra unde apar cuvintelel NEW LIST si eventual sub ele o serie de denumiri. De aici iti dai seama care limba este. Daca nu este romaneste, faci clic cu mausul in fereastra din dreapta, si introduci textul: Luni, Marti, etc. deci zilele saptamanii. Apoi clic pe butonul Add. Nu are sens sa urmezi traseul Tools, Options International decat daca vrei sa afli care sunt separatorii pentru acea limba. Ca sa instalezi un Excel romanesc trebuie sa posezi furnitura Office etc.
In celula B1 (clic prealabil pe ea) introduci textul Situatia vanzarilor de racoritoare pe luna iulie 2004. Lasa asa textul, necentrat si nic cu talia marita!
In celula C2, textul Intervalul orar.
In celula B3, textul Ziua.
In celula C3, textul de la 7 la 15.
In celula D3, textul de la 15 la 23.
In celula E3, textul de la 23 la 7.
In celula G3, textul Total zilnic.
In celula B4, textul Joi.
In celula B36 textul Total lunar/Interval.
Apoi mergi in celula A4 si prin tragere cu mausul acoperi domeniul (intervalul, zona) A4:A34. Cand ai ridicat degetul de pe maus ar trebui sa vezi in aceasta coloana un sir de numere de la 1 la 31.
Mergi in celula B4, si selectezi prin tragere cu mausul zona B4:B34. Cand iei mana de pe maus vezi in acea coloana succedandu-se zilele saptamanii. In mod normal ar trebui sa posezi o evidenta cu datele inregistrate pentru intervalele orare si zilele. Nu ai asa ceva! Atunci simulam acest lucru prin generarea automata a unor date. Folosim tehnica generatorului de numere aleatoare. Ca atare:
Punctezi celula C4 si aici introduci textul: =500+200*RAND(). Acest text este de fapt o formula in sensul Excel. Formula incepe cu unul din semnele plus sau minus or semnul egal. Imediat apare o valoare. Nu are importanta care! Ea se va schimba mereu, dovada ca Excel evalueaza, actualizeaza, in mod automat foaia dupa completarea oricarei celule.
Procedezi similar in celula D4. Dar aici introduci formula =900+200*RAND(). Pentru celula E4 formula care trebuie introdusa este =100+20*RAND().
Daca datele nu apar intregi selectezi domeniul C4:E34 si urmezi traseul Format, Cells, Number, alegi 0 ca numar de zecimale si clic pe OK.
Acum treci la generarea datelor fiecarei zile. Deci selectezi celula C4. Misti usor mausul spre coltul din dreapta jos al celulei moment in care cursorul devine o cruciulita si tragi mausul in jos pe coloana pana ajungi in celula C34. Eliberezi mausul si ai copiat formula in tot acest domeniu.
La fel faci si intervalul orar 15-23 deci cu celula D4 etc.
Si cu al treilea interval orar deci cu E4 etc.
Acum punctezi celula A4. Apoi introduci asa: 1/7/2004 si apesi Enter. Daca nu apare ca in poza ci altfel te vei supune acelui format de data. Daca e romanesc automat va afisa aici 1 iul.04. Daca nu-ti place mergi cu mausul pe traseul Format, Cells, Custom si cauti in fereastra din dreapta formatul dd.mmm.yy si clic pe el.
Fiind in continuare in celula A4, cobori un pic mausul panadevine o cruciulita si apoi prin tragere mergi pana in coloana A34. Cu acesta ai propagat formatul pe intreg acest domeniu si totodata ai generat si datele lunii iulie.
Selectezi domeniul B4:B34 apoi pe traseul Format, Cells, Patterns iti alegi culoarea galbena preferata. Imediat vezi efectul alegerii in acea fereastra Sample. Apoi clic pe butonul OK.
La fel alegi culoarea preferata - aici ultramarin - pentru domeniul C4:E34.
Nu mai vezi datele! Nu te impacienta! Urmezi traseul Format, Cells, Font, Color si alegi culoarea alba din paleta de dedesupt. Apoi clic pe OK.
Punctezi celula G4. Aici clic pe pictograma de insumare - acel semn sigma. Clic pe el. Imediat observi in celula ca apare SUM(C4:E4). Atunci apesi Enter si gata ai sumat intervalele orare ale zilei de 1 iulie 2004.
Propagi formula in tot domeniul G4:G34 prin actiunea de tragere pe domeniul respectiv.
Punctezi celula C36 si aici sumezi coloana C4:C34 prin acelasi procedeu: clic pe sigma apoi pe Enter.
Copiezi - propagi formula in celulele D36 si E36. Procedura iti este familiara!
In fine mergi in celula G36 si clic pe pictograma de insumare, apoi apesi tasta Enter si gata ai terminat.
Te ocupi de titlul Situatia vanzarilor de racoritoare pe luna iulie 2004. Clic pe pictograma care arata ca o litera A cu talie mai mare. Clic pe ea repetat pana te multumeste marimea taliei. daca ai depasit clic pe pictograma care arata litera A cu talie mai mica.
Ca sa centrezi textul, selectezi intervalul B1:G1 si nu clichezi pe pictograma de centrare ci mergi pe traseul: Format, Cells, Alignment. Apoi la Text control bifezi Merge Cells. Apoi clic pe OK.
Abia acum faci clic pe pictograma de centrare.
Priviti
figura alaturata.
Nu mai povestim procedurile pas cu pas. Vom arata cum am obtinut afisarea cu culorile
rosu si albastru. In domeniul B4:C17 am folosit tehnica
generarii de numere aleatoare
pentru cursurile valutare USD
si EURO. Aici sunt stocate formule de genul =valoare1 + valoare2 x
|
Dupa ce ai introdus formula de mai sus in celula B4, faci clic pe Format, Conditional Formatting, apare aceasta caseta de dialog
Prima conditie este ca valorile cursului valutar USD/leu sa fie redate cu rosu daca sunt peste pragul de 33000 lei. Deci lasi neschimbat Cell Value Is si deschizi lista derulanta a casetei unde scrie between; alegi greather than, apoi clic pe caseta din dreapta iar aici punctezi celula B3. Se va afisa $B$3. Apoi clic pe butonul Format, Cells, deschizi caseta Color si apare paleta de culori si de aici alegi culoarea rosu. Acum conditia a doua: orice valoare mai mica sau egala cu pragul de 33000 sa fie afisata cu albastru. Prin clic pe Add faci sa apara in caseta Conditional Formatting parcela Condition2. Lasi neschimbat Cell Value Is si in loc de between alegi less than or equal to, apoi din nou in caseta din dreapta relatiei de inegalitate punctezi celula B3. Si aici se va afisa $B$3. Din nou acelasi traseu de mai sus, deci Format, Cells, Color, alegi culoarea albastru. Repeti pasii 2 si 3 pentru celula C4. Ca sa propagi formula si cu ea si formatarea conditionala in domeniile B5:B17, respectiv C5:C17, am aratat procedeul cum in exemplul precedent. Succes! Ca sa schimbi tenta de culoare a unui cuvant selectezi celula respectiva. De exemplu punctezi celula A19, apesi tasta F2, faci dublu clic pe cuvantul rosie apoi urmezi traseul: Format, Cells, Color. Acelasi procedeu si pentru cuvantul din celula A20. |
|
Al treilea exemplu
Se refera la crearea definiri de nume de domenii. Priviti acest document:
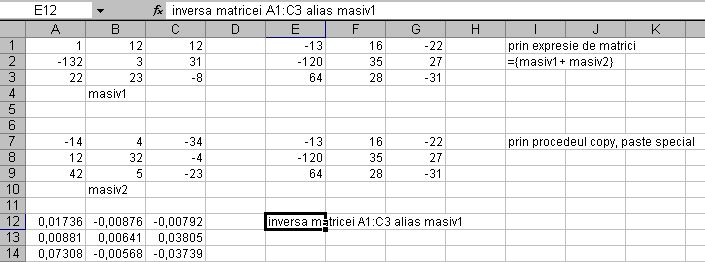
Trebuie sa denumim zonele A1:C3 masiv1 si A7:C9 prin masiv2. Procedeul este: selectezi zona respectiva, apoi urmezi traseul Insert, Name, Define. In caseta names in workbook tastei denumirea dorita si ENTER.
Pentru a introduce expresia = selectezi zona E1:G3 si tastezi =masiv1+masiv2 apoi apesi combinatia SHIFT+CRTL+ENTER. Autoinstruieste-te prin HELP ca sa arati si alte procedee. De pilda ca sa obti in zona A12:A14 inversa matricei masiv2. Apoi demonstreaza ca inmultind masiv2 cu inversa sa, obtii matricea unitate.
Al patrulea exemplu
Cum poti efectua cele patru operatii pe blocuri de date (domenii) nematriceale?
De pilda in zona E7:G9 poti realiza adunarea celor doua zone A1:C3 si A7:C9 astfel: Selectezi prima zona, clic pe Edit, Copy. Mai departe selectezi A7:C9, Edit, Copy. Apoi selectezi E7:G9 si Edit, Paste Special. Din caseta de dialog Paste Special, clic pe Add din Operation apoi pe OK si ai adunat cele doua zone. Dezavantaje: a. Se ocupa mai multe resurse de memorie. b. De fapt acestea nu sunt operatiuni matriceale decat pentru adunare, scadere si transpunere.
Operatiunile masiv 1 Multiply masiv 2 si masiv1 Divide masiv2 pe blocurile de mai sus inseamna ca in E7 va fi depus A1xA7 respectiv A1/A7, etc. Deci nu sunt operatiuni matriceale
Copyright © 2025 - Toate drepturile rezervate