 | Biologie | Chimie | Didactica | Fizica | Geografie | Informatica |
| Istorie | Literatura | Matematica | Psihologie |
Tiparirea foilor de calcul se face similar ca si tiparirea unui document. Se poate tipari tot registrul sau numai una sau mai multe foi din registru, chiar numai anumite parti dintr-o foaie sau mai multe foi.
Inainte de
tiparirea unui tabel realizat in Excel este necesara si utila o formatare a
tabelului de tiparit. Pentru aceasta se utilizeaza fie optiunea Print preview
din meniul File, fie butonul Print Preview ![]() din bara de instrumente Standard. In ambele
cazuri apare fereastra urmatoare:
din bara de instrumente Standard. In ambele
cazuri apare fereastra urmatoare:
Pentru modificarea marginilor foii de calcul se alege eticheta Margins din fereastra Setup. Se pot modifica marginile de sus - Top, jos - Bottom, stanga - Left si dreapta - Right. De asemenea se pot modifica marginile pentru antet - Header si subsol - Footer. Si tot in aceasta fereastra se poate realiza pozitionarea tabelului in centru - Center on page, pe orizontala - Horizontally sau verticala - Vertically.
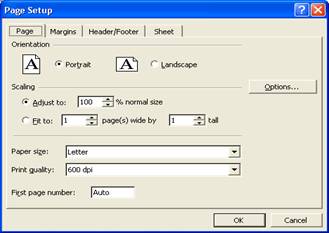 Alegand
eticheta Page din fereastra Setup, se poate modifica orientarea paginii -
Portrait sau Landscape, precum si dimensiunea paginii - Paper size. In mod normal se stabileste formatul de
pagina A4 - 210x297 mm. Imprimarea unui tabel se
poate face astfel incit sa incapa intr‑un anumit
numar de pagini pe orizontala si pe verticala:
Alegand
eticheta Page din fereastra Setup, se poate modifica orientarea paginii -
Portrait sau Landscape, precum si dimensiunea paginii - Paper size. In mod normal se stabileste formatul de
pagina A4 - 210x297 mm. Imprimarea unui tabel se
poate face astfel incit sa incapa intr‑un anumit
numar de pagini pe orizontala si pe verticala:
Fie prin modificarea tutror dimensiunilor raportate la dimensiunea normala - Adjust to . % normal size
Fie prin stabilirea numarului de pagini pe inaltime - tall - respectiv latime - wide in care trebuie "inghesuit" tabelul: optiunea Fit to . .page(s).
Pentru a introduce antete sau subsoluri se alege eticheta Header/Footer din fereatra Setup. Se poate alege un antet sau subsol din lista sau se poate introduce un antet sau subsol personalizat utilizand optiunile Custom Header sau Custom Footer.
Informatia in antet, respectiv in subsol poate fi introdusa in partea stanga - Left section, in mijloc - Center section sau in partea dreapta - Right section.
Utilizand butoanele aflate in aceasta fereastra se pot introduce in antet, respectiv in subsol:
numarul paginii ![]()
data ![]()
ora ![]()
numele foii de calcul ![]()
numele registrului de calcul
![]()
Daca documentul are mai multe pagini si pe fiecare pagina trebuie sa se repete in partea de sus capul de tabel - un anumit numar de linii, respectiv in partea stanga un anumit numar de coloane, din meniul File se alege optiunea Page Setup, iar apoi eticheta Sheet. Se completeaza prin selectare linia sau liniile ce se repeta in partea de sus a paginii - Rows to repeat at top, respectiv coloana sau coloanele ce se repeta pe fiecare pagina in partea stanga - Columns to repeat at left.
Tot aici se poate selecta optiunea Row and column headings - pentru a se tipari si antetele de linie, respectiv coloana, precum si optiunea Gridlines - pentru a se tipari liniile ce separa celulele. Aceste linii in mod implicit nu se tiparesc. De obicei se utilizeaza optiunea de formatare Borders pentru a pune chenare celulelor.
Dupa pregatirea documentului in vederea tiparirii se realizeaza tiparirea cu comanda Print din meniul File. In fereastra ce se deschide pot fi stabilte urmatoare elemente:
imprimanta la care se face tiparirea - Name. Se face alegerea imprimantei din lista de imprimante.
ce urmeaza sa se tipareasca : foaia activa - Active sheet, intregul registru - Entire workbook sau doar un domeniu - Selection (in acest caz, inainte de a da comanda Print trebuie selectat domeniul)
cate pagini urmeaza sa se tipareasca: toate - All sau doar anumite pagini - Page(s) From . To . (de la . pana la . )
numarul de exemplare - Number of copies.
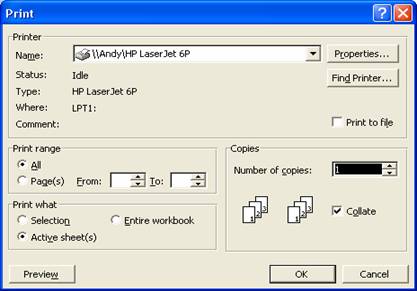 La fel ca
orice fisier si fisierele Excel pot fi tiparite intr-un fisier. Pentru acesta
se selecteaza optiunea Print to file, dupa
care, in fereastra ce apare trebuie sa se specifice numele fisierului .prn ce
va rezulta si folderul in care urmeaza sa fie pus.
La fel ca
orice fisier si fisierele Excel pot fi tiparite intr-un fisier. Pentru acesta
se selecteaza optiunea Print to file, dupa
care, in fereastra ce apare trebuie sa se specifice numele fisierului .prn ce
va rezulta si folderul in care urmeaza sa fie pus.
Copyright © 2025 - Toate drepturile rezervate