 | Biologie | Chimie | Didactica | Fizica | Geografie | Informatica |
| Istorie | Literatura | Matematica | Psihologie |
Bazele informaticii
Marketing
Realizarea proiectului in Microsoft Excel
In ceea ce urmeaza voi explica cum am realizat aplicatia economica in Microsoft Excel pe baza activitatii firmei S.C. DianaProd S.R.L., Rm. Valcea.
Firma este localizata in Judetul Vacea, Bujoreni, avand ca obiect de activitate prepararea si comercializarea produselor din carne.
Am deschis aplicatia "Microsoft Excel" urmand pasii urmatori: din meniul Start - Programs -Microsoft Office - Microsoft Excel.
Se deschide aplicatia Microsoft Excel . apoi din meniul File se alege optiunea New si apoi alegem Blank workbook.
Prima foaie de calcul am numit-o "Salariati si grafice", prin click dreapta pe Sheet 1. Trecem la editarea tabelelelor pe prima foaie de lucru . pentru editarea unui tabel mai intai trecem datele care dorim sa le incadram in tabel iar apoi de pe bara de unelte alegem obtiunea borders si incadram datele sub forma unui tabel.
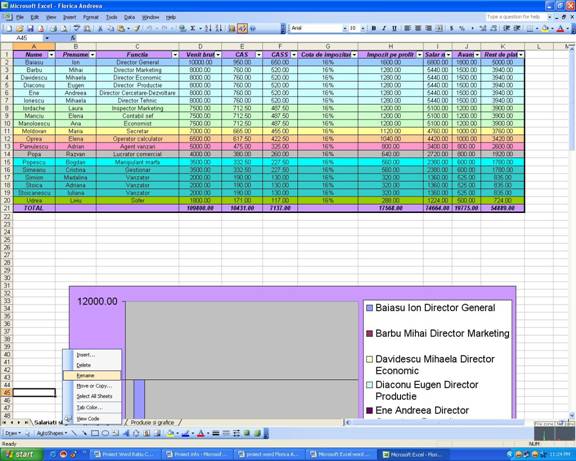
Sheet 1 - Salariati si grafice
Utilizand programul destinat calculului tabelar Microsoft Excel am format o lista care contine toti salariatii de la firma S.C. DianaProd S.R.L..
Documentul poate suporta anumite modificari de sortare, filtrare, insumare, modificare a ordinii campului, etc.
Sortarea se face astfel:
Ne plasam in baza de date si marcam continutul foii si numele campurilor si apelam Data, Sort, care actioneaza similar cu sortarea tabelelor in Word.
Alegem:
Sort by . .Nume . .Ascending
Then by . Prenume . Ascending
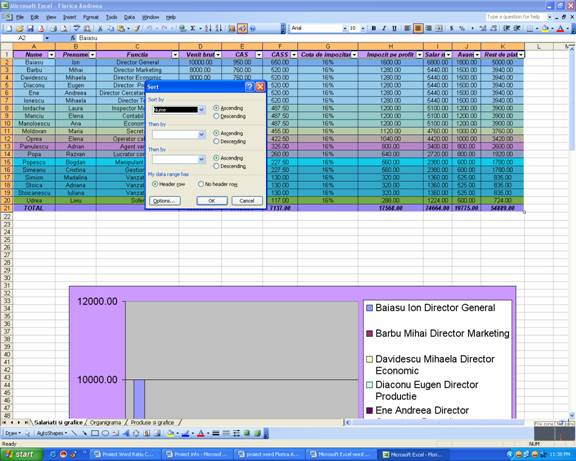
Filtrarea se face folosind Data, Filter, AutoFilter.
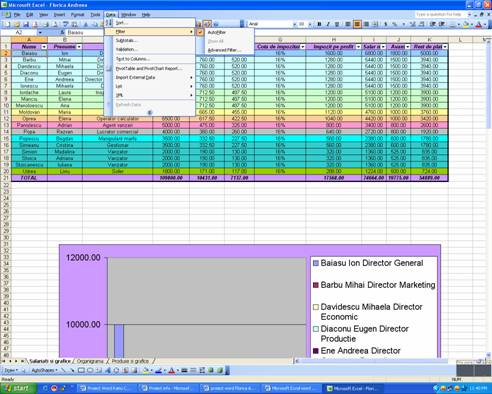
Pe prima linie a tabelului se complecteaza numele coloanelor care se vor scrie ulterior. Pentru a se deosebi de restul tabelului se coloreaza fondul astfel: se selecteaza celulele de la A1 la K1 → clic dreapta → Format cells → Patterns → se selecteaza culoarea dorita → OK.
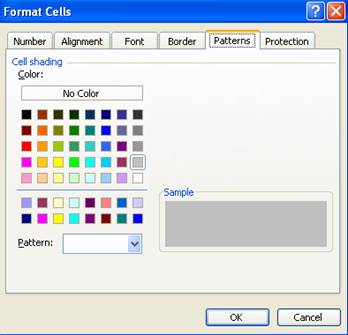
Datele din tabel pot fi vizualizate si interpretate mai clar cu ajutorul reprezentarilor grafice. Construirea graficelor se face folosind Chart Wizard. Se selecteaza domeniul de celule pe baza caruia se doreste a fi construit graficul si din meniul Insert se alege optiunea Chart. Se vor parcurge 4 pasi: se alege tipul de grafic dorit, seriile de date ale graficului, titlul, denumirea axelor, etc. Ultimul pas presupune stabilirea modului de salvare al graficului, fie pe o foaie separata de tip chart, fie pe foaia curenta de calcul.
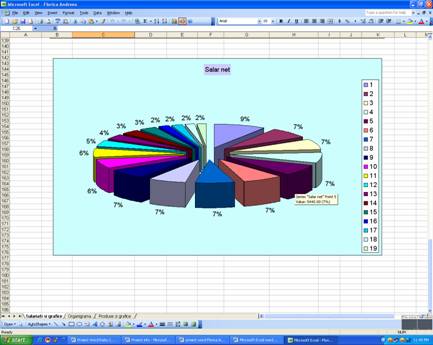
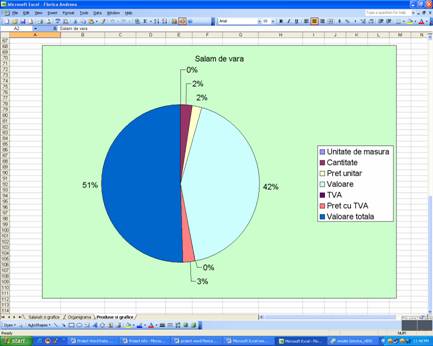
Pentru coloanele A, B, C, D, J, datele se scriu de la tastatura. Pentru coloana G se scrie cota de 16% in celula G2, iar pentru a se popula toata coloana (care se calculeaza la fel ca si prima celula) ne pozitionam in G2 si din coltul din dreapta jos glisam.Astfel se populeaza toata coloana.
Pentru calcularea coloanei E si F se vor folosi formule directe: ne pozitionam in E2 si F2, apoi tastam de la tastatura formula aferenta calculului:
pentru a calcula coloana E, folosim formula =D2*9.5%, iar pentru a popula intreaga coloana ne pozitionam in E2 si din coltul dreapta jos, glisam.
pentru a calcula coloana F, folosim formula =D2*6.5%, iar pentru a popula intreaga coloana ne pozitionam in F2 si din coltul dreapta jos, glisam.
pentru a calcula coloana H, folosim formula =D2*G2, iar pentru a popula intreaga coloana ne pozitionam in H2 si din coltul dreapta jos, glisam.
pentru a calcula coloana I, folosim formula =D2-E2-F2-H2, iar pentru a popula intreaga coloana ne pozitionam in I2 si din coltul dreapta jos, glisam.
pentru a calcula K,
folosim formula =I2-J2, iar pentru a popula intreaga coloana ne pozitionam in
"TOTALUL" celulei D21 se calculeaza astfel: se selecteaza intreaga coloana D, apoi actionam butonul "∑" de pe bara de instrumente. La fel se procedeaza si in cazul coloanelor E, F, H, I, J si K.
In coloanele A, B, C, am selectat intreg continutul, apoi din meniul de context, Format Cells, pagina Number am ales Text.
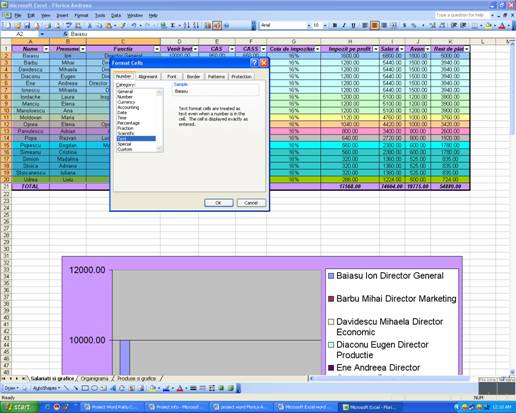
In coloana G, am selectat continutul, apoi din meniul de context, Format Cells, pagina Number am ales Percentage.
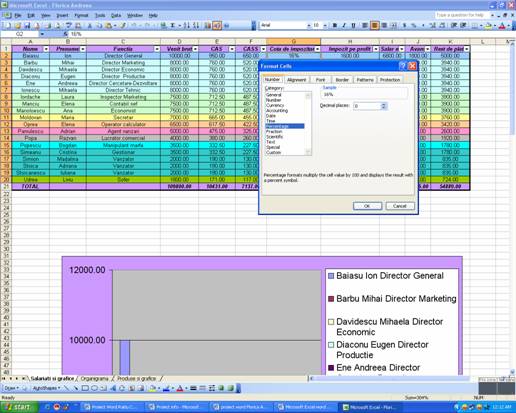
In coloanele D, E, F, H, I, J, K, am selectat intreg continutul si din meniul de context Format Cells, pagina Number, am ales Number, 2 zecimale.
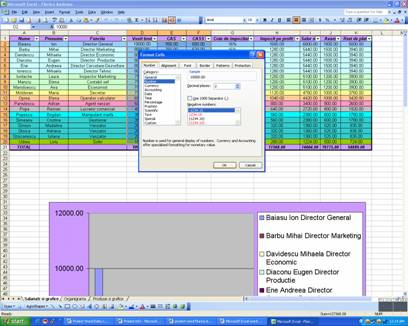
Sheet 2 - Organigrama
In cea de-a 2 a foaie de lucru denumita sugestiv Organigrama pe baza unui tabel in care sunt editati angajatii fiind precizate pentru fiecare functia am realizat diagrama acestora in functie de functii si subordonari.Selectam tabelul si din meniul Insert alegem optiunea Diagram si mai apoi alegem tipul de diagrama dorit si o formatam dupa preferinte.
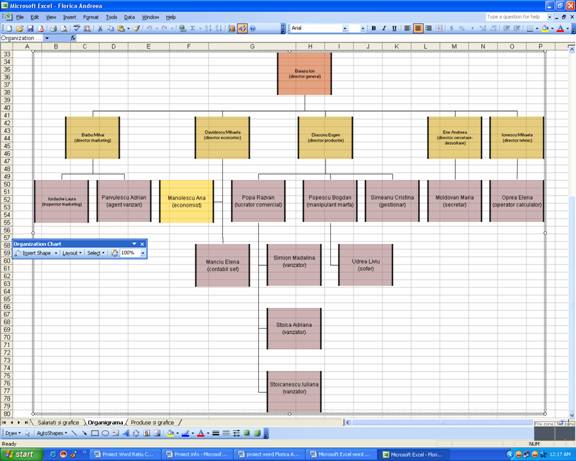
Sheet 3 - Produse si grafice
In foaia de calcul Sheet 3 denumita sugestiv "Produse si grafice", am realizat o clasificare a produselor realizate de firma aleasa, in functie de nume, in ordine crescatoare.
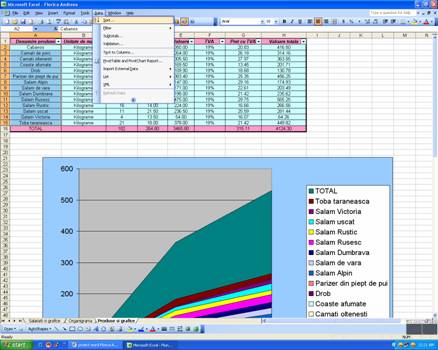
Pentru calcularea coloanei E si H se vor folosi formule directe: ne pozitionam in E2 si H2, apoi tastam de la tastatura formula aferenta calculului:
pentru a calcula coloana E, folosim formula =C2*E2, iar pentru a popula intreaga coloana ne pozitionam in E2 si din coltul dreapta jos, glisam.
pentru a calcula coloana G, folosim formula =D2+D2*F2, iar pentru a popula intreaga coloana ne pozitionam in F2 si din coltul dreapta jos, glisam.
pentru a calcula coloana H, folosim formula =C2*G2, iar pentru a popula intreaga coloana ne pozitionam in H2 si din coltul dreapta jos, glisam.
Pentru coloana A, B,C, D, datele se scriu de la tastatura. Pentru coloana F se scrie cota de 19% in celula F2, iar pentru a se popula toata coloana (care se calculeaza la fel ca si prima celula) ne pozitionam in F2 si din coltul din dreapta jos glisam.Astfel se populeaza toata coloana.
"TOTALUL" celulei C16 se calculeaza astfel: se selecteaza intreaga coloana C, apoi actionam butonul "∑" de pe bara de instrumente. La fel se procedeaza si in cazul coloanelor D, E, G, H.
Datele din tabel pot fi vizualizate si interpretate mai clar cu ajutorul reprezentarilor grafice. Construirea graficelor se face folosind Chart Wizard. Se selecteaza domeniul de celule pe baza caruia se doreste a fi construit graficul si din meniul Insert se alege optiunea Chart. Se vor parcurge 4 pasi: se alege tipul de grafic dorit, seriile de date ale graficului, titlul, denumirea axelor, etc. Ultimul pas presupune stabilirea modului de salvare al graficului, fie pe o foaie separata de tip chart, fie pe foaia curenta de calcul.
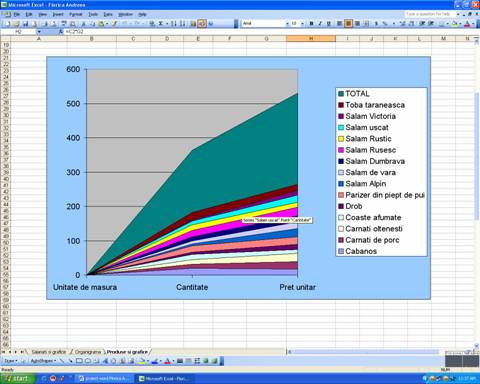
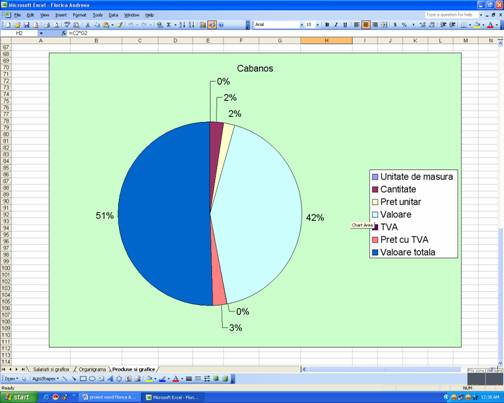
In coloanele A, si B, am selectat intreg continutul, apoi din meniul de context, Format Cells, pagina Number am ales Text.
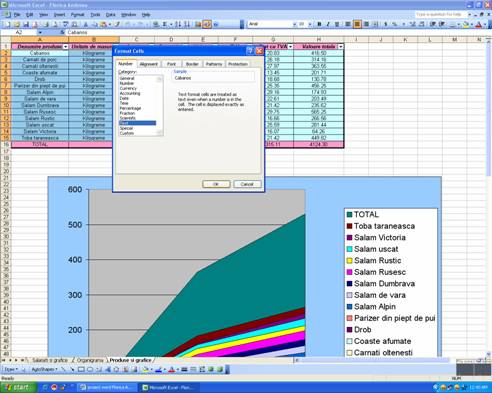
In coloana F, am selectat continutul, apoi din meniul de context, Format Cells, pagina Number am ales Percentage.
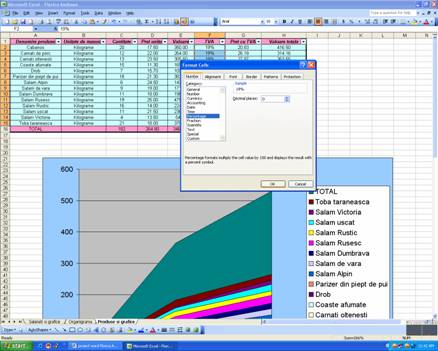
In coloanele C, D, E, G, H, am selectat intreg continutul si din meniul de context Format Cells, pagina Number, am ales Number, 2 zecimale.
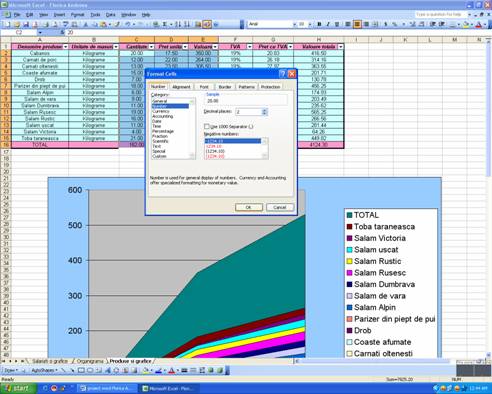
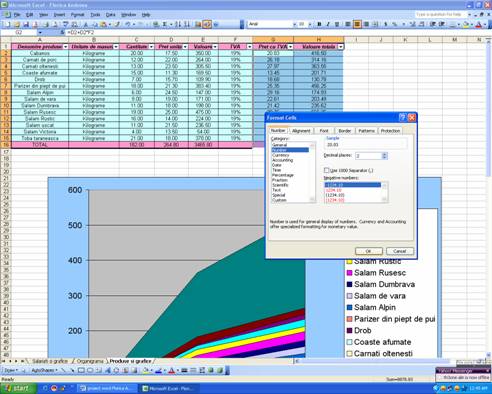
Copyright © 2025 - Toate drepturile rezervate