 | Biologie | Chimie | Didactica | Fizica | Geografie | Informatica |
| Istorie | Literatura | Matematica | Psihologie |
INFORMATICA
Microsoft EXCEL
Pentru realizarea proiectului am ales o firma de cosmetice.Am preluat date pentru a le organiza in programul Excel prin intermediul foilor de calcul electronice.Acestea reprezinta o modalitate de a gestiona si organiza mai usor datele.
Firma se numeste S.C. NILOREX COM S.R.L., in consecinta am numit registrul de calcul Produse Cosmetice.
In stanga foi de calcul am scris
date ale firmei.Pentru a scrie titlul tabelului pe doua randuri a fost nevoie sa actionez meniul Format cells de unde am selectat
Alignment pentru a bifa casuta cu Merge Cells si cea cu Wrap text. 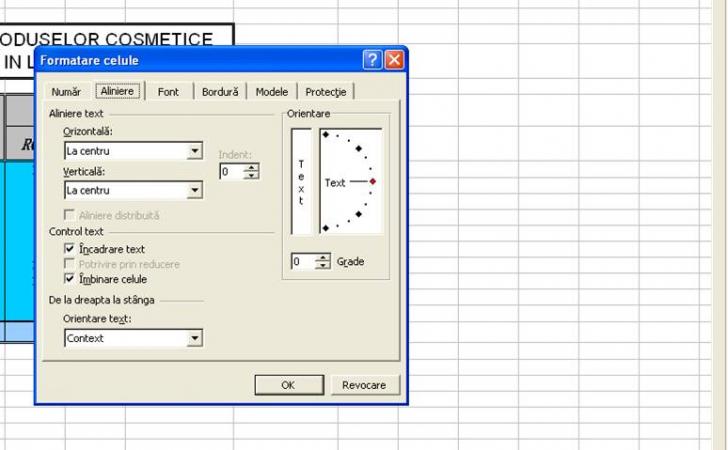
Am introdus datele dupa care am accesat meniul Format cells pentru a selecta tipul de informatii pe care o celula trebuie sa o contina :
![]()
Am procedat astfel la fiecare coloana care avea un continut diferit : contabil ,simbol monetar, procentaj, stiintific , text , special.
Am creat sheletul tabelului cu ajutorul meniului Format Cells dupa care am selectat Borders.Aici am ales tipul de bordura dupa care zona de actiune.

Tot din Meniul Format Cells am avut optiunea de a aranja datele din celule.La Alignment se poate selecta:vertical ,orizontal sau oblic(in functie de cate grade dorim):
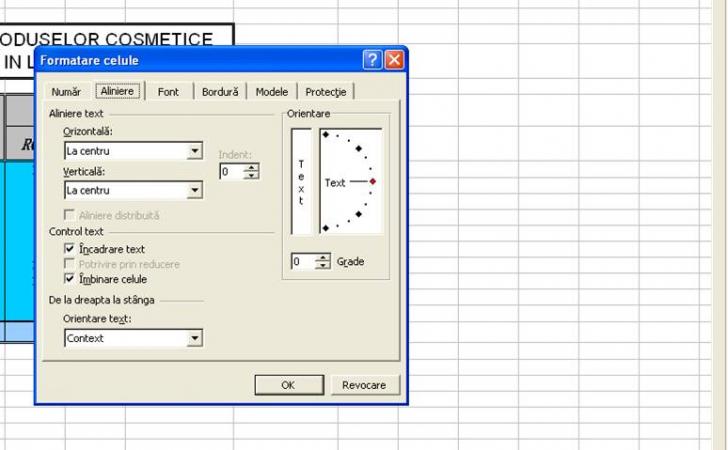
![]()
![]() Pentru
a fi estetic am colorat tabelul in functie de importanta datelor:din bara de optiuni am selectat butoanele:
Pentru
a fi estetic am colorat tabelul in functie de importanta datelor:din bara de optiuni am selectat butoanele: ![]()
Pentru ca fondul sa fie colorat
Pentru ca fontul sa fie colorat
In a doua foaie de calcul am introdus formule cu ajutorul carora am facut totaluri si subtotaluri tabelului.Am copiat tabelul din prima foaie de calcul cu ajutorul Copy/Paste.
Pentru a insera functii am folosit meniul Insert dupa care Functii si aici am selectat cel fel de functii doresc:
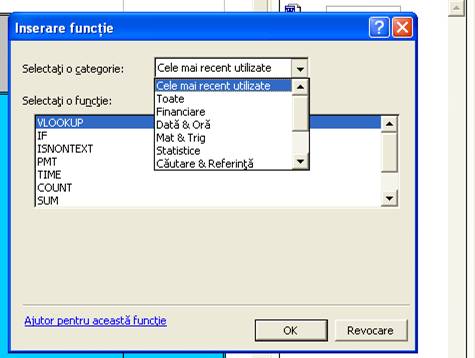
O a doua etapa a fost de a totaliza si subtotaliza informatiile din tabel.Aceasta operatii am efectuat-o din meniul Data -Subtotaluri.
Se poate observa ca aici este folosita o
formula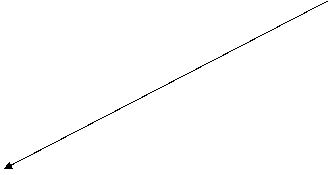

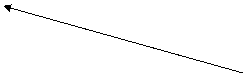
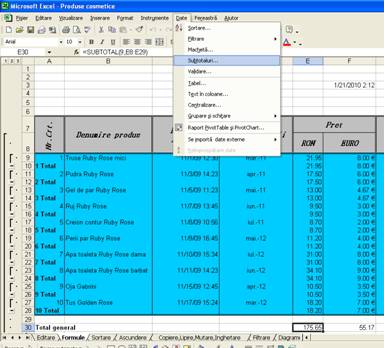
Deasupra tabelului am inserat functia NOW cu ajutorul careia mi se afiseaza data si ora.
Am introdus si functii matematice , acestea fiind:AVERAGE, MIN , MAX , SUM.

Functii matematice am introdus si EVEN si INT:

Cu ajutorul functia EVEN se rotunjeste prin adaos un numar pozitiv si prin lipsa un numar negativ pana la cel mai apropiat intreg par.Cu functia INT se rotunjeste un numar prin lipsa la cel mai apropiat intreg.
Am introdus si functii statistice,COUNT(det.cate celule contin numere si cate sunt cuprinse in cadrul listei de argumente):
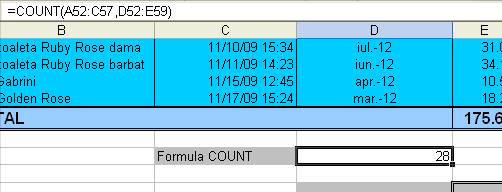
Am introdus si formule informationale ISNONTEXT(verifica daca o valoare este text si intoarce si TRUE sau FALSE) :
![]()

Am folosit si functii TEXT :LOWER, TRIM , SUBSTITUTE , UPPER ;
![]()
![]()
![]()
![]()

Am folosit si functia VLOOKUP(cu ajutorul acestei functii poti sa iti preiei date din alta foaie de calcul):
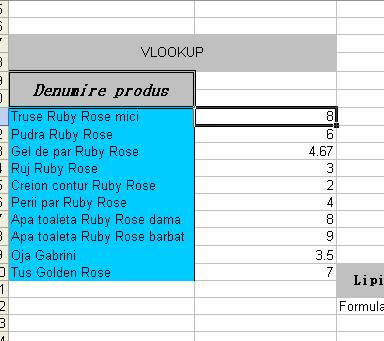
Am folosit si adresarea absoluta:
![]()
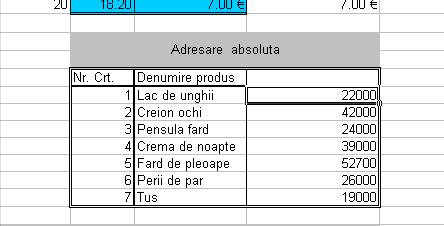
In cadrul aceleiasi foi de calcul am folosit si Paste special.

In alta foaie de calcul am efectuat copierea tabelului pentru a efectua sortarea datelor:
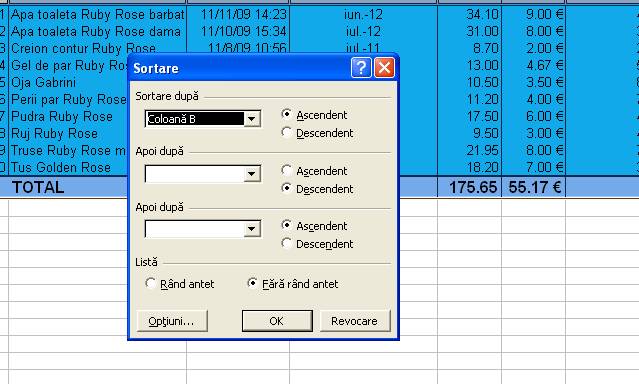
In cadrul altei foi de calcul am realizat operatia de ascundere a unei coloane prin selectarea coloanei dupa care click dreapta si Hide:

Intr-o alta foaie de calcul am realizat operatiile de copiere ,lipire , mutare si inghetare:
-Copierea se face prin selectarea tabelului dorit ,click dreapta copy dupa care se ajunge in foaie de calcul si se face click drepta dupa care lipire.
-Mutarea se face aproximativ la fel cu copierea.Se selecteaza tabelul dorit dupa care se alege optiunea Cut dupa care se merge in foaia de calcul respectiva si se face click drepta dupa care se alege lipire.
-Inghetarea am efectuat-o astfel:
-am pozitionat cursorul la intersectia liniei si coloanei care delimiteaza zona de fereastra pe care am dorit sa o inghet.
-am selectat meniul Fereastra dupa care Inghetare.
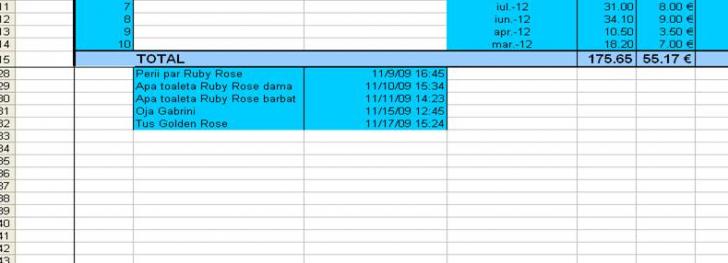
Intr-o alta foaie de calcul am dorit sa efectuez o operatie prin care datele din tabel sa treaca printr-un filtru sau mai multe:

Intr-o alta foaie de calcul am creat niste diagrame care mai ajutat sa exprim cantitatea produselor cosmetice sau vanzarile pe care firma respectiva le-a avut.Am realizat mai multe feluri de diagrame :
Tip Con
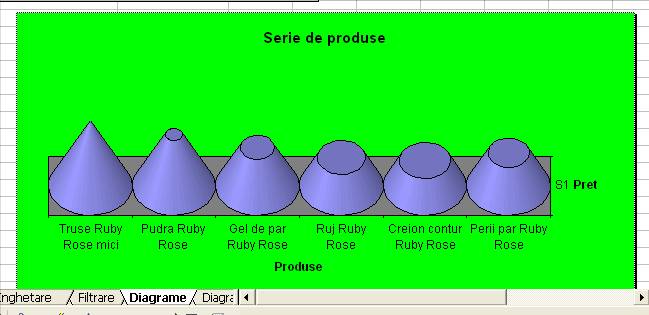
Tip Coloana
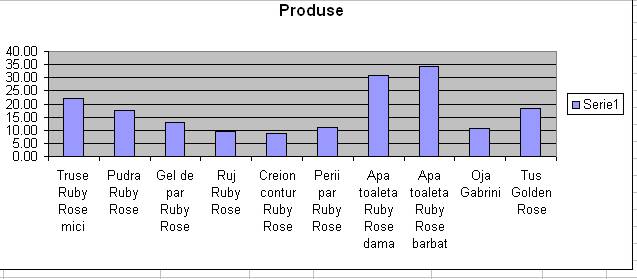
Tip Placinta
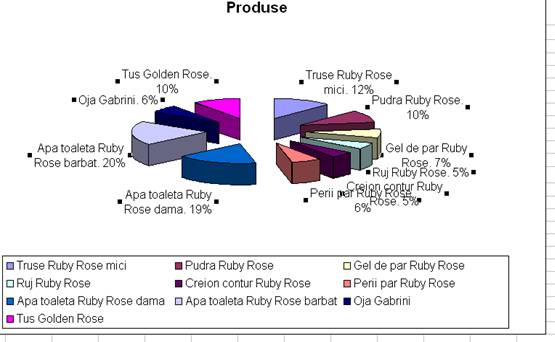
Organigrama :
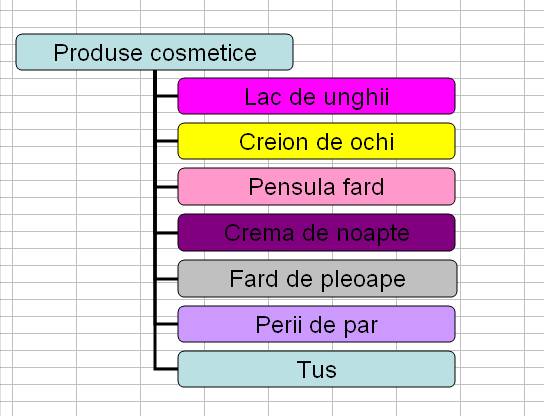
Microsoft Access
Pentru Access am folosit aceleasi date ca si la Excel.Am format o baza de date cu numele de Produse cosmetice.Pentru inceput am facut un tabel cu angajatii pe care ii are firma respectiva.In meniul Obiecte am selectat Tabele dupa care Creare tabel in mudul vizualizare proiect.Pentru a utiliza toate tipurile de date am introdus :
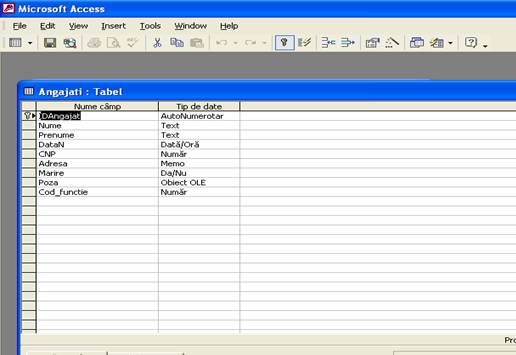
Am inchis Tabelul dupa care l-am salvat cu numele de Angajati.
Am repetat acest pas si cu urmatoarele tabele anterior create cu mici diferente din cauza datelor pe care le contin.In total am creat 4 tabele.Am dat si o cheie primara fiecarui tabel.
Am ales din meniul de optiuni Relatii(intre
tabele): 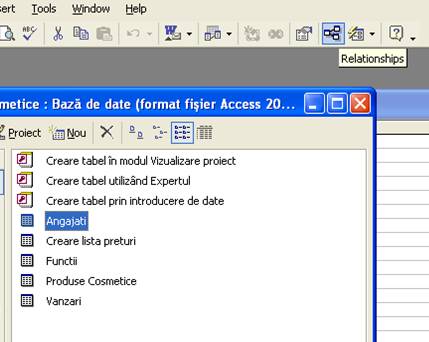
Dupa care am creat relatii intre:
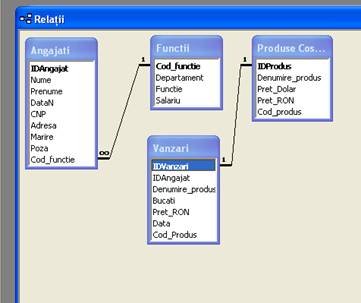
Dupa aceasta operatie am introdus datele in tabel.
Obs:La CNP -ul angajatiilor a trebuit sa setez unele formaturi:
![]()
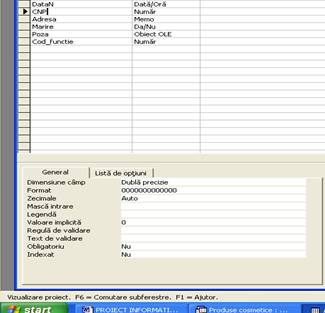
Din Meniul Obiecte am selectat Interogari(Query) dupa care am selectat Creare interogare in modul vizualizare proiect.
Aici se selecteaza unul sau mai multe
tabele din care se doreste sa se efectueze interogarea.
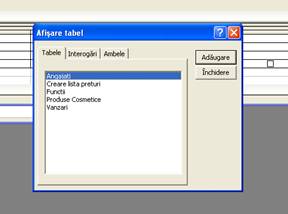
Am creat 5 interogari de selectie.
1.Lista CNP.
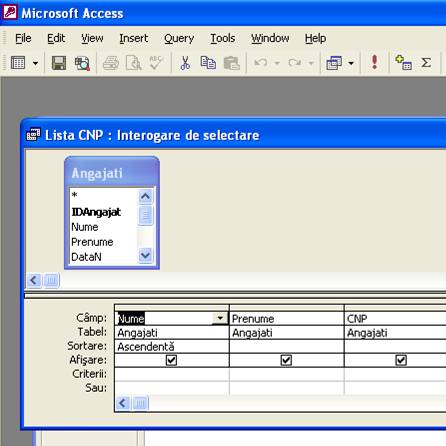
2.Lista salarii:aceasta interogare am efectuat-o din 2 tabele care sunt in relatie.La campul Departament -Criterii am introdus o propozitie cu ajutorul careia in momentul in care doresc sa deschid interogarea imi cere sa tastez departamentul.Aceasta propozitie este foarte utila deoarece imi filtreaza informatiile.

3.Mariri salariale.Aceasta interogare am efectuat-o in urma unei coloane care am introdus-o in tabelul Angajati (Marire).Dupa cum se vede in ultimele 2 coloane am introdus niste formule cu ajutorul carora se poate determina procentul cu care se mareste salariul cat si salariul total.Pentru a efectua aceste formule este nevoie ca cuvintele sa fie indentice cu cele care se urmaresc a fi introduse in formula dar si intre paranteze drepte.In momentul in care se doreste a se deschide interogarea o sa apara o fereastra unde trebuie introdus procentul.
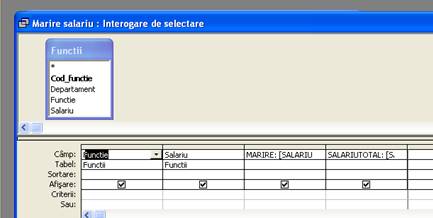
Celelalte 2 interogari sunt create ,pentru a arata vanzarile pe care le-a avut fiecare Agent vanzari,sau pentru a arata zilele de nastere a fiecarui angajat.
Aceste interogari au fost de selectie.
Mai exista si alte tipuri de interogari si acelea sunt de actiune :
De adaugare
![]()
![]()
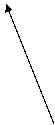
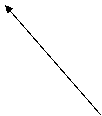
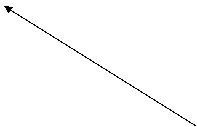
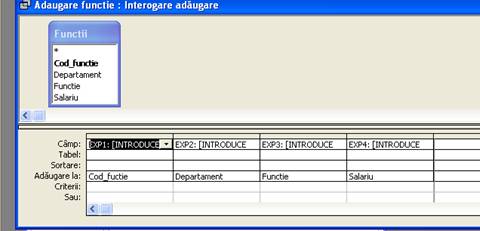
Dupa cum se poate observa si in aceasta interogare am introdus niste functii cu ajutorul carora in momentul cand se doreste sa se adauge o functie, pur si simplu se face click pe interogare dupa care trebuie sa urmeze pasii.A mai trebuit sa scriu si unde trebuie adaugata fiecare informatie pe care utilizatorul o introduce .
De atribuire
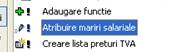
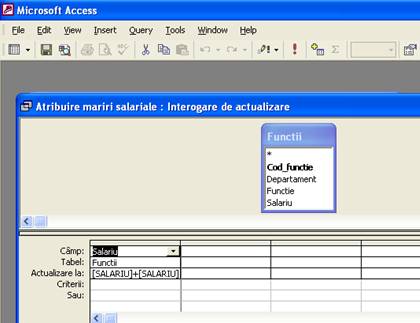
Aceasta interogare este unde de actualizare care ajuta contabilu pentru a atribui mariri de salariu mai usor.
Am introdus la optiunea ,,actualizare la'' [SALARIU]+[SALARIU]*[INTRUDUCERE PROCENT]/100.
De creare tabel
![]()
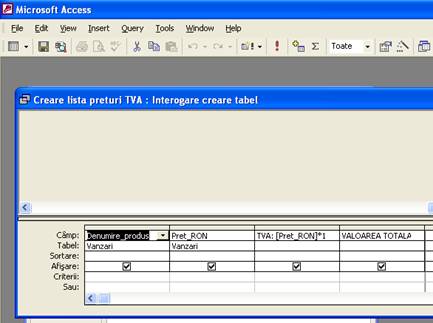
In penultima si in ultima coloana am introdus formule:
-pentru TVA.- TVA: [Pret_RON]*19/100
-pentru pret total-VALOAREA TOTALA: [Pret_RON]+[Pret_RON]*19/100
In urma acestei interogari s-a mai creat un tabel cu numele de « Creare lista preturi. »
4. De stergere :
![]()

Acest fel de interogare este foarte folositoare ca si celelalte deoarece il ajuta pe antreprenor sa sterga de exemplu o functie in cazul in care ea nu mai exista.
La criterii am introdus o formula cu ajutorul careia in momentul deschiderii pentru vizualizare a interogari apare mesajul prin care trebuie introdusa functia care trebuie stearsa.
Obs.Pentru toate aceste interogari de actiunea dupa momentul introducerii tabelelor folosite se da click dreapta se alege din meniu Type QUERY dupa care sunt afisate toate tipurile inclusiv Crosstab Query care in acest proiect nu a fost utilizat din varii motive.
Din meniul Obiecte am selectat Formulare dupa care in bara de optiuni am ales "New".Dupa aceea a aparut fereastra:
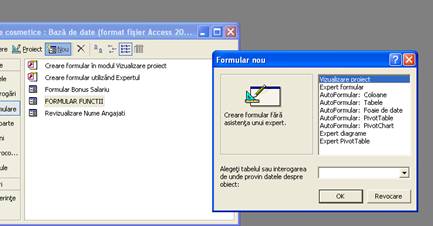
am ales tabelul din care doresc sa preiau datele dupa care a aparut:
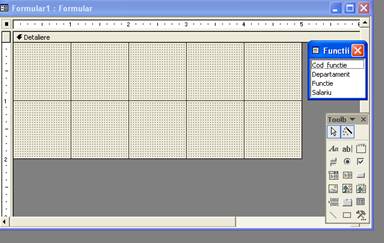
De aici am inceput sa editez zona de Detaliu:
-am introdus
Label cu ajutorul butonului ![]() si i-am dat titlu formularului.
si i-am dat titlu formularului.
-din caseta de
functii am introdus prin Drag &Drop fiecare camp
pe care am vrut sa il contina formularul.
am introdus prin Drag &Drop fiecare camp
pe care am vrut sa il contina formularul.
-am adaugat cu butonul
![]() un
dreptunghi unde am adaugat pe rand butoanele care am vrut sa fie in
formular.Butoanele le-am inserat cu ajutorul butonului
un
dreptunghi unde am adaugat pe rand butoanele care am vrut sa fie in
formular.Butoanele le-am inserat cu ajutorul butonului ![]() dupa care a aparut fereastra :
dupa care a aparut fereastra :
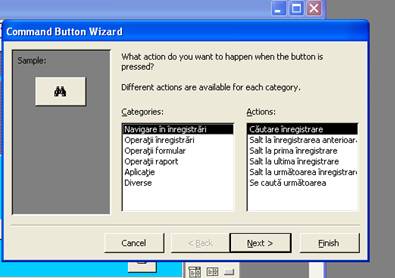
de aici se alege ce fel de buton vreau sa inserez ,daca sa aiba poza sau sa contina text.
-la acest
formular am adaugat si un subformular cu ajutorul caruia pot sa
urmaresc si numele angajatiilor in timp ce viziunez functiile existente in
aceea firma.L-am introdus cu ajutorul butonului![]() dupa care l-am editat si pe acesta.In formula finala el arata :
dupa care l-am editat si pe acesta.In formula finala el arata :
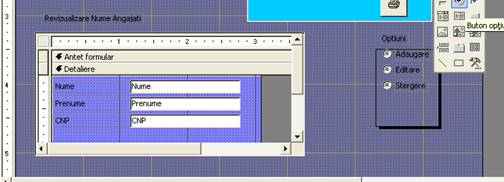
Crearea subformularului a dus automat la crearea unui subformular in fereastra de incipit :
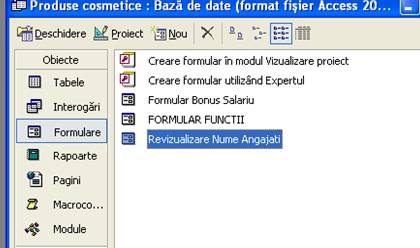
Am mai creat si un formular cu camp calculat :
-am introdus campurile pe care le-am dorit in formular :
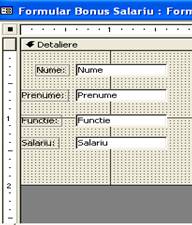
-am introdus si 2
butoane cu ajutorul carora pot sa vad urmatoarea inregistrare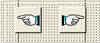 ;
;
-in dreptul campului Salariu introdus o caseta text din toolbar in care am scris formula
Salariu]+100
In momentul deschiderii formularului va aparea o fereastra in care trebuie specificat departamentul caruia se face atribuirea de bunos la salariu.
Din meniul Obiecte am selectat Rapoarte dupa care am selectat Creare raport in modul Vizualizare proiect.
Un raport necomplectat arata:
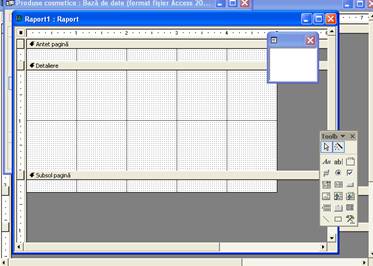
In zona de antet a
raportului am introdus in stanga o formula cu ajutorul careia mi se arata data exacta[=Date()].Aceasta
formula am introdus-o intr-o caseta de tip text.In dreapta am intro dus o poza
cu ajutorul butonului![]() dupa
care se cauta locul de unde se importa poza.Langa poza am introdus un Label
unde am scris numele firmei cat si date despre ea.
dupa
care se cauta locul de unde se importa poza.Langa poza am introdus un Label
unde am scris numele firmei cat si date despre ea.
Tot in aceasta zona am introdus inca un Label unde am dat un nume Raportului.
Deasupra zonei de
detaliu am creat un dreptunchi pe care l-am impartit in 3 cu ajutorul butonului![]() .In
zona de detaliu am creat inca un dreptunghi pe care l-am impartit tot in 3
coloane.In primul dreptunghi am introdus in fiecare coloana cate un camp din
fereastra Functii.In dreptunghiul din zona de detaliu am introdus in fiecare
coloana cate o caseta text in care am scris ceea ce era scris in campurile de
deasupra.La sfarsit am apropiat zona de subsol de tabel.L-am salvat si arata
astfel:
.In
zona de detaliu am creat inca un dreptunghi pe care l-am impartit tot in 3
coloane.In primul dreptunghi am introdus in fiecare coloana cate un camp din
fereastra Functii.In dreptunghiul din zona de detaliu am introdus in fiecare
coloana cate o caseta text in care am scris ceea ce era scris in campurile de
deasupra.La sfarsit am apropiat zona de subsol de tabel.L-am salvat si arata
astfel:
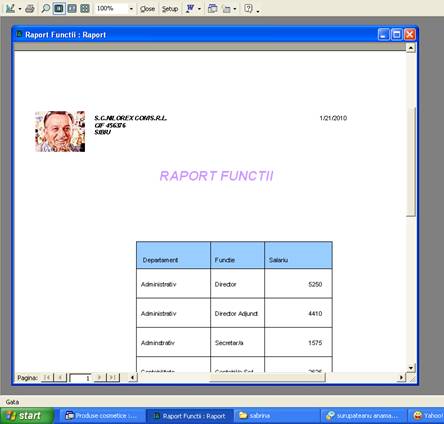
Am mai creat 3 Rapoarte care sunt create astfel cu ajutorul asistentului(Report Wizard).Am selectat Creare raport utilizand expertul dupa care a aparut o fereastra:
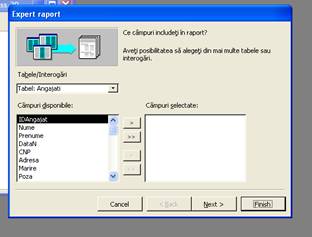
Dupa aceasta se
selecteaza tabelul din care se preiau informatii si campurile pe care le doresc
in formular. 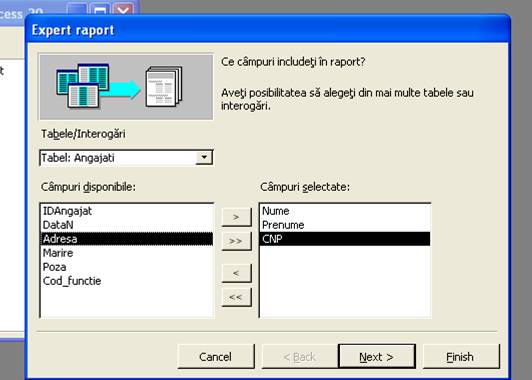
Se da NEXT dupa care se poate alege o forma de grupare, se selecteaza forma pe care o doresc sa o aiba,ce stil si in final i se da un nume sugestiv.
Copyright © 2025 - Toate drepturile rezervate