 | Biologie | Chimie | Didactica | Fizica | Geografie | Informatica |
| Istorie | Literatura | Matematica | Psihologie |
Introducerea datelor
O celula dintr-o foaie de calcul Excel poate contine urmatoarele categorii de date sau informatii:
Valori constante: text sau numerice (cu interpretare si afisare, in diverse formate, ca numere, date calendaristice, ore) ;
Formule, incep cu semnul '=', dupa care urmeaza o expresie aritmetica sau logica ai carei operanzi sunt valori constante, adrese de celule, nume si functii;
Comentarii;
Hiperlegaturi.
Aceste date pot fi introduse fie prin scriere directa in celula activa, fie prin editare in campul liniei de introducere din bara de formule (v. fig. 4.1).
1 Introducerea de texte
Un text este un sir de caractere introdus intr-o celula, pe care Excel nu-l interpreteaza ca o valoare numerica, logica sau formula. Un text este un sir de litere, cifre si caractere speciale imprimabile, cu maxim 255 de caractere. Numerele sau formulele pot fi introdusa ca text daca sunt precedate de simbolul apostrof ('). Alinierea textelor in celula se realizeaza implicit la stanga (spre deosebire de numere, care sunt aliniate implicit la dreapta), ceea ce permite verificarea rapida a corectitudinii introducerii datelor.
Pentru a introduce text intr-o celula, se procedeaza astfel:
Se pozitioneaza cursorul celulei active in celula receptoare;
Se tasteaza textul; textul introdus devine vizibil atat in celula, cat si in linia de introducere din bara de formule.
Se valideaza textul introdus prin apasarea tastei ENTER sau actionarea butonului
![]() (validare)
din bara de formule.
(validare)
din bara de formule.
Precizari: 1) Un text mai lung decat latimea celulei curente, dupa validare, va fi afisat peste celulele din dreapta. Daca exista date in celula din dreapta, atunci zona de text care depaseste limitele celulei curente va fi ascunsa. Pentru a vedea textul complet, se mareste latimea coloanei (prin tragerea cu mouse-ul a delimitatorului de coloane din dreapta etichetei coloanei in care este amplasata celula curenta).
2) Modificarea unui text introdus intr-o celula poate fi realizata pe doua cai: a) se deschide celula pentru editarea textului continut prin dublu click, urmata de modificarea textului; b) se selecteaza celula dorita si se editeaza textul continut de aceasta in linia de introducere din bara de formule.
2 Introducerea de numere
Un numar incepe cu o cifra (de la 0 la 9), un semn (+ sau -) sau o paranteza. Numerele introduse in celule sunt implicit aliniate la dreapta. Dupa introducerea unui numar corect, in celula poate sa apare semnul # # ##### prin care programul atentioneaza utilizatorul ca numarul depaseste latimea coloanei. Aceasta problema de afisare se rezolva dupa modificarea corespunzatoare a latimii de coloana.
Exemple de formate uzuale de numere:
. Numar intreg: 147;
. Numar real (zecimal): 147,456;
. Numar real in format ingineresc: 14745,6E-2.
Precizare: In functie de setarile locale ale sistemului, separatorul dintre partea intreaga si cea zecimala poate fi punctul ('.') si nu virgula (',').
Numarul introdus poate sa fie interpretat si afisat in diverse moduri. Unul dintre cele mai uzuale forme de utilizare a unui numar, in special in baze de date, este cea de data calendaristica si de ora. Un numar real poate fi convertit in data calendaristica si ora (precum si invers) pe baza conventiei prin care numarul 1 este asociat datei de 1 ianuarie 1900, ora 0. Partea intreaga a unui numar real este interpretata ca numar de zile (intregi scurse de la data de 0 ianuarie 1900), iar partea zecimala se converteste in ore si minute (la 24 de ore fiind asociata valoarea 1).
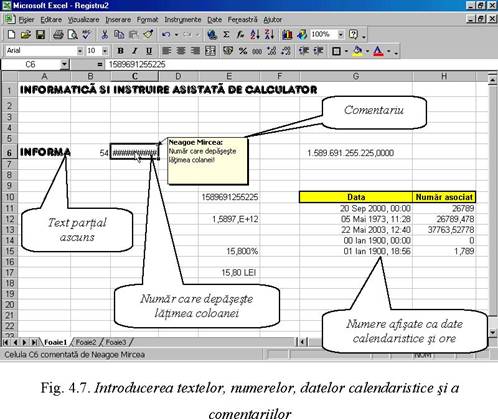
3 Introducerea de comentarii
Un comentariu reprezinta un mesaj explicativ introdus de utilizator, asociat unei celule, care devine vizibil pe ecran in momentul amplasarii cursorului de mouse peste celula respectiva, fiind ascuns automat la parasirea celulei. Celulele care contin un comentariu au amplasat in coltul din dreapta sus un mic triunghi rosu.
Comentariile sunt utile in special in cazul foilor de lucru partajate de mai multi utilizatori, fiecare dintre acestia putand sa introduca propriile comentarii pentru toti ceilalti parteneri.
Pentru a introduce un comentariu intr-o celula, se procedeaza astfel:
Se selecteaza celula receptoare;
Se activeaza comanda Inserare → Comentariu (Insert → Comment). Se afiseaza o caseta cu numele utilizatorului pentru editarea comentariului.
3. Se valideaza
mesajul prin click in afara casetei.
Toate comentariile pot deveni simultan vizibile/invizibile pe ecran prin
activarea
succesiva a comenzii comutator Vizualizare → Comentarii (View → Comments).
4 Introducerea de formule
Pentru a diferentia o expresie numerica sau logica de un
text, Excel impune ca orice formula sa inceapa cu semnul '=',
urmat apoi de expresia propriu-zisa. Fara semnul egal (=),
formula este interpretata ca un simplu text! Dupa scrierea
formulei si validarea acesteia (apasarea tastei ENTER sau click pe
butonul OK din bara de formule) ![]() sistemul incearca evaluarea expresiei si, in
caz de
sistemul incearca evaluarea expresiei si, in
caz de
reusita,
afiseaza rezultatul in celula.
O expresie aritmetica sau logica este
formata din:
Operanzi: valori constante, adrese de celule, nume si functii;
Operatori:
a. Aritmetici: +, -, *, /, ^ (ridicare la putere);
b. de comparare: < (mai mare), > (mai mic), <= (mai mare sau egal), >= (mai mic sau egal), <> (diferit);
c pentru referinte: ':' (pentru un domeniu de celule), ';' (reuniunea celor 2 operanzi) si ' ' (spatiu, pentru a genera intersectia celor 2 operanzi).
Microsoft Excel pune la dispozitia utilizatorului o paleta larga de functii predefinite, care pot fi introduse in formule si cu ajutorul vrajitorului de functii (se apasa butonul
![]() din bara de
instrumente Standard), care ofera consultanta
din bara de
instrumente Standard), care ofera consultanta
la completarea argumentelor. Pentru introducerea unei formule:
Faceti clic pe celula in care doriti sa introduceti formula;
Tastati =;
3. Introduceti formula;
4. Apasati ENTER.

Copyright © 2025 - Toate drepturile rezervate