 | Biologie | Chimie | Didactica | Fizica | Geografie | Informatica |
| Istorie | Literatura | Matematica | Psihologie |
![]() Utilizarea adreselor de celule absolute si
relative
Utilizarea adreselor de celule absolute si
relative
![]() Corectarea erorilor din formule
Corectarea erorilor din formule
![]() Schimbarea formatelor de numere
Schimbarea formatelor de numere
![]() Alinierea in celule
Alinierea in celule
![]() Utilizarea chenarelor si a umbririlor
Utilizarea chenarelor si a umbririlor
![]() Copierea formatari celulelor
Copierea formatari celulelor
![]() Formatarea automata la o serie de celule
Formatarea automata la o serie de celule
Utilizarea adreselor de celule absolute si relative
In programul Excel se face o deosebire neta intre referintele relative si referintele absolute.
Referintele relative sunt referintele care in timpul copieri formulei se modifica automat. De exemplu, vrem sa copiem formula care incepe de la celulele =B3+C3 si tragem in jos cu ajutorul cursorului cruce neagra. Observam ca formula se va copia astfel: B4+C4, =B5+C5 continund pana ce vom lua mana de pe butonul stang al mouse-ului.
Referintele absolute sunt referintele care raman neschimbate, care, din punct de vedere al formulei matematice, reprezinta o constanta.
Pentru a demonstra diferenta dintre o referita relativa si una absoluta, vom face un exemplu.
In primul exemplu vom utiliza o formula cu referinte relative. Pentru aceasta vom folosi functia SUM. Vom introduce formula SUM(C10:D10), dupa care vom copia formula si in celelalte celule cu ajutorul functiei AutoFill. Adresele utilizate in formula sunt modificate pentru a reflecta numarul randului in care a fost copiata formula.


Acum vom introduce o formula care utilizeaza adresa absoluta. O asemenea formula arata astfel: =$C$6*C10. Adresa absoluta $C$6 este valoarea TVA, valoare utilizata in toate formulele indiferent de randul sau coloana pe care se gasesc. Pentru a introduce formula va trebui sa tastam formula dupa care vom pozitiona cursorul mouse-ului in jurul adresei de celule C6, dupa care apasam tasta F4. Apasarea tastei F4 face sa apara adresa absoluta a celulei in formula.
Utilizam functia AutoFill pentru a copia din nou formula in josul coloanei. De data aceasta observam ca cea de-a doua adresa C10 se schimba in functie de randul in care se afla formula. Observam ca prima adresa, $C$6, nu se schimba deoarece este o adresa absoluta.


Pe linga adrese absolute putem introduce si adrese mixte. O adresa mixta este o adresa in care numai numarul de coloana sau de rand este absolut. Ca exemplu vom lua aceasi formula pe care am utilizat-o la adresa absoluta. Pentru a avea o referinta mixta vom tasta formula, =C6*C10, dupa care ne vom pozitiona cursoul mouse-ului in jurul adresei celulei pe care vrem sa fie referinta mixta (C6) si vom apasa tasta F4 de doua ori pentru a face numai numarul randului absolut: C$6. Dupa aceasta operatiune vom utiliza functia AutoFill pentu a copia formula in partea de jos a coloanei.
In tabelul de mai jos se indica felul in care se scriere o referinta si caracteristicile fiecarui tip de referinte:
|
Celula de referinta a formulei initiale |
Tipul referintei |
|
C6 |
Referinta relativa. Dupa copierea formulei, adresele celulelor se modifica automat. |
|
$C$6 |
Referinta absoluta. La copierea formulei aceasta referinta se pastreaza. |
|
C$6 |
Referinta mixta. Referinta absoluta de rand , referinta relativa de coloana. La copiere, numai adresa coloanei se modifica. |
|
$C6 |
Referinta mixta. Referinta absoluta de coloana, referinta relativa de rand. La copiere, numai adresa randului se modifica. |
Pentru a modifica o referinta dintr-o formula, executam clic pe bara Formula in locul in care dorim sa facem schimbari. Apasam tasta F4 pentru a schimba o referinta relativa intr-una absoluta sau mixta. Cand terminam de modificat apasam tasta Enter.
Corectarea erorilor din formula
Nu toate formulele sunt perfecte, iar atunci cand nu sunt, Excel ne instiinteaza afisand un triunghi verde in coltul din stanga sus al celulei formulei impreuna cu mesajul de eroare. O eroare apare daca am introdus un operator gresit, o functie gresita, o valoare gresita etc. Primul lucru pe care trebuie sa il facem cand avem o valoare eronata este sa verificam din nou formula si referintele acesteia. In cazul foilor de calcul complexe nu este intotdeuna usor sa vedem daca formula sau referintele sunt corecte. Pentru o identificare mai usoara putem utiliza instrumentele de revizie din Excel care ne ajuta sa gasim greselile.
Cand apar erori, putem utiliza bara de instrumente Formula Auditing. Pentru afisarea acestei bare de instrumente vom alege din meniul Tools, submeniul Formula Auditing, comanda Show Formula Auditing.

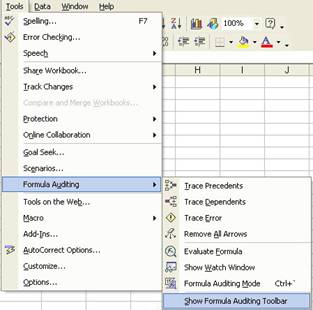
Pentru verificarea fiecarei
celule marcate cu un triunghi de eroare, executam clic pe butonul Error Checking ![]() de pe bara de instrumente Formula Auditing. Excel evidentiaza prima celula
care contine o eroare si ne furnizeaza optiuni pentru a o
corecta. Din caseta de dialog Error
Checking, care apare pe ecran, selectam optiunea dorita
si continuam pana cand inlaturam toate erorile. In
momentul in care am parcurs toate erorile Excel afiseaza o
caseta mesaj. Pentru a incheia operatiunea va trebui sa
apasam pe OK.
de pe bara de instrumente Formula Auditing. Excel evidentiaza prima celula
care contine o eroare si ne furnizeaza optiuni pentru a o
corecta. Din caseta de dialog Error
Checking, care apare pe ecran, selectam optiunea dorita
si continuam pana cand inlaturam toate erorile. In
momentul in care am parcurs toate erorile Excel afiseaza o
caseta mesaj. Pentru a incheia operatiunea va trebui sa
apasam pe OK.
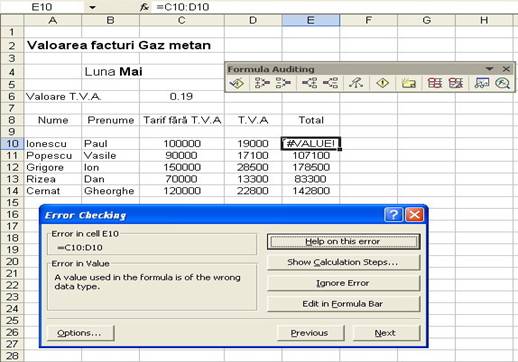
Nu toate greselile duc la erori.
Daca ceva nu arata cum ne dorim noi, cum ar fi Totalul din tabelul nostru putem depista valorile utilizate in
formula afisind precedentele acesteia. Pentru a evidentia
precedentele formulei va trebui sa o selectam dupa care va
trebui sa executam clic pe butonul Trance Precedents pentru a depista valorile pentru acele celule. Excel
ne va afisa niste sageti de urmarire care indica
sursele formulelor pentru a identifica eventualele erori. Dupa ce am
efectuat corectiile necesare, pentru ascunderea sagetilor de
urmarire va trebui sa executam clic pe butonul Remove All Arrows ![]() .
.
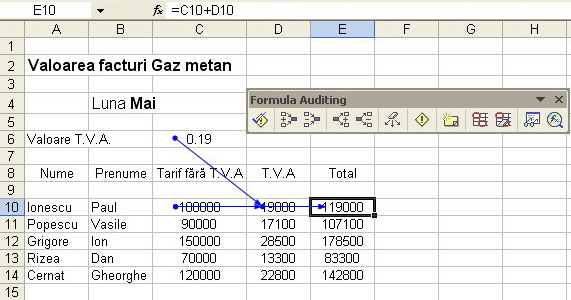
Putem deasemena sa depistam dependentele, daca si cum este utilizata o valoare dintr-o celula in formula executand clic in celula respectiva, dupa care vom executa clic pe butonul Trace Dependents. Acest buton se afla pe bara de instrumente Formula Auditing.
![]()
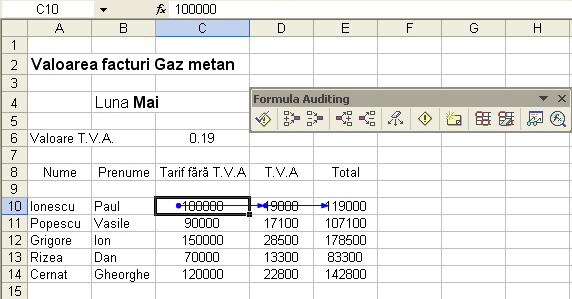
In tabelul de mai jos se vor reprezenta cateva dintre cele mai intalnite erori care apar in foile de calcul:
|
Tipurile de erorii |
Semnificatia erorilor |
|
# # # # # |
Valoarea este prea lunga pentru a incapea intr-o celula. Pentru a indeparta aceasta eroare va trebui sa largim coloana |
|
# Referrence |
Celula de referinta nu este valabila |
|
# DIV/0 |
Impartirea la zero nu este permisa |
|
# NV |
Valoarea nu este disponibila |
|
# Number |
Un numar este introdus gresit |
|
# Name |
Excel nu recunoaste un text dintr-o formula daca am scris, de exemplu, Sume in loc de SUM. |
|
# Value! |
Un operator sau un argument este scris gresit. Aceasta eroare s-a produs de exemplu, deoarece s-a introdus semnul pentru impartire gresit (: in loc de /). |
Schimbarea formatelor de numere
Dupa ce am introdus in foaia de calcul mai multe date, putem sa le cosmetizam sau sa le atribuim anumite simboluri care ne ajuta sa deosebim cat mai bine valorile care sunt in celule. Implicit, atunci cand introducem un numar acesta este afisat in formatul General.
Pentru a modifica o celula sau o serie de celule va trebui, mai intai, sa selectam respectiva celula sau seria de celule in vederea schimbarii formatarii.
Exista doua moduri de a schimba forma numerelor din celule:
Modul rapid - in care se pot utiliza butoanele aflate pe bara de instrumente Formatting.
Modul clasic - in care utilizam caseta de dialog Format Cells ce se deschide la alegerea din meniul Format, a comenzii Cells.
Cum am precizat mai sus pentru a utiliza modul rapid va trebui sa utilizam butoanele de pe bara de instrumente Formatting.
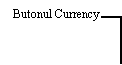
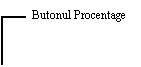
Butonul Increase Decimal Butonul Decrase Decimal Butonul Comma![]()
![]()
![]()
![]()
Ca exemplu vom folosi modul clasic de schimbare a formatelor de numerelor. Primul pas este acela de a selecta celula sau seria de celule pe care verem sa le schimbam formatarea. Dupa ce am selectat celula sau seria de celule va trebui sa alegem din meniul Format, comanda Cells. Se va deschide caseta de dialog Format Cells din care putem alege formatarea numarului.
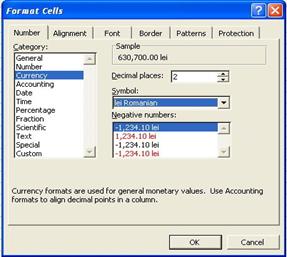
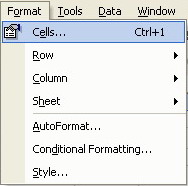
In exemplul nostru, vom alege din lista Category forma numarului Currency. Valoarea din celula selectata este afisata in formatul Currency in zona Sample. Dupa ce am efectuat toate modificarile in caseta de dialog va trebui sa executam clic pe butonul OK. Rezultatul va aparea imediat in celula sau seriile de celule selectate.
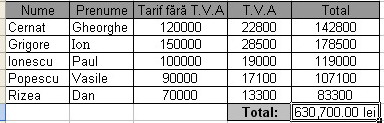
Pentru a indeparta formatarea in intregime (inclusiv formatele de numere), fara sa stergem datele din celula, selectam celula sau seria de celule si alegem din meniul Edit, submeniul Clear, comanda Formats
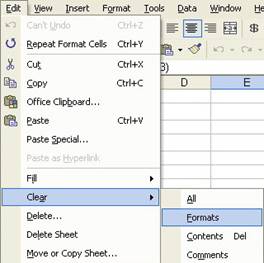
Alinierea in celule
Excel aliniaza in mod implicit inregistrarile, in functie de tipul de date pe care il contine. Inregistrarile de text sunt aliniate intotdeuna la stanga celulelor, iar inregistrarile de numere sunt, intotdeuna, aliniate la dreapta celulelor.
Exista doua modalitati, in programul Excel, de a alinia datele din celule:
Alinierea rapida - se utilizeaza butoanele de pe bara de instrumente Formatting
Alinierea avansata - in care va trebui sa alegem din meniul Format, comanda Cells, iar din caseta de dialog care apare pe ecran va trebui sa alegem eticheta Alignment.
Pentru a efecua schimbari rapide ale modului de aliniere orizontala, utilizam butoanele de pe bara de instrumente Formatting. Selectam celula sau seria de celule pe care vrem sa le aliniem si executam clic pe butoanele corespunzatoare modului de aliniere pe care dorim sa il efectuam.
Butonul Merge and Center Aliniere la dreapta Aliniere la centru Aliniere la stanga
![]()
![]()
![]()
![]()
![]()
Daca dorim sa centram un text intr-un singur rand deasupra unei serii de celule, selectam intreaga serie de celule goale in care vrem sa centram textul, inclusiv celulele care contin textul pe care dorim sa il centram. Dupa ce am selectat seria de celule va trebui sa executam clic pe butonul Merge and Center de pe bara de instrumente Formatting. Programul Excel centreaza titlul deasupra seriei si mentine formatarea pe centru, chiar daca latimea celulelor se modifica.
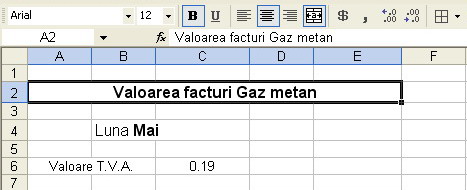
Daca folosim metoda avansata pe langa alinierile pe care le gasim pe bara de instrumente Formatting putem sa efectuam si alte modificari textului. De exemplu, daca vrem sa modificam alinierea pe verticala, sa intoarcem sau sa rotim o inregistrare, utilizam alinierea avansata.
Pentru aceasta va trebui sa alegem din meniul Format, comanda Cells. Din caseta de dialog care apare va trebui sa alegem eticheta Alignment. Pentru a alinia inregistrarea intre chenarul superior si cel inferior al celulei, utilizam optiunea din caseta cu lista derulanta Vertical. Pentru alinierea inregistrari intre chenarul din stanga si cel din dreapta, utilizam o optiune din caseta cu lista derulanta Horizontal. Pentru a roti textul, executam clic in cimpul Orientation din dreapta pentru a selecta un grad de rotatie sau tastam unul in caseta Degrees. Pentru a inchide caseta de dialiog Format Cells va trebui sa executam clic pe butonul OK.
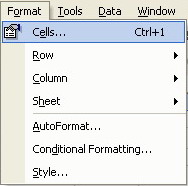
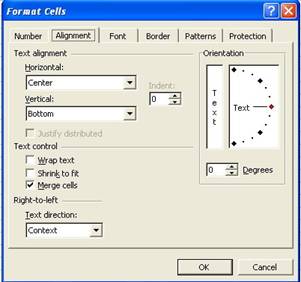
Daca avem un text lung de introdus innt-o singura celula, putem folosi optiunea Wrap Text din aceeasi eticheta Alignment. Daca am activat aceasta optiune se efectuiaza saltul la o linie noua intr-o celula fara ca celula sa isi modifice latimea. Inaltimea celulei este ajustata pentru a afisa textul pe mai multe linii.
Utilizarea chenarelor si a umbririlor
Pentru a crea borduri sau umbriri la o celula sau o serie de celule va trebui sa folosim una din cele doua metode: fie utilizam butoanele de pe bara de instrumente, fie utilizam caseta de dialog Format Cells.
In cazul in care utilizam butoanele din bara de instrumente Formatting, procedeul va fi foarte simplu. Primul pas este de a selecta celula sau seriile de celule carora vrem sa le adaugam borduri sau umbriri, dupa care va trebui sa executam clic pe butoanele respective si automat modificarile vor aparea in foaia de calcul.
![]()
![]()
![]()
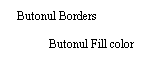
Daca utilizam caseta de dialog Format Cells va trebui sa selectam mai intai celula sau seriile de celule carora dorim sa le adaugam un chenar sau o umbrire. Dupa aceea va trebui sa sa alegem din meniul Format, comanda Cells. Pe ecran se va deschide caseta de dialog Format Cells si vom executa clic pe eticheta Border pentru a insera chenare, respectiv Patterns pentru a introduce umbriri. Din eticheta Border putem alege stilul de chenar din lista Style, sau putem schimba culoarea cehenarului din caseta cu lista derulanta Color. Din aceasta eticheta mai putem alege chenare predefinite din zona Presets, sau putem personaliza un chenar executand clic pe butoanele din zona Border.
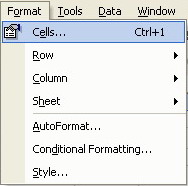
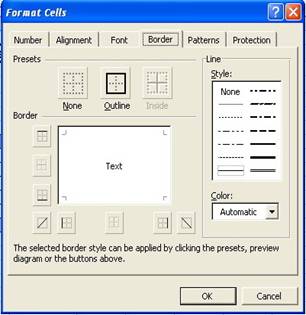
Aplicarea de umbriri celulor selectate, se realizeaza prin executia unui clic pe eticheta Patterns, iar umplerea selectiei cu o culoare uniforma, prin selectarea unei culori din paleta Color. Pentru a amesteca doua culori intr-o umbra, executam clic pe butonul din lista derulanta Pattern si selectam cea de-a doua culoare. Pentru a vedea modificarile facute va trebui sa privim in zona Sample. Dupa ce am terminat executam clic pe butonul OK pentru a inchide caseta de dialog Format Cells.
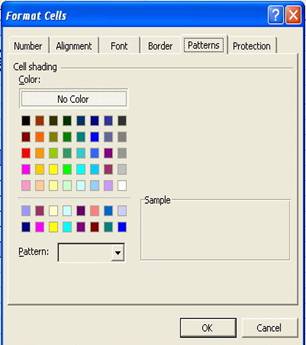
Copierea formatari celulelor
Daca am aplicat numeroase atribute de formatare unei celule sau unei serii de celule si mai tarziu vrem sa aplicam aceeasi formatare unei serii de celule nu trebuie sa aplicam aceste formate unul cate unul, deoarece putem utiliza comanda numita Format Painter.
Primul pas va fi selectarea celulei sau seriilor de celule care are aplicata formatarea pe care o dorim sa o copiem. Apoi executam clic pe butonul Format Painter pe care il gasim pe bara de instrumente Standard. In acel moment indicatorul mouse-ului se va transforma intr-un indicator sub forma de pensula.
Butonul Format Painter
![]()
![]()
Tragem indicatorul in forma de pensula deasupra intregii serii de celule in care dorim sa copiem formatarea. Eliberam butonul sting al mouse-ului si formatarea este copiata in seria de celule.
Daca avem mai multe celule sau serii de celule in care vrem sa copiem formatarea putem executa dublu clic pe butonul Format Painter pentru a nu selecta de fiecare data cand avem nevoie de acest buton. Pentru a opri aceasta comanda va trebui sa executam clic din nou pe butonul Format Painter sau putem apasa tasta Esc.
Formatarea automata la o serie de celule
Programul Excel are in componenta sa cateva forme predefinite de formatari ale foilor. Acest lucru il putem realiza cu ajutorul functie AutoFormat care ne furnizeaza 16 formate de tabele pe care le putem utiliza pentru a face ca datele din foile de calcul sa arate cat mai prezentabil.
Primul pas care trebuie facut este sa selectam seria de celule care contin datele pe care dorim sa le formatam. Dupa aceea va trebui sa alegem din meniul Format, comanda AutoFormat. Pe ecran se va deschide caseta de dialog AutoFormat din care alegem stilul formatului pe care dorim sa il utilizam. Executam clic pe butoanele cu sageti de derulare pentru a derula lista in sus si in jos. Cand am gasit in lista un format care ne place executam clic pe acesta. Pentru a exclude anumite elemente din setul de forme, executam clic pe butonul Options. Caseta de dialog se mareste pentru a include casetele de validare pentru optiuni cu care putem rafina formatul tabelului. Daca suntem satisfacuti de forma tabelului pentru a inchide caseta de dialog AutoFormat va trebui sa executam clic pe butonul OK.
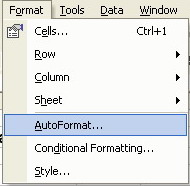
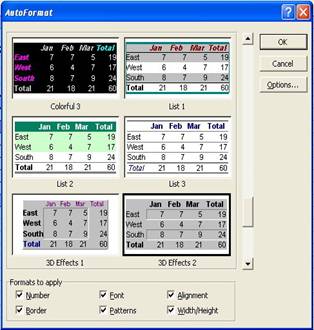
Pentru a inlatura toate formatarile dintr-o serie de celule, selectam seria respectiva si alegem din meniul Edit, submeniul Clear, comanda Formats. Sau putem inlatura toate semnele de verificare, executand clic pe butonul Options, din caseta de dialog AutoFormat.
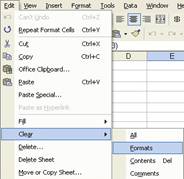
Copyright © 2025 - Toate drepturile rezervate