 | Biologie | Chimie | Didactica | Fizica | Geografie | Informatica |
| Istorie | Literatura | Matematica | Psihologie |
Formatarea celulelor
n Sa formatati textul.
n Sa formatati numerele ca simbol monetar.
n Sa utilizati Descriptorul de formate.
n Sa adaugati borduri la celule.
n Sa adaugati umbrire la celule.
n Sa utilizati AutoFormatare.
n Sa creati si sa aplicati stiluri.
n Sa imbinati celule.
Unul dintre beneficiile majore al utilizarii Microsoft® Excel il reprezinta capacitatea sa de organizare a datelor in formatul rand si coloana si apoi efectuarea calculelor pentru anumite randuri, coloane si celule. Aceste caracteristici sunt utile in cazul in care se creeaza o foaie de lucru numai pentru uz personal, atunci cand principalul obiectiv il reprezinta vizualizarea bugetelor sau prognozarilor sau datele sunt recalculate pe baza a diferite proiectii.
Excel ofera o multitudine de metode pentru formatarea etichetelor si valorilor dintr-o foaie de lucru, in scopul obtinerii unui model si a unui aspect mai placut. Daca foaia sau registrul de lucru vor fi imprimate sau vor fi vizualizate de catre altii si in special daca acestea sunt componente ale unui raport sau ale unei prezentari, se va dori ca foaia de lucru sa arate cat se poate de atractiv. De exemplu, pentru imbunatatirea formei aveti posibilitatea sa mariti textul pentru titluri si sa formatati titlurile si etichetele in aldin, cursiv sau ambele. De asemenea, aveti posibilitatea sa formatati textul cu diferite fonturi (stiluri de tastare) si in culori diferite.
In aceasta lectie, veti invata cum se formateaza textul si numerele (inclusiv titluri, etichete ti valori) care apar in celulele de pe ecran si cand se imprima datele. Veti invata cum se utilizeaza caracteristica Excel Descriptor de formate, care va permite alegerea rapida a tuturor formatelor pentru textul selectat si apoi aplicarea aceluiasi format pentru un text diferit. De asemenea, veti invata cum se adauga borduri si umbriri in jurul celulelor selectate. Veti invata apoi cum se aplica una din caracteristicile predefinite de proiectare pentru foile de lucru ale Excel care permite adaugarea culorilor si proiectarea efectelor intr-o foaie de lucru, cu numai cateva clicuri de maus. Dupa aceea, veti invata sa creati un stil, care este o colectie de caracteristici de formatare care se pot aplica in orice moment, cu un simplu clic pe numele de stil dintr-o lista. In incheiere, veti invata cum se combina celulele multiple intr-o singura celula.
Pentru a finaliza procedurile din aceasta lectie, va fi nevoie sa utilizati fisierele Analiza cazare03 si Stoc pentru oaspetii AW din folderul Lectia03 localizat in folderul Practica din Calcul tabelar - Notiuni de baza de pe discul fix.
Una dintre modalitatile cele mai simple prin care se adauga formatari atractive la continutul unei foi de lucru este modificarea fontului si a dimensiunii fontului titlurilor selectate, a etichetelor si a valorilor. Fontul este infatisarea generala a textului, numerelor si a altor simboluri de caracter. Caracterele diferite ale unui anumit font au toate un model similar care ofera un aspect si o infatisare compatibile. Fontul implicit pentru Excel este Arial de 10 puncte. In tipografie, un punct este 1/72 inch. Astfel, caracterele cu fonturi de 10 puncte au inaltimea de aproximativ 1/6 inch. Cu toate aceste, in foile de lucru nu este obligatoriu sa utilizati numai fontul Arial sau dimensiunea implicita de 10 puncte a fontului. Aveti posibilitatea sa schimbati intre diferitele fonturi si intre diferitele dimensiuni ale fontului, pentru a adauga in foaia de lucru elemente de atractie vizuala si pentru a atrage atentia asupra anumitor date. Fila Font din caseta de dialog Formatare celule contine optiuni pentru modificarea fontului, a stilului (cum ar fi aldin sau cursiv) si dimensiunea in puncte pentru o intrare in celula. Anumite caracteristici de formatare ale Excel apar de asemenea pe bara de instrumente Formatare. Pe tot parcursul lectiei, veti utiliza aceasta bara de instrumente.
![]()
In acest exercitiu, formatati textul intr-o foaie de lucru.
Deschideti registrul de lucru Analiza cazare03.xls. din folderul Lectia03 localizat in folderul Practica din Calcul tabelar - Notiuni de baza, de pe discul fix.
Faceti clic pe celula B1 si faceti clic pe butonul Aldin pe bara de instrumente Formatare.
Titlul va aparea in aldin.
Aveti posibilitatea sa
particularizati bara de instrumente Formatare prin amplasarea
butoanelor pe care le utilizati frecvent si eliminarea celor pe
care nu le utilizati. Pentru a particulariza bara de instrumente,
faceti clic pe butonul Optiuni bara de instrumente si
faceti clic pe Adaugare sau eliminare butoane. Faceti clic
pe optiunile de meniu pentru a selecta sau deselecta butoanele din
lista.
Selectati zona B3:E3 si faceti clic pe
butonul Centrat de pe bara de instrumente Formatare.
Etichetele pentru an sunt centrate.
Faceti clic pe butonul Aldin de pe bara de instrumente Formatare.
Etichetele pentru an apar aldine.
Faceti clic dreapta in suprafata pe care ati selectat-o, faceti clic pe Formatare celule in meniul de comenzi rapide si apoi faceti clic pe fila Font.
Va aparea fila Font din caseta de dialog Formatare celule..
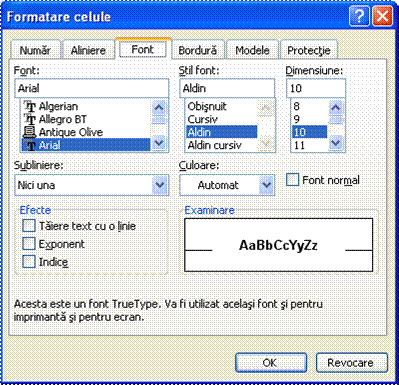
In lista Font, defilati in jos si faceti clic pe Times New Roman.
In lista Dimensiune, defilati in jos si faceti clic pe 12.
Faceti clic pe sageata in jos Culoare, faceti clic pe patratul Rosu (randul trei, primul patrat), faceti clic pe OK, apoi faceti clic intr-o suprafata necompletata din foaia de lucru.
Zona se deselecteaza si va aparea in format de 12 puncte, in rosu, cu textul in Times New Roman.
Selectati zona A4:A8, si faceti clic pe butonul Aldin.
Etichetele pentru randuri vor apare in aldine.
In meniul Format, faceti clic pe Celule si faceti clic pe fila Aliniere.
Va aparea caseta de dialog Formatare celule cu fila Aliniere deasupra.
Faceti dublu clic in caseta Indentare, tastati 1 si faceti clic pe OK.
Categoriile de vanzari din celulele selectate sunt indentate cu un caracter spre dreapta.
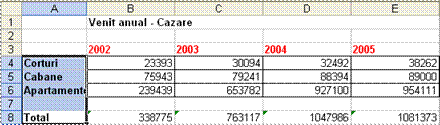
De asemenea,
aveti posibilitatea sa schimbati numele fisierului
selectand numai numarul 03 de la sfarsitul numelui
fisierului curent, sa il stergeti si apoi sa
faceti clic pe butonul Salvare.
In
meniul Fisier, faceti clic pe Salvare ca, tastati Analiza
apartamentelor, apoi faceti clic pe Salvare.
Registrul de lucru este salvat cu numele nou.
Mentineti acest fisier deschis pentru exercitiul urmator.
Cand tastati numere in celulele din foaia de lucru, Excel formateaza implicit celulele in formatul General-ceea ce inseamna ca toate intrarile text si numerice vor aparea exact asa cum le-ati introdus. Aveti posibilitatea sa utilizati fila Numar din caseta de dialog Formatare celule pentru a modifica modul in care apar numerele. De exemplu, aveti posibilitatea sa afisati numere mari cu separatori de mii, aveti posibilitatea sa afisati numerele ca simbol monetar cu semnul dolar si zecimale reprezentand fractii din dolar, sau aveti posibilitatea sa afisati numerele sub forma de fractii sau chiar procentaje.
Prin utilizarea barei de instrumente Formatare, cateva formate obisnuite pentru numere pot fi aplicate mai comod celulelor selectate. In tabelul urmator sunt prezentate cateva dintre butoanele de pe bara de instrumente Formatare, utilizate pentru formatarea numerelor.
|
Buton |
Numele butonului |
Descriere |
|
|
Stil simbol monetar |
Formateaza numerele cu semnul dolar, separatori de mii si doua zecimale. |
|
|
Stil procent |
Se inmultesc numerele cu 100 si se afiseaza numerele cu semnul procent. |
|
|
Separator mii |
Se insereaza separatori de mii. |
|
|
Marire zecimala |
Se adauga o zecimala de fiecare data cand faceti clic pe buton. |
|
|
Micsorare zecimala |
Se elimina o zecimala de fiecare data cand faceti clic pe buton. |
In acest exercitiu, utilizati bara de instrumente Formatare pentru formatarea numerelor ca simbol monetar si pentru eliminarea zecimalelor.
Selectati zona B4:E8 si faceti clic pe butonul Stil simbol monetar de pe bara de instrumente Formatare.
Numerele din celulele selectate vor aparea cu semnul dolar, cu separator de mii si doua zecimale. Se observa ca nici unul dintre numere nu include fractii de dolar, astfel incat pozitiile zecimalelor nu sunt necesare.
Faceti clic de doua ori pe butonul Micsorare zecimala, apoi faceti clic pe o celula necompletata din foaia de lucru.
Zecimalele se elimina din zona de numere selectata iar zona se deselecteaza. Foaia de lucru ar trebui sa arate ca in ilustratia urmatoare.
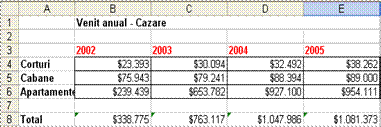
Mentineti acest fisier deschis pentru exercitiul urmator.
Butonul Descriptor de formate permite copierea formatarii dintr-o celula sau dintr-o zona de celule si aplicarea acesteia la o alta celula sau zona de celule. Prin utilizarea butonului se poate economisi timp contribuie la asigurarea unei consistente a formatarii.
In cazul in
care butonul Descriptor de formate nu apare pe bara de instrumente
Standard, faceti clic pe butonul Optiuni bara de instrumente
pentru a afisa celelalte butoane si apoi faceti clic pe
butonul Descriptor de formate.
In acest exercitiu, utilizati
butonul Descriptor de formate pentru a copia formatul dintr-o celula
intr-o zona de celule.
Faceti clic pe celula B3.
Se selecteaza prima eticheta de coloana.
Faceti clic pe butonul Descriptor de formate de pe bara de instrumente Standard.
In jurul celulei selectate apare un marcaj clipitor si pictograma mausului se schimba in semnul plus cu o pensula langa el.
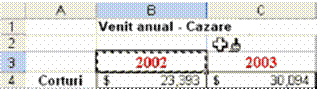
Selectati zona A4:A8 (etichete de rand).
Excel copiaza formatarea din celula B3 in zona care a fost selectata. Etichetele de rand apar in rosu, aldine si cu font Times New Roman de 12 puncte.
Pe bara de instrumente Standard, faceti clic pe butonul Salvare.
Registrul de lucru este salvat cu numele curent.
Mentineti acest fisier deschis pentru exercitiul urmator.
Prin adaugarea de borduri la o celula sau la o zona de celule se poate imbunatati aspectul foii de lucru, se poate usura lectura foii de lucru si se pot evidentia anumite date. Exista posibilitatea de a pozitiona o bordura in jurul unei celule, a unei zone de celule sau in jurul intregii foi de lucru. Cu ajutorul bordurilor se pot separa sectiuni din foaia de lucru, cum ar fi etichete de rand sau de coloana sau totaluri.
Excel ofera mai multe stiluri pentru borduri-inclusiv linii unice de diverse grosimi, linii punctate si linii de despartire. De asemenea, exista posibilitatea de a schimba culoarea unei borduri. Cand se creeaza o bordura pentru o celula sau pentru o zona de celule, nu este necesar sa se aplice bordura pentru toate cele patru laturi. Se poate preciza ca bordura sa se aplice oricarei laturi sau combinatii de laturi. De exemplu, se poate aplica o bordura cu linie dubla numai in partea inferioara a primului rand din foaia de lucru, pentru a se separa titlul de restul foii de lucru.
In versiunea anterioara de Excel, exista posibilitatea de a selecta celula sau celulele la care se dorea sa se adauge borduri si sa se utilizeze optiunile disponibile in butonul Borduri de pe bara de instrumente Formatare, pentru a asocia o bordura la celule. De exemplu, exista posibilitatea de a selecta un grup de celule si apoi se alegea tipul de bordura dorit. Metoda de adaugare a bordurilor este inca disponibila in Excel, dar are cateva limitari. Limitarea cea mai importanta este aceea ca, in timp ce crearea unei borduri simple in jurul unui grup de celule se face usor, crearea de borduri complexe se face prin selectarea unor grupuri diferite de celule si aplicarea unor diverse tipuri de borduri. Versiunea curenta de Excel simplifica procedura de creare a unor borduri complexe, permitand desenarea bordurilor direct in foaia de lucru.
Pentru utilizarea noilor facilitati de desenare a bordurilor, se afiseaza bara de instrumente Borduri.
![]()
Pentru a desena o bordura in jurul unui grup de celule, se face clic cu indicatorul mausului pe un colt din grup si se gliseaza in coltul de pe diagonala. Se vede cum bordura se extinde pe masura ce se muta indicatorul mausului. Daca este necesar sa se adauge o bordura pe linia verticala sau linia orizontala, se gliseaza indicatorul mausului de-a lungul liniei de grila tinta. Excel va adauga linia fara sa o extinda, pentru a include celulele inconjuratoare. De asemenea, exista posibilitatea de a schimba caracteristicile utilizate la desenarea bordurii prin intermediul optiunilor de pe bara de instrumente Borduri.
In acest exercitiu, adaugati borduri la celulele din foaia de lucru care contin totaluri si la titlurile de coloana din foaia de lucru.
Selectati zona B8:E8.
Pe bara de instrumente Formatare, faceti clic pe sageata in jos la dreapta butonului Borduri.
Va aparea un meniu cu stilurile liniilor de bordura si amplasari.
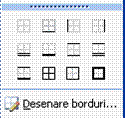
Faceti clic pe butonul Chenar gros (al patrulea buton, al treilea rand).
O bordura groasa se adauga imprejurul tuturor laturilor celulelor selectate.
Selectati zona A3:E3.
In meniul Format, faceti clic pe Celule, apoi faceti clic pe fila Bordura.
Va aparea caseta de dialog Formatare celule cu fila Bordura deasupra.
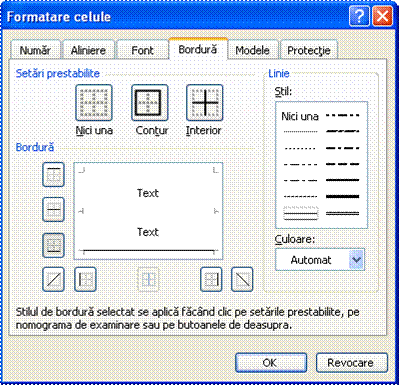
In Linie, in lista Stil, faceti clic pe al doilea stil de linie din a doua coloana.
Faceti clic pe sageata in jos Culoare si faceti clic pe patratul Albastru (al doilea rand, al saselea patrat).
In sectiunea Bordura din caseta de dialog, faceti clic pe bordura din partea inferioara.
In caseta de dialog Excel afiseaza o examinare a aspectului bordurii selectate.
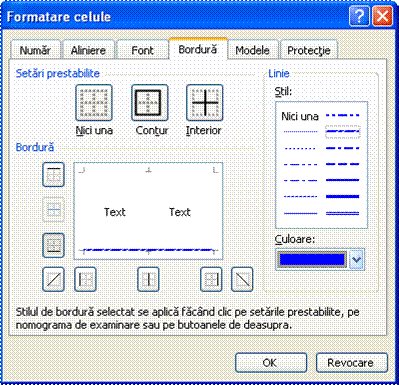
Faceti clic pe OK, apoi faceti clic pe o celula necompletata in foaia de lucru.
Caseta de dialog Formatare celule se inchide si bordura albastra se adauga la foaia de lucru.
Indicati spre Bara de instrumente din meniul Vizualizare si faceti clic pe Borduri pentru a deschide bara de instrumente Borduri.
Faceti clic pe sageata in jos pe butonul Stil linie si selectati linia dubla.
Indicatorul mausului se schimba intr-un creion cu o linie langa el si butonul Stil linie va reflecta selectia efectuata.
Faceti clic si glisati sub textul din celula B1. Faceti apoi clic pe butonul Desenare bordura de pe bara de instrumente Borduri, pentru a comuta pictograma mausului inapoi la sageata obisnuita de selectare.
Se deseneaza o linie dubla sub text iar foaia de lucru ar trebui sa arate similar cu ilustratia din pagina urmatoare.
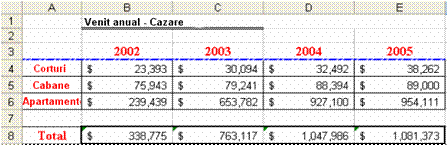
Mentineti acest fisier deschis pentru exercitiul urmator.
Aveti
posibilitatea sa faceti clic pe sageata in jos la dreapta
butonului Culoare umplere de pe bara de instrumente Formatare si
sa faceti clic pe o nuanta de gri sau pe o culoare din
paleta de culori care va aparea.
La fel ca si la borduri, aveti
posibilitatea sa adaugati umbriri si modele unei celule sau
unei zone de celule pentru a scoate in relief selectia. Umbrirea poate fi gri sau colorata. Desi culorile pot fi semnificative pentru
infatisarea unei foi de lucru, culorile vor aparea in foaia
de lucru imprimata numai daca se utilizeaza o imprimanta
color. Un model este un set de linii sau
puncte cu care se umplu celulele selectate. Aplicarea modelelor este folositoare in special daca
se doreste sa se atraga atentia asupra uneia sau mai multor
celule dintr-o foaie de lucru imprimata dar nu exista imprimanta
color. Daca exista imprimanta
color sau se doreste vizualizarea foii de lucru doar pe ecran, exista
posibilitatea de a combina in celulele selectate umbrirea cu culoare cu un
model. Daca se procedeaza in acest
fel, asigurati-va ca textul din celule este totusi
usor de citit.
In acest exercitiu, adaugati umbrire la celulele din foaia de lucru si examinati modelele care se pot aplica la celule.
Selectati zona B8:E8.
Veti adauga umbrire la celulele in care este afisat venitul total planificat pentru fiecare an.
In meniul Format, faceti clic pe Celule si faceti clic pe fila Modele.
Va aparea caseta de dialog Formatare celule cu fila Modele deasupra, asa cum se arata pe pagina urmatoare.
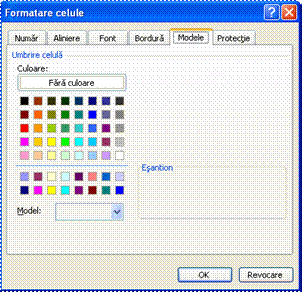
In zona Culoare, faceti clic pe patratul Galben in partea inferioara a randului de culori.
Faceti clic pe sageata in jos Model.
Va aparea modelul de umplere care se poate adauga la celule, asa cum se arata in ilustratia de pe pagina urmatoare.
Modelele se
preteaza cel mai bine la etichetele de rand si de coloana-in
special pentru etichetele cu fonturi mari sau aldine. Cand un model se aplica la
celulele care contin numere, acestea sunt adesea dificil de citit.
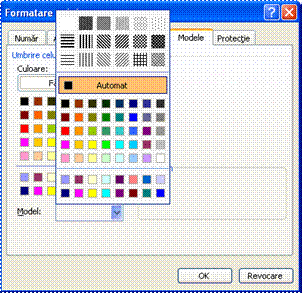
Faceti clic din nou pe sageata in jos Model.
Lista Model se inchide fara sa se selecteze un model.
Nuantele
colorate vor aparea ca nuante de gri, daca imprimati pe
o imprimanta alb-negru.
Faceti clic pe OK, apoi faceti clic
pe o regiune necompletata din foaia de lucru.
Celulele sunt deselectate si vor aparea cu umbrire de culoare galbena.
Pe bara de instrumente Standard, faceti clic pe butonul Salvare.
Registrul de lucru este salvat cu numele curent.
Mentineti acest fisier deschis pentru exercitiul urmator.
Cu ajutorul caracteristicii AutoFormatare, exista posibilitatea de a formata datele din foaia de lucru prin utilizarea unui sablon proiectat profesional. Caracteristica AutoFormatare incearca sa identifice etichetele de rand si de coloana, totalurile si alte elemente din foaia de lucru. Adauga apoi culori diferite, umbriri si efecte de fonturi pentru a obtine in foaia de lucru claritate si un aspect placut. Caracteristica AutoFormatare nu functioneaza la fel de bine in cazul foilor de lucru complexe, in care se pot gasi niveluri diferite pentru etichete si pentru totaluri. Daca se aplica o AutoFormatare iar efectul proiectat nu place, exista posibilitatea de a anula cu usurinta proiectul, facand clic pe butonul Anulare pe bara de instrumente Standard..
In acest exercitiu, examinati caseta de dialog AutoFormatare si formatati o zona din foaia de lucru utilizand AutoFormatare.
Selectati zona A3:E8.
Sunt selectate toate etichetele de rand, de coloana si celulele de date.
In meniul Format, faceti clic pe AutoFormatare.
Va aparea caseta de dialog AutoFormatare.
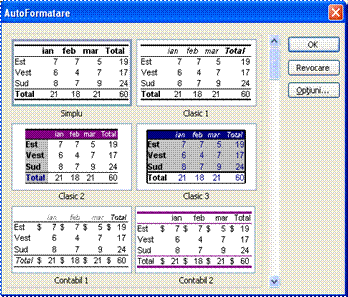
Defilati in jos in lista de formate pentru a vizualiza toate formatele disponibile.
Defilati inapoi la inceputul listei de formate, faceti clic pe examinare format Clasic 2, faceti clic pe OK si apoi faceti clic pe o zona necompletata din foaia de lucru.
Zona se deselecteaza si va aparea in formatul Clasic 2.
Cand se
aplica AutoFormatarea, Excel elimina orice formatare
existenta in celulele selectate, astfel incat AutoFormatarea sa
fie aplicata corect.
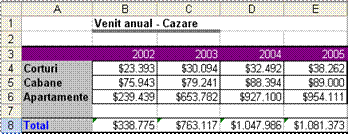
Pe bara de instrumente Standard, faceti clic pe butonul Salvare.
Fisierul este salvat cu numele curent.
Mentineti acest fisier deschis pentru exercitiul urmator.
Un stil, asa cum s-a explicat mai devreme, este un set de atribute de formatare care se pot aplica unei celule sau unei zone de celule, cu mai multa usurinta decat daca s-ar seta individual fiecare atribut. Excel contine cu sase stiluri gata realizate care se pot utiliza pentru a formata rapid numere: Virgula, Virgula [0], Simbol monetar, Simbol monetar [0], Normal si Procent. Un stil poate combina urmatoarele tipuri de atribute:
Numar
Aliniere
Font
Bordura
Modele
Protectie
Implicit,
Excel va aplica stilul Normal la toate celulele. Prin modificarea atributelor pentru stilul
Normal se va modifica si aspectul tuturor celulelor la care nu
ati aplicat nici un alt stil.
Un atribut este o caracteristica
de formatare a unei celule (de exemplu bordura cu linie punctata) sau
textului (de exemplu fontul sau dimensiunea fontului). Exista posibilitatea de a modifica atributele pentru
oricare din aceste stiluri sau de a crea propriile stiluri. Daca se procedeaza in acest mod, noul stil
trebuie sa se bazeze pe un stil existent; cu toate acestea, nu este
necesar sa se pastreze nici una din formatarile care compun
stilul original. De asemenea, exista posibilitatea
de a schimba formatarea unui stil pe care l-ati aplicat deja, pentru a
reforma rapid toate celulele cu acel stil.
In acest exercitiu, creati un stil care aplica un font, o dimensiune de font, alinierea si stilul de font la continutul celulelor selectate. Aplicati apoi noul stil la alte celule.
Faceti clic pe celula B1 si, in meniul Formatare, faceti clic pe Stil.
Va aparea caseta de dialog Stil, cu stilul implicit Normal.
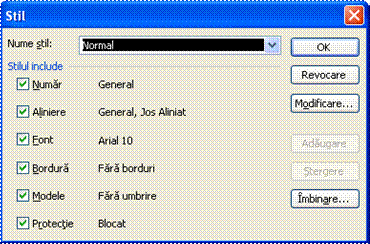
Faceti clic in caseta Nume stil de la sfarsitul cuvantului Normal, tastati 2 si faceti clic pe butonul Adaugare.
Este creat un stil denumit Normal2.
Faceti clic pe butonul Modificare.
Va aparea caseta de dialog Formatare celule. In aceasta caseta de dialog definiti atributele pentru stil.
Faceti clic pe fila Font, faceti clic pe Times New Roman din lista Font, faceti clic pe Aldin din lista Stil font, apoi faceti clic pe 14 din lista Dimensiune.
Continutul oricarei celule la care se aplica stilul Normal2 va aparea cu text aldin Times New Roman de 14 puncte.
Faceti clic pe OK.
Reapare caseta de dialog Stil, care arata modificarile efectuate la stilul Normal2.
Faceti clic din nou pe OK.
Va aparea continutul celulei B1 cu formatarea specificata pentru stilul Normal2.
Faceti clic pe celula A8 si, in meniul Formatare, faceti clic pe Stil.
Va aparea caseta de dialog Stil.
Faceti clic pe sageata in jos Nume stil, faceti clic pe Normal2, apoi faceti clic pe OK.
Va aparea continutul celulei A8 cu formatarea specificata pentru stilul Normal2.
Stilurile
pot fi aplicate mai usor daca adaugati lista Stil la
bara de instrumente Formatare. Pentru a realiza
acest lucru, in meniul Instrumente faceti clic pe Particularizare
pentru a afisa caseta de dialog Particularizare. Faceti clic pe fila Comenzi,
faceti clic pe Formatare in lista Categorii si glisati
caseta lista Stil din lista Comenzi spre bara de instrumente
Formatare.
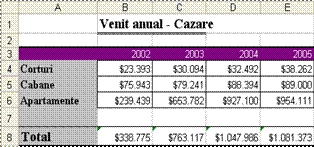
In meniul Editare, faceti clic pe Anulare Stil.
Continutul celulei A8 va aparea cu formatarea anterioara.
Pe bara de instrumente Standard, faceti clic pe butonul Salvare.
Fisierul este salvat.
In meniul Fisier, faceti clic pe Inchidere.
Registrul de lucru se inchide.
Aveti deja cunostintele necesare pentru a ajusta latimea unei coloane astfel incat cel mai mare numar sau intrare de text in colana sa se potriveasca la latimea coloanei. De asemenea, aveti posibilitatea sa imbinati celule pentru a accepta capacitatile suplimentare de formatare. Imbinarea celulelor combina doua sau mai multe celule intr-o singura celula, astfel incat textul sau valoarea din cadrul celulei pot fi formatate cu mai multa usurinta. De exemplu, poate doriti sa imbinati cateva celule in randul de titlu al unei foi de lucru, astfel incat titlul sa se potriveasca in cadrul unei singure celule. Apoi aveti posibilitatea sa aliniati titlul astfel incat acesta sa fie centrat in cadrul celulei imbinate cele mai mari.
De asemenea, aveti posibilitatea sa imbinati celule in randurile alaturate, astfel incat sa aveti un control mai mare asupra alinierii si asupra amplasarii textului din celule. De exemplu, sa presupunem ca mai multe etichete de coloane din foaia de lucru sunt lungi. Daca se extind coloanele astfel incat sa se potriveasca cu lungimea etichetelor de coloana, coloanele pot deveni mult mai mari decat cea mai mare valoare din coloana. De exemplu, sa presupunem ca aveti o eticheta de coloana care se numeste Cantitate comandata. Aceasta eticheta ocupa 16 caractere. Se considera ca cifra cea mai mare din comanda este 9.999-cinci caractere. Daca veti extinde coloana Cantitate comandata pentru a se potrivi cu eticheta de coloana, coloana va fi mult mai lata decat ar fi necesar. In exercitiul urmator, veti vedea cum actioneaza aceasta tehnica.
O abordare mai buna este de a imbina celula Cantitate comandata cu celula de dedesubtul ei. Dupa imbinarea celulelor, aveti posibilitatea sa utilizati caseta de dialog Formatare celule pentru a formata Cantitate comandata, astfel incat textul sa se incadreze de la linia de sus pana la linia de dedesubtul ei si sa fie centrat atat orizontal cat si vertical in celula de imbinare. Aveti posibilitatea sa limitati coloana, astfel incat valorile sa se potriveasca mai bine in interiorul coloanei.
In acest exercitiu, imbinati celulele atat pe orizontala (mai multe celule in acelasi rand) cat si pe verticala (mai multe celule in aceeasi coloana) si reformatati celulele imbinate.
Deschideti fisierul Stoc pentru oaspetii AW din folderul Lectia03 localizat in folderul Practica din Calcul tabelar - Notiuni de baza de pe discul fix.
Cu toate
ca aveti posibilitatea sa faceti clic si sa
glisati pentru a selecta orice zona de celule, tehnica
utilizata la pasii 2 si 3 ofera o metoda mai
usoara de selectare a unei zone mai lungi de celule.
Daca este necesar, faceti clic pe
celula A1 pentru a se selecta.
Tineti apasata tasta Shift si faceti clic pe celula F1.
Zona A1:F1 este selectata.
Faceti clic pe butonul Imbinare si centrare.
Celulele care au fost selectate se imbina intr-o singura celula, iar textul se centreaza in cadrul celulei.
Faceti clic pe celula A3, tineti apasata tasta Shift si apoi faceti clic pe celula F3.
Este selectata zona A3:F3.
Faceti clic pe butonul Imbinare si centrare.
Celulele care au fost selectate se imbina intr-o singura celula, iar textul se centreaza in cadrul celulei, asa cum se arata in ilustratia de la pagina urmatoare.
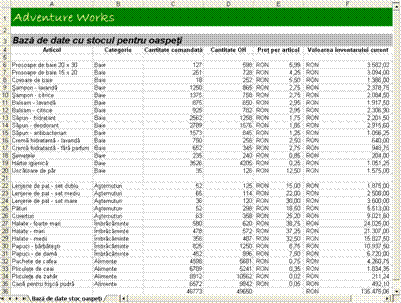
Selectati zona C4:C5, faceti clic dreapta pe celulele selectate si, in meniul de comenzi rapide, faceti clic pe Formatare celule.
Va aparea caseta de dialog Formatare celule.
Faceti clic pe fila Aliniere.
Fila Aliniere din caseta de dialog Formatare celule apare deasupra.
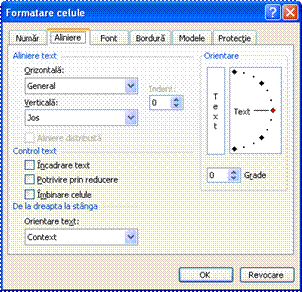
Faceti clic pe sageata in jos Vertical, apoi faceti clic pe Centrat.
Celulele selectate vor fi centrate vertical in celula imbinata.
In sectiunea Control text din caseta de dialog, selectati caseta de selectare Incadrare text.
Textul din celulele selectate se va incadra pe doua sau mai multe linii, in cazul in care textul nu incape pe o singura linie.
Aveti
posibilitatea sa anulati in orice moment imbinarea celulei
imbinate prin selectarea celulei, afisarea filei Aliniere din caseta
de dialog Formatare celule si prin golirea casetei de selectare
Imbinare celule.
In
sectiunea Control text din caseta de dialog, selectati caseta de
selectare Imbinare celule si faceti clic pe OK.
Celulele sunt imbinate intr-o singura celula iar textul se centreaza atat vertical cat si orizontal in celula imbinata.
Faceti clic pe marginea din dreapta a selectorului de coloana pentru coloana C, pana cand va aparea indicatorul de miscare (o sageata cu doua capete).
Latimea
celulei, masurata in numar de caractere, va aparea
si se va modifica pe masura ce glisati selectorul de coloana.
Glisati selectorul de coloana
pentru coloana C la stanga pana cand ajunge la aproximativ 9 caractere
latime.
Textul din celulele imbinate se incadreaza pe o a doua linie.
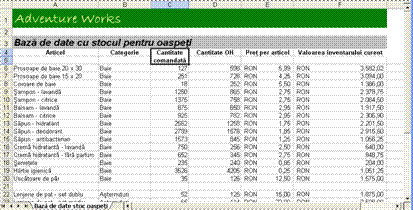
Pe bara de instrumente Standard, faceti dublu clic pe butonul Descriptor de formate si selectati zona D4:D5.
Excel copiaza formatarea de imbinare in celulele selectate.
Selectati zona E4:E5.
Excel copiaza formatarea de imbinare in celulele selectate.
Selectati zona F4:F5 si faceti clic pe butonul Descriptor de formate.
Excel copiaza formatarea de imbinare in celulele selectate, Descriptor de formate nu mai este activat, iar marcajul de selectare din jurul celulei C4 dispare.
Utilizati, de data aceasta singuri, selectorii de coloana pentru a reduce latimea coloanelor D, E, si F astfel incat textul din celulele imbinate sa se incadreze pe doua linii pentru fiecare coloana.
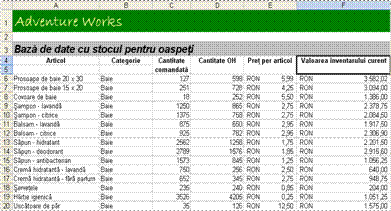
In meniul Fisier, faceti clic pe Salvare ca, tastati Stoc pentru oaspetii AW 03, apoi faceti clic pe butonul Salvare.
Fisierul este salvat cu numele nou.
In aceasta lectie ati invatat cum se formateaza textul din cadrul celulelor, cum se utilizeaza bara de instrumente Formatare pentru a aplica numerelor formatul de simbol monetar, cum se copiaza formatarea utilizand Descriptorul de formate, cum se adauga borduri si umbriri la celulele selectate, cum se aplica un proiect AutoFormatare unei zone de celule, cum se creeaza si cum se aplica stiluri si cum se imbina celule.
Daca veti continua cu alte lectii:
Inchideti registrul de lucru Stoc pentru oaspetii AW 03.
Daca nu veti continua cu alte lectii:
Salvati si inchideti toate registrele de lucru deschise.
Faceti clic pe butonul Inchidere din coltul din dreapta sus al ferestrei Excel.
Care este cel mai usor mod de a converti celulele selectate la formatul simbol monetar?
Care sunt cele doua moduri pentru a aplica umbrire la celulele selectate?
Cum se poate afisa un buton care nu este afisat pe bara de instrumente?
La ce servesc stilurile ?
Cum se poate aplica o bordura la o celula sau la o zona de celule care au fost selectate?
Exercitiul 1: Deschideti registrul de lucru Analiza cazare03.xls. Aliniati la stanga textul din titlu si aliniati la dreapta titlurile coloanelor. Schimbati dupa preferinte dimensiunea, fontul si stilul pentru titlurile coloanelor. Utilizati apoi Descriptorul de formate pentru a copia formatul din etichetele de coloana in etichetele de rand.
Exercitiul 2: Utilizand registrul de lucru Analiza cazare03.xls, selectati etichetele si datele din foaia de lucru. Aplicati diferite AutoFormatari pentru a vizualiza aspectele acestora. Creati apoi un stil si aplicati acest stil randului Totaluri.
Exercitiul 3: Creati o foaie de lucru in care sa inregistrati activitatea fizica din fiecare zi. (Daca ati creat aceasta foaie de lucru in lectia anterioara, utilizati in continuare aceeasi foaie de lucru). Foaia de lucru ar trebui sa contina o lista cu activitatile fizice regulate in coloana A si cate o coloana pentru fiecare zi din saptamana. In randul de deasupra zilelor din saptamana, inserati un titlu in care scrieti Minute pe zi. Imbinati si centrati titlul. Schimbati formatul pentru titlu in aldin, Arial, 14 puncte. Selectati intreaga zona care include toate zilele din saptamana si toate activitatile (nu includeti titlul) si aplicati AutoFormatare Colorat 1.
Exercitiul 4: Cand revizuiti foaia de lucru pe care ati creat-o in Exercitiul 3, hotarati ca va place formatul de baza Colorat 1, dar nu si culorile, iar bordurile v-ar place sa arate putin diferit. Ce metode se pot utiliza pentru a modifica aceste caracteristici ? Care metoda va place cel mai mult ? Scrieti un raspuns scurt pentru aceste intrebari.
Exercitiul 5: In timpul studierii modului de formatare al celulelor intr-o foaie de lucru, au fost selectate anumite celule, precum si zone de celule. Utilizati fisierele de Ajutor pentru Excel pentru a determina daca exista un mod rapid de selectare in intregime a unei foi de lucru si de aplicare a modificarilor de formatare tuturor celulelor in acelasi timp. Scrieti o scurta explicatie a constatarilor dumneavoastra.
Copyright © 2025 - Toate drepturile rezervate