 | Biologie | Chimie | Didactica | Fizica | Geografie | Informatica |
| Istorie | Literatura | Matematica | Psihologie |
Lectia 2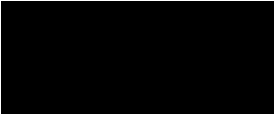
Editarea si formatarea foilor de lucru
n Sa formatati datele numerice.
n Sa ajustati dimensiunea randurilor si coloanelor.
n Sa aliniati continutul celulelor.
n Sa creati si sa aplicati formate conditionale.
n Sa gasiti si sa inlocuiti continutul celulelor.
n Sa inserati si sa stergeti celule, randuri si coloane.
n Sa decupati, copiati, lipiti si goliti celule.
Unul dintre cele mai mari avantaje oferite de Microsoft® Excel este flexibilitatea de a modifica usor aspectul datelor si structura foilor de lucru. Aveti posibilitatea sa modificati modul de afisare a numerelor, astfel incat infatisarea acestora sa corespunda cu tipurile de numere pe care le utilizati. De exemplu, daca introduceti valori de vanzari intr-o foaie de lucru, aveti posibilitatea sa le formatati astfel incat sa arate ca valori monetare. Adica daca introduceti in foaia de lucru 1455, aveti posibilitatea sa formatati acest numar astfel incat sa apara ca $1.455.
De asemenea, aveti posibilitatea sa modificati latimea coloanelor, astfel incat datele din coloana sa se potriveasca in mod corespunzator si aveti posibilitatea sa mariti inaltimea unui anumit rand, pentru a atrage atentia asupra datelor de pe rand. Pe masura ce lucrati cu foi de lucru, va fi deseori necesar sa mutati sau sa copiati date in alte amplasari-o caracteristica usor de efectuat in Excel. De fapt, Excel ofera numeroase tehnici pe care aveti posibilitatea sa le utilizati pentru a copia sau a muta date in alta amplasare din cadrul foii de lucru sau chiar in alta foaie de lucru.
De asemenea, aveti posibilitatea sa instruiti Excel pentru a cauta anumite date dintr-o foaie de lucru si pentru a afisa celula in care apar datele. Daca doriti sa inlocuiti datele cu alte date, Excel ofera un mod pentru a automatiza si acest proces.
Pentru a finaliza procedurile din aceasta lectie, trebuie sa utilizati fisierele Procent crestere vanzari.xls, Vanzari pe cinci ani02.xls, Inchirieri.xls si Vanzari lunare.xls din folderul Lectia02 din folderul Practica din Calcul tabelar - Notiuni de baza, de pe discul fix.
Majoritatea datelor utilizate in Excel sunt numerice. Aceste date includ cifre financiare, date calendaristice, fractii, procente si alte informatii care apar de obicei cu o combinatie de numere si simboluri. De exemplu, la hotelul Adventure Works, contabilul tine evidenta inchirierilor de camere, colectate saptamanal. La introducerea cifrelor de vanzari, poate sa tasteze semnul dolar, urmat de numarul de dolari, urmat de punctul zecimal, urmat de numarul de centi. Insa stie ca este mult mai simplu doar sa introduca cifrele brute de vanzari si sa lase ca Excel sa adauge aceste formate monetare.
Pentru a va permite o mai mare flexibilitate in modul de aparitie a datelor numerice, aveti posibilitatea sa selectati una dintre optiunile din Excel pentru formatarea numerelor. Aceste optiuni insereaza si sterg automat simboluri si cifre pentru a reflecta formatul ales. Toate datele introduse sunt formatate implicit cu optiunea General, care afiseaza datele exact asa cum le-ati introdus. Daca la introducerea unui numar ati inclus o data sau un caracter special ($ % / , E e), Excel va formata automat numarul cu optiunea adecvata. Daca doriti ca intrarile sa apara diferit, aveti posibilitatea sa alegeti din urmatoarele formate, organizate pe categorii.
|
Categorie |
Aspect |
|
General |
Afiseaza datele exact asa cum au fost introduse. |
|
Numar |
Afiseaza implicit doua zecimale. |
|
Simbol monetar |
Afiseaza simbolul monetar si alte simboluri, corespunzator pentru diverse regiuni ale lumii (inclusiv Euro). |
|
Contabil |
Afiseaza simbolurile monetare si aliniaza punctele zecimale ale intrarilor dintr-o coloana. |
|
Data |
Afiseaza zilele, lunile si anii in diverse formate, cum ar fi Mai 18, 2004; 18-Mai si 5/18. |
|
Ora |
Afiseaza orele, minutele si secundele in diverse formate, cum ar fi 8:47 PM, 20:47 si 8:47:56. |
|
Procent |
Inmulteste cu 100 valorile din celule si afiseaza rezultatul cu semnul procent. |
|
Fractie |
Afiseaza intrarile ca fractii cu diverse valori si cu diverse grade de precizie. |
|
Stiintific |
Afiseaza intrarile in notatie stiintifica sau exponentiala. |
|
Text |
Afiseaza intrarile exact asa cum au fost introduse, chiar daca intrarea este numar. |
|
Special |
Afiseaza si formateaza liste si valori din baza de date, cum ar fi coduri postale, numere de telefon si numere de asigurari sociale din Statele Unite. |
|
Particular |
Permite crearea de formate care nu sunt disponibile in nici una din celelalte categorii. |
Aveti posibilitatea sa formatati o celula inainte sau dupa ce introduceti un numar in ea. Din lista de optiuni de formatare aveti posibilitatea sa alegeti numarul de zecimale care sa se utilizeze, sa selectati simbolul monetar international si sa setati formatul pentru numere negative.
In acest exercitiu, formatati cateva intrari numerice dintr-o foaie de lucru.
1 Porniti Excel si faceti clic pe optiunea Mai multe registre de lucru din panoul de activitate Registru de lucru nou.
Va aparea caseta de dialog Deschidere.
2 Faceti clic pe sageata in jos Privire in si faceti clic pe pictograma pentru discul fix.
3 Faceti dublu clic pe folderul Practica din Calcul tabelar - Notiuni de baza, apoi faceti dublu clic pe folderul Lectia02.
4 Faceti clic pe registrul de lucru Procent crestere vanzari, apoi faceti clic pe Deschidere.
Se deschide registrul de lucru Procent crestere vanzari.
5 Asigurati-va ca celula A1 este selectata si in meniul Format faceti clic pe Celule. Daca este necesar, faceti clic pe selectorul Numar si in lista Categorie faceti clic pe Data.
Apare caseta de dialog Formatare celule, cu fila Numar in fata si cu categoria Data selectata.
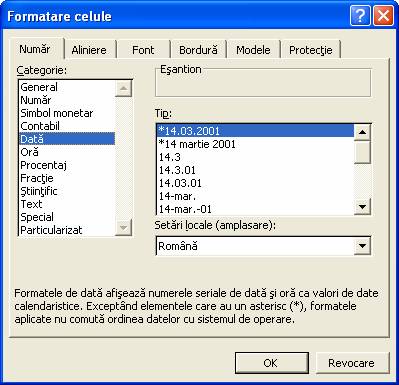
6 In lista Tip faceti clic pe 3/14/01, apoi faceti clic pe OK.
Data din celula A1 se schimba pentru a corespunde cu formatul de data pe care l-ati selectat.
7 Selectati zona B3:F8.
8 In meniul Format, faceti clic pe Celule, apoi in lista Categorie faceti clic pe Simbol monetar.
Apare caseta de dialog Formatare celule, cu optiunile de formatare pentru Simbolul monetar (valori monetare) selectate. Retineti ca formatul implicit pentru simbol monetar include semnul dolar ($), o virgula separatoare pentru mii si doua zecimale.
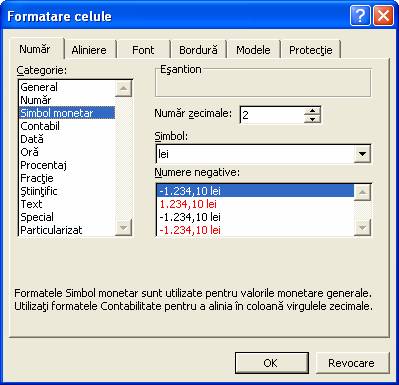
Asigurati-va
ca ati tastat zero la pasul 9, nu litera O.
9 Faceti dublu clic in caseta Zecimale,
tastati 0 si apasati Enter.
Celulele selectate sunt acum in format monetar, fara zecimale.
10 Selectati zona C10:F10.
11 In meniul Format, faceti clic pe Celule, apoi in lista Categorie faceti clic pe Procent.
Apare caseta de dialog Formatare celule cu Procent selectat, iar caseta de dialog afiseaza exemplul de formatare pentru prima celula din zona selectata. Singura optiune pe care aveti posibilitatea sa o schimbati pentru formatul procentual este numarul de zecimale.
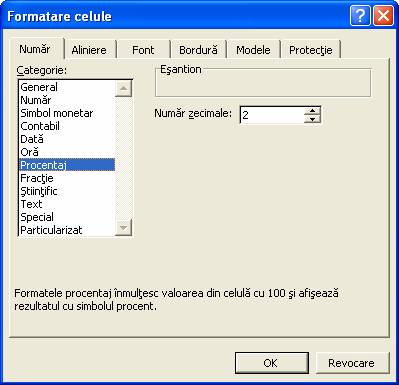
12 Faceti clic pe OK.
Celulele selectate apar in format procentual, cu doua zecimale.
13 Faceti clic pe oricare celula libera din foaia de lucru.
Zona selectata este deselectata.
De asemenea,
aveti posibilitatea sa utilizati bara de instrumente
Formatare pentru a specifica cateva dintre formatele de numere cel mai des
utilizate.
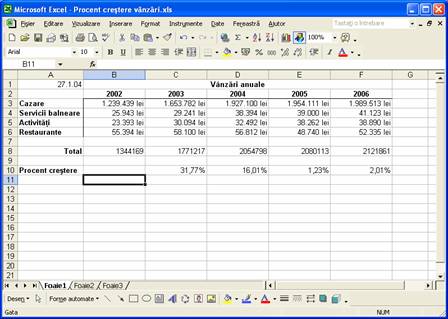
14 In meniul Fisier, faceti clic pe Salvare.
15 Inchideti fisierul, dar lasati deschisa aplicatia Excel pentru exercitiul urmator.
Cu toate ca o intrare dintr-o celula poate sa includa pana la 32.000 de caractere, latimea implicita a coloanei este de numai 8,43 caractere. Pentru anumite formate de numere, daca se introduce o valoare care nu se potriveste cu latimea implicita a coloanei, numarul va "trece peste", in coloana urmatoare. Pentru alte formate de numere, un numar care nu se potriveste intr-o coloana este afisat ca o serie de semne diez (######), indicand faptul ca numarul este prea lung pentru latimea curenta a coloanei. De exemplu, cand contabilul de la Adventure Works introduce valoarea totala a vanzarilor pe un an in format simbol monetar, numarul apare in celula ca o serie de semne diez, deoarece totalul, 12.400.450$, are latimea de 11 caractere-prea mare pentru a se incadra in coloana cu latimea implicita de 8,43 caractere. Cand un numar apare ca o serie de simboluri diez, aceasta nu afecteaza valoarea, care este stocata intern; aveti posibilitatea sa vizualizati oricare din aceste intrari prin marirea latimii coloanei, astfel intrarile apar in totalitate asa cum au fost introduse.
Pe de alta parte, sunt cazuri cand latimea implicita a coloanei este mai mare decat este necesar. De exemplu, contabilul de la Adventure Works creeaza o coloana in care se stocheaza pentru fiecare valoare de vanzare, numai intrari Da sau Nu, indicand daca valoarea reala de vanzare a atins sau a depasit valoarea planificata. In acest caz, nu este necesar ca latimea coloanei sa fie de 8,43 caractere-probabil ca o latime de trei sau de patru caractere ar fi suficienta. Prin reducerea latimii coloanei, aveti posibilitatea sa vizualizati pe ecran mai multe coloane simultan.
Excel ofera multiple metode pentru ajustarea latimii coloanei. Aveti posibilitatea sa utilizati caseta de dialog Latime coloana (disponibila din meniul Format) pentru introducerea latimii dorite a caracterului. De asemenea, aveti posibilitatea sa glisati marginea din dreapta a selectorului de coloana la dreapta sau la stanga, pentru a mari sau micsora latimea coloanei. Cand pozitionati indicatorul mausului pe marginea din dreapta a unui selector de coloana, apare un indicator de redimensionare care indica faptul ca aveti posibilitatea sa redimensionati latimea coloanei. Cand pozitionati indicatorul mausului pe marginea din dreapta a unui selector de coloana, apare un indicator de redimensionare care indica faptul ca aveti posibilitatea sa redimensionati coloana.
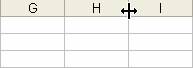
De exemplu, daca faceti clic pe marginea din dreapta selectorului de coloana pentru coloana H si glisati selectorul spre dreapta, coloana se va lati pe masura ce glisati. Pe masura ce glisati, deasupra selectorului de coloana va aparea latimea coloanei, in caractere si pixeli, intr-un SfatEcran de culoare galbena. In mod similar, cand glisati spre stanga selectorul de coloana, coloana se ingusteaza, pe masura ce glisati.
De asemenea,
aveti posibilitatea sa faceti clic pe Selectie
potrivire automata (in submeniul Coloana din meniul Formatare)
pentru a ajusta latimea coloanei, pentru a cuprinde intrarea in celula activa sau cea mai
lunga intrare din zona selectata.
Ca o a treia
alternativa, Excel poate sa ajusteze automat o coloana pentru a
se potrivi cu cea mai lunga intrare din coloana, facand dublu
clic pe marginea din dreapta a selectorului de coloana.
De asemenea, aveti posibilitatea sa ajustati inaltimea randului pentru un anumit rand, utilizand aceleasi metode elementare. Adica, aveti posibilitatea sa utilizati caseta de dialog Inaltime rand (disponibila de asemenea din meniul Format) pentru a specifica inaltimea unui rand in puncte. Un punct este egal cu 1/72 inch. Astfel, un rand de 12 puncte (inaltimea implicita a randului) este egal cu 1/6 inch. De asemenea, aveti posibilitatea sa modificati latimea unui rand facand clic in partea inferioara a selectorului de rand si glisandu-l in sus sau in jos.
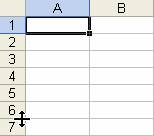
Poate doriti sa ajustati inaltimea randului pentru a cuprinde caractere mai mari, cum ar fi titlul unei foi de lucru sau titlurile de rand care apar cu caractere mai mari. Totusi, mai obisnuit este sa se ajusteze latimea coloanei pentru a tine seama de etichete sau numere, lungi sau scurte.
In acest exercitiu, redimensionati coloane si randuri. Pentru acest exercitiu, latimea coloanelor din fisierul de practica a fost prestabilita la 15 caractere.
1 In bara de instrumente Standard, faceti clic pe butonul Deschidere.
Va aparea caseta de dialog Deschidere. Trebuie sa fie afisat folderul Lectia02 din folderul Practica din Calcul tabelar - Notiuni de baza.
2 Faceti clic pe registrul de lucru Vanzari pe cinci ani02, apoi faceti clic pe Deschidere.
Fisierul se deschide.
3 Selectati zona B4:F4. Din meniul Format, indicati spre Coloana si faceti clic pe Latime.
Apare caseta de dialog Latime coloana, care afiseaza latimea curenta a coloanei.

Tastati 13 in caseta text Latime coloana, apoi faceti clic pe OK.
Latimea coloanelor de la B pana la F descreste de la 15 la 13 caractere.
Pentru a
specifica latimea standard pentru toate coloanele din registrul
de lucru, in meniul Formatare indicati spre Coloana si
faceti clic pe Latime standard. Tastati latimea
dorita si faceti clic pe OK.
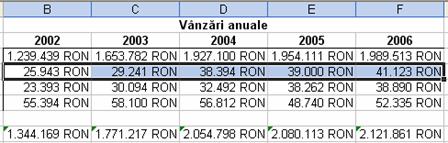
5 Faceti clic pe orice celula.
Zona B4:F4 nu mai este selectata.
6 Indicati spre partea inferioara a selectorului de rand pentru randul 2.
Indicatorul mausului se schimba intr-o sageata cu doua capete-indicatorul de redimensionare.
7 Glisati selectorul de rand in jos pana cand randul are o inaltime de aproximativ 20,25 puncte (27 pixeli sau elemente imagine de ecran).
Inaltimea randului 2 creste.
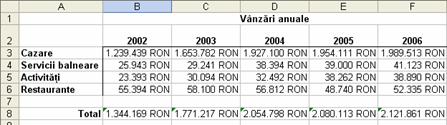
8 Indicati spre marginea din dreapta a selectorului de coloana pentru coloana D.
Indicatorul mausului se schimba intr-o sageata cu doua capete.
9 Faceti dublu clic pe marginea din dreapta a selectorului de coloana pentru coloana D.
Latimea coloanei D se micsoreaza pentru a se potrivi mai bine la continutul coloanei.
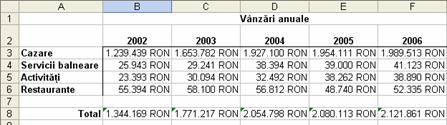
Mentineti acest fisier deschis pentru exercitiul urmator.
In plus fata de formatarea numerelor, aveti de asemenea posibilitatea sa schimbati modul de aliniere, relativ la marginile celulelor. Aveti posibilitatea sa modificati alinierea orizontala a celulelor selectate la stanga, la dreapta sau centrat. Intr-o celula, intrarile text sunt in mod normal aliniate orizontal la stanga, ceea ce inseamna ca primul caracter din celula apare langa marginea din stanga a celulei. Intrarile numerice sunt in mod normal aliniate la dreapta, ceea ce inseamna ca ultimul caracter din celula apare langa marginea din dreapta a celulei. Intr-o celula aliniata la centru, caracterele din celula sunt centrate simetric fata de marginile din stanga si din dreapta ale celulei. In mod normal, alinierea la dreapta functioneaza cel mai bine pentru numere, deoarece toate numerele dintr-o coloana sunt aliniate sub aceleasi pozitii ale cifrelor, dupa cum este prezentat mai jos:
1,400,342
842
1,952
Totusi, pentru a obtine alt efect, poate doriti sa aliniati numerele la stanga sau la centru. De exemplu, poate doriti o aliniere la stanga a datelor calendaristice deoarece in general pozitiile cifrelor din datele calendaristice nu sunt importante. Sau poate doriti sa aliniati numerele la centru, pentru a obtine un aspect stilizat. De exemplu, managerul de vanzari de la Adventure Works urmareste vanzarile pentru categorii diferite (facturi pe apartamente, vanzari ale magazinelor de cadouri, inchirieri grajduri pentru cai, preturi pentru custi s.a.m.d.) si creeaza o coloana care furnizeaza o ierarhizare pentru fiecare categorie (pe baza categoriei cu cele mai multe vanzari). Un efect de aliniere la centru poate imbunatati aspectul coloanei, dupa cum este prezentat mai jos:
Ierarhie
12
4
32
7
De asemenea, aveti posibilitatea sa modificati alinierea verticala a continutului din celule-adica modul in care este pozitionata intrarea dintr-o celula intre marginea superioara si cea inferioara a celulei. Alinierea implicita pentru text si numere este in partea inferioara, insemnand amplasarea caracterelor chiar deasupra marginii inferioare a celulei. De asemenea, aveti posibilitatea sa modificati alinierea verticala a celulelor, in partea inferioara, in partea superioara sau la centru. Alinierea la centru arata adesea bine cand se doreste marirea inaltimii unui rand pentru a scoate in evidenta etichetele sau valorile stocate pe rand, dar mentine intrarile centrate intre partea superioara si partea inferioara ale randului.
In acest exercitiu, aliniati orizontal si vertical continutul celulelor si utilizati butoanele Anulare si Refacere, pentru a vedea modul in care modificarile pot fi anulate sau aplicate din nou, dupa cum se doreste.
1 Selectati zona B3:B6.
2 In meniul Format, faceti clic pe Celule.
Apare caseta de dialog Formatare celule, dupa cum este prezentat in ilustratia de pe pagina urmatoare.
3 Faceti clic pe fila Aliniere.
Apare fila Aliniere.
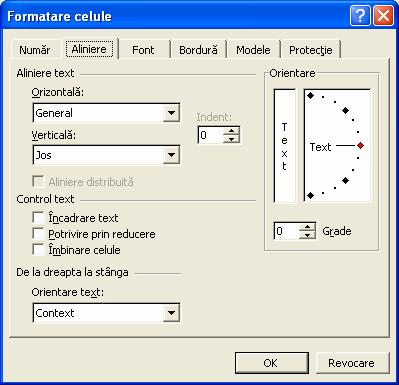
4 Faceti clic pe sageata in jos Orizontal, apoi faceti clic pe Stanga (Indentare) din lista.
5 Faceti clic pe sageata in jos Vertical, apoi examinati lista de optiuni.
Optiunile din lista Vertical va permit sa aliniati datele sus si jos in interiorul celulei. Alinierea verticala devine mai evidenta daca randurile sunt semnificativ mai inalte decat datele pe care le contin.
6 Faceti din nou clic pe sageata in jos Vertical, pentru a inchide lista fara a modifica alinierea verticala.
7 Faceti clic pe OK.
Excel va alinia la stanga continutul celulelor selectate.
8 Pe bara de instrumente Standard, faceti clic pe butonul Anulare.
Daca
salvati registrul de lucru, nu veti mai avea posibilitatea
sa anulati sau sa refaceti modificarile. Daca
doriti sa anulati sau sa refaceti o anumita
actiune, nu salvati modificarile in registrul de lucru
pana cand nu sunteti multumit de rezultat.
Excel readuce
celulele la formatarea lor anterioara.
9 Pe bara de instrumente Standard, faceti clic pe butonul Refacere.
Excel aplica din nou formatarea celulei.
10 Pe bara de instrumente Standard, faceti clic pe butonul Anulare.
Excel anuleaza din nou formatarea celulei.
Mentineti acest fisier deschis pentru exercitiul urmator.
Liniile in
care formeaza tipul aldin sunt mai groase decat liniile ce
alcatuiesc tipul normal.
Aveti
posibilitatea sa verificati modul de aparitie al datelor in
foile de lucru Excel prin aplicarea formatelor conditionale, care
sunt reguli pe care le creati pentru a determina modul de aparitie a
datelor in functie de valoarea din celula. De exemplu, aveti posibilitatea
sa aplicati un format conditional pentru celule, astfel incat
orice intrare numerica mai mica de 50 sa apara in
rosu. De ce ati face aceasta? Sa presupunem ca managerul inventarului
de la Adventure Works a creat o foaie de lucru care contine
informatii de inventar pentru articole aflate pe stoc pentru clienti
(cum ar fi sapun, prosoape si prosoape de fata). O coloana
contine cantitatea Stocului la dispozitie. In cazul in care cantitatea pentru un
anumit stoc scade sub 50, este momentul sa se comande din nou produsul. Prin formatarea
numerelor sub 50 astfel incat acestea sa apara in rosu,
managerul inventarului poate sa identifice cand este necesar sa se
comande din nou un anumit articol.
In acest exercitiu aplicati formatul conditional unei zone, astfel incat cifrele de vanzari care sunt egale sau depasesc 50.000$ sa apara in verde si aldine.
1 Selectati celulele B3:F6.
Daca va
aparea Asistentul Office, care ofera ajutor pentru aceasta
caracteristica, faceti clic pe Nu, Nu se furnizeaza ajutor
in acest moment.
2 In meniul Format, faceti clic pe
Formatare conditionala.
Apare caseta de dialog Formatare conditionala.
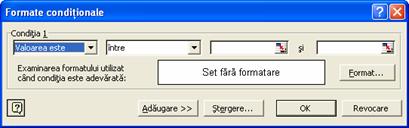
3 Faceti clic pe butonul Format.
Apare caseta de dialog Formatare celule, dupa cum este prezentat in ilustratia de pe pagina urmatoare.
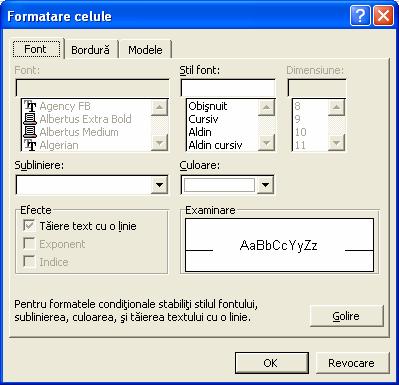
4 Faceti clic pe sageata in jos Culoare, faceti clic pe patratul Verde (al doilea rand, a patra culoare), faceti clic pe Aldin din lista Stil font, apoi faceti clic pe OK.
Apare din nou caseta de dialog Formatare conditionala.
Faceti clic pe sageata in jos intre, faceti clic pe mai mare sau egal cu, apoi faceti clic in caseta text din extrema dreapta a casetei de dialog.
Faceti
clic pe orice celula din foaia de lucru pentru a deselecta zona de
celule si pentru a vizualiza formatele conditionale mai clar.
Tastati 50000 si faceti
clic pe OK.
Valoarea minima a conditiei este setata, iar caseta de dialog se inchide. Toate celulele din zona selectata care indeplinesc conditiile, apar acum cu caractere aldine si de culoare verde.
Pe bara de instrumente Standard, faceti clic pe butonul Salvare.
Registrul de lucru este salvat cu numele curent.
In meniul Fisier, faceti clic pe Inchidere.
Registrul de lucru se inchide.
Lasati Excel deschis pentru exercitiul urmator.
In foile de lucru mari, continutul unor randuri sau coloane poate sa nu se incadreze in ecran. Daca doriti sa localizati un anumit element de date care nu este vizibil imediat, aveti posibilitatea sa scanati vizual foaia de lucru pentru a cauta elementul. Totusi, cu Excel exista o cale mult mai simpla. Aveti posibilitatea sa utilizati fila Gasire din caseta de dialog Gasire si inlocuire pentru a introduce textul sau numarul care se trebuie gasit, iar Excel va localiza prima aparitie a sirului de cautare. Un sir este orice secventa tastata de litere sau numere. Daca prima intrare gasita de Excel nu este cea cautata, aveti posibilitatea sa instruiti aplicatia Excel pentru gasirea urmatoarei intrari.
Cand editati foi de lucru, poate sa fie necesar sa gasiti un anumit sir de caractere din cadrul foii de lucru si sa il inlocuiti cu un alt sir de caractere. De exemplu, managerul de vanzari de la Adventure Works doreste sa modifice registrul de lucru Inchirieri, astfel incat toate preturile care se termina cu ,95 sa se modifice in ,99. (De exemplu, un articol care se inchiriaza in prezent cu 4,95$ pe ora va costa acum 4,99$ pe ora). Modificarea nu va creste in mod considerabil costurile de inchiriere pentru vizitatori, dar in timp poate creste semnificativ veniturile totale din inchirieri.
Aveti posibilitatea sa gasiti si sa inlocuiti rapid toate aparitiile unui sir de caractere dintr-o foaie de lucru, utilizand fila Inlocuire din caseta de dialog Gasire si inlocuire. Dupa cum este prezentat in ilustratia urmatoare, caseta de dialog Gasire si inlocuire furnizeaza patru butoane majore-Inlocuire peste tot, Inlocuire, Gasirea tuturor si Urmatorul gasit.
Nu are
importanta care celula este celula activa in mod
curent. Daca nu selectati o zona de celule, Excel va cauta
in toata foaia de lucru.
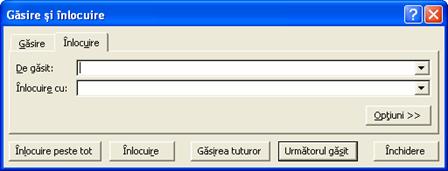
Dupa cum s-a discutat pe scurt, aveti posibilitatea sa utilizati un anumit format de text pentru a identifica datele care trebuie schimbate ulterior sau pe care doriti sa le evidentiati. Daca ati efectuat acest lucru, aveti apoi posibilitatea sa utilizati caseta de dialog Format gasire, accesibila prin caseta de dialog Gasire si inlocuire, pentru cautarea acelor formate specifice.
In acest exercitiu, gasiti un cuvant intr-o foaie de lucru, gasiti si inlocuiti prima aparitie a unui sir cautat, apoi inlocuiti cu un alt sir fiecare aparitie a unui sir din foaia de lucru.
1 In bara de instrumente Standard, faceti clic pe butonul Deschidere.
Va aparea caseta de dialog Deschidere. Trebuie sa fie afisat folderul Lectia02 din folderul Practica din Calcul tabelar - Notiuni de baza.
2 Faceti clic pe registrul de lucru Inchirieri, apoi faceti clic pe Deschidere.
Fisierul se deschide.
3 Din meniul Editare, faceti clic pe Gasire.
Apare caseta de dialog Gasire si inlocuire.
4 Daca este necesar, faceti clic pe butonul Optiuni pentru a extinde caseta de dialog.

In caseta text De gasit, tastati Schi.
Se introduce sirul de caractere care trebuie localizat de Excel.
6 Faceti clic pe sageata in jos Cautare si, daca este necesar, faceti clic pe Pe randuri.
Excel va cauta transversal pe randuri succesive, in loc sa caute in jos pe coloane succesive.
7 Faceti clic pe sageata in jos Privire in, apoi faceti clic pe Valori.
Excel va cauta valorile din celule, in locul formulelor.
important
In cazul in care in locul unei formule cautati o valoare-text sau numerica, asigurati-va ca in caseta Privire in ati facut clic pe Valori. Daca in caseta Privire in este selectat Formule si doriti sa localizati o valoare, cautarea nu va localiza nici o potrivire.
8 Faceti clic pe Urmatorul gasit.
Excel selecteaza celula care contine prima aparitie pentru Schi.
9 Faceti clic pe Urmatorul gasit.
Daca nu
aveti posibilitatea sa vizualizati rezultatul
cautarii in foaia de lucru, glisati bara de titlu din caseta
de dialog Gasire si inlocuire, pentru a muta caseta de dialog in
afara.
Excel
selecteaza celula care contine urmatoarea aparitie pentru Schi.
10 In caseta de dialog Gasire si inlocuire, faceti clic pe fila Inlocuire.
11 In caseta text De gasit, inlocuiti Schi cu ,95 si apasati pe Tab.
Este introdus sirul de cautare pe care doriti sa-l localizati, iar punctul de inserare este pozitionat in caseta text Inlocuire cu.
12 In caseta text Inlocuire cu, tastati ,99.
Continutul casetei text Inlocuire cu se va utiliza pentru a inlocui aparitiile sirului de cautare specificat.
13 Faceti clic pe sageata in jos Cautare, apoi faceti clic Pe coloane.
Excel va cauta in jos pe coloane succesive, in loc sa caute transversal pe randuri succesive.
14 Faceti clic pe Urmatorul gasit.
Excel va localiza prima aparitie a sirului de cautare ,95.
15 Faceti clic pe Inlocuire.
Excel inlocuieste prima aparitie pentru ,95 cu ,99 si localizeaza urmatoarea aparitie a sirului de cautare.
16 Faceti clic pe Inlocuire peste tot.
Excel inlocuieste toate aparitiile pentru ,95 cu ,99- valorile din coloana Pret pe inchiriere.
17 Faceti clic pe OK pentru a inchide caseta de mesaj care va spune numarul de inlocuiri efectuate.
18 Faceti clic pe Inchidere.
Caseta de dialog Gasire si inlocuire se inchide.
19 Din meniul Fisier, faceti clic pe Salvare ca, tastati Inchirieri 2, apoi faceti clic pe Salvare.
Registrul de lucru este salvat cu numele nou.
Mentineti acest fisier deschis pentru exercitiul urmator.
sfat
Poate va intrebati de ce nu este posibil sa introduceti doar 95 ca sir de cautare si 99 ca sir de inlocuire-fara a include punctul zecimal. Daca ati proceda astfel, Excel ar inlocui orice valoare din foaia de lucru care contine 95, in loc sa inlocuiasca acele valori care includ punctul zecimal in fata lui 95. De exemplu, daca 95 va aparea in oricare dintre colanele Inchirieri pe luna, Excel il va inlocui cu 99, lucru pe care nu il doriti. Daca doriti sa inlocuiti doar o parte a continutului unei celule, asa cum procedati in acest exercitiu, fiti cat se poate de precis in introducerea sirului de cautare; in caz contrar Excel poate sa efectueze inlocuiri incorecte. De asemenea, aveti posibilitatea sa ingustati focalizarea unei cautari, prin selectarea casetelor de selectare Potrivire litere mari si mici si Potrivire cu intreg continutul celulei. Cand este selectata caseta de selectare Potrivire litere mari si mici, este necesar ca textul din celule sa se potriveasca cu caracterele scrise cu litere mari sau cu litere mici, pe care le introduceti in sirul de cautare. Selectati caseta de selectare Potrivire cu intreg continutul celulei daca doriti sa specificati faptul ca, pentru a fi considerata potrivire, sirul de cautare este unic in continutul celulei.
Dupa configurarea unei foi de lucru, poate considerati necesar sa inserati o celula, o coloana sau un rand necompletate, pentru a crea spatiu pentru introducerea de informatii suplimentare. De exemplu, daca managerul de vanzari doreste sa adauge articole de inchiriat noi in foaia de lucru Inchirieri, va trebui sa insereze un rand nou pentru fiecare nou articol de inchiriat. Ca alternativa, poate sa fie necesara stergerea unei celule existente, a unei coloane sau a unui rand pentru a elimina informatia inutila. In foaia de lucru Inchirieri, coloana C este utilizata pentru a indica daca fiecare articol de inchiriat este vandut numai pe criterii sezoniere. Deoarece singurele articole sezoniere sunt acelea pentru sporturi de iarna-schi, mers pe zapada cu rachete si cu snowmobile-managerul de vanzari considera ca aceasta coloana nu este necesara si doreste sa o stearga.
Aveti posibilitatea sa inserati aceste articole utilizand meniul Inserare si sa le stergeti utilizand meniul Editare. Cand intr-o foaie de lucru inserati o celula sau o zona de celule, fie deplasati spre dreapta celulele existente din acel rand, fie deplasati in jos celulele existente din coloana. Pentru a insera unul sau mai multe randuri, incepeti prin selectarea numarului de randuri pe care doriti sa le inserati. Efectuati acest lucru facand clic si glisand dincolo de cel putin o celula pentru fiecare rand pe care doriti sa-l adaugati. Randurile, in numarul selectat, sunt apoi inserate deasupra primului rand selectat, dupa cum este prezentat in ilustratia urmatoare.
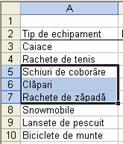
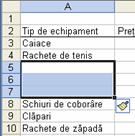
In acest exemplu, au fost selectate celulele din randurile 5, 6 si 7, dupa cum este prezentat in ilustratia din stanga. Cand utilizatorul face clic pe Randuri din meniul Inserare, Excel insereaza trei randuri noi-deasupra primului rand selectat, dupa cum este prezentat in ilustratia din dreapta.
Inserarea coloanelor este similara. Daca doriti sa inserati una sau mai multe coloane, incepeti prin selectarea numarului de coloane pe care doriti sa le inserati. Efectuati acest lucru facand clic si glisand cel putin o celula pentru fiecare coloana pe care doriti sa o adaugati. Numarul de coloane selectate sunt apoi inserate la stanga primei coloane selectate, dupa cum este prezentat in ilustratia de pe pagina urmatoare
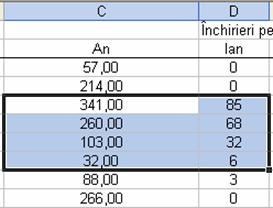
In acest exemplu, au fost selectate celulele din coloanele C si D, dupa cum este prezentat in ilustratia de mai sus. Cand utilizatorul face clic pe Coloane din meniul Inserare, Excel insereaza doua coloane noi-la stanga primei coloane selectate, dupa cum este prezentat in ilustratia urmatoare.
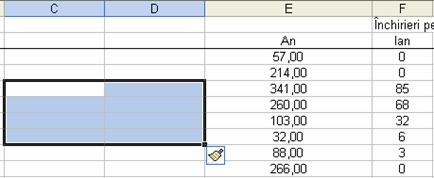
Cand intr-o foaie de lucru cu formatare existenta inserati un rand, o coloana sau o celula, va aparea butonul Optiuni inserare. Facand clic pe butonul Optiuni inserare, se afiseaza o lista cu optiunile pe care le aveti pentru modul de formatare a randului sau a coloanei inserate. Aceste optiuni sunt rezumate in tabelul urmator.
|
Optiune |
Actiune |
|
Format asemanator deasupra |
Aplica randului nou, formatul randului de deasupra randului inserat. |
|
Format asemanator dedesubt |
Aplica randului nou, formatul randului de sub randul inserat. |
|
Format asemanator stanga |
Aplica coloanei noi, formatul coloanei de la stanga coloanei inserate. |
|
Format asemanator dreapta |
Aplica coloanei noi, formatul coloanei de la dreapta coloanei inserate. |
|
Anulare formate |
Aplica coloanei sau randului noi, formatul implicit. |
In acest exercitiu, stergeti o coloana, inserati celule (prin deplasarea la dreapta a celulelor adiacente din acelasi rand) si inserati randuri.
1 Faceti clic pe C3.
C3 este celula activa.
In
exercitiul urmator, veti invata mai multe despre
golirea celulelor.
2 In meniul Editare, indicati spre
Golire si faceti clic pe Continut.
Continutul celulei active este sters, dar coloana nu este eliminata.
3 In meniul Editare, faceti clic pe Stergere.
Apare caseta de dialog Stergere.

4 Faceti clic pe optiunea Coloana intreaga si faceti clic pe OK.
Coloana An, impreuna cu tot continutul sau, este stearsa.
5 Selectati C1:F1.
Se selecteaza patru celule.
6 In meniul Inserare, faceti clic pe Celule.
Apare caseta de dialog Inserare.

7 Faceti clic pe optiunea Deplasare celule la dreapta, apoi faceti clic pe OK.
Excel insereaza patru celule noi si deplaseaza la dreapta continutul celulelor existente (in acelasi rand).
8 Selectati celulele A10:A12.
Se selecteaza trei randuri.
Daca
doriti sa inserati randuri, nu are importanta ce
coloana utilizati pentru a selecta celule.
9 In meniul Inserare, faceti clic pe
Randuri.
Excel insereaza trei randuri deasupra fostului rand 10 (acum randul 13). Acum exista spatiu pentru adaugarea a trei noi articole de inchiriat.
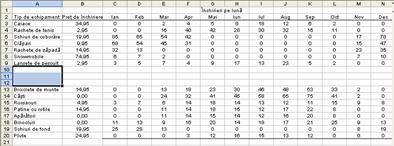
10 Faceti clic de doua ori pe butonul Anulare.
Excel elimina randurile si celulele inserate.
Pe bara de instrumente Standard, faceti clic pe butonul Salvare.
Registrul de lucru este salvat cu numele curent.
In meniul Fisier, faceti clic pe Inchidere.
Registrul de lucru se inchide.
Pastrati Excel deschis pentru exercitiul urmator.
Cand introduceti date intr-o foaie de lucru, adesea va razganditi cu privire la locul in care ati amplasat continutul unei celule, al unui rand sau al unei coloane. Sau, pur si simplu gresiti introducand date intr-un anumit rand sau intr-o anumita coloana, cand intentionati sa le amplasati intr-un alt rand sau intr-o alta coloana.
Cand doriti sa schimbati modul in care ati amplasat datele in foaia de lucru, nu este necesar sa stergeti datele existente si sa le tastati din nou in noua locatie. Excel ofera posibilitati de a muta continutul existent al uneia sau al mai multor celule, intr-o alta locatie. Aceasta abordare se numeste decupare si lipire deoarece decupeaza (elimina) datele din amplasarea lor originala, apoi lipeste (insereaza) datele in alta amplasare. Cand decupati date, Excel le stocheaza in Windows Clipboard, o amplasare temporara de stocare din memoria computerului. Datele sunt eliminate din foaia de lucru, dar sunt inca disponibile pentru a fi lipite in alta amplasare. Aveti chiar posibilitatea sa lipiti date din clipboard intr-un fisier creat de o alta aplicatie, cum ar fi Microsoft Word sau Microsoft PowerPoint.
Uneori doriti sa reutilizati datele pe care le-ati introdus deja. De exemplu, managerul de vanzari de la Adventure Works a creat o foaie de lucru continand cifre de vanzari pentru primul trimestru. Managerul de vanzari doreste sa copieze multe din celulele dintr-o foaie de lucru si sa le lipeasca intr-o alta foaie de lucru, pe care o va utiliza pentru a crea cifre de vanzari pentru al doilea trimestru. Aceasta abordare este folositoare mai ales daca ati aplicat formatarea numerelor pentru celule sau formatarea textului pentru titluri sau etichete. Managerul de vanzari poate sa copieze in alta foaie de lucru multe dintre etichetele si cifrele de vanzari (formatate ca simbol monetar) pentru al doilea trimestru. Apoi poate sa schimbe etichetele text, fara pierderea formatarii curente a textului, si poate sa goleasca cifrele de vanzari Anulare, fara pierderea formatarii pentru simbolul valutar stocata in celule. Cand goliti celule, aveti posibilitatea sa specificati daca doriti golirea valorilor stocate in celule cu pastrarea formatarii, golirea tuturor formulelor stocate in celule, golirea formatarii din celule cu pastrarea valorilor sau golirea in intregime a celulelor.
Daca
lipiti o zona de celule-de exemplu o selectie care
contine trei celule in doua randuri adiacente-selectati o
suprafata cu acelasi numar de celule de-a lungul
si in jos ca si datele pe care le decupati sau le
copiati. Sau, aveti posibilitatea sa selectati o singura
celula in care sa efectuati lipirea, iar datele lipite vor
umple celulele de dedesubt si la dreapta celulei selectate.
Cand mutati
date in cadrul unei foi de lucru sau dintr-o foaie de lucru in alta, le
decupati dintr-o celula sau dintr-o zona de celule si le
lipiti in alta celula sau zona de celule. Cand copiati
date, duplicati datele si le lipiti in alta celula sau
zona de celule. Bara de instrumente Standard din Excel ofera
butoanele pentru comenzile Decupare, Copiere si Lipire, desi
aveti posibilitatea sa efectuati aceleasi comenzi din
meniul Editare.
![]()
In acest exercitiu, mutati si copiati date in cadrul unei foi de lucru, goliti formatarea dintr-o zona selectata si goliti continutul unei zone selectate.
1 In bara de instrumente Standard, faceti clic pe butonul Deschidere.
Va aparea caseta de dialog Deschidere. Trebuie sa fie afisat folderul Lectia02 din folderul Practica din Calcul tabelar - Notiuni de baza.
2 Faceti clic pe registrul de lucru Vanzari lunare, apoi faceti clic pe Deschidere.
Fisierul se deschide.
3 Faceti clic pe celula A7 si faceti clic pe butonul Decupare de pe bara de instrumente Standard.
Continutul celulei A7 este copiat in Windows Clipboard si in jurul celulei A7 va aparea un marcaj clipitor. Marcajul arata continutul care va fi decupat.
4 Faceti clic pe celula A8 si faceti clic pe butonul Lipire de pe bara de instrumente Standard.
Continutul Windows Clipboard (din celula A7) este lipit in celula A8 iar marcajul nu va mai aparea in jurul celulei A7.
5 Selectati B3:D6 si faceti clic pe butonul Copiere de pe bara de instrumente Standard.
Continutul celulelor selectate este copiat in Windows Clipboard si in jurul celulelor selectate apare un marcaj clipitor, indicand ce a fost copiat in Windows Clipboard.
Un alt mod
de decupare si lipire a datelor este sa se selecteze celule
si sa se gliseze cu ajutorul bordurii selectia spre celulele
in care se doreste lipirea datelor. Pentru a copia utilizand aceeasi
metoda, tineti apasata tasta Ctrl in timp ce
glisati.
6 Langa partea inferioara a
ferestrei Excel, faceti clic pe selectorul de foi Q2.
Excel afiseaza foaia de lucru Q2.
7 Faceti clic pe celula B4 si faceti clic pe butonul Lipire de pe bara de instrumente Standard.
Continutul Windows Clipboard este copiat in foaia de lucru Q2, incepand din locatia celulei active (B4).
8 In meniul Editare, indicati spre Golire si faceti clic pe Formate.
Excel elimina formatarea pentru valuta din celulele selectate.
9 Pe bara de instrumente Standard, faceti clic pe butonul Anulare.
Formatarea pentru simbolul valutar este aplicata din nou celulelor selectate.
10 In meniul Editare, indicati spre Golire si faceti clic pe Continut.
Excel elimina continutul celulelor selectate, dar pastreaza formatarea.
11 Tastati , apoi apasati Enter.
Excel face conversia intrarii in format simbol monetar.
12 In meniul Fisier, faceti clic pe Salvare ca, tastati Vanzari lunare 2 si faceti clic pe OK.
Registrul de lucru este salvat cu numele nou.
In aceasta lectie ati invatat cum se formateaza numerele din celule, cum se modifica latimile coloanelor si inaltimile randurilor, cum se aliniaza textul si valorile din celule, cum se utilizeaza butoanele Anulare si Refacere pentru a inversa si repeta modificarile, cum se aplica formatele conditionale celulelor selectate, cum se gasesc si se inlocuiesc date, cum se insereaza si se sterg celule, randuri si coloane. De asemenea, ati invatat cum se copiaza si cum se muta celule si zone de celule, cum se golesc diferite elemente din celule, cum se copiaza formatele in alte zonele sau alte foi de lucru si cum se utilizeaza panoul de activitate Clipboard pentru copierea si lipirea selectiilor multiple.
Daca veti continua cu alte lectii:
Inchideti registrul de lucru Vanzari lunare 2.
Daca nu veti continua cu alte lectii:
Inchideti registrul de lucru Vanzari lunare 2.
2 Faceti clic pe butonul Inchidere din coltul din dreapta sus al ferestrei Excel.
1 Daca doriti sa inserati doua randuri deasupra randului 7 din foaia de lucru curenta, ce pasi veti utiliza ?
2 Care este diferenta dintre formatul de numere contabil si cel de simbol monetar?
3 Cum aveti posibilitatea sa glisati pentru a modifica inaltimea unui rand sau latimea unei coloane?
4 Cum afisati panoul de activitate Clipboard?
5 Cum gasiti in foaia de lucru a treia aparitie a unei valori?
Exercitiul 1: Deschideti registrul de lucru Vanzari pe cinci ani02.xls. Inserati un rand intre randurile 1 si 2. Redimensionati randul 1 la o inaltime de 25 de pixeli. Aliniati la stanga textul titlului Vanzari anuale. Stergeti randul pe care l-ati adaugat.
Exercitiul 2: Utilizand si acum registrul de lucru Vanzari pe cinci ani02.xls, formatati celulele B3:F6 in format Contabil. Aplicati formatul conditional astfel incat daca valoarea unei celule este intre 20.000 si 40.000, valoarea sa apara in albastru. Inlocuiti fiecare aparitie a lui 12 din foaia de lucru cu 13.
Exercitiul 3: Utilizand si acum registrul de lucru Vanzari pe cinci ani02.xls, din Foaie1 copiati zona A3:F7 in Office Clipboard. Comutati pe Foaie2 si lipiti celulele selectate, incepand de la celula A3. In Foaie2, modificati latimea coloanelor de la A la F, la 15 caractere. Selectati apoi zona B3:F6 si stergeti-i continutul, dar pastrati formatarea. Salvati si inchideti registrul de lucru.
Exercitiul 4: Creati o foaie de lucru care listeaza pe randul 1 zilele saptamanii, incepand din coloana B. In coloana A, incepand din randul 2, enumerati activitatile fizice pe care le efectuati regulat (plimbare, alergare, anumite sporturi, gimnastica aerobica s.a.m.d). Adaugati un rand deasupra randului 1 si centrati titlul Minute pe zi deasupra zilelor saptamanii. Imbunatatiti aspectul foii de lucru prin ajustarea latimilor coloanelor, prin schimbarea culorilor fonturilor s.a.m.d. Schimbati numele foii pentru a reflecta data de sfarsit pentru aceasta saptamana. Salvati registrul de lucru ca Activitatea mea fizica. Utilizati aceasta foaie de lucru pentru a tine un jurnal al activitatii fizice zilnice.
Exercitiul 5: Continuand cu registrul de lucru pe care l-ati creat in Exercitiul 4, selectati tot continutul primei foi de lucru si copiati-l in Foaie 2. Goliti toate valorile introduse pentru minute. Redenumiti aceasta foaie cu data zilei de sfarsit a saptamanii viitoare. Copiati continutul celei de-a doua foi in Foaie 3 si redenumiti acea foaie pentru a reflecta data de sfarsit de peste doua saptamani. Salvati foile de lucru. Utilizati aceste foi pentru a va jurnaliza activitatea fizica pentru urmatoarele cateva saptamani. Daca doriti, adaugati foi suplimentare pentru a continua monitorizarea nivelului de activitate.
Copyright © 2025 - Toate drepturile rezervate