 | Biologie | Chimie | Didactica | Fizica | Geografie | Informatica |
| Istorie | Literatura | Matematica | Psihologie |
DIAGRAME
O diagrama este o reprezentare grafica a datelor dintr-o foaie de lucru. Excel ofera 14 tipuri de diagrame, dintre care 8 tipuri sunt 2-D iar 6 sunt 3-D. Fiecare tip de diagrama are predefinite o serie de formate din care utilizatorul isi poate alege unul care se potriveste mai bine scopurilor sale. Putem crea diagrama fie direct in foaia de lucru (fixata), fie separat, in propria sa foaie pentru diagrame.
1.1. Crearea unei diagrame
|
|
Pentru crearea unei diagrame selectam foaia de lucru care contine datele pe care urmeaza sa le reprezentam in diagrama si selectam celulele cu datele de interes.
|
|
Daca dorim sa cream o diagrama fixata in foaia de lucru, cea mai simpla metoda este folosirea butonului ChartWizard aflat in bara cu instrumente de lucru Standard. Dupa ce actionam butonul, ChartWizard ne ghideaza in procesul de alegere a diferitelor optiuni necesare crearii diagramei. El lucreaza in 5 pasi, in fiecare afisand cate o caseta de dialog.
|
|
Pasul1. Imediat dupa actionarea butonului, indicatorul mouse-ului se transforma intr-un reticul fir de par in forma de cruce pe care il pozitionam in locul in care dorim sa plasam coltul din stanga-sus al zonei pentru diagrama. Apoi, tinand apasat butonul stang al mouse-ului, antrenam pana cand obtinem un cadru de forma si dimensiunea dorita. In acest spatiu, Excel va trasa diagrama. Daca dorim o fereastra patrata tinem apasata tasta Shift in timp ce antrenam. Daca dorim o fereastra aliniata pe caroiajul celuleleor tinem apasata tasta Alt in timp ce antrenam. Cand eliberam butonul mouse-ului, Excel afiseaza caseta de dialog ChartWizard - Step 1 of 5. In acesta caseta putem sa selectam datele sau sa modificam selectia facuta.
|
|
Pasul2. In caseta de dialog afisata putem sa alegem tipul diagramei din cele 14 posibile, plus diagrama combinata.
Pasul3. Ne permite sa selectam subtipurile diagramelor.
|
|
|
|
Pasul4.Permite selectarea randurilor si coloanelor care vor fi folosite pentru seriile de date si pentru categorii si care furnizeaza etichete pentru acestea. Ofera o previzualizare de proba a diagramei (mostra). Acum, putem sa schimbam modul in care sunt trasate datele in diagrama.
|
|
Pasul5. Permite sa adaugam o legenda si titluri pentru diagrama si pentru diferitele axe ale acesteia.
Rezultatul este o diagrama fixata in foaia de lucru. Caracteristic acestor diagrame este faptul ca ele sunt salvate ca obiecte ale foii de lucru in momentul in care salvam mapa si ca sunt tiparite odata cu foaia de lucru.
In cazul in care dorim sa cream o foaie pentru diagrame, dupa ce selectam domeniul de valori executam Insert-Chart-As New Sheet. Foaia pentru diagrame va fi introdusa de Excel inaintea foii active din mapa curenta si va primi, implicit, un nume de genul Chartn, unde n este numarul de ordine al foii pentru diagrame create.
2. Elementele unei diagrame
|
|
|
serie de date |
|
nume ale seriilor de date |
|
titlul diagramei |
|
zona pentru trasarea diagramei |
|
zona pentru diagrama |
|
legenda diagramei |
|
titluri pentru axe |
3. Selectarea si activarea unei diagrame
|
|
Dupa ce am creat diagrama, putem sa intervenim asupra ei pentru a o modifica. Pentru aceasta trebuie sa o selectam sau sa o activam.
Pentru selectarea unei diagrame fixate, actionam in zona diagramei. Rezultatul selectiei este incadrarea diagramei si afisarea manerelor in jurul zonei diagramei. Acum putem sa o:
mutam, antrenand-o cu ajutorul mouse-ului;
redimensionam, antrenand manerul corespunzator directiei in care dorim redimensionarea;
|
|
eliminam, executand Cut sau Clear din meniul de context sau comanda Edit-Clear-All.
Pentru activarea unei diagrame fixate, actionam dublu in zona diagramei. Imediat, diagrama va fi inconjurata de un chenar gros si vor fi afisate manerele. Acum putem sa-i modificam elementele de continut si de forma (exceptand pozitia si dimensiunile).
|
|
|
|
De exemplu, in cazul unei diagrame 3-D, putem antrena unul din manerele graficului (paralelipiped, cilindru) pentru a modifica orientarea acestuia.
De asemenea, daca executam dublu clic pe unul din elementele graficului, putem sa-i schimbam aspectul (culoare, bordare, eticheta) in caseta de formatare pe care Excel o afiseaza.
Pentru selectarea si activarea unei diagrame document independent, actionam eticheta foii pentru diagrame.
4. Diagrame combinate
Uneori intr-o singura diagrama trebuie sa reprezentam valori care au semnificatii diferite. Excel permite acest lucru admitand combinarea, in aceeasi diagrama, a mai multor tipuri de diagrama. Rezultatul este o diagrama compusa, obtinuta, practic, prin suprapunerea mai multor tipuri de diagrame (pot fi combinate numai diagrame 2-D).
|
Nota1 |
Nota2 |
Nota3 |
Medie |
|
|
Diana |
| |||
|
Alex | ||||
|
Traian |
De exemplu, pentru a realiza o diagrama combinata pentru tabelul alaturat, pornind de la diagrama pentru primele 4 coloane, folosim urmatorul procedeu:
|
|
Selectam valorile seriei de adaugat.
|
|
Antrenam valorile seriei si le depunem in diagrama deja existenta. Rezultatul este ca Excel va pune datele ca a patra serie de date.
Activam diagrama fixata in foaia de lucru.
Selectam seria de date adaugata.
Selectam comanda Chart Type din meniul de context sau butonul Chart Type din bara cu instrumente de lucru Chart.
Din paleta de tipuri selectam tipul dorit.
5. Bara cu instrumente de lucru Chart
|
Chart Type Chart Wizard Legend Default Chart Horizontal Grindlines |
![]()
![]()

![]()
![]()
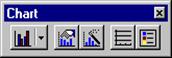
6. Evidentierea tendintelor cu ajutorul diagramelor
|
|
Pentru ca sa evidentiem o tendinta sau o directie de evolutie a datelor dintr-o serie de date, putem sa adaugam seriei o linie care sa ilustreze aceasta tendinta a datelor. Liniile de tendinta sunt folosite in studiul problemelor de previziune. Putem adauga linii de tendinta unor diagrame de tipul: zona, bara, coloana, linie si XY ("scatter"). Acestea sunt asociate seriei indicate, in asa fel incat orice modificari ale datelor sau ale seriei de date sunt urmate de recalcularea automata a liniei de tendinta.
Pentru crearea liniei de tendinta activam diagrama si selectam seria de date careia vrem sa-i asociem linia de tendinta. Executam comanda Insert-Trendline sau selectam comanda Trendline din meniul de context. In caseta pentru dialog Trendline, in fila Type selectam tipul dorit de linie de tendinta. Tipurile posibile sunt:
liniara (y=ax+b)
logaritmica (y=alnx+b)
polinomiala (y=a x + a x + a x + a x + a x + a x+b)
putere (y=axb
exponentiala (y=cebx
medie mobila
7. Marcarea limitelor de eroare
Atunci cand datele dintr-o serie sunt nesigure, putem sa adaugam diagramei bare de eroare, care sa ilustreze domeniul de valori in care poate sa varieze valoarea. Putem sa adaugam bare de eroare urmatoarelor tipuri de diagrame: zona, bara, coloana, linie si XY ("scatter"). Aceasta facilitate este utila in cazul unor date ingineresti sau in cazul analizei unor date statistice.
Pentru crearea barelor de eroare activam diagrama si selectam seria de date careia vrem sa-i asociem bare de eroare. Executam comanda Error Bars din meniul Insert sau din meniul de context. In caseta de dialog Error Bars, in fila cu eticheta Type, selectam modul de afisare dorit si indicam felul in care va fi calculata sau obtinuta marimea erorii.
![]()
|
CAPITOLUL 2 |
HARTI
O harta este o reprezentare grafica a unei parti din suprafata terestra. Ea este proiectata pentru a purta si transmite, cu usurinta, informatii. Excel include o componenta care poarta numele de Data Map, proiectata pentru reprezentarea datelor geografice cu ajutorul hartilor. Folosind-o, putem sa cream o harta pe baza datelor de care dispunem si sa analizam date geografice.
Atunci cand incearca sa traseze o harta, modulul Data Map face anumite presupuneri in privinta datelor selectate. Pentru ca el sa reuseasca generarea automata a hartii, trebuie sa respectam urmatoarele reguli:
elementele hartii trebuie sa fie asezate in coloane;
vom include in selectie eventualele antete ale datelor;
domeniul de celule selectat trebuie sa includa date geografice, ca de exemplu nume de tari sau coduri postale;
Elementele care compun o harta pot fi impartite in trei categorii: cele care sunt comune tuturor tipurilor de harti (titlul, subtitlurile, legendele), elemente suplimentare ale anumitor harti (autostrazi, orase . ) si elemente definite de utilizator (marcaje).
2.1. Crearea unei harti
Pentru a crea o harta, primul pas este selectarea unui domeniu de celule din foaia de lucru ce include datele geografice. Apoi executam comanda Insert-Map sau actionam butonul Map din bara cu instrumente de lucru Standard si selectam domeniul de pe foaia de lucru pe care dorim sa fie harta. In cazul in care datele examinate corespund mai multor harti, Data Map afiseaza caseta de dialog Multiple Maps Available. Selectam una dintre hartile disponibile si actionam butonul OK.
|
Nr.crt. |
|
Total schimburi |
Importuri |
Exporturi |
|
|
| |||
|
| ||||
|
| ||||
|
| ||||
|
| ||||
|
| ||||
|
| ||||
|
| ||||
|
| ||||
|
| ||||
|
| ||||
|
| ||||
|
|
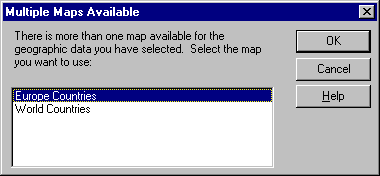
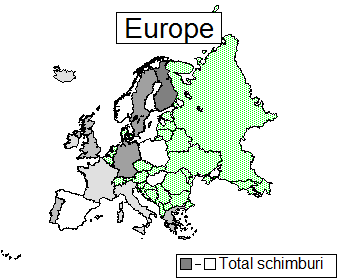
2.2. Adaugarea etichetelor
Etichetele cu numele tarilor sunt vizibile doar atunci cand indicatorul mouse-ului este plasat deasupra hartii. Pentru a adauga etichete unei harti, dupa ce activam harta, executam comanda Labeler din meniul Tools sau din meniul contextual sau butonul Label din bara cu instrumente de lucru Data Map.
2.3. Bara cu instrumente de lucru Data Map
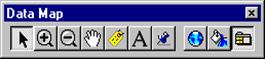
|
Select Zoom Map Custom Redraw Data Map Objects Out Labels Pin Map Map Control Zoom In Grabber Add Text Display Entire |
2.4. Utilizarea marcajelor
Marcajele sunt simboluri alese de utilizator pentru localizarea anumitor puncte nestandard de pe o harta. Pentru crearea lor, activam harta si executam comanda Custom Pin Map din bara cu instrumente de lucru Data Map. In caseta de dialog Custom Pin Map, selectam butonul de optiune New si apoi introducem un nume. Indicatorul mouse-ului se va transforma intr-un ac cu gamalie pe care il vom plasa in cadrul hartii, in fiecare punct pe care dorim sa il marcam.
|
CAPITOLUL 3 |
![]() OBIECTE GRAFICE
OBIECTE GRAFICE
Obiectele grafice sunt desene sau imagini pe care le putem prelua din alte aplicatii. Crearea lor se face prin actionarea butoanelor din bara cu instrumente de lucru Drawing si desenarea acestora. Pentru afisarea acestei bare cu scule, actionam butonul Drawing din bara cu scule Standard.
3.1. Bara cu instrumente de lucru Drawing
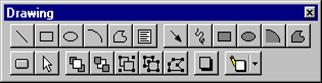
3.2. Diagrame cu imagini grafice
|
|
Pentru realizarea unor diagrame in care marcherii de date sunt inlocuiti prin obiecte, selectam mai intai obiectul grafic respectiv. Apoi il copiem (Edit-Copy), activam diagrama fixata in foaia de lucru, selectam seria de date si executam comanda Paste din meniul Edit.
Copyright © 2025 - Toate drepturile rezervate