 | Biologie | Chimie | Didactica | Fizica | Geografie | Informatica |
| Istorie | Literatura | Matematica | Psihologie |
![]() Adaugarea unui comentariu
Adaugarea unui comentariu
![]() Urmarirea modificarilor
Urmarirea modificarilor
![]() Crearea diagramelor cu ajutorul expertului Chart Wizard
Crearea diagramelor cu ajutorul expertului Chart Wizard
![]() Mutarea si redimensionarea diagramelor
Mutarea si redimensionarea diagramelor
![]() Schimbarea tipului de diagrame
Schimbarea tipului de diagrame
![]() Modificarea datelor din diagrame
Modificarea datelor din diagrame
Adaugarea unui comentariu
Daca foaia de lucru este utilizata de mai multe persoane, putem sa adaugam din cand in cand comentarii la datele din foile de calcul, sau sa explicam o anumita cifra sau sa se faca o modificare de catre alta persoana. Comentariile nu sunt vizibile in celula, el se deosebesc prin faptul ca au un triunghi rosu in coltul din dreapta sus a celulei. Daca se doreste se pot tipari si comentariile odata cu documentul.
Pentru a introduce un comentariu primul pas il constiutuie selectarea celulei in care vrem sa adaugam comentariul. Se va alege apoi din meniul Insert, optiunea Comment.
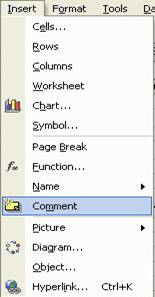
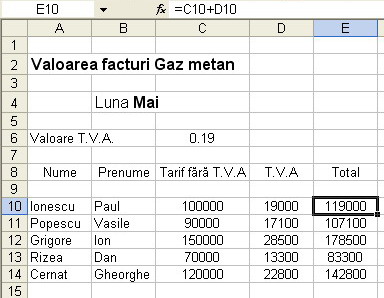
Se va deschide astfel o caseta de dialog galbena in care se va putea introduce comentariul dorit, apoi executandu-se un clic in afara casetei de dialog .
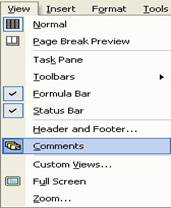
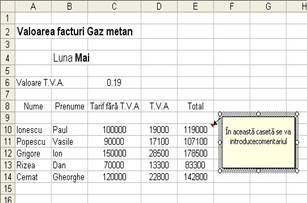
Pentru a vizualiza un comentariu, pozitionam cursorul mouse-ului deasupra celulei care contine triunghiul rosu, implicit comentariul. Pentru a vizualiza toate comentariile din foaia de lucru va trebui sa alegem din meniul View comanda Comments.
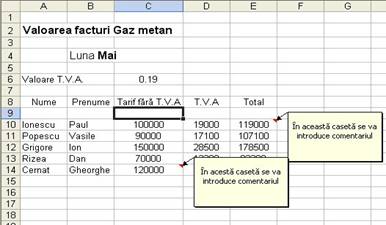
Pentru a inlatura un comntariu, executam clic dreapta pe celula care contine comentariul si vom alege din meniul care apare comanda Delete Comment. Pentru modificarea unui comentariu sau pentru adaugarea unui raspuns la un comentariu, va trebui sa executam clic dreapta pe celula care contine comentariul si din meniul care apare vom alege comanda Edit Comment.
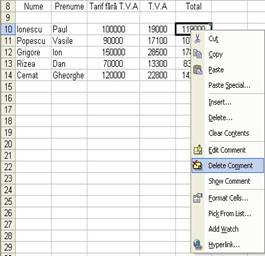
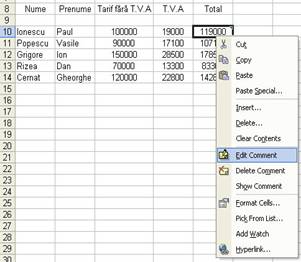
Initial comentariile dintr-o foaie nu sunt tiparite. Daca dorim tiparirea comentariilor, va trebui sa alegem din meniul File, optiunea Page Setup. Din caseta de dialog Page Setup selectam o optiune de tiparire din caseta cu lista derulanta Comments, pe care o gasim pe eticheta Sheet. Dupa ce am ales optiunea respectiva, pentru inchiderea casetei de dialog va trebui sa executam clic pe butonul OK.
Urmarirea modificarilor
Daca lucreaza simultan mai multe persoane la o foaie de lucru si vrem sa vedem ce modificari au fost aduse de catre celelalte persoane, programul Excel ne ajuta in acest sens.
Alegem din meniul Tools, submeniul Track Changes, optiunea Highlight Changes.
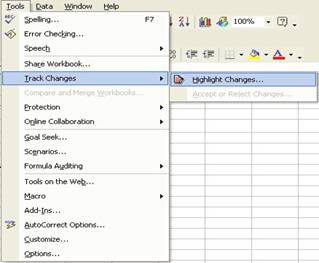
Dupa ce am ales aceasta comanda se va deschide caseta de dialog Highlight Changes in care trebuie sa activam optiunea Track changes while editing. Daca nu dorim sa vizualizam schimbarile colorate in timp ce lucram, trebuie sa dezactivam optiunea Highlight changes on screen. Dupa alegerea optiunilor dorite va trebui sa executam clic pe butonul OK. In cazul in care apare pe ecran o caseta de dialog si ne intreaba daca vrem sa salvam registrul de calcul executam clic pe butonul OK.
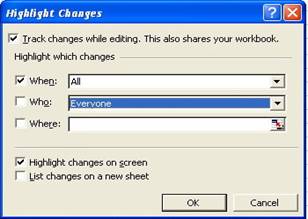
Dupa ce am inchis caseta de dialog putem face orice modificare dorim. Celulele modificate sunt marcate cu un triunghi care are o culoare specifica. Fiecare persoana care efectueaza modificari in registrul de calcul are marcate propriile modificari in registru cu o culoare diferita.
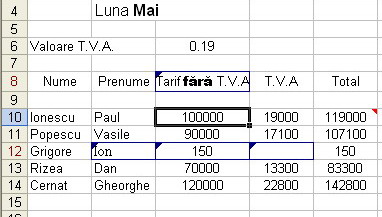
Putem revizui pe rand aceste modificari, alegand din meniul Tools, submeniul Track Changes, optiunea Accept or reject Changes. Inainte de a incepe modificarile trebuie sa executam clic pe butonul Ok din caseta de dialog care ne intreba daca vrem sa salvam registrul de calcul.
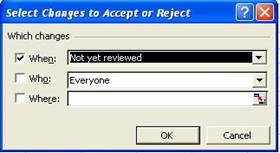
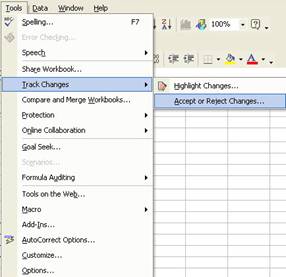
Caseta de dialog care apare pe ecran are urmatoarele optiuni:
When - alegem intervalul de timp in care au fost efectuate schimbarile pe care dorim sa le revizuim
Who - numele persoanei ale carei schimbari dorim sa le revizuim.
Where - selectam zona de registru pe care dorim sa o revizuim.
Dupa ce am specificat criteriile dorite va trebui sa executam clic pe butonul OK, pentru a incepe sa revizuim modificarile aduse registrului de calcul. In caseta de dialog Accept or Reject Changes executam clic pe butonul Accept pentru a accepta schimbarea evidentiata sau executam clic pe butonul Reject pentru a o respinge. Putemm deasemena sa utilizam butonele Accept All sau Reject All pentru a accepta sau respinge restul de schimbari fara sa le mai revizuim pe fiecare in parte.
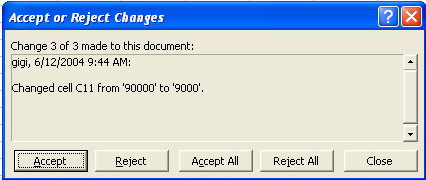
Daca se doreste sa se opreasca functia de memorare a modificarilor va terbiu sa alegem din meniul Tools submeniul Track Changes, optiunea Highlight Changes. Iar din caseta de dialog care apare pe ecran vom dezactiva optiunea Track changes while editing, dupa care vom executa clic pe butonul OK.
Excel nu poate urmari toate modificarile efectuate in registru de lucru. Aceste schimbari sunt: schimbari de formatare, inserarea/stergerea foilor de calcul, comentariile noi/modificarile aduse comentariilor, daca unele randuri sau coloane sunt sau nu ascunse sau celulele cere se modifica ca urmare a schimbarilor valorice operate in alta celula.
Crearea diagramelor cu ajutorul expertului Chart Wizard
Dupa ce am creat tabele ne este util sa realizam si una sau mai multe diagrame pentru a vedea rezultatele calculelor cat mai concludent. Cu ajutorul expertului Chart Wizard putem construi diagrame foarte usor, nu trebuie decat sa selectam seriile de numere care vrem sa apara in diagrama. Dupa ce diagrama este gata, putem sa o redimensionam, sa o coloram, sa o rearanjam sau personaliza dupa cum dorim sau cum ne este necesara. Datele diagramelor sunt organizate in serii. O serie este un grup de celule alaturate (cum ar fi, de exemplu, o coloana sau un rand). Fiecarei serii ii este atribuita cate o culoare proprie pe diagrama.
Pentru a realiza o diagrama va
trebui mai intai sa selectam datele pe care dorim sa le
reprezentam in diagrama. In datele aceste pot fi incluse titlurile
si etichetele, dar nu putem include subtotalurile sau totalurile. Vom executa
apoi un clic pe butonul Chart Wizard ![]() aflat pe bara de instrumente Standard si va apare prima serie de
casete de dialog Chart Wizard.
aflat pe bara de instrumente Standard si va apare prima serie de
casete de dialog Chart Wizard.

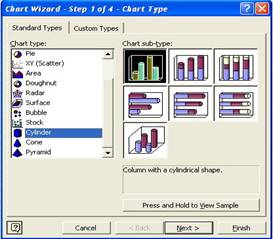
Din prima caseta de dialog va trebui sa selectam tipul diagramei- lista Chart type aflata in partea din stanga a casetei de dialog . Fiecare diagrama contine o serie de subtipuri de diagrame, sectiunea denumita Chart sub-type aflata in partea din dreapta a casetei de dialog. Pentru a merge mai departe va trebui sa executam clic pe butonul Next. In urmatoarea caseta de dialog, vom putea vizualiza felul in care arata diagrama si verifica seriile de date continute in diagrama din caseta text Data Range. Putem deasemenea executa clic pe unul din cele doua butoane de optiune Series in (Rows si Columns) pentru a vedea care macheta este cea mai potrivita pentru noi. Daca dorim sa introducem sau sa stergem in acceasi diagrama mai multe serii de date va trebui sa executam clic pe eticheta Series. Pentru a introduce sau sterge seriile de date executam clic pe butonul Add respectic Remove. In partea dreapta a etichetei vom putea introduce: numele seriei de date executand un clic in lista Name, valorile seriei de date din lista Values
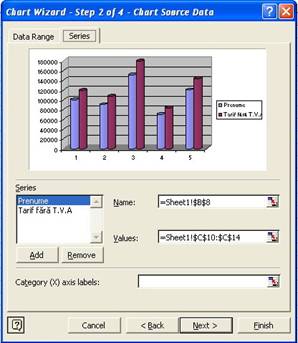
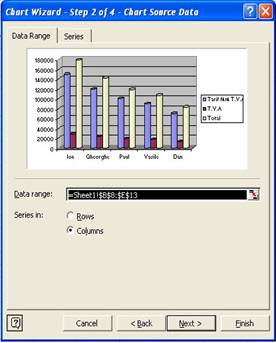
Pentru a trece la urmatorul pas va trebui sa executam clic pe butonul Next. Prin intermediul registrelor Titles, Axes, Gridlines, Legend, Data Labels, Data Table putem alege optiuni pentru cosmetizarea diagramelor. Modificarile efectuate diagramelor se pot observa in fereastra din dreapta a casetei de dialog.
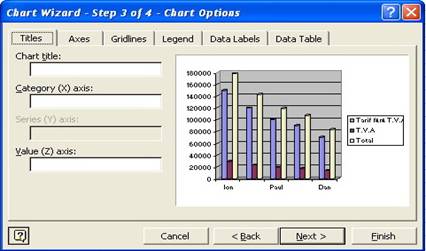
Daca suntem multumiti de modificarile pe care le-am efectuat la acest pas executam clic pe butonul Next.
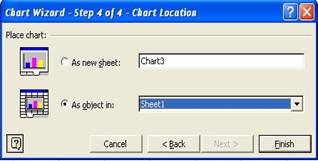 Din caseta de dialog
putem alege locul in care vrem sa apara diagrama prin doua
optiuni. Una din optiuni este aceea de a bifa As new
sheet, cu care se creeaza o foaie diagrama
(asemanatoare cu foaia de calcul, dar care contine numai
diagrama respectiva) numita Chart1
(sau oricare alt nume care il dorim). A doua optiune este As
object in care creeaza un obiect diagrama care este inglobat in
foaia de lucru. Executam apoi un clic pe butonul Finish.
Din caseta de dialog
putem alege locul in care vrem sa apara diagrama prin doua
optiuni. Una din optiuni este aceea de a bifa As new
sheet, cu care se creeaza o foaie diagrama
(asemanatoare cu foaia de calcul, dar care contine numai
diagrama respectiva) numita Chart1
(sau oricare alt nume care il dorim). A doua optiune este As
object in care creeaza un obiect diagrama care este inglobat in
foaia de lucru. Executam apoi un clic pe butonul Finish.
Pe langa diagrama va apare in foaia de lucru si o bara de instrumente numita Chart, cu ajutorul careia vom aduce diagramei realizate modificarile dorite.
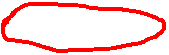
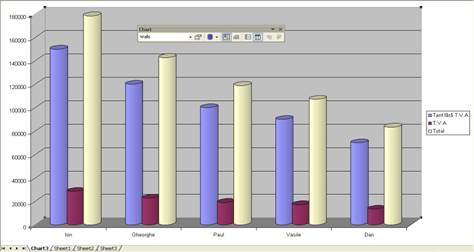
Mutarea si redimensionarea diagramelor
In cazul in care vom crea o diagrama in foaia de calcul aceasta probabil nu apare la locul si dimensiunea pe care o dorim noi. O astfel de diagrama poate fi redimensionata sau mutata ori unde vrem noi.
Pentru a muta o diagrama va trebui intai sa o selectam. La selectarea diagramei, aceasta va fi inconjurata de un dreptunghi de culoare neagra pe care se afla mai multe patratele negre. Dupa selectarea diagramei va trebui sa tinem apasat butonul stang al mouse-ului, dupa care vom trage diagrama in locul in care dorim, eliberind apoi butonul stang al mouse-ului .
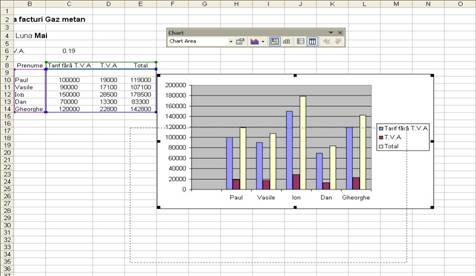
Pentru redimensionare diagramei va trebui mai intai sa o selectam dupa care vom pozitiona mouse-ul pe un patratel care se gaseste pe chenarul negru. Daca vrem sa redimensionam diagrama pe inaltime sau pe lungime va trebui sa executam clic cu mouse-ul pe patratelul aflat la mijlocul chenarului. De exemplu, vrem sa redimensionam diagrama pe inaltime, va trebui sa executam clic cu mouse-ul pe marginea de sus a chenarului, pe patratul din mijloc, dupa care vom trage acea margine, tinand butonul stang al mouse-ului apasat, pana ce va ajunge la inaltimea dorita. Pentru a modifica simultan si inaltimea si lungimea va trebui sa folosim patratele aflate in coltul chenarului.
Schimbarea tipului de diagrama
Cand cream o diagrama dipunem de multe optiuni referitoare la tipul de diagrama. Tipurile de diagrame standard utilizeaza coloane si bare, linii si puncte sau diagrame circulare.
Pentru a modifica o diagrama existenta va trebui, mai intai, sa selectam diagrama. Vom executa apoi un clic pe sageata butonului cu lista derulanta Chart Type aflat pe bara de instrumente Chart. Va apare o lista derulanta care contine diverse tipuri de diagrame si vom alege tipului de diagrama care vrem sa apara in locul diagramei selectate.
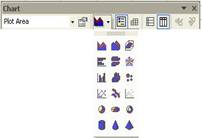
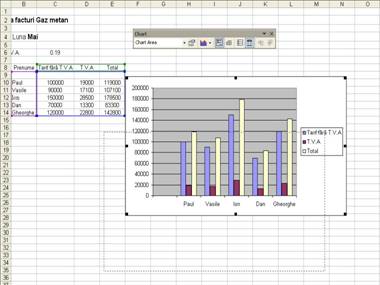
In locul diagramei initiale va apare noul tip de diagrama ales de catre noi.
In exemplul nostru va arata astfel:
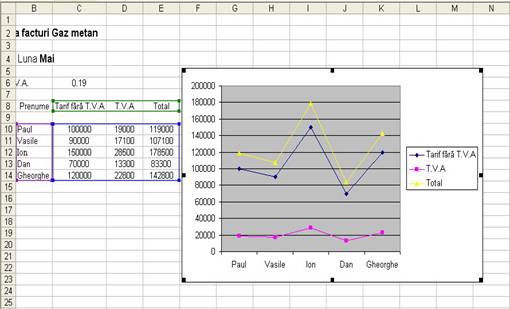
Putem, deasemenea, schimba tipul de diagrama utilizand meniurile. Vom selecta mai intii diagrama pe care vrem sa o modificam si din meniul Chart vom alegem optiunea Chart Type. Din caseta de dialog Chart Type care apare pe ecran se poate alege un tip si un subtip de diagrame. Pentru a previzualiza diagrama, executam clic si tinem apasat pe butonul Click and Hold to View Sample. Vom executa apoi clic pe butonul OK.
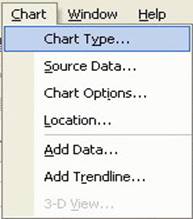
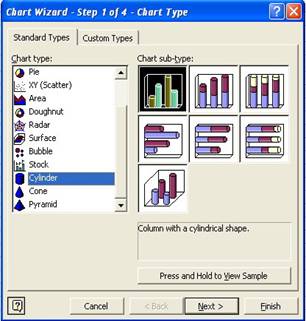
Putem sa modificam tipul de diagrama pentru o singura serie de date dintr-o diagrama care contine mai multe serii de date. Vom executa clic dreapta pe unul din marcatorii de date din serie si vom alege, din meniul aparut, optiunea Chart Type. Din caseta de dialog Chart Type vom alege tipul de diagrama pentru seria selectata. Pentru a inchide caseta de dialog si a aplica modificarea executam clic pe butonul OK .
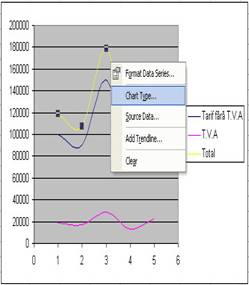
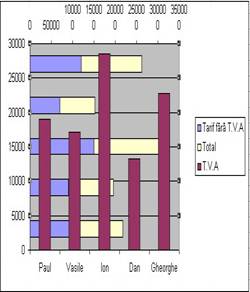
Pentru schimbarea culorii oricarui element din diagrama vom selecta elementul respectiv. Executam clic pe sageata butonului cu lista derulanta Fill Color aflat pe bara de instrumente Formatting si selectam o culoare dorita.
Modificarea datelor din diagrama
Daca modificam o coloana sau un rand de date din foaia de calcul, diagrama se modifica automat. Daca introducem date in tabelul sursa, trebuie sa adaugam manual datele noi in diagrama. Daca am creat deja o diagrama cu multe formatari si dorim sa utilizam acea diagrama pentru a afisa un tabel sursa de date diferit, putem modifica in mai multe feluri seria sursa de date a diagramei.
Pentru a modifica seria de date dintr-o diagrama trebuie sa selectam diagrama. Un chenar colorat inconjoara datele sursa. Vom executa clic si tragem de patratul din colt al chenarului colorat pentru a mari sau micsora seria sursa de date.
![]()
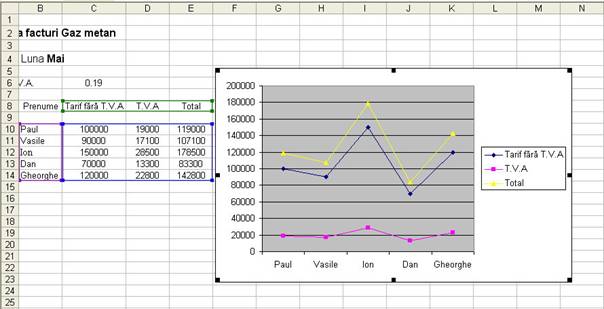
O alta metoda de a adauga date noi intr-o diagrama este sa utilizam comanda Add Data. Pentru a gasi aceasta comanda va trebui sa alegem din meniul Chart, optiunea Add Data. In caseta de dialog numita Add Data, vom selecta o serie de date din tabelul nostru, datele aparind in caseta text numita Range. Pentru inchiderea casetei de dialog va trebui sa executam clic pe butonul OK.
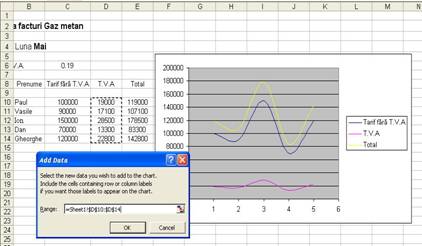
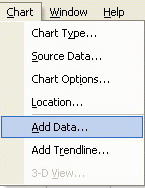
Daca seria pe care am selectat-o initial pentru diagrama este gresita, putem sa o schimbam efectuand o noua selectie. Dupa ce am selectat vom alege din meniul Chart, optiunea Source Data. La alegerea acestei optiuni va apare pe ecranul calculatorului caseta de dialog Source Data. Introducem noua serie de date in caseta text Data Range si executam clic pe butonul OK.
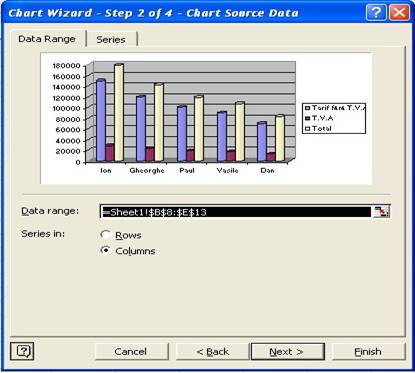
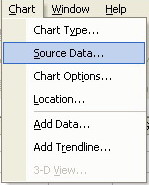
Copyright © 2025 - Toate drepturile rezervate