 | Biologie | Chimie | Didactica | Fizica | Geografie | Informatica |
| Istorie | Literatura | Matematica | Psihologie |
Calcule in Excel. Aplicatie
In continuare se detaliaza modul de elaborare a unei foi de calcul care contine text explicativ, numere si formule, conform cerintelor de mai jos:
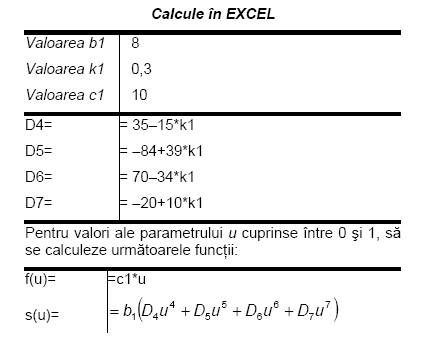

v(u)=
Dupa introducerea datelor in Excel, aspectul foii de calcul, cu rezultatele numerice aferente, este prezentat in figura 4.9, iar relatiile de calcul utilizate - in figura 4.10.
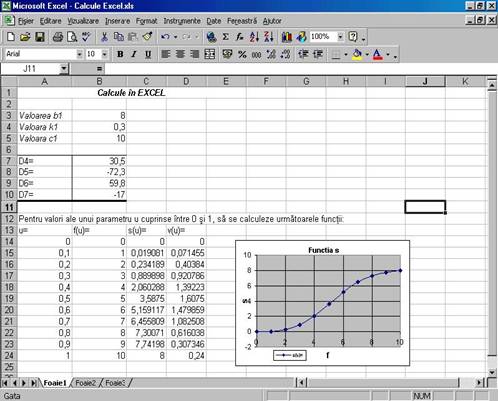
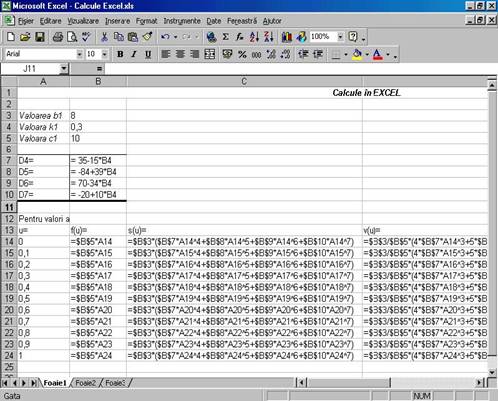
1 Introducerea titlului si textului explicativ
Titlul asociat acestei foi de calcul este Calcule in EXCEL si se introduce in prima celula (celula A1) a foii. Pentru a obtine efectul din fig. 4.9, se parcurg urmatoarele etape:
Pozitionati cursorul celulei active in celula A1 (click in A1).
Introduceti prin tastare textul 'Calcule in Excel' in celula curenta; validati textul prin apasarea tastei ENTER.
Repozitionati cursorul celulei active (dupa ENTER, cursorul s-a deplasat in celula A2) in celula A1 si formatati textul pentru a fi afisat ca text aldin
si italic (apasati butoanele
![]() si
si
![]() din bara Formatare).
din bara Formatare).
Centrati textul anterior in domeniul celulelor A1-E1: selectati domeniul de celule A1:E1 (click in A1, tineti apasat butonul stanga mouse si deplasati mouse-ul pana cand cursorul sau se pozitioneaza in celula E1) si
apoi activati butonul
![]() din bara Formatare.
din bara Formatare.
Din categoria text explicativ face parte continutul tuturor celulelor din coloana A, linia 3 pana la linia 12 (v. fig. 4.9). Pentru a completa aceste celule, parcurgeti etapele de mai jos:
Pozitionati cursorul in celula A3, apasati butonul
![]() si
introduceti textul '
Valoarea b1
si
introduceti textul '
Valoarea b1
Reluati punctul 1 pentru celulele A4, A5.
Pozitionati pe rand cursorul in celulele A7:A10 si introduceti textul aferent fiecarei celule (v. fig. 4.9).
Activati celula A12 si scrieti textul 'Pentru valori ale parametrului u'. Remarcati extinderea acestui text lung peste celulele vecine din dreapta. Aceasta facilitate este aplicata pana la intalnirea primei celule nevide (cu continut), care determina ascunderea restului de text.
De asemenea, text explicativ mai contin celulele A13:D13, care se introduce conform punctului 3.
2 Introducerea numerelor
Asa cum se remarca din figura 4.10, celulele B3:B5 contin numere, introduse prin simpla tastare a numarului respectiv in celula corespunzatoare. Remarcati alinierea implicita a numerelor la dreapta celulei, spre deosebire de texte care sunt aliniate implicit la stanga celulei.
Precizari:
Daca un numar nu este aliniat la dreapta celulei, atunci fie numarul nu indeplineste un format numeric valid (contine si alte caractere decat cele permise de un format numeric), fie a fost modificata alinierea continutului celulei de catre utilizator.
In functie de setarile regionale ale sistemului de operare, separatorul zecimal poate fi punct (.) sau virgula (,). Identificati modul corect de scriere a numerelor reale (cu zecimale) pe calculatorul dvs.
Pentru ca un numar sa fie interpretat si afisat ca un text, amplasati inaintea acestuia caracterul apostrof ('). Dupa validarea continutului, caracterul apostrof dispare, iar numarul-text va fi aliniat la stanga.
Nu introduceti in aceeasi celula text oarecare si numere. In acest caz, totul este interpretat ca text! Daca continutul unei celule nu corespunde unui format valid de numar sau formula, atunci el este interpretat automat ca text.
3 Introducerea formulelor
In aceasta etapa se urmareste scrierea corecta a formulelor pentru parametrii D4 . D7 (v. fig. 4.9).
1) Pozitionati cursorul celulei active in celula B7, celula din dreapta locului in care a fost amplasat textul explicativ 'D4='.
Tastati simbolul '=' urmat de secventa '35-15*'.
Deoarece in formula se apeleaza valoare parametrului k1, in continuare se va introduce referinta celulei care contine ceasta valoare: celula B4. Exista 2 variante de introducere: a) prin tastarea textului 'b4' sau 'B4' sau b) prin executarea unui click cu butonul stanga mouse in celula B4; automat, textul 'B4' va fi introdus in formula.
Validati formula prin ENTER, ceea ce genereaza calculul formulei si afisarea rezultatului in celula.
Repozitionati cursorul in celula B7. Remarcati si retineti ca in celula este afisat rezultatul, iar formula de calcul este vizibila in linia de editare din bara de formule.
Procedati analog pentru a introduce formulele in celulele B8:B10.
Precizari:
Modalitatea de scriere a unei formule cu apelarea referintelor de celule (in exemplul anterior, B4) are avantajul de a mentine dinamic legatura cu celulele referite. Astfel, daca valoarea parametrului k1 se modifica (continutul celulei B4), automat se recalculeaza si formula din celula B7.
A se evita utilizarea Excel pe post de calculator de buzunar! Daca in formula anterioara se introduce valoarea 0,3 a parametrului k1 in loc de referinta B4, Excel efectueaza calculul si afiseaza acelasi rezultat. Insa, in cazul modificarii valorii k1, rezultatul din celula B7 nu se mai modifica!
Reeditarea unei formule se poate realiza, dupa pozitionarea cursorului in celula care o contine, fie actionand asupra expresiei afisate in bara de formule, fie direct in celula (dupa afisarea formulei prin dublu click).
4) Inlocuirea afisarii in foia de lucru a valorilor cu formulele asociate si reciproc se obtine prin combinatia de taste CTRL + ` (apostrof invers).
4 Introducerea seriilor de date
In urmatoare secventa se solicita calculul a trei functii: f(u), s(u) si v(u) pentru valori ale variabilei u cuprinse in intervalul [0 . 1]. In Excel, orice formula poate fi evaluata numai daca operanzii sai au asociate valori. De aceea, efectuarea calculele solicitate devine posibila numai dupa alocarea unui set de valori pentru variabila u. In exemplul prezentat in fig. 4.9 s-a considerat o serie aritmetica cu ratia de 0,1 pentru valorile variabilei u, amplasata in coloana A, domeniul A14:A24.
Aceasta serie de valori poate fi generata in ai multe moduri:
Varianat A) Prin introducere manuala a valorilor respective in domeniul A14:A24. Nu este recomandata aceasta solutie datorita riscului de a gresi la introducerea datelor si, mai ales, consumului de timp in cazul seriilor mari (imaginati-va o serie cu 10.000 de valori!).
Varianat B) Se introduc manual primele doua valori ale seriei: 0 in celula A14 si 0,1 in A15. Se selecteaza cele doua celule si se pozitioneaza cursorul mouse-ului in coltul din dreapta jos al selectie (denumit punct de umplere si evidentiat sub forma unui patratel innegrit), care ia aspectul simbolului +. Se apasa mentine butonul stanga mouse si se deplaseaza mouse-ul pana in celula A24. La eliberarea butonului stanga mouse, seria se va completa cu valorile respective. In timpul deplasarii, cursorul de mouse este insotit de o caseta mica care afiseaza valoarea finala a seriei (v. fig. alaturata).
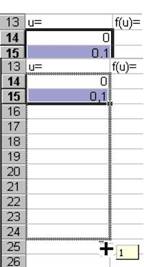
Varianat C) In cazul seriilor mari, se recomanda utilizarea facilitatilor oferite de comanda Editare→Umplere→Serie . (Edit→Fill→Series . ). Se activeaza (selecteaza) celula care contine prima valoare a seriei de date si se apeleaza comanda Serie . , care afiseaza fereastra de dialog din fig. 4.11.

5 Copierea formulelor. Adrese relative si adrese absolute
Prima functie
f(u) (v. fig. 4.9), definita ca
fiind produsul dintre valoarea
Se activeaza celula B14 si se tasteaza caracterul '='.
Se face click in celula B5 (pentru a prelua adresa celulei care contine valoarea lui c1), se introduce operatorul de inmultire '*' si se face click in celula A5 pentru prima valoare a variabilei u.
Se valideaza formula prin ENTER.
Pentru a nu introduce manual aceeasi functie si in celulele B15:B24 (corespunzatoare celorlalte valori ale variabilei u), Excel ofera facilitatea speciala de copiere a formulelor cu modificarea relativa a referintelor continute. Astfel, pentru a introduce formula f(u) in celula B15 se activeaza celula B14, se executa comanda Copiere (Editare→Copiere sau CTRL+C), urmata de pozitionarea cursorului in celula B15 si comanda Lipire (Editare→Lipire sau CTRL+V). In final se obtine rezultatul din figura alaturata.
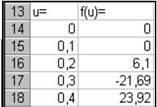
Precizare: Copierea formulelor intr-o domeniu adiacent celulei care contine formula se poate realiza mai rapid astfel:
Se activeaza celula care contine formula.
Se agata coltul din dreapta jos al celulei (punctul de umplere) si se deplaseaza mouse-ul pentru a acoperi domeniul dorit (pe coloana, pe linie sau mixt).
Se elibereaza butonul stanga mouse; se obtine astfel copierea formulelor in celulele domeniului acoperit prin deplasarea mouse-ului.
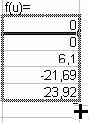
Din rezultatul obtinut se poate concluziona ca la copierea formulelor se produce o transformare relativa a adreselor (referintelor) de celule. Deoarece formula din celula B14 a fost copiata cu o linie mai jos (in celula B15), toate adresele de celule si-au marit (relativ) numarul de linie cu 1, rezultand formula '=B6*A15'. In acest caz, adresele celulelor utilizate in formula sunt adrese relative.
Modificari similare se produc si la copierea unei formule intr-o alta coloana. La copiere a formulei din celula B14 in celula C14, se produce modificarea relativa cu o unitate a identificatorului de coloana din adresele relative. Astfel, rezultatul obtinut pentru formula din C14 este: '=C5*B14'.
Generalizand, copierea formulei din B14 in celula C15 implica modificarea cu 1 atat a liniei, cat si a coloanei din fiecare adresa relativa: '=C6*B15'.
Analizand figura anterioara, se remarca neconcordanta dintre rezultatele obtinute si cele care logic ar trebui sa existe. Stiind ca valoarea c1 = 10, in celula B15 s-a obtinut valoarea 0 in loc de 1, in B16 - 6,1 in loc de 2 etc. Eroarea nu este de calcul, ci rezulta din modul de copiere a formulei: valoarea constanta c1 se afla amplasata in celula B5. Aceeasi referinta (B5) trebuie sa apara ca urmare in toate replicile (obtinute prin copiere) ale formulei f(u) si nu B6, asa cum s-a obtinut in cazul copiei din celula B15.
Pentru ca o adresa dintr-o formula sa nu mai fie indexata la copiere, trebuie aplicata acestei referinte transformarea din adresa relativa in adresa absoluta. O adresa absoluta precizeaza exact (in mod absolut) pozitia unei celule, linii sau a unei coloane pe foaia de calcul si nu se mai modifica la copierea formulei. Fixarea liniei si/sau a coloanei dintr-o adresa relativa se obtine prin amplasarea caracterului '$' in fata etichetei de linie, respectiv, de coloana. Caracterul '$' poate fi introdus manual sau prin apasarea succesiva a tastei functionale F4, dupa amplasarea cursorului de editare pe adresa celulei.
Exemple:
$B5 - adresa mixta in care se fixeaza coloana B (la copiere pe linie), dar lasa linia pentru modificare relativa (la copiere pe coloana).
B$5 - adresa mixta in care se fixeaza linia 5, dar lasa coloana pentru modificare la copiere.
$B$5 - adresa absoluta in care se fixeaza atat coloana B, cat si coloana linia 5.
In aceste conditii, forma corecta a formulei f(u) pentru prima valoare a variabilei u este: '=B$5*A14'. Deoarece aceasta formula nu este copiata si pe linie, fixarea etichetei de coloana nu este obligatorie!
Pornind de la aceste considerente, se finalizeaza introducerea formulelor pentru toate cele trei functii, cu precizarea ca operatorul de ridicare la putere este desemnat prin caracterul '^'.
Copyright © 2025 - Toate drepturile rezervate