 | Biologie | Chimie | Didactica | Fizica | Geografie | Informatica |
| Istorie | Literatura | Matematica | Psihologie |
Utilizarea computerului si organizarea fisierelor
Inainte de a porni calculatorul, trebuie sa ne asiguram de urmatoarele:
Calculatorul este conectat la reteaua electrica.
Intrerupatorul de pe spatele carcasei este pus pe optiunea pornit.
Pornirea calculatorului se face apasand butonul Power.Lafel se procedeaza si cu monitorul.
Oprirea calculatorului
Se salveaza toate datele si se inchid toate aplicatiile.
Start ---- apare meniul Start ---- click pe Shut Down ---- apare fereastra Shut Down ---- Ok.
Obs Dupa instalarea unei aplicatii calculatorul trebuie resetat.
Obs Ctrl + Alt + Delete de doua ori pentru resetarea calculatorului.
Obs Daca in timpul lucrului se blocheaza calculatorul procedam astfel:
a) Ctrl + Alt + Delete o data.
b) Se deschide fereastra Close Program ---- se alege aplicatia care trebuie inchisa ---- End Task.
Click dreapta pe pictograma My Computer ---- Properties ---- apare fereastra System Properties.
Control Panel (panoul de control al calculatorului)
Se pot vizualiza componentele hardware ale sistemului sau se poate adauga o noua componenta hardware (Add Hardware).
Se pot vizualiza / modifica setarile pentru tastatura(Keyboard), imprimanta(Printers), mouse.
Recunoasterea obiectelor de pe Desktop
a) Bara de lucru (Taskbar) - contine: programele active, pictograme pentru acces rapid la diferite programe, ora curenta.
Pictograma = desen sub care se afla un text.
![]()
b) My Computer - accesul rapid la resursele calculatorului.
c) Internet Explorer
d) Recycle Bin - contine obiectele sterse.
e) Shortcut - scurtatura pentru a accesa rapid o aplicatie(program).
Modificarea setarilor Desktop-ului
Ora si data se poate modifica in doua moduri:
Dublu click pe ora ---- se deschide fereastra Date / Time Properties --- se face modificarea.
sau
Start ---- Settings ----- Control Panel ---- se selecteaza pictograma Date / Time --- se face modificarea.
Operare rapida (meniul rapid)
Click dreapta pe Desktop
Exemplu: Aranjarea pictogramelor: Arrange Icons-----Name
Size
Type
Personalizarea ecranului
Din meniul rapid alegem optiunea Properties ---- se deschide fereastra ---- Display Properties se pot modifica setarile ecranului.
Screen Saver --- pentru a proteja ecranul atunci cand calculatorul nu este folosit.
Appearance ---- alegerea unei culori pentru a proteja ochii.
Settings ----- daca dimensiunea obiectelor de pe ecran nu ne convine.
Utilizarea optiunii Print Screen
Cu tasta Print Screen se capteaza intreg ecranul,
cu toate ferestrele existente pe desktop. Utilizand combinatia de taste
Alt+Print Screen se capteaza doar fereastra activa.
Observatie:
Lipirea imaginii (Ctrl+V) se poate efectua atat in programul Paint, dar si
in orice alta aplicatie Office.
Elementele unei ferestre sunt:
Control Box ofera un meniu cu ajutorul caruia utilizatorul poate minimiza, inchide, muta, modifica sau reface fereastra.
Marginea care separa fereastra de pe Desktop. Dimensiunea ferestrei poate fi modificata tragand de margini.
Bara de titlu care afiseaza numele fisierului sau numele aplicatiei vizualizate.
Minimizarea este un buton care indeparteaza temporar fereastra de pe ecran. In timp ce fereastra este minimizata, titlul acesteia apare pe bara de lucru.
Maximizarea este un buton cu ajutorul caruia fereastra va ocupa intreg ecranul.
Inchiderea este un buton care inchide fereastra si aplicatia.
Bara de meniu afiseaza meniul aplicatiei. Din meniu pot fi transmise aplicatiei diferite comenzi.
Zona de lucru este partea centrala a ferestrei in care se desfasoara cea mai mare parte a operatiilor.
Bara de derulare ajuta la vizualizarea restului documentului care nu intra in zona de lucru, prin apasarea sagetilor de la capete.
Comutarea intre ferestre
Click pe fereastra care se doreste a fi activa.
Se tine tasta ALT apasata si cu tasta TAB se comuta intre ferestre.
Toate fisierele active apar pe bara de lucru. Pentru a face activa o anume fereastra, se apasa pe butonul de pe bara de lucru corespunzator ferestrei.
Informatiile de pe disc sunt organizate in directoare(foldere) si in fisiere
Def: Prin fisier intelegem o colectie de instructiuni de program sau de date identificate unic prin nume.
Obs: Pentru o gestionare mai buna a fisierelor, ele se grupeaza in directoare.
Def: Prin director intelegem un tabel(catalog) care pastreaza informatii despre fisierele incluse.
Obs:Pentru a gasi mai usor datele de pe calculator, fisierele si folderele sunt organizate pe nivele, intr-o structura arborescenta.
Obs: Primul nivel al structurii se numeste radacina.( )
Obs: Folderele se recunosc dupa nume iar fisierele dupa nume.extensie.Extensia este formata din trei litere si indica tipul fisierului.
Ex: doc - fisiere document
exe - fisiere executabile.
Obs: 1. Directorul in care se lucreaza este director curent.
Directorul care se formeaza in mod automat la formatarea unui disc se numeste director radacina.
Un fisier se caracterizeaza prin nume si extensie.
Un director dintr-un alt director se numeste subdirector.
Directorul care contine mai multe subdirectoare se numeste director parinte.
Extensia unui fisier poate sa contina caracterele * ( care inlocuieste mai multe caractere) si (care inlocuieste un singur caracter).
Ex: ana.d?c se refera la fisierele care au numele ana iar extensia incepe cu d si se termina cu c.
a*.txt se refera la fisierele care incep cu litera a iar extensia este txt.
Modalitati de vizualizare a continutului unui folder sau fisier
Se selecteaza folderul sau fisierul ----- Enter
Dublu click pe folder sau fisier
Click dreapta pe folder sau fisier ---- Open
Obs: 1 Pentru a reveni la directorul precedent ---- click pe Back.
Obs: Numele unui fisier nu trebuie sa depaseasca 255 de caractere si nu trebuie sa contina urmatoarele caractere speciale: , /, :, *, ?, ", <, >, !.
In interiorul unui director nu trebuie sa existe doua fisiere sau subdirectoare cu acelasi nume.
Proprietatile unui folder sau fisier
Clic dreapta pe folder sau fisier ---- Properties
6. Operatii cu directoare si fisiere: creare, copiere, mutare, stergere, cautare, redenumire, sortare dupa nume, tip, data modificarii, realizarea unei copii de siguranta pe discheta, pe CD, sau pe un alt suport extern, vizualizarea continutului, determinarea dimensiunii, schimbarea starii fisierului (numai citire, etc).
Crearea unui folder
Modalitati:
Crearea unui fisier pentru un document text
Modalitati:
---- Enter.
Copierea unui folder sau a unui fisier
Se selecteaza directorul sau fisierul ---- click dreapta ---- Copy(sau se alege din meniul Edit).
Se deschide directorul in care va fi copiata informatia --- click dreapta ---- Paste (sau se alege din meniul Edit).
Copierea pe discheta
Se selecteaza ce trebuie copiat ---- clic dreapta ---- Send To ---- Floppy A:
Stergerea unui folder sau a unui fisier
- Se selecteaza folderul sau fisierul.
- Din meniul rapid ---- Delete(sau se apasa tasta Delete).
- Din caseta de dialog se alege Yes in caz afirmativ sau No in caz contrar.
Redenumirea unui folder sau a unui fisier
Click pe folder sau fisier ---- apoi dupa o mica intarziere se repeta click-ul ( sau se alege din meniul rapid Rename).
Se modifica numele folderului sau fisierului.
Se apasa Enter.
Cautarea unui folder sau fisier
Start Find ---- Files or Folders
In fereastra Find se trec datele referitoare la fisier ( text cuprins, se cauta fisierul pe toate discurile calculatorului).
Se apasa butonul Find Now.
Daca nu a fost gasit apare mesaj.
Daca a fost gasit va aparea o fereastra in care se indica locul unde se afla.
Vizualizarea continutului, determinarea dimensiunii ,schimbarea starii fisierului (numai citire, etc).
Clic dreapta pe folder sau fisier ---- Properties
Atributele fisierelor
Archive pentru arhivare(ocupa loc mai putin)
Read-only -- fisierele pot fi numai citite, nu pot fi modificate.
Hidden -- fisierele sunt ascunse la vizualizare.
System - atribut pe care il au fisierele care apartin sistemului de operare
Sortare dupa nume, tip, data modificarii
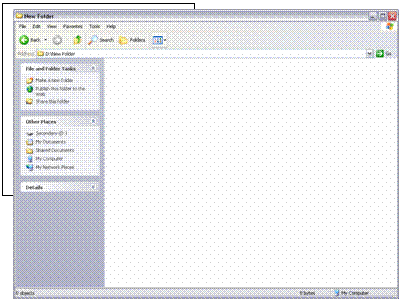
titlu icon detaliat
Schimbarea discului de lucru curent.Schimbarea directorului de lucru curent
Aplicatia Windows Explorer
Se gaseste in meniul Start -----Programs ---- Accessories ---- Windows Explorer.
Obs: Aplicatia seamana foarte mult cu My Computer, diferenta fiind data de modul de vizualizare a informatiilor.
Fereastra este impartita in doua: in stanga este afisata structura de directoare, iar in dreapta este afisat continutul directorului selectat.
Selectarea obiectelor in Windows
Pentru a selecta obiecte adiacente(unul dupa altul) efectuam clic pe primul obiect, tinem tasta SHIFT apasata si apoi efectuam clic pe ultimul obiect.
Pentru a selecta obiecte neadiacente tinem tasta CTRL apasata si efectuam clic pe fiecare obiect ce trebuie selectat.
Pentru deselectare se da clic intr-o zona neutra pe ecran.
Daca dorim sa selectam toate obiectele dintr-o fereastra folosim CTRL+A sau meniul EDIT ---- SELECT ALL
Crearea unei scurtaturi pentru un obiect
Scurtatura(shortcut) este utilizata pentru a accesa obiectul fara a mai merge la locul unde se afla obiectul.
clic dreapta pe obiect --- Send To ---- Desktop(Create Shortcut)
Obs: Atunci cand se serge o scurtatura, nu se sterge si fisierul care este referit catre acesta.
9. Accesorii
Din categoria accesorii face parte:
Notepad -editor de texte
Paint - pentru crearea si/sau modificarea desenelor
Calculator - pentru efectuarea de calcule simple(calculator de buzunar)
Obs: Pentru a deschide aceste aplicatii se merge la:START----- ALL PROGRAMS ----- ACCESSORIES
Aplicatia NOTEPAD
Aceasta aplicatie se foloseste pentru editare.
Elementele ferestrei sunt:
- Butonul Control Box
- Bara de titlu
- Bara de meniu
- Zona de lucru
- Bara de derulare pe verticala si orizontala.
Extensia specifica fisierelor salvate cu aceasta aplicatie este .txt
Aplicatia Paint
Aceasta aplicatie creeaza ilustratii si grafica ce pot fi incluse in alte programe.
Desenele realizate au extensia .bmp
Lansarea in executie a aplicatiei Paint
Start --- Programs --- Accessories ---- Paint.
Ecranul aplicatiei Paint
Suprafata de desenare (de culoare alba)
Lista cu instrumente de desenare(Tools)
Lista cu grosimile de linie si de desenare(Line size).
Lista cu culorile de desenare (Palette)
Bara de meniuri
Lista cu instrumentele de desenare
Free From Select(Selectare forma oarecare) = capteaza fragmente neregulate de pe ecran pentru ale decupa sau ale copia in memeria temporara si a le lipi in alta parte.
Select (selectare) = capteaza un fragment rectangular de pe ecran pentru a-l decupa sau a-l copia in memoria temporara si a-l lipi in alta parte.
Eraser(Radiera) = sterge totul, nelasand decat culoarea curenta de fundal.
Fill With Color (umplere cu culoare) =umple zona de lucru pana la margini.
Pick Color (extragere culoare) = extrage o culoare din desenul curent.
Magnifier (Lupa) = mareste portiuni de desen.
Pencil (creion) = creion care deseneaza liber.
Brush (pensula) = functioneaza ca un creion cu varf reglabil.
Air Bush (Spray) = aplica vopsea pe desen.
Text = pentru adaugarea unui text in cadrul desenului.
Line (linie) = deseneaza o linie dreapta intre doua puncte.
Curve (curba) = deseneaza o linie care permite ondularea de doua ori.
Bara de meniuri
File, Edit, View, Image, Options, Help
Operatii cu fisiere realizate in Paint
Crearea unui document.(File --- New)
Salvarea unui document (File --- Save)
Deschiderea unui document ( File --- Open)
Inchiderea unui Document ( File --- Exit)
Listarea unui document ( File --- Print)
Vizalizarea fisierelor ( File --- Print Preview)
Modificarea unui desen ( Delete)
Copierea si mutarea unei imagini ( Copy,Cut)
Imprimanta. Printarea unui document. Vizualizarea stadiului in care se afla procesul de tiparire, restartarea, renutarea la un proces de tiparire.
File ---- Print
File ----- Print Preview(vizualizare inaintea tiparii)
In timpul tiparirii clic pe butonul sub forma unei imprimante( de pe bara cu butonul START)
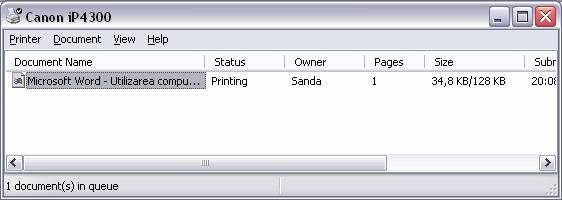
Organizarea aplicatiilor realizate intr-o structura de directoare proprie
. Tastatura.
Tipuri de tastaturi
a) tastaturi simple( conectate prin cablu).
b) tastaturi multimedia cu 125 de taste plus 20-21 de taste speciale.
c) tastaturi radio cu actiune pe o distanta de 2m
Functiile tastelor
Tastele sunt impartite in mai multe grupuri:
- Grupul de litere, cifre sau simboluri( #, @ ) si taste speciale (Enter, Shift, Control - CTRL, ALT )
- Grupul de taste functionale( F1, F2, F3, . F12 ) care au rolul de lansare a unor comenzi pentru calculator.
- Taste pentru navigare pe ecran (tastele cu sageti, Tastele Page UP si Page Down, Delete, Home, End).
- Grupul de taste utilizate pentru scrierea de cifre si pentru efectuarea de operatii aritmetice.
Functiile tastelor speciale
Tasta SHIFT actioneaza impreuna cu o tasta caracter(litera) pentru scrierea cu majuscule sau pentru scrierea simbolurilor din partea superioara a unei taste numerice.
Tasta Caps Lock pentru scrierea cu majuscule.
Tasta Enter semnaleaza calculatorului sfarsitul unei comenzi.La editarea unui text asigura trecere pe un alt rand.
Tasta
![]() sau BACKSPACE sterge caracterul din stanga
cursorului pozitionand cursorul pe locul caracterului sters.
sau BACKSPACE sterge caracterul din stanga
cursorului pozitionand cursorul pe locul caracterului sters.
Tasta DELETE sterge caracterul din dreapta cursorului
Tasta Insert permite schimbarea modului de inserare cu modul de suprascriere
Tasta ALT este folosita simultan cu o alta tasta.
Tasta CTRL se foloseste simultan cu o alta tasta, schimband functia initiala a tastei.
![]()
![]()
![]()
![]() Tastele cu
sageti
Tastele cu
sageti
permit deplasarea cursorului in directia indicata.
Tasta HOME deplaseaza cursorul la inceputul liniei.
Tasta END deplaseaza cursorul la sfarsitul liniei.
Tastele PAGEUP si PAGEDOWN
deplaseaza cursorul cu o pagina in sus, respectiv in jos.
Tasta NUM LOCK - devine activa zona cu tastele numerice.
Tasta ESC este utilizata pentru anularea comenzii actuale si permite trecerea la linia urmatoare.
Tasta TAB deplaseaza cursorul la dreapta cu 8 pozitii.
Combinatii de taste specifice sistemului Windows
CTRL C
CTRL+ALT+DELETE
F1 pentru obtinerea de informatii soft
13. Arhivarea fisierelor
O solutie
pentru pastrarea informatiei pe hard disc,atunci cand acesta
devine neincapator sau pe dischete,atunci cand fisierele au o
dimensiune mai mare decat spatiul liber ramas pe discheta,este
folosirea programelor de arhivare.
Programele
de arhivare au rolul de a comprima informatiile continute
pe un suport de memorie externa(floppy disk ,hard disk), pentru a mari
capacitatea de memorare a acestuia. Odata comprimate, informatiile isi
pierd semnificatia reala la nivelul procesoarelor din sistem. Din
acest motiv,inainte de o noua utilizare,fisierele trebuie dezarhivate
cu programe de dezarhivare,pentru obtinerea informatiilor orginale.
Virusi informatici si antivirusi
Virusii sunt anumite programe create de oameni cu scopuri distructive. Sunt programe ce au proprietatea de a se extinde si care duc la functionarea necorespunzatoare a sistemului de operare. Ele sunt seturi de instructiuni care se ataseaza singure unui alt program sau sectorului de boot al unui disc. Asemenea virusilor umani, virusii de calculator duc la imbolnavirea sistemului de operare si a fisierelor existente pe acesta.
Aceste mici programe distrug informatiile aflate pe calculator si impiedica functionarea aplicatiilor.
Virusii sunt foarte diferiti, de la cei care ataca documentele si fisierele de tip text, pana la cei care duc la stricarea componentelor hard ale calculatorului.
O data patruns in calculator un virus nu este activ, el activandu-se in momentul in care programul cu care a fost adus este activat.
Cateva modalitati de transmitere a virusilor
Virusii patrund in calculator prin intermediul programelor de pe Internet atunci cand se descarca (se realizeaza operatiunea de download) anumite programe, documente si imagini, pot fi primiti pe mail, sau pot fi adusi cu o discheta sau un CD.
De aceea este recomandat ca la folosirea uneia din aceste cai sa se ruleze un program antivirus.
Avantajul scanarii calculatorului impotriva virusilor
Pentru a evita anumiti virusi sau pentru a scapa de acestia va trebui:
- sa fie instalat un program antivirus foarte bun, cat mai recent, cu ajutorul caruia sa se descopere si sa se elimine eventualii virusi;
- sa se scaneze toate fisierele cu regularitate;
- sa se reactualizeze in fiecare luna programul antivirus;
- sa se scaneze periodic fisierele din calculator si dischetele inainte de a le folosi;
- sa se scaneze fisierele atasate primite prin pe mail;
- sa nu se ruleze programe daca nu li se cunoaste provenienta;
- sa nu se foloseasca dischete de provenienta necunoscuta;
- sa se foloseasca instructiunea "macro disable" (dezactivare instructiuni macro) disponibila in cele mai moderne aplicatii.
Dca se foloseste un antivirus corespunzator, acesta poate descoperi in timpul scanarii si virusi care nu sunt activi.
Conceptul de dezinfectare
Acest termen este analog cu cel din vorbirea curenta, dar se refera la domeniul legat de calculatoare.
Ca orice virus, si virusii de calculator pot fi eliminati. Acest lucru se realizeaza cu ajutorul programului antivirus, care descopera virusul si apoi il elimina din toate fisierele si din calculator.
Exemple de programe antivirus
Norton Antivirus(NAV), RAV,AVX, F-Secure Antivirus, AVG, BITDEFENDER FREE EDITION versiunea 7
Copyright © 2025 - Toate drepturile rezervate