 | Biologie | Chimie | Didactica | Fizica | Geografie | Informatica |
| Istorie | Literatura | Matematica | Psihologie |
Utilizarea computerului si organizarea fisierelor
Sistemul de operare Windows
Pornirea / oprirea corecta a calculatorului
Inchiderea: Start Shut Down Shut Down OK
Repornirea: Start Shut Down Restart OK sau
Ctrl + Alt + Del (de doua ori) sau
prin apasarea butonului Reset de pe carcasa
Inchiderea unei aplicatii care nu raspunde
Ctrl+Alt+Del End Task
Vizualizarea resurselor hardware si software
Clic dreapta pe pictograma My computer Properties
In Proprietati gasim informatii despre sistemul de operare, tipul procesorului, memoria RAM.
Recunoasterea obiectelor de pe desktop
Desktop = arie de lucru
Fig1. Suprafata de lucru a sistemului de operare Windows XP

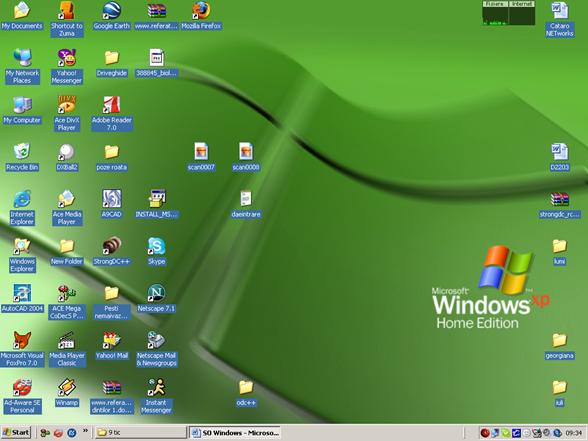
Setari desktop
Personalizarea datei si a orei: dublu clic pe pictograma ceasului din bara de lucru sau
clic dreapta pe pictograma ceasului Adjust Date/Time
Personalizarea fundalului: clic dreapta pe suprafata de lucru (fundal) Properties
(sectiunea Background / Display)
Personalizarea barei de aplicatii: - mutare
- redimensionare
- afisare (Always on top, Auto hide) clic dreapta Properties
Personalizarea ecranului de protectie: clic dreapta pe suprafata de lucru (fundal) Properties
(sectiunea Screen Saver)
Aranjarea pictogramelor: clic dreapta pe suprafata de lucru Arrange Icons
(dupa nume, dimensiune, tip, data ultimei modificari, autoaranjare)
Utilizarea tastei Print Screen :
Tasta PrtSc se foloseste atunci cand se doreste realizarea unei capturi a intregului ecran (fig.1)
Combinatia de taste Alt+PrtSc se foloseste atunci cand dorim o captura a ferestrei active de pe desktop (fig.2)
Obs. Apasarea tastei PrtSc sau actionarea combinatiei de taste Alt si PrtSc au ca efect copierea obiectului in Clipboard. Pentru a vizualiza obiectul respectiv se va actiona apoi combinatia de taste Ctrl+V in fereastra Paint, MS Word, etc., acolo unde se doreste inserarea imaginii respective.
Lucrul cu ferestre:
Fereastra = o zona de lucru de pe Desktop in care ruleaza toate aplicatiile Windows.
Fig.2. Elementele unei ferestre
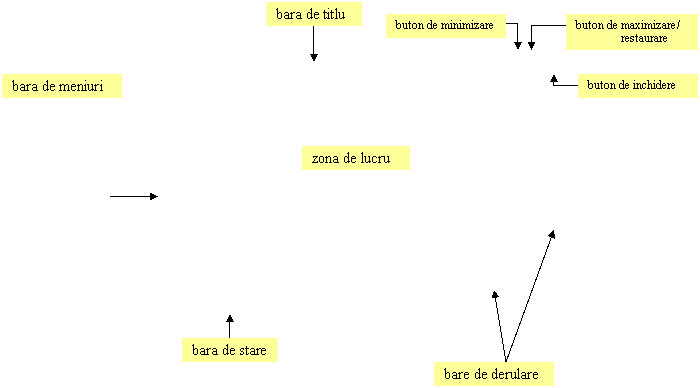
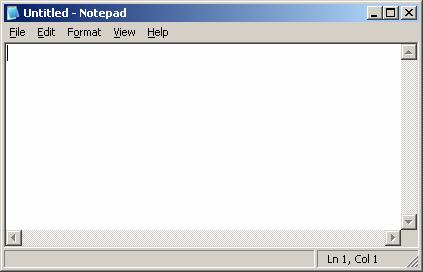
Operatii cu ferestre: - minimizare, maximizare/ restaurare, inchidere
- redimensionare
- mutare
Utilizatorul poate avea mai multe ferestre deschise in acelasi timp. La un moment dat, o singura fereastra este activa.
Comutarea intre ferestre se realizeaza prin combinatia de taste Alt + Tab.
Organizarea informatiilor pe suport extern
1. Partiții
Hard-disk-ul reprezinta un volum de memorie externa din punct de vedere fizic. Acest volum poarta o eticheta (nume) si poate fi impartit in mai multe discuri logice numite partitii.
 Partițiile
se identifica printr-o litera.
Partițiile
se identifica printr-o litera.
- unitațile de floppy disk se noteaza cu literele A si B
 - unitatile
de hard disk se noteaza incepand cu litera C
- unitatile
de hard disk se noteaza incepand cu litera C

 - unitatea de CD/ DVD se
noteaza incepand cu litera D.
- unitatea de CD/ DVD se
noteaza incepand cu litera D.
.
2. Fișiere
Definitie: Fisierul este forma de organizare a datelor pe suportul de informatie.
Un fisier se identifica printr-un nume alcatuit din doua elemente nume si extensie.
nume . extensie
Numele poate avea maxim 255 de caractere și nu poate conține caracterele / , , | , < , >, ? , : , *,
Extensia este un șir de 3 sau 4 caractere care indica tipul fișierului.
Un fisier are de asemenea atasata și o pictograma.
De exemplu:
![]()
![]()
![]()
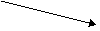
![]()
![]()
![]() clase.txt
clase.txt ![]() mario.exe
mario.exe
pictograma nume fisier extensia pictograma nume fisier extensia
Alte exemple de nume de fișiere: craciun.doc, alfa.dat, puf.jpg, freedom.mp3, troia.avi
3. Foldere
Mai multe fisiere la un loc pot fi grupate intr-un director (dosar).
Definiție: Dosarul (folder) sau directorul (directory) este un catalog in care se tine evidenta mai multor fisiere sau directoare.
Director radacina - este directorul care se formeaza automat la formatarea unui disc
Directorul curent - este directorul la care se lucreaza la un moment dat.
Director parinte - este un director ce conține subdirectoare
Director copil
![]() Aceasta
organizare permite crearea unei structuri
arborescente de directoare astfel:
Aceasta
organizare permite crearea unei structuri
arborescente de directoare astfel:
- discul D
este director radacina. -
directorul Liceul6 este directorul parinte subdirectoarele Clase
si Lectii sunt directoare copii ale directorului Liceul6. subdirectorul Lectii este director
parinte pentru subdirectorul IX dar
si director copil pentru
subdirectorul Liceul6 subdirectoarele
Clase si Lectii se afla la acelasi
nivel ierarhic, la fel și subdirectoarele S2 - S13 - subdirectorul S8 este directorul curent.
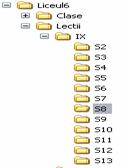
Calea de director - este drumul de parcurs pentru regasirea unui subdirector
de exemplu: D: Liceul6 Lectii IX S8
Liceul6 Lectii
Liceul6 Lectii IX
Specificatorul de fisier - este un sir de caractere pentru regasirea fisierului
![]()
![]() D: Liceul6 Lectii
IX S8 test.doc
D: Liceul6 Lectii
IX S8 test.doc
![]()
discul cale de director nume fisier
Pentru a afla diferite proprietati ale unui director sau fisier, se executa clic dreapta pe pictograma respectiva si se alege din meniul aparut, optiunea Properties.
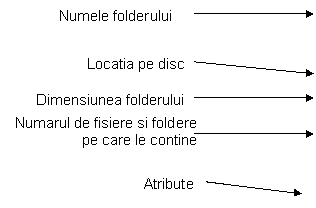
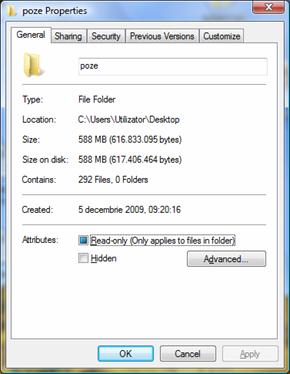
Operatii cu fisiere si directoare
Aplicatii folosite pentru lucrul cu fisiere si directoare sunt urmatoarele:
My Computer
Windows Explorer
Operatii:
1. Crearea - unui director -> selectam unitatea de disc sau directorul in care vrem sa cream noul
dosar
Click dreapta -> New -> Folder sau File -> New -> Folder
- unui fisier -> selectam directorul in care vrem sa cream noul fisier
Click dreapta -> New -> . . sau File -> New -> (alegem un tip de fisier din lista: Microsoft Word Document, Microsoft Excel Worksheet, Text Document)
2. Deschiderea - unui director -> Dublu click sau Click dreapta -> Explore/Open sau File ->
Explore/Open
- unui fisier -> Dublu Click sau Click dreapta -> Open sau File -> Open
3. Redenumirea
- unui director/ fisier Click dreapta -> Rename sau File -> Rename
4. Stergerea - unui director/ fisier Click dreapta -> Delete sau File -> Delete
5. Copierea = realizarea unei dubluri a directorului/ fisierului aflat intr-o zona numita sursa, intr-o alta zona denumita destinatie.
- unui director/ fisier Click dreapta -> Copy sau Edit -> Copy
alegem destinatia
Click dreapta -> Paste sau Edit -> Paste
6. Mutarea - unui director/ fisier Click dreapta -> Cut sau Edit -> Cut
alegem destinatia
Click dreapta -> Paste sau Edit -> Paste
7. Vizualizarea si setarea unor parametri
- unui director/ fisier Click dreapta -> Properties sau File -> Properties
8. Cautarea - unui director/ fisier Start -> Search -> For Files or Folders .
Accesoriile Sistemului de operare Windows
Termenul de accesorii se refera la cateva aplicatii din Windows grupate in categoria Accessories. Acestea sunt:
Notepad editor de texte simplu; fisierele Notepad vor avea extensia .txt
Paint aplicatie cu ajutorul careia se pot crea sau modifica desene; documentele cretate cu aceasta aplicatie sunt salvate cu extensia implicita .bmp
Calculator aplicatie pentru efectuarea de calcule simple; are doua moduri de vizualizare Standard si Stiintific.
Pentru a deschide aceste aplicatii, pe parcurg pasii Start, Programs si apoi Accessories.
Tastatura. Utilizarea tastaturii in procesarea textului sau in grafica
Tastatura este un dispozitiv periferic de intrare (DPI) standard, care face parte obligatoriu din configuratia minima a unui calculator.
Tipuri de tastaturi
Tastaturile sunt specializate pe țari. In cadrul celor doua standarde exista tastaturi care conțin taste specifice diferitelor țari.
Datorita posibilitaților interne de configurare, in cadrul aplicațiilor folosite pentru prelucrarea textelor pot fi generate cu ajutorul tastaturii și caracterele specifice romanești: a, a, i, ș, ț, A, A, I, Ș, Ț.
Descrierea tastaturii
Tastatura contine urmatoarele categorii de taste:
Combinații de taste
Arhivarea fisierelor
A comprima inseamna a inregistra aceleasi date pe o suprafata mai mica de suport.
Atunci cand nu folosim unele fisiere prea des ele pot fi comprimate pentru a ocupa spatiu mai putin.
Operatiile de comprimare se mai numesc impachetare sau arhivare.
Se poate comprima un singur fisier sau un grup de fisiere. In urma operatiei de comprimare se obtine un fisier numit arhiva.
Un fisier arhivat nu poate fi folosit. Pentru a putea fi exploatat el trebuie dezarhivat. Dezarhivarea fisierului se face cu acelasi program cu care a fost arhivat.
Exemple de programe de arhivare: WinAce, WinRar, WinZip.
Securitatea datelor
Pentru securizarea datelor:
- se stabileste un set de drepturi pentru fiecare utilizator al retelei
- se creeaza conturi protejate prin parola pentru fiecare utilizator
- se paroleaza fisierele importante
- se poate restrictiona accesul la anumite calculatoare
- se pot instala programe de protectie
- se creeaza copii de siguranta ale fisierelor
Virusul = o secventa de cod (program) ascunsa intr-un fisier gazda, creat in scopuri distructive.
Clasificare:
a) dupa tipul componentei infectate: - hardware
- software
b) dupa riscul pe care il reprezinta:
c) dupa modul in care contamineaza:
Antivirusul = un program creat pentru a detecta si sterge virusii dintr-un PC.
Exemple de programe antivirus: Norton Antivirus
Bit Defender
RAV Antivirus
Trojan Remover
Copyright © 2025 - Toate drepturile rezervate