 | Biologie | Chimie | Didactica | Fizica | Geografie | Informatica |
| Istorie | Literatura | Matematica | Psihologie |

Obiectivele Capitolului
Pe parcursul acestui capitol veti invata despre:
 - Ce inseamna Internet, World Wide
Web (WWW), Browser.
- Ce inseamna Internet, World Wide
Web (WWW), Browser.
- Ce este un motor de cautare si cum anume se poate folosi acesta.
- Cum puteti gasi informatii pe Internet.
- Cum se pot crea si utiliza adresele de email.
- Care sunt programele de posta electronica si cum se pot folosi acestea.
- Ce reprezinta mesageria instant si cum se poate utiliza.
- Ce sunt grupurile de stiri.
Internet (scris cu majuscula) reprezinta acea retea globala, accesibila oricarui utilizator si formata prin interconectarea a milioane de retele de calculatoare din toata lumea cu ajutorul unor reguli specifice de comunicare, numite Protocoale: Transmission Control Protocol si Internet Protocol denumite, pe scurt, TCP/IP.
Internetul isi are originea in anul 1969, aparut ca urmare al unui proiect experimental al unei agentii - Advanced Research Projects Agency (ARPA) - din cadrul Departamentului de Aparare al Statelor Unite. Proiectul initial, numit ARPANet, lega calculatoarele din Universitatea din California, Los Angeles (UCLA) cu cele ale Institutului de Cercetari din Standford (SRI) pentru ca mai apoi sa fie conectate si Universitatea din Utah precum si cea din California, Santa Barbara. In anul 1981 reteaua numara 213 noduri.
In 1990 Tim Berners-Lee, fizician la CERN Geneva, dezvolta protocoalele de comunicatie pentru World Wide Web, creand si limbajul HTML (Hypertext Markup Language). Chiar daca era initial un proiect destinat cercetatorilor din fizica atomica si subatomica, descoperirile sale au facut rapid epoca, pentru multa lume Internetul devenind sinonim cu World Wide Web-ul (WWW).
World Wide Web abreviat WWW, numit scurt si web, in limba engleza inseamna 'retea'. WWW-ul este un sistem de documente si informatii de tip hipertext, legate intre ele "cu scopul de a permite accesul universal la o mare diversitate de documente" (https://www.w3.org ).
O pagina Web este un fisier HTML care contine informatii tip text, imagini, sunete, animatii, video etc - ceea ce se afiseaza atunci cand se "navigheaza" pe Internet. O colectie de pagini Web corelate formeaza un site. In anul 1991 se raporteaza primele pagini Web vizibile 'in lume', la laboratorul de fizica de la Stanford Linear Accelerator Center (SLAC). Unii considera ca moment al aparitiei Web-ului anul 1994, cand a fost lansat pe piata primul navigator performant.
avigatorul Web sau Browserul este o aplicatie software ce permite utilizatorilor sa afiseze text, grafica, sa redea video, muzica si alte informatii localizate pe o pagina din World Wide Web, dar si sa comunice cu ofertantul de informatii si chiar si cu alti utilizatori care acceseaza acea pagina.
Unele dintre cele mai cunoscute browsere web sunt:
Microsoft Internet Explorer - disponibil in sistemele de operare Windows sau, pentru descarcare, de la adresa: https://www.microsoft.com/nz/windows/internet-explorer/default.aspx
Mozilla Firefox - disponibil pentru descarcare la adresa https://www.mozilla-europe.org/ro/firefox/
Google Chrome - putand fi instalat direct folosind adresa https://www.google.com/chrome/index.html?hl=ro&brand=CHMA&utm_campaign=ro&utm_source=ro-ha-emea-ro-bk&utm_medium=ha
Apple Safari - adresa pentru descarcare este https://www.apple.com/safari/download/
Opera Software - Opera - disponibil pentru descarcare la adresa https://www.opera.com/download/
Mozilla Camino - ce poate fi descarcat de la adresa https://caminobrowser.org/
Flock - disponibil la adresa https://flock.com/
Sarcina de lucru
Identificati, pe ecranul
calculatorului, pictograma corespunzatoare browserului Internet Explorer ![]() . Prin dublu click actionat asupra
acestei pictograme, lansati aplicatia.
. Prin dublu click actionat asupra
acestei pictograme, lansati aplicatia.
De la adresa mai sus mentionata,
descarcati si instalati browserul Mozilla Firefox.
Dupa instalare, identificati pe ecranul calculatorului pictograma
corespunzatoare acestuia ![]() . Prin dublu click actionat asupra
acestei pictograme, lansati aplicatia.
. Prin dublu click actionat asupra
acestei pictograme, lansati aplicatia.
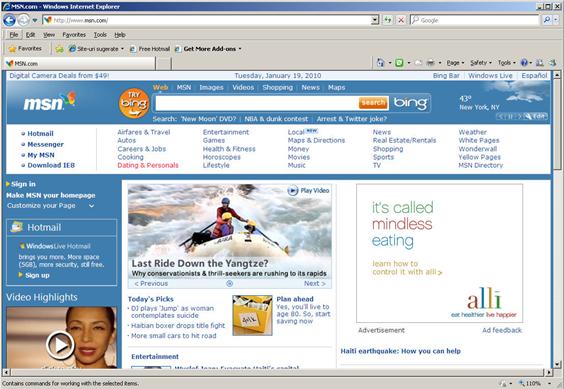
Figura Browserul Internet Explorer
Sarcina de lucru
De la adresa mai sus mentionata,
descarcati si instalati browserul Mozilla Firefox. Dupa instalare, identificati pe
ecranul calculatorului pictograma corespunzatoare acestuia ![]() . Prin dublu click actionat asupra
acestei pictograme, lansati aplicatia.
. Prin dublu click actionat asupra
acestei pictograme, lansati aplicatia.
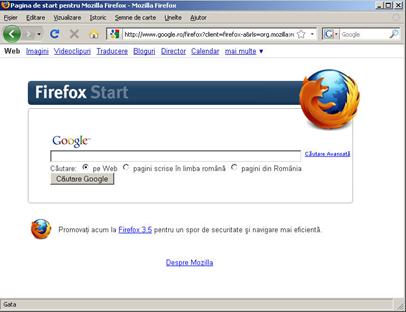
Figura Browserul Mozilla Firefox
Sarcina de lucru
Observati asemanarile si diferentele intre cele 2 aplicatii.
Majoritatea browserelor au mai multe elemente comune:
- Butoanele Back si Forward - care permit utilizatorului explorarea paginilor inainte si inapoi
- Butoanele Refresh sau Reload - prin actionarea carora se reactualizeaza continutul paginii curente
- Butonul Stop - folosit pentru a opri incarcarea unei pagini. In anumite browsere functionalitatea acestui buton este integrata in butonul Reload.
- Butonul Home - utilizat pentru a incarca pagina setata pentru a fi implicita. Pagina implicita este cea care se incarca la pornirea aplicatiei.
- Bara de adrese - in care utilizatorul scrie adresa paginii Web dorita a fi afisata.
- Bara de status - care arata progresul incarcarii unei pagini.
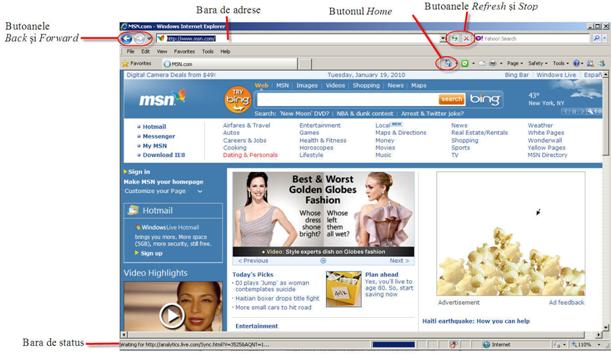
Figura 3 Alcatuirea ferestrei unui browser
Internetul pune la dispozitia utilizatorului o multitudine de informatii in formate diverse: aplicatii, documente, imagini, fisiere multimedia etc. De cele mai multe ori o localizare precisa a celor care intereseaza, este extrem de dificila. In ajutorul utilizatorilor vin motoarele de cautare.
Exercitiul 1
Definiti notiunea de browser.
Rezolvarile exercitiilor le gasiti la finalul acestui capitol!
Motoarele de cautare sunt programe specifice care acceseaza continuu si automat Internetul. Acestea sunt menite sa minimizeze timpul de acces, localizare si prezentare a informatiilor dorite de utilizatori.
Printre cele mai utilizate motoare de cautare se numara:
Google - https://www.google.ro/
Yahoo - https://m.www.yahoo.com/
Bing - https://www.bing.com/
Ask - https://www.ask.com/ .
Sarcina de lucru
Sa presupunem ca un utilizator, Marcel, doreste sa afle mai multe informatii despre Ministerul Educatiei din Romania insa nu cunoaste adresa acestuia. Se ridica intrebarea cum poate accesa datele de care are nevoie.
Prin dublu click asupra pictogramei corespunzatoare browserului Mozilla Firefox, porniti aplicatia.
In bara de adrese tastati adresa motorului de cautare Google si apasati tasta Enter. Imaginea afisata va fi similara cu cea de mai jos.
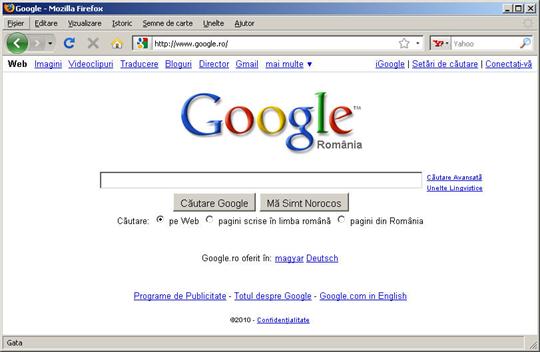
Figura Motorul de cautare Google
In campul de cautare se vor introduce urmatoarele cuvinte: ministerul educatiei romania

Figura Introducere cuvinte cheie intr-un motor de cautare
Dupa apasarea butonului Cautare Google se va afisa o pagina cu legaturi (linkuri) catre toate paginile web care contin, fie in titlu, fie in continut, cuvintele introduse care sunt evidentiate.
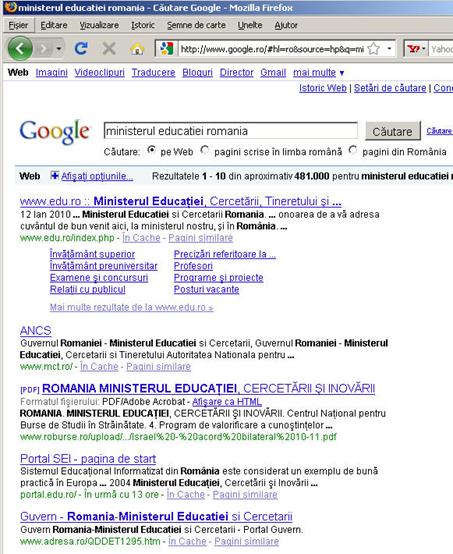
Figura Rezultate motor de cautare
Ca urmare a criteriilor de prioritizare ale motorului de cautare, adresa Ministerului Educatiei din Romania este prima in lista afisata. Cu un simplu click asupra linkului www.edu.ro :: Ministerul Educatiei, Cercetarii, Tineretului si va putea fi afisata pagina acestei institutii.
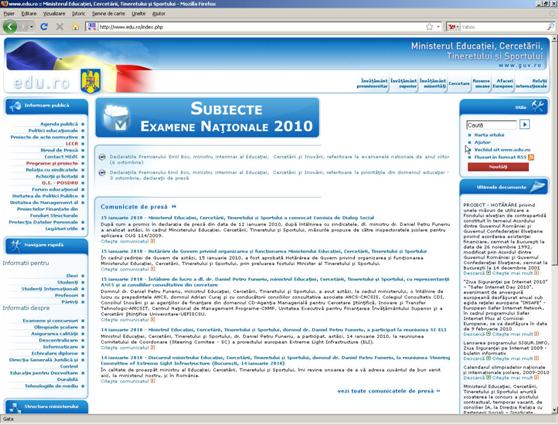
Figura Site-ul Ministerului Educatiei, Cercetarii, Tineretului si Sportului
Exercitiul 2
Ce este un motor de cautare
Rezolvarile exercitiilor le gasiti la finalul acestui capitol!
Sarcina de lucru
Deschideti un browser si, folosind un motor de cautare, cautati mai multe informatii despre: musetel, motoarele disel, Iasi, vremea pe urmatoarele trei zile in Romania, Matta Hari
E-mail sau posta electronica reprezinta acel sistem care permite transmiterea sau primirea de mesaje prin intermediul Internetului
Emailul isi are inceputurile anterior ARPANet-ului. Nu se poate spune ca Internetul a fost niciodata inventat ci ca a evoluat de la cele mai simple date. Initial, emailul era o caracteristica avansata a ceea ce, in prezent, numim un director, in care se lasau mesaje pentru un alt utilizator. Acest director era vizibil utilizatorilor in momentul conectarii (logarii).
Astfel, inainte de aparitia Internet-ului, emailul se folosea doar pentru a trimite mesaje unor utilizatori diferiti ale aceluiasi computer. In momentul in care calculatoarele au inceput sa comunice intre ele, problema a devenit putin mai complexa. Ca si in cazul sistemului postal uzual, pentru a putea fi trimis un mesaj intre doua calculatoare ce se gasesc intr-o retea, era necesar un "plic" ce continea corpul mesajului dar si o "adresa" care indica destinatarul mesajului.
Din aceasta cauza ARPANet a avut o contributie majora in dezvoltarea serviciului de email. In 1972 Ray Tomlinson a implementat un sistem email bazat pe reteaua ARPANet. El este cel care a ales simbolul "@" pentru trimiterea in conjunctie a mesajelor de la un calculator la altul. Ca urmare a acestor inovari, Ray Tomlinson este considerat de multi, inventatorul emailului.
De aici lucrurile evolueaza rapid: mai intai se inventeaza un sistem bazat pe directoare (foldere) pentru emailuri, pentru ca ulterior sa apara necesitatea dezvoltarii de software specific pentru organizarea acestora.
O prima functionalitate dezvoltata atunci cand au aparut calculatoarele personale (Personal Computers sau PC) au fost "cititorii offline". Acestia permiteau utilizatorilor de email sa stocheze emailurile pe calculatoarele proprii, sa le citeasca si sa pregateasca mesaje de raspuns fara a fi conectat direct la Internet - asa cum este Microsoft Outlook in zilele noastre. Aceasta facilitate s-a dovedit utila mai ales in acele regiuni unde accesul la Internet se realiza prin dial-up, iar serviciul de telefonie era destul de costisitor.
Odata cu World Wide Web-ul, emailul incepe sa se prezinte cu interfete web prietenoase, asigurate de furnizori (provider) precum Yahoo, Hotmail, Google etc. Astfel, in ciuda a aceea ce WWW-ul ofera, emailul ramane cea mai importanta aplicatie a Internet-ului, cea mai des utilizata facilitate a acestuia. In prezent mai mult de 600 milioane de oameni din intreaga lume folosesc serviciul de email.
Sarcina de lucru
Se doreste crearea unei adrese de email pentru utilizatorul Ana-Maria Georgescu. Similar pasilor descrisi in cele ce urmeaza, creati propria adresa de email. Pentru aceasta se va folosi furnizorul Yahoo, astfel:
Se porneste aplicatia Internet Explorer.
In bara de adrese se tasteaza adresa: https://www.yahoo.com/
In partea stanga a paginii afisate, se alege Yahoo!Mail, asa cum se arata in imaginea urmatoare.
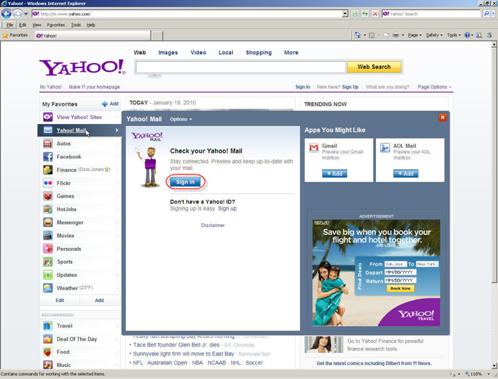
Figura Pagina www.yahoo.com
In pagina afisata se alege Sign Up pentru a crea o adresa noua
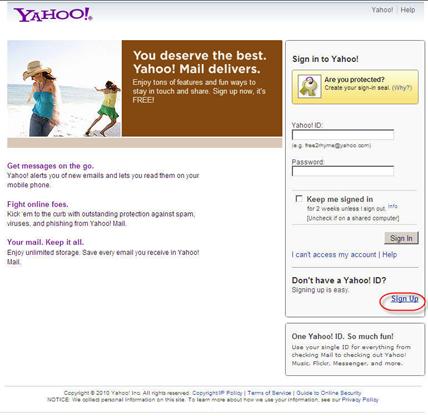
Figura Creare adresa email
Se completeaza campurile cerute cu informatiile corespunzatoare. Pe masura ce se introduc, datele se si verifica in mod automat.
Intr-o prima etapa sunt cerute informatii cu caracter personal: nume, prenume, data nasterii, tara de origine, codul postal. Unele dintre aceste campuri nu sunt obligatorii insa sunt necesare pentru ca Yahoo sa va furnizeze continut din regiunea dumneavoastra.
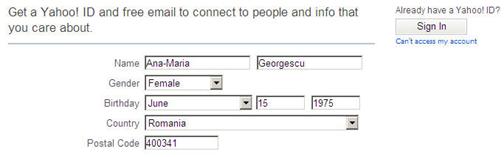
Figura Creare adresa email - introducere date personale
Ulterior se vor solicita date cu privire la crearea contului (a utilizatorului Yahoo): cum sa se numeasca contul si va fi definita parola. Deoarece sunt milioane de utilizatori, este posibil ca ceea ce se introduce ca denumire de cont de email sa fie deja atribuita. Yahoo sugereaza posibile nume de utilizator care, in acel moment, sunt disponibile.
In campul "Password" se introduce parola dorita pentru cont.
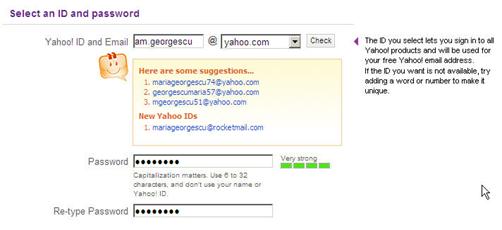
Figura Creare adresa email - introducere date cont
Pentru utilizatorul Ana-Maria, s-a creat, in figura de mai sus adresa de email: am.georgescu yahoo.com si s-a introdus o parola.
Este de preferat ca atat contul creat cat si parola introdusa sa fie cat mai usor de retinut. Pe de alta parte, se recomanda ca parola introdusa sa nu fie usor de ghicit. Astfel, conteaza daca parola contine litere mari sau mici, cifre, diverse simboluri.
Mai departe, Yahoo solicita sa fie definite anumite informatii, extrem de necesare in cazul in care ID-ul (denumirea contului de email) sau parola este uitata. Astfel se solicita introducerea unei adrese alternative de email pe care vor fi trimise, selectarea sau introducerea a 2 intrebari secrete care vor fi puse atunci cand se incearca reamintirea informatiilor uitate, precum si raspunsurile la acestea.
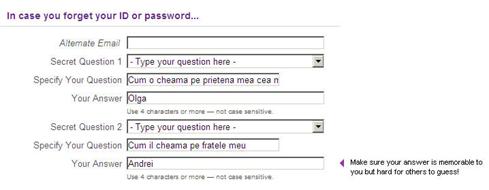
Figura Creare adresa email - informatii suplimentare
La final, Yahoo solicita introducerea unor caractere ca o masura de securitate.
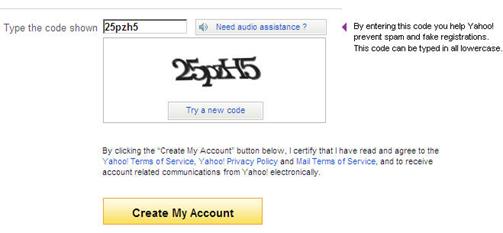
Figura Creare adresa email - introducere cod de securitate
Adresa este creata automat in momentul in care se actioneaza butonul Create My Account.
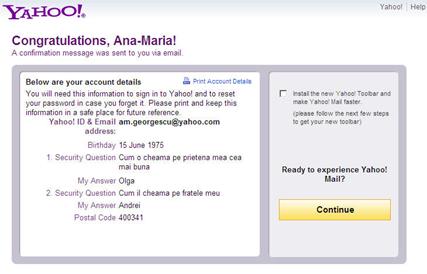
Figura Creare adresa email - Mesaj de confirmare al contului creat
Pentru a citi, compune sau trimite mesaje folosind adresa nou creata, se reiau pasii 1, 2 si 3 anterior descrisi si se introduc datele cerute in campurile Yahoo!ID - in cazul prezentat "am.georgescu" si Password.
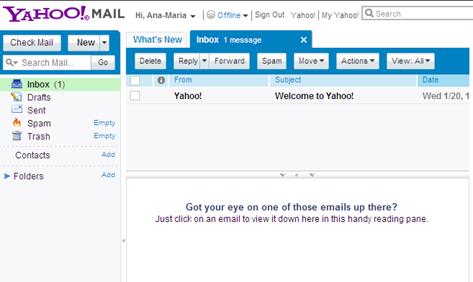
Figura Accesare adresa de email
Odata accesat contul de email, se pot citi mesaje - prin simplu click asupra acestora, se pot compune mesaje noi - folosind butonul New, se poate raspunde la mesaje - folosind butonul Reply.
Prin accesarea butonului New, va apare o fereastra noua in care se vor introduce:
in campul To: adresa de email a destinatarului
in campul CC (numit si carbon copy sau copie la indigo): se introduc adresele de email ale persoanelor carora dorim sa le aducem la cunostinta mesajul trimis. Persoanele ale caror adrese sunt trecute in campul Cc: se mai numesc 'destinatarii secundari'.
Optional, in campul BCC (prescurtarea de la Blind Carbon Copy sau copie confidentala), vizibil daca se apasa butonul Show BCC: ca si in cazul precedent, campul poate cuprinde adresele unor destinatari secundari. Diferenta fata de copia simpla consta in faptul ca destinatarii primari si secundari ai mesajului nu vor sti ca mesajul este receptionat de acesti corespondenti.
In campul Subject: titlul mesajului
continutul mesajului in campul gol.
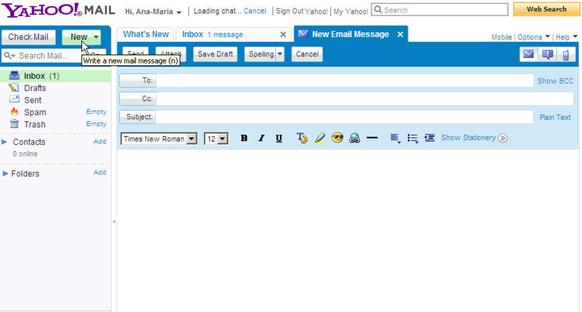
Figura Compunere mesaj nou
Pentru a raspunde la un mesaj, dupa click pe mesajul primit, se va apasa butonul Reply.
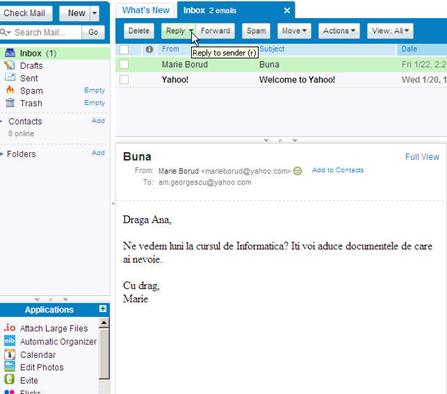
Figura Utilizarea butonului Reply pentru a raspunde unui mesaj
Dupa actionarea butonului, va apare o fereastra in care campurile To si Subject sunt precompletate, iar campul mesajului contine si mesajul primit, deasupra caruia se va putea introduce textul de raspuns.
Similar celor descrise anterior, se pot crea conturi pentru Google Mail accesand adresa https://mail.google.com/, pentru Hotmail la adresa https://www.hotmail.com sau pentru orice alt site.
Sarcina de lucru
Folosind adresa de email nou creata, compuneti un mesaj nou cu titlul "Buna, aceasta e noua mea adresa" pe care il veti trimite catre: am.georgescu@yahoo.com sau catre adresa unui prieten. In corpul mesajului veti scrie un mesaj de salut catre destinatar.
Microsoft Outlook este un program de posta electronica si face parte din suita Office, dezvoltata de compania Microsoft. De asemenea, acesta ofera un mediu unic atat pentru email cat si pentru gestionarea calendarelor, a persoanelor de contact, a informatiilor personale.
Programul poate fi accesat urmand calea: Start / Programs / Microsoft Office /
Microsoft Office Outlook 2003 sau accesand pictograma ![]() de
pe ecranul calculatorului.
de
pe ecranul calculatorului.
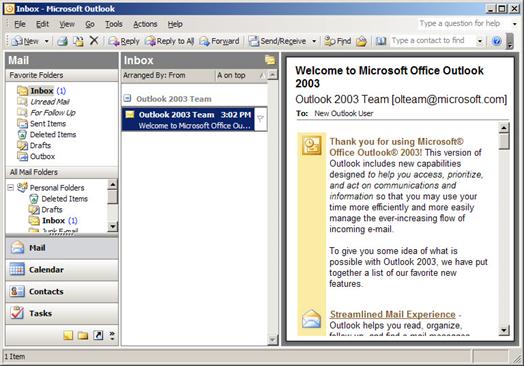
Figura 18 Programul de posta electronica - Microsoft Outlook
Microsoft Outlook este utilizat indeosebi in organizatii corporatiste insa poate fi intrebuintat cu usurinta de catre orice utilizator. Una din facilitatile oferite de acest program este posibilitatea lucrului concomitent cu doua sau mai multe adrese de email ale aceluiasi furnizor sau ale unor furnizori diferiti: Yahoo, Gmail, Hotmail etc.
Configurarile Microsoft Outlook, necesare pentru a putea accesa aceste casute de email de la Yahoo, Gmail sau Hotmail, sunt explicate pe larg la adresele:
https://office.microsoft.com/ro-ro/outlook/HA011133141048.aspx - pentru utilizarea Outlook cu Yahoo! Mail
https://office.microsoft.com/en-us/outlook/HA011488981033.aspx - pentru utilizarea Outlook cu Google Gmail
https://support.microsoft.com/kb/287424/ro - pentru utilizarea Outlook cu Hotmail
Sarcina de lucru
Utilizand link-ul mentionat anterior, configurati Microsoft Outlook pentru accesarea adresei de email.
Urmand indicatiile urmatoare, trimiteti un mail catre un prieten.
Pentru a trimite un email folosind Microsoft Outlook se poate utiliza una din urmatoarele cai:
se acceseaza meniul File / New / Mail message
se actioneaza butonul New / Mail message
se apasa concomitent tastele Ctrl + N.
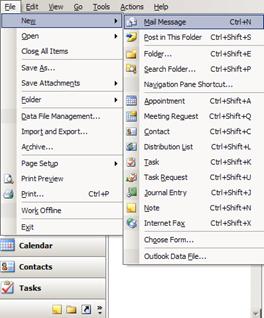
Figura Mesaj nou
Ulterior se vor introduce: adresa de email a destinatarului, subiectul si continutul mesajului. Emailul va fi trimis dupa apasarea butonului Send.
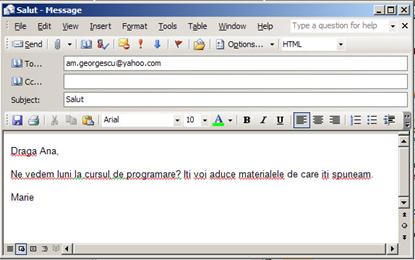
Figura 20 Creare mesaj nou
Unui mesaj primit i se poate raspunde folosind unul dintre butoanele:
Reply - pentru a raspunde destinatarului (cel mentionat in campul To)
Reply to All - pentru a raspunde tuturor destinatarilor (atat cei din campul To cat si cei mentionati in campul CC)
Forward - pentru a trimite emailul mai departe, altor destinatari.
![]()
Figura Butoare necesare pentru a raspunde la un mesaj
Emailurile primite pot fi organizate, in cadrul Inbox-ului, intr-o structura de directoare. Pentru a crea un folder (director) nou, se apasa click dreapta asupra Inbox-ului si se alege New Folder.
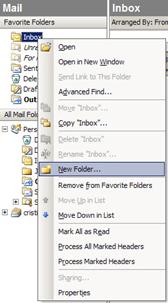
Figura Organizarea casutei de email - creare directoare
Emailurile pot fi mutate din Inbox intr-unul din directoare prin Drag and Drop (se mentine click stanga pe emailul care se doreste mutat si se "trage" in folderul dorit) sau folosind reguli cu ajutorul carora emailul primit de la o anumita persoana se va muta automat in folderul dorit.
Pentru a crea o regula noua din meniul Tools se alege Rules and Alerts, ca in imaginea de mai jos:
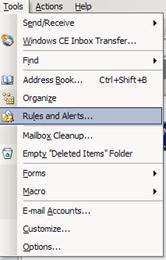
Figura Utilizare Rules and Alerts
In fereastra nou aparuta se apasa New Rule pentru a incepe configurarea noii reguli. Astfel:
se pot muta mesaje de la un anumit destinatar sau de la o lista de distributie, intr-un anumit folder;
se pot muta mesaje ce contin anumite cuvinte in subiect, intr-un folder specific;
se pot sterge emailuri cu anumite cuvinte in subiect
se pot marca emailuri cu steaguri de culori diferite, pentru atentionare.
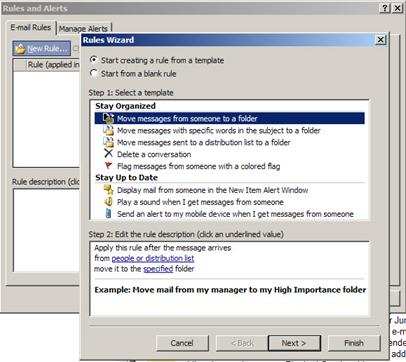
Figura Organizare casuta de email prin utilizarea regulilor
Sarcina de lucru
Creati, in cadrul Inbox-ului, trei directoare pe care sa le denumiti astfel: Prieteni, Familie, Oficiale.
Configurati trei reguli astfel:
una care sa mute emailurile primite de la am.georgescu@yahoo.com in folderul Prieteni
una care sa mute emailurile care contin in subiect cuvantul colegi in folderul Oficiale
una care sa stearga emailurile care contin in subiect cuvintele: spam, unsolicited.
Microsoft Outlook ofera posibilitatea gestionarii persoanelor de contact si a informatiilor personale. Pentru a introduce, cauta, modifica sau vizualiza lista contactelor se poate urma unul din pasii descrisi in cele ce urmeaza:
se alege optiunea Contacts din partea stanga a ferestrei principale a Microsoft Outlook
din meniul Go se alege Contacts
se apasa simultan combinatia de taste Ctrl + 3.
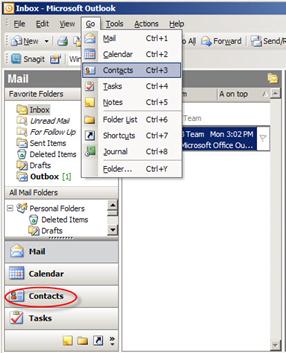
Figura Definire contacte
Ulterior, prin apasarea butonului New / Contact sau a combinatiei de taste Ctrl+N, va apare o fereastra in care se completeaza datele persoanei care se doreste a fi salvata in lista de contacte.
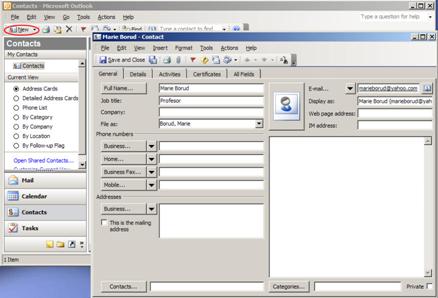
Figura Introducere contact nou
Odata introduse, datele unei persoane de contact pot fi folosite cu usurinta in momentul conceperii unui email. Astfel, daca se apasa butonul To, din fereastra nou aparuta se poate alege persoana careia i se trimite mesajul.
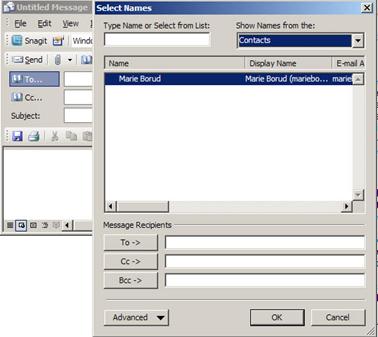
Figura Selectare contact definit in lista de contacte
Sarcina de lucru
Creati propria lista de contate introducand datele a cel putin 5 prieteni.
Calendarul integrat in Microsoft Outlook ofera posibilitatea crearii unei agende electronice pentru organizarea si crearea intalnirilor, programarilor sau a evenimentelor.
Programarea (Appointment) este acel eveniment ce ne priveste personal, ce are loc o singura data pe zi la o ora fixata. O intalnire (meeting) este o programare la care urmeaza sa participe mai multe persoane.
Pentru accesarea Calendarului se poate urma unul dintre pasii descrisi in cele ce urmeaza:
se alege optiunea Calendar din partea stanga a ferestrei principale a Microsoft Outlook
din meniul Go se alege Calendar
se apasa simultan combinatia de taste Ctrl + 2
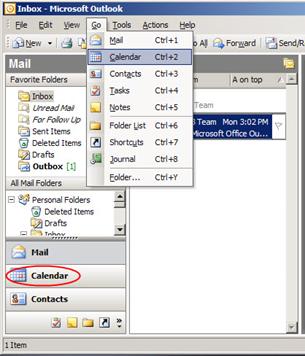
Figura Accesare calendar
Pentru organizarea unei intalniri, sunt necesare trei elemente de baza: un organizator, participanti si o amplasare. Exista mai multe posibilitati pentru a stabili o intalnire, pornind de la o programare, in Microsoft Outlook:
se acceseaza meniul Actions / New Appointment
se actioneaza butonul New / Appointment
se da dublu click pe un interval orar din fereastra implicita a calendarului
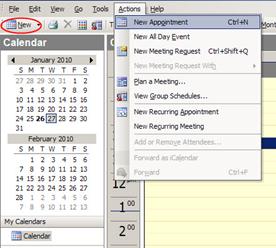
Figura Creare intalnire
In fereastra aparuta se introduc primele date ale intalnirii: subiectul intalnirii (campul Subject), locatia (campul Location), tipul de intalnire (campul Label), localizarea in timp - data de start, de finalizare, ora de inceput si de sfarsit. De asemenea se poate specifica si un timp de reamintire a intalnirii, inainte ca aceasta sa aiba loc (campul Reminder).

Figura Introducere date intalnire
Participantii la intalnire se introduc la accesarea tabului Scheduling. Intr-o intalnire Outlook fiecare persoana implicata are un rol clar care dicteaza ce face acea persoana si ce grad de control are. Astfel exista participanti obligatorii (Required Attendee) si participanti optionali (Optional Attendee). La acestea se adauga resursele - echipamente sau sali.
Resursele se pot adauga direct din lista de contacte prin apasarea butonului Add Others si selectarea optiunii Add from Address Book.
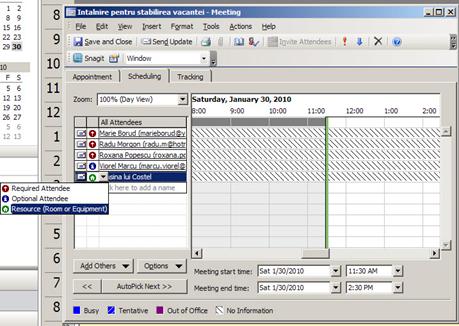
Figura Adaugare participanti
Dupa adaugarea participantilor se apasa butonul Send si astfel organizatorul intalnirii le trimite participantilor o solicitare de intalnire. Solicitarea merge atat in Inbox-urile cat si in calendarele participantilor.
In momentul in care participantii au citit solicitarea, Outlook le solicita un raspuns care se intoarce la organizator. Organizatorul poate verifica sau modifica statusul raspunsurilor in fereastra corespunzatoare tabului Tracking.
Sarcina de lucru
Organizati o intalnire pentru saptamana viitoare la care sa participe 3 prieteni din lista de contacte. Configurati aceasta intalnirea in asa fel incat sa dureze 4 ore si sa fiti atentionat de inceperea ei cu 25 de minute inainte.
Spre deosebire de o programare, sarcina (taskul) poate fi urmarita din punct de vedere a activitatii realizate pana la un moment dat (tracking).
Pentru a putea introduce un task, se poate urma unul dintre pasii descrisi in cele ce urmeaza:
se alege optiunea Task din partea stanga a ferestrei principale a Microsoft Outlook
din meniul Go se alege Calendar
se apasa simultan combinatia de taste Ctrl + 4
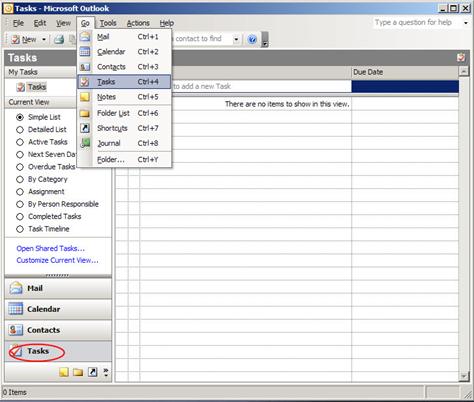
Figura Accesare taskuri
Ulterior, prin apasarea butonului New sau prin dublu click actionat asupra unei linii necompletate din lista de taskuri, va apare o fereastra similara celei de la stabilirea unei programari, in care se vor introduce:
- denumirea taskului in campul Subject
- data de start si de finalizare a acestuia in campurile Due date si Start date
- statusul taskului care poate fi: neinceput (Not Started), in desfasurare (In Progress), finalizat (Completed), in asteptare (Waiting on someone else) sau amanat (Deferred)
- prioritatea taskului ce poate fi: scazuta (Low), normala (Normal) sau ridicata (High)
- gradul de efectuare a taskului, in stransa corelare cu statusul acestuia.
- optional, se poate specifica un timp de reamintire a taskului.
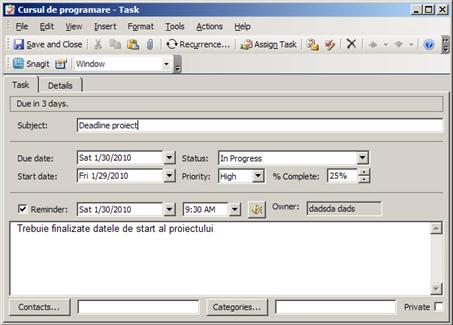
Figura Definire task
Dupa apasarea butonului Save and Close, taskul introdus va apare in lista.

Figura lista taskuri
Datele introduse la crearea acestuia, pot fi oricand modificate prin dublu click actionat asupra lui.
Sarcina de lucru
Sa se creeze doua taskuri astfel:
- un task sa fie finalizat in 3 zile, cu prioritate ridicata si cu reamintire cu o zi inainte de finalizare
- un task care sa fie finalizat in 2 zile, cu prioritate scazuta, fara reamintire.
- Alegeti modul de vizualizare detaliat al listei de taskuri si observati asemanarile si diferentele in campurile prezentate
Internetul pune la dispozitia utilizatorilor numeroase aplicatii folosite ca si client de posta electronica, printre care:
Mozilla Thunderbird - se poate descarca de la adresa: https://ro.www.mozillamessaging.com/ro/
Eudora - se poate descarca de la adresa: https://www.eudora.com/
Opera Mail - se poate descarca de la adresa: https://www.opera.com/mail/
Mulberry Mail - se poate descarca de la adresa: https://www.mulberrymail.com/
Pegasus Mail - se poate descarca de la adresa: https://www.pmail.com/
IncrediMail - se poate descarca de la adresa: https://www.incredimail.com/english/splash.aspx
Mesageria Instant (IM) este un serviciu care permite utilizatorilor sa comunice simultan si in timp real, prin intermediul retelei de calculatoare.
Primele aplicatii destinate mesageriei au aparut in cadrul sistemelor de operare UNIX. Acestea facilitau, initial, comunicarea intre utilizatorii aceluiasi calculator pentru ca ulterior acestea sa fie folosite in cadrul retelelor si apoi pe Internet.
Interfata grafica a mesageriei instant isi are originea in ultima jumatate a anilor '08 si inceputul anilor '90 cand serviciul online Quantum Link oferea, pentru calculatoarele Commodore 64, un serviciu de mesagerie, numit "On-Line Messages", disponibil pentru utilizatorii conectati. Ulterior, Quantum Link a devenit America Online si ofera astazi un produs similar - AOL Instant Messages (AIM).
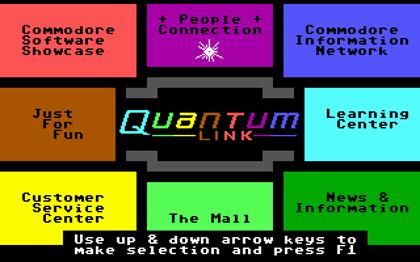
Figura Serviciul online - Quantum Link
Aplicatiile de mesagerie instant bazate pe interfata grafica, au cunoscut un avant deosebit din 1996 odata cu aparitia programului ICQ, dezvoltat de compania israeliana Mirabilis, acum detinuta de AOL, program care a devenit in 1997 AOL Instant Messenger.
Pana nu demult, serviciile de mesagerie instant presupuneau o aplicatie instalata pe calculator. In prezent aceste servicii sunt disponibile si in cadrul diverselor site-uri ( www.meebo.com ) sau sunt active chiar in momentul utilizarii casutei de email (Yahoo, Gmail, Hotmail etc.)
Internetul pune la dispozitia utilizatorilor o diversitate de programe pentru mesagerie, pentru orice tip de sistem de operare folosit. Printre cele mai utilizate se numara:
Yahoo Messenger - aplicatia poate fi descarcata gratuit de la adresa https://messenger.yahoo.com/download/ si folosita de oricine este inregistrat pe site-ul Yahoo care utilizeaza Windows ca si sistem de operare.
Pidgin - initial se chema Gaim. In 2007, mai mult de 3 milioane de utilizatori foloseau acest program. Pe distributiile de Linux cum ar fi Ubuntu, Mandriva, Kiwi Linux, RedHat, Linux Mint etc. nu se poate instala Yahoo Messenger. Pidgin reprezinta o alternativa a acestuia pentru aceste sisteme de operare.
Kopete - similar cu Pidgin, este o aplicatie multi-protocol, folosita de catre utilizatorii sistemelor Linux.
MSN Messenger - este o aplicatie-client creata de Microsoft in 1999. Incepand cu 2006 aceasta se numeste Windows Live Messenger si este parte a seriei de servicii online Microsoft Windows Live. Programul este disponibil pentru descarcare de la adresa https://download.live.com/.
Google Talk - este o aplicatie relativ noua, din 2005. Se poate descarca gratuit de la adresa: https://www.google.com/talk/
AOL Instant Messenger (AIM) - este cea mai populara aplicatie de mesagerie instant din Statele Unite. Acesta poate fi descarcata de la adresa: www.aim.com
Skype - disponibil pentru descarcare la adresa de la adresa www.skype.com.
Ce este comun tuturor programelor de mesagerie instant este faptul ca, pentru a putea comunica cu prietenii, un utilizator trebuie sa aiba un cont si o parola specifica tipului de program folosit. In cazul nostru, Ana-Maria Georgescu, va putea folosi Yahoo Messenger folosind numele de utilizator (am.georgescu) si parola introduse la crearea adresei de email.
Sarcina de lucru
De la adresa mai sus mentionata
instalati Yahoo Messenger. Dupa instalare, programul poate fi pornit
accesand pictograma ![]() de pe desktop.
de pe desktop.
In fereastra care apare, introduceti numele de utilizator si parola introduse la crearea adresei de email, similar imaginii urmatoare:
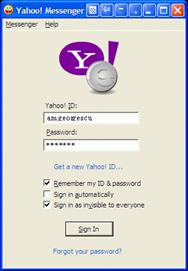
Figura Yahoo Messenger
Adaugati in lista de contacte 3 prieteni.
Un newsgroup este o colectie de mesaje referitoare la un anumit subiect care sunt enuntate si postate pe un server de stiri. Grupul de stiri (newsgroup) se axeaza in principal pe un anumit subiect: un hobby, o anumita echipa de jucatori, o anumita companie, un anumit tip de job, un anumit program etc. Toti cei care au acces la grupul de stiri pot citi sau publica mesaje, pot raspunde la mesaje. Grupurile de stiri pot fi externe sau private - specifice unei anumite companii.
Pentru a putea accesa un grup de discutii este necesar un program special. Acest program va faciliteaza citirea sau redirectionarea mesajelor, raspunsul la acestea. Printre aceste programe se numara:
- Outlook Newsreader integrat in Microsoft Outlook
- Newsgroup Commander Pro, ce poate fi cumparat de la adresa: https://www.internet-soft.com/nntpcom.htm
- NewsLeecher - a carui versiune de test poate fi descarcata de la adresa https://www.newsleecher.com/
Sarcina de lucru
In cele ce urmeaza se vor prezenta pasii necesari pentru abonarea la un grup de stiri pentru a putea vizualiza, compune si trimite mesaje grupului. Pentru aceasta se va folosi Outlook Newsreader din Microsoft Outlook.
se acceseaza calea: meniul View / Toolbars / Customize
se apasa tabul Commands si se alege din lista Categories optiunea Go si din lista Commands, optiunea News care se "trage" in bara de instrumente
Apasati butonul News de pe bara de instrumente
In fereastra Microsoft Outlook Newsreader se alege Set up a Newsgroups account . pentru a crea un cont nou
Se vor introduce, in pasi, urmatoarele: Display name (numele care va apare in momentul postarii sau trimiterii unui mesaj), E-mail address (adresa de email pentru raspuns), News (NNTP) server (Server de stiri - ex: news.microsoft.com)
In caseta Newsgroup Subscriptions, se alege tabul Subscribed
Dupa ce este descarcata lista disponibila pe server, se alege grupul de stiri dorit si se apasa butonul Subscribe si apoi OK
In fereastra Microsoft Outlook Newsreader se observa in lista de foldere grupul de stiri abonat.
 Concluzii
Concluzii
Acest capitol v-a invatat sa comunicati folosind posta electronica, sa cautati informatii pe internet folosind motoarele de cautare.
In continuare o sa descoperiti suita de programe Microsoft Office.
Rezolvari exercitii
 Exercitiul 1. Raspuns corect:
Exercitiul 1. Raspuns corect:
Browser-ul este o aplicatie software ce permite utilizatorilor sa afiseze text, grafica, sa redea video, muzica si alte informatii localizate pe o pagina de World Wide Web.
Exercitiul 2. Raspuns corect:
Motoarele de cautare sunt programe specifice care acceseaza continuu si automat Internetul
Copyright © 2025 - Toate drepturile rezervate