 | Biologie | Chimie | Didactica | Fizica | Geografie | Informatica |
| Istorie | Literatura | Matematica | Psihologie |
Sistemul de operare reprezinta un produs de tip software care este parte componenta a unui sistem, echipament sau aparat computerizat si care se ocupa de gestionarea si coordonarea activitatilor acestuia. Sistemul de operare joaca si rolul de gazda pentru aplicatiile care ruleaza pe hardware-ul respectiv.
Sistemul de operare al unui calculator este software-ul calculatorului, prin intermediul caruia noi comunicam cu hardware-ul.
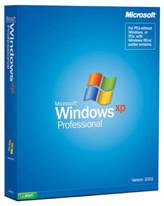
Figura Pachetul Windows XP - Microsoft
Cele mai intalnite versiuni de Windows XP sunt:
Windows XP Home Edition: creat pentru utilizatorii care lucreaza la domiciliu;
Windows XP Professional Edition: are facilitati aditionale fata de Home Edition facut pentru utilizatorii avansati precum companiile;
Windows XP Media Center: este imbunatatit cu facilitati multimedia ce permit utilizatorului sa inregistreze si sa vizioneze televiziunea digitala, sa vizioneze filme DVD si sa asculte muzica.
Windows XP este cunoscut pentru stabilitatea si eficienta sa, in contrast cu versiunile anterioare. Prezinta o interfata semnificant modificata, mai prietenoasa pentru utilizator. Este prima versiune de Windows care, pentru a combate pirateria informatica, necesita o activare, o facilitate care nu a fost agreata de toti utilizatorii. Windows Genuine (Windows Original) este modalitatea prin care Microsoft incearca sa opreasca pirateria sistemelor de operare ale companiei. Calculatoarele care au instalat Windows XP si au functia de auto-actualizare pornita, primesc ca actualizare Windows Genuine Tool. Acest program verifica daca calculatorul are Windows XP original.
Ca orice sistem imperfect, acesta a fost criticat pentru vulnerabilitatile legate de securitatea prelucrarii datelor.
Mai jos sunt prezentate cerintele de sistem pentru instalarea sistemului Windows XP Home si Professional:
|
Minim |
Recomandat |
|
|
Procesor |
233 Mhz |
300Mhz |
|
Memorie |
64 Mb RAM |
128 Mb RAM |
|
Placa video si monitor |
Super VGA (800x600) sau rezolutie mai mare |
|
|
Spatiu liber pe disc |
1,5 GB sau mai mult pentru versiuni mai noi |
|
|
Unitati |
CD-ROM sau DVD |
|
|
Echipamente |
Tastatura, Mouse |
|
|
Sunet |
Placa sunet, casti sau difuzoare |
|
Sistemul de operare Windows XP se lanseaza odata cu pornirea calculatorului, dupa accesarea butonului de pornire a calculatorului
![]()
Pe monitor va aparea automat imaginea sistemului de operare Windows XP

Figura Incarcarea sistemului Windows XP
Bara albastra care se misca va atentioneaza ca sistemul se incarca.
In cazul in care exista inregistrati mai multi utilizatori prima imagine dupa incarcare va fi cea de selectare a utilizatorului

Figura Lista de utilizatori
Exercitiul 4
Cum se lanseaza un sistem de operare?
__________ ______ ____ __________ ______ ____ __________ ______ ____ __________ ______ ____ __________ ______ ____ _
Rezolvarile exercitiilor le gasiti la finalul acestui capitol!
Pe un calculator pot lucra mai multe persoane - utilizatori (in limba engleza useri).
Pentru utilizatorii care nu au parola se intra automat in ecranul principal, dupa selectare. Daca utilizatorul si-a setat anterior o parola, acesta va trebui sa tasteze parola pentru a avea acces in ecranul principal
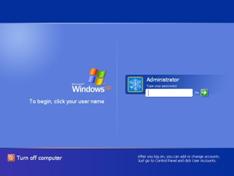
Figura Introducerea parolei
Dupa tastarea corecta a parolei se intra in pagina de start (desktop).

Figura Desktop
Cursorul
Reprezinta pozitia mouse-ului pe
ecran. Apare in mod implicit sub forma de sageata ![]()
Miscand mouse-ul putem pozitiona cursorul unde dorim pe ecran. Prin click simplu stanga se selecteaza un fisier / director; prin dublu click stanga se deschide un fisier / director; prin click dreapta se acceseaza o lista de optiuni a fisierului / directorului pe care suntem pozitionati.
Scroll-ul este utilizat pentru navigarea in sus si in jos in interiorul unei pagini, unei liste de fisiere / directoare.
Butonul Start
Butonul START reprezinta principalul punct de intrare in Windows XP, furnizand una din cele mai usoare modalitati de lansare a programelor sau de deschidere a documentelor. Accesarea butonului duce la deschiderea unei serii de meniuri si submeniuri.
![]()
Figura Butonul Start
Cele mai importante optiuni ale meniului Start sunt:
All Programs: reprezinta intr-o structura arborescenta, dezvoltata prin submeniuri, aplicatiile instalate pe discul local si asigura una dintre metodele de apelare a lor.
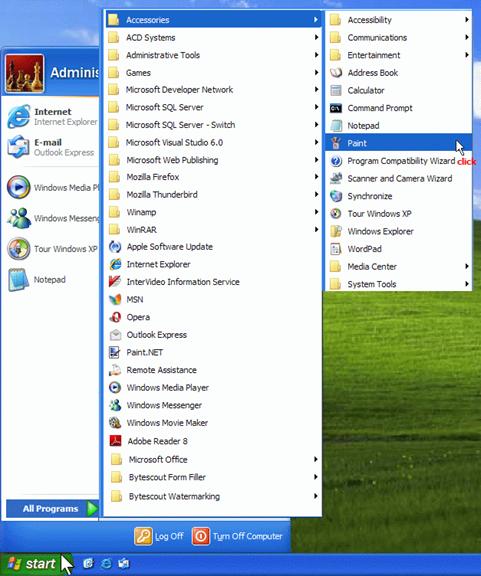
Figura Submeniurile meniului All Programs
- Search (Cautare): reprezinta una din modalitatile de cautare rapida a fisierelor, dosarelor in functie de anumite criterii.
- Help and Support (Ajutor): asigura afisarea meniului de ajutor pentru Windows XP.
- Log Off (Deconectare): permite iesirea din configuratia curenta si ofera posibilitatea conectarii sub alt nume de utilizator (daca exista mai multi utilizatori).
- Shut down (Oprire): Inchiderea sistemului
Bara de Taskuri
Bara de task-uri este plasata de regula in partea inferiora a ecranului, dar pozitia ei se poate modifica in functie de preferintele utilizatorului.
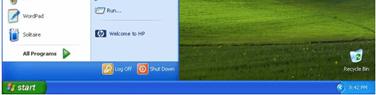
Figura Bara de task-uri
In aceasta bara se vizualizeaza toate aplicatiile deschise de utilizator.
In cadrul barei de task-uri exista o bara de instrumente care reprezinta un alt mod in care se poate obtine accesul rapid la anumite aplicatii.
Bara de task-uri dispune si de un ceas digital in partea dreapta. Prin dublu click stanga se activeaza meniul aferent ceasului. De aici se poate seta ceasul si data calendaristica.
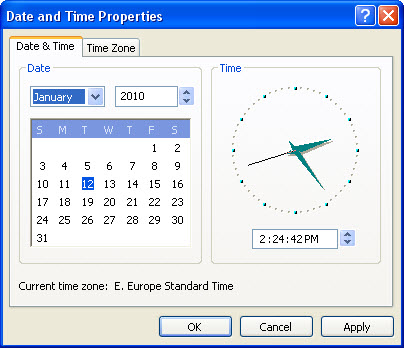
Figura Setarea ceasului si a datei
Windows XP dimensioneaza butoanele de pe bara de task-uri in mod automat, toate avand aceeasi dimensiune, indiferent de lungimea denumirilor. In cazul in care numele aplicatiilor sunt prea lungi pentru a incapea pe buton, Windows trunchiaza denumirile introducand puncte de suspensie. Daca utilizatorul deschide mai multe aplicatii, butoanele de pe bara de task-uri se micsoreaza. In cazul in care sunt deschise mai multe aplicatii de acelasi fel, pe bara de task-uri va aparea un contor, care reprezinta numarul de aplicatii de acelasi fel.
Pictograme (icon-uri)
In afara barei de task-uri si a butonului Start, pe suprafata de lucru exista pictograme.
Cele mai importante pictograme sunt:
![]() - My
Computer (Calculatorul meu): este asociata continutului
calculatorului.
- My
Computer (Calculatorul meu): este asociata continutului
calculatorului.
![]() - My Network Places (Reteaua mea): este puntea de
legatura dintre calculator si o retea de calculatoare.
- My Network Places (Reteaua mea): este puntea de
legatura dintre calculator si o retea de calculatoare.
![]() Recycle Bin (Cos de
gunoi): permite stocarea temporara a dosarelor sterse, de unde pot fi
recuperate sau eliminate definitiv.
Recycle Bin (Cos de
gunoi): permite stocarea temporara a dosarelor sterse, de unde pot fi
recuperate sau eliminate definitiv.
 - Internet Explorer: navigator de
internet.
- Internet Explorer: navigator de
internet.
O alta modalitate de lansare in executie a programelor consta in crearea pe suprafata de lucru a unor pictograme rapide numite: Shortcut
Sarcina de lucru:
Sa se creeze un shortcut nou pe spatiul de lucru, urmand pasii descrisi mai jos.
Exista doua metode de a crea o pictograma rapida:
Click dreapta pe desktop: New/ Shortcut
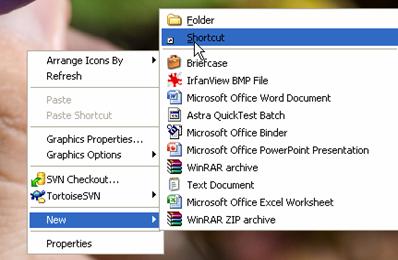
Figura . Selectarea optiunii de creare Shortcut
In ecranul ce apare se selecteaza programul pentru care se doreste o pictograma rapida, accesand butonul Browse. Din lista afisata se alege aplicatia pentru care se creeaza pictograma.
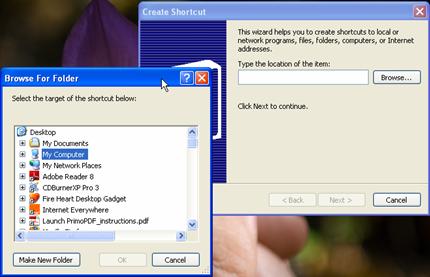
Figura Lista de programe si fisiere
Se acceseaza butonul Next pentru a denumi pictograma si se salveaza. In acest moment pe ecran apare o noua pictograma.
Din lista de programe de la butonul START se selecteaza aplicatia pentru care se doreste crearea shortcut-ului.
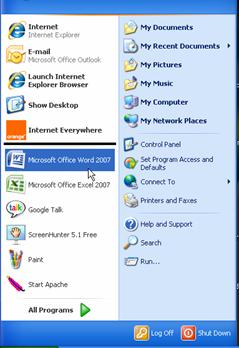
Figura Selectarea unui program
Apasand click stanga se trage aplicatia selectata pe desktop.
Pictogramele rapide - shortcut sunt specifice prin imaginea unei
sageti mici in stanga pictogramei: 
Pe parcursul acestui subcapitol am mentionat in mai multe puncte, diferite moduri de a lansa un program:
Prin dublu click pe pictograma;
Prin click dreapta pe pictograma aplicatiei se deschide lista cu optiuni si se alege Open;
Din meniul Start / All Programs selectand aplicatia
Exercitiul 5
Cum se lanseaza o aplicatie?
__________ ______ ____ __________ ______ ____ __________ ______ ____ __________ ______ ____ __________ ______ ____ _
Rezolvarile exercitiilor le gasiti la finalul acestui capitol!
Deconectarea si inchiderea sistemului se fac din meniul afisat la accesarea butonului Start.
Deconectarea asigura iesirea din sistem a utilizatorului curent cu posibilitatea conectarii unui alt utilizator. Se face prin accesarea butonului Log Off.
![]()
Figura Butonul Log Off
Sistemul se inchide accesand butonul Shut Down. Acesta permite afisarea unei casete de dialog prin intermediul careia utilizatorul are posibilitatea de a alege pentru una din variantele de oprire sau repornire a calculatorului, in functie de scopul stabilit, din lista afisata.

Figura Lista afisata la actionarea butonului Shut Down
Log Off - deconectarea unui utilizator;
Shut down - oprirea sistemului;
Restart - reinitializarea sistemului;
Stand by - consumul de energie va fi redus si va putea fi repornit rapid, fara a fi necesara incarcarea tuturor aplicatiilor.
Copyright © 2025 - Toate drepturile rezervate