 | Biologie | Chimie | Didactica | Fizica | Geografie | Informatica |
| Istorie | Literatura | Matematica | Psihologie |
Pentru a putea tipari la o imprimanta un document (text, imagine, tabel etc.) trebuie sa avem instalat un pachet special de fisiere pentru imprimanta respectiva, pachet numit driver de imprimanta.[1]
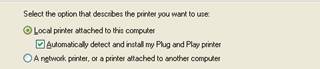 Se poate face in doua moduri:
Se poate face in doua moduri:
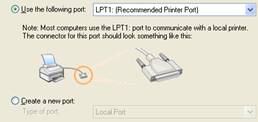 Daca Windows contine informatiile necesare pentru instalarea
driverului noii imprimante, folosim StartTPrinter and
FaxesTAdd
a Printer. Se va
afisa un set de dialoguri, la sfarsitul caruia driverul va fi
instalat:
Daca Windows contine informatiile necesare pentru instalarea
driverului noii imprimante, folosim StartTPrinter and
FaxesTAdd
a Printer. Se va
afisa un set de dialoguri, la sfarsitul caruia driverul va fi
instalat:
a. Dialog de prezentare; folosim Next
b. Aici alegem ce rol va avea imprimanta:
imprimanta locala, conectata la sistem (Local printer attached to this computer
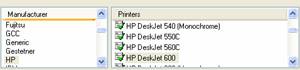 imprimanta de retea sau
imprimanta conectata la alt sistem (A
network printer or a printer attached to another computer
imprimanta de retea sau
imprimanta conectata la alt sistem (A
network printer or a printer attached to another computer
c. ![]() Aici alegem portul prin care sistemul va
comunica cu imprimanta locala (recomandabil, portul paralel LPT1:
Aici alegem portul prin care sistemul va
comunica cu imprimanta locala (recomandabil, portul paralel LPT1:
d. Din lista Manufacturers selectam firma producatoare a imprimantei iar din lista Printers tipul imprimantei respective.
e. Tastam numele sub care imprimanta va fi afisata in fereastra Printers and Faxes
f. ![]() Stabilim daca dorim ca aceasta
imprimanta sa poata fi sau nu folosita la tiparire
si de alti utilizatori din retea.
Stabilim daca dorim ca aceasta
imprimanta sa poata fi sau nu folosita la tiparire
si de alti utilizatori din retea.
g. La acest pas putem impune tiparirea unei pagini de test (vom folosi Yes numai daca imprimanta e conectata la sistem si e pornita).
h. Ultimul dialog e informativ si, in final, va trebui sa asteptam instalarea driverului de imprimanta.
Daca dispunem de un CD sau un set de dischete pe care se afla driverul de imprimanta:
introducem CD-ul in unitate si urmam instructiunile din setul de dialoguri afisate
introducem in unitate prima discheta si dam clic dublu, in Windows Explorer, pe un fisier executabil de pe ea (adesea, SETUP.EXE), dupa care urmam instructiunile din setul de dialoguri afisate.
 La un moment dat, pot fi instalate pe un
calculator drivere pentru mai multe imprimante, dar una singura e
considerata imprimanta
implicita. Aceasta e imprimanta pe care se va tipari un document
atunci cand, in aplicatia cu care a fost creat documentul, se
foloseste FileTPrint pentru listare.
La un moment dat, pot fi instalate pe un
calculator drivere pentru mai multe imprimante, dar una singura e
considerata imprimanta
implicita. Aceasta e imprimanta pe care se va tipari un document
atunci cand, in aplicatia cu care a fost creat documentul, se
foloseste FileTPrint pentru listare.
Imprimanta implicita este marcata in dreapta cu un cerc negru.
Daca, la un moment dat, dorim ca o alta imprimanta sa fie imprimanta implicita, folosim StartTPrinters and Faxes, selectam imprimanta si folosim Set as Default Printer fie din meniul sau contextual, fie din meniul File
Observatie
Se recomanda sa stabilim imprimanta implicita din momentul crearii documentului respectiv si sa nu o schimbam ulterior, pentru a nu avea surprize la listare.
Daca, la un moment dat, nu mai avem nevoie de driverul pentru o imprimanta, in fereastra deschisa cu StartTPrinters and Faxes selectam pictograma respectiva si folosim tasta Delete. Din acest moment imprimanta respectiva nu mai poate fi folosita pentru listare la performantele ei, chiar daca ea este conectata si pornita.
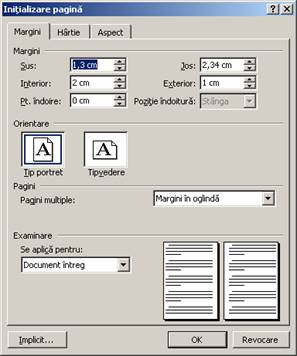 Pentru a tipari pe hartie un document
creat cu o aplicatie de prelucrare a textelor[3]
se foloseste FisierTImprimare FileTPrint) din meniul aplicatiei.
Pentru a tipari pe hartie un document
creat cu o aplicatie de prelucrare a textelor[3]
se foloseste FisierTImprimare FileTPrint) din meniul aplicatiei.
Totusi,
inainte de aceasta, se recomanda o previzualizare a documentului cu FisierTExaminare inaintea imprimarii FileTPrint Preview) din meniul aplicatiei sau cu
butonul cu acelasi nume ![]() din bara de
instrumente.
din bara de
instrumente.
Toate aceste variante deschid o fereastra in care vom vedea cum arata documentul.
Dupa aceasta examinare, daca nu ne convine cum arata documentul (margini, marime hartie etc.) putem folosi FisierTInitializare pagina FileTPage Setup) si, in dialogul afisat, vom stabili:
In pagina de dialog Margini Margins
marginile Stanga, Dreapta, Sus, Jos Left, Right, Top, Bottom
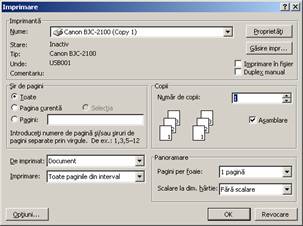 tipul de vizualizare a paginii
(orientarea) - Tip portret Portrait) sau Tip
vedere Landscape
tipul de vizualizare a paginii
(orientarea) - Tip portret Portrait) sau Tip
vedere Landscape
cui se aplica parametrii - Se aplica pentru Apply to
In pagina de dialog Hartie Paper) - dimensiunile hartiei pe care se va face imprimarea - Dimensiunile hartiei Paper Size
In acest moment se poate trece la tiparirea efectiva a documentului, care se realizeaza cu FisierTImprimare FileTPrint) sau cu Ctrl+P.
Se va afisa un dialog cu urmatoarele optiuni:
Nume Name) - imprimanta pe care se va face tiparirea (daca sunt instalate mai multe);
Sir de pagini Page range) - domeniul de pagini pe care vrem sa-l tiparim;
Numar de copii Number of copies
In timpul
tiparirii, pe bara de aplicatii se afiseaza o
pictograma de forma ![]() , ce
apartine unei aplicatii numite Print
Manager care gestioneaza tiparirea la imprimanta respectiva.[4]
, ce
apartine unei aplicatii numite Print
Manager care gestioneaza tiparirea la imprimanta respectiva.[4]
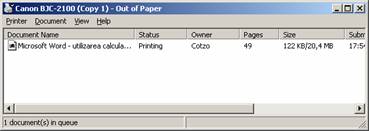 Daca dam clic dublu pe
aceasta pictograma, putem vedea, intr-o fereastra, stadiul in
care se afla procesul de tiparire.
Daca dam clic dublu pe
aceasta pictograma, putem vedea, intr-o fereastra, stadiul in
care se afla procesul de tiparire.
In aceasta fereastra:
la Status se afiseaza starea curenta a listarii documentului;
la Pages se prezinta numarul de pagini listate si numarul total de pagini din document.
Daca, in timpul tiparirii, dorim sa oprim procesul, alegem, din fereastra imprimantei FileTCancel All Documents
Intreruperea tiparirii se face cu FileTPause Printing iar reluarea se face la fel.
Copyright © 2025 - Toate drepturile rezervate