 | Biologie | Chimie | Didactica | Fizica | Geografie | Informatica |
| Istorie | Literatura | Matematica | Psihologie |
Windows - ce este?
In traducere inseamna "ferestre" are legatura de fapt cu modul de lucru pe un calculator cu un astfel de sistem de operare .
START si Desktop
Pornim de la ideea ca avem in fata un calculator "curat", adica sistemul de operare a fost instalat de curand, caz in care dupa pornirea calculatorului si incarcarea in memorie a sistemului de operare pe suprafata ecranului vor fi afisate numai cateva "lucruri" : in partea de jos a ecranului o bara - o vom numi "bara de aplicatii" (taskbar) sau "bara de start" si cateva desene micute in partea de sus a ecranului, pe care le vom numi "iconite" (icons). Suprafata ecranului , in cadrul caruia se afla bara de aplicatii si iconitele (My computer, Recycle Bin etc) se numeste Desktop.
Si cam asta ar fi tot ce se afla pe suprafata ecranului . Punctul de plecare este insa, butonul Start, din cadrul barei de aplicatii. Daca miscati mouse-ul pe suprafata biroului , pe suprafata ecranului apare o sageata care urmeaza miscarile voastre. Se pozitioneaza varful sagetii pe elementul cu care doriti sa interactionati - in cazul de fata butonul Start.
In continuare veti apela la butoanele mouse-ului: vom utiliza cu precadere tasta stanga a mouse-ului , desi tasta dreapta are si ea anumite functii foarte utile in anumite situatii.
Start reprezinta punctul de plecare in ceea ce priveste utilizarea si luicrul in Windows.
Programs - in partea dreapta a acestei optiuni observati o mica sageata orientata spre partea dreapta ecranului. Daca dati un clic sau tineti sageata mouse-ului pozitionata pe axeasta inregistrare veti observa ca alaturat isi va face aparitia o noua lista , cu noi inregistrari )este vorba despre programele care exista in calculator in acest moment si pe care le puteti porni) :
Accessories - o serie de programme « accesorii » ale sistemului de operare.Veti putea gasi ateva jocuri, un program de desenare - Paint, programme de editare de texte-Notepad, Word-pad, sau alte programme mai mult sau mai putin utile pe parcursul lucrului. Pentru a porni unul din programele afisate aici, mai intai va trebui sa-l selectatisi apoi sa dati un clic cu tasta sstanga a mouse-ului chiar pe acesta, sau mai simplu, apasati tasta Enter ;
StartUp, care contine pentru inceput o lista goala , fara nici o inregistrare , se va umple pe parcursul utilizarii pc-ului si a instalarii diferitelor programme.
MS-DOS Prompt-apelarea acestei inregistrari va porni modul de lucru MS-DOS
Documents- de asemenea este o inregistrare care are o sageata si care deschide o lista , care de data aceasta va deschide o serie de fisiere cu care s-a lucrat de curand. De exemplu daca ieri ati lucrat cu un fisier care contine textul unui proiect de diploma iar azi doriti sa continuati munca la acelasi fisier, il puteti apela rapid pentru a-l deschide pentru editare din lista Documents. Lista de fisiere se reactualizeaza automat ;cand lista se umple(15 inregistrari), inregistrarile cele mai vechi , din partea de jos , sunt sterse una cate una.
Settings- reprezinta punctul principal pentru setarea si configurarea Windows-ului. Control Panel (panoul de control) contine inregistrari pentru controlul afisarii informatiei pe ecranul monitorului, pentru tastatura, mouse, modem, reteaua de calculatoare etc. Cu ajutorul punctului Printers aveti posibilitatea instalarii si configurarii unei imprimante , la care puteti tipari documentele create cu ajutorul PC-ului. Si in fine, daca dati clic sau Enter pe Taskbar . se va deschide o fereastra de control a proprietatilor barei de aplicatii (Taskbar Properties).
Find- in momentul in care stiti ca pe suprafata harddisk-ului din calculator se afla un fisier, caruia ii cunoasteti numele dar nu si calea la care se afla, puteti sa apelati la Find-Files or Folders . (cauta -fisiere sau directoare . ) pentru a porni un proces de cautare a acestuia pe harddisk.
Help- daca aveti nevoie de ajutor pe parcursul lucrului in Windows , apelati la ajutorul pe care acesta vi-l acorda.
Run . - deschide o fereastra care contine o linie de comanda care este utilizata mai mult de depanatorii de calculatoare pentru pornirea anumitor programme ce nu se regasesc pe lista Programs.
Shut Down . - se foloseste atunci cand doriti sa inchideti calculatorul.
De ce Windows ?
In traducere din limba engleza - ferestre - numele sistemelor de operare din familia Windows vrea tocmai sa sugereze modul de lucru cu acestea . Am amintit la un moment dat de faptul ca sistemele de operare Windows sunt multitasking , adica pot rula mai multe aplicatii simultan. Ei bine, fiecare astfel de aplicatie (task) care este activa la un moment dat va rula intr-o fereastra proprie , pe care nu nu o poate imparti cu nici un alt program. Cu ajutorul barei de aplicatii (taskbar) putem in orice moment sa trecem de la o aplicatie la alta pentru a continua lucrul cu un anumit program - pur si simplu dam un clic cu tasta stanga a mouse-ului pe inregistrarea programului dorit , sau apelam repetat la combinatia de taste Alt+Tab pana ajungem la programul in cauza.
Daca functionarea multitasking-ului l-am lamurit anterior , ramane sa vedem ce vrea sa insemne faptul ca « fiecare aplicatie ruleaza intr-o fereastra proprie ». Pentru a vorbi la obiect vom merge in Start- Programs- Windows Explorer I. Va porni o aplicatie care are rolul de a administra directoarele si fisierele pe harddisk, pe care o vom studia ceva mai tarziu.
Sa observam ce apare pe suprafata ecranului :nimic altceva decat mult dorita fereastra a aplicatiei Windows Explorer. Recunoastem faptul ca avem de-a face cu o fereastra datorita barei albastre din partea superioara a ecranului. Vom denumi aceasta bara « bara de titlu a ferestrei », si dupa cum puteti observa si in imagine, in cadrul acesteia vom regasi urmatoarele elemente :
o iconita proprie aplicatiei curente
numele aplicatiei
un grup de butoane de control a ferestrei
Ne vom ocupa in continuare de acest grup de butoane al ferestrei. Intotdeauna acest grup il vom putea regasi in partea dreapta a barei de titlu a unei ferestre.
Minimize- (minimizare) ; dand un clic cu mouse-ul pe acest buton vom face ca fereastra in cadrul careia acesta se afla sa dispara. Nu definitiv insa : aplicatia o putem regasi in Taskbar, in forma minimizata, pe care o putem readuce in centrul atentiei daca dam clic pe aceasta.
Restore (restaurare) ; in primul rand trebuie sa stiti ca sub acest buton sta ascuns inca un buton : este urmatorul pe lista de discutii. Deocamdata aflati ca un clic pe Restore va avea ca efect reducerea dimensiunilor ferestrei curente. De asemeneadupa producerea acestui eveniment, pozitionand sageata mouse-ului deasupra uneia din laturi sau deasupra unui colt al ferestrei mmoment in care apasati si tineti apasata tasta stanga a mouse-ului, miscand mouse-ul aveti posibilitatea sa redimensionati fereastra in cauza pe latime sau pe inaltime . Daca in schimb pozitionati sageata mouse-ului peste bara de titlu a ferestrei si apasati si tineti tasta stanga a mouse-ului , miscand mouse-ul aveti posibilitatea sa mutati fereastra curenta intr-o alta pozitie pe suprafata ecranului monitorului.
Maximize (maximizare) ; daca ati dat clic pe butonul Restore in pasul anterior , veti putea observa ca locul acestuia a fost luat de butonul Maximize . Rezultatul : fereastra aplicatiei curente va fi intinsa pe toata suprafata ecranului. Nu veti putea redimensiona sau muta fereastra pe suprafata ecranului. Modul acesta de afisare a unei ferestre mai este cunoscut si sub denumirea de full screen (ecran plin)
Close(inchidere) ; inchide fereastra curenta , impreuna cu aplicatia pe care aceasta o contine. Vom apela la acest buton cand am terminat de lucrat cu un numit program. De regula acest buton este intotdeauna afisat in cadrul barei de titlu a ferestrelor.
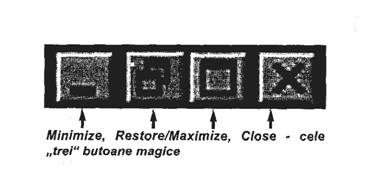
Fig.2
Pe langa ferestrele de aplicatie mai exista si o serie de alte ferestre mai speciale dintre care unele mai importante si mai des intalnite sunt :
ferestre de dialog , in cadrul carora utilizatorul trebuie sa confirme sau sa anuleze anumite lucruri
ferestre de optiuni , in cadrul carora utilizatorul are posibilitatea setarii si configurarii unui program sau a unor functii pe care acesta le pune la dispozitie
ferestre de informare, care apar in momentul in care calculatorul doreste sa ne comunice un anumit fapt ; de regula se da OK
ferestre de eroare , care isi fac aparitia in momentul in care survine o eroare pe care sistemul nu o poate rezolva singur, si care de regula va duce la blocarea aplicatiei care a generat-o sau chiar a calculatorului , impunandu-se repornirea acestuia .
4. Elementele componente ale unei ferestre de Windows
In general ferestrele de Windows au un design cat de cat asemanator , si anume:
Bara de titlu, studiata anterior
Bara de meniu, care contine comenzile si optiunile de lucru cu programul care ruleaza in fereastra
Bara de unelte, care reprezinta o serie de butoane cu rol in apelarea rapida a anumitor functii
Zona de lucru, reprezentand suprafata in care se desfasoara de obicei activitatile de baza pentru care un program este proiectat (lucrul cu directoarele si fisierele, editare de texte, calcule matematice etc)
Bara de stare, cu informatii suplimentare referitoare la programul care ruleaza in fereastra
Eventual bara de derulare (verticala, orizontala)
Elemente de lucru si control din Windows
Interfata grafica a sistemelor de operare din familia Windows ofera anumite controale (butoane, casete si campuri de text, casete de optiuni etc.) cu functii standard. Daca doriti sa stapaniti cat mai bine lucrul in Windows , atunci se impune cunoasterea acestor elemente care constituie interfata grafica a Windows-ului, Iar acestea sunt dupa cum urmeaza:
Butoane de comanda - OK(confirmare), Cancel (anulare), Retry (reincercare), Apply (aplicarea modificarilor efectuate , fara a se inchide fereastra de dialog ), Save (salvare), Close(inchidere)etc. Butoanele de comanda le puteti deosebi prin aceea ca apasarea acestora va comanda pornirea unei anumite actiuni.
Casete/campuri de text - zone in care utilizatorul poate sa introduca anumite expresii, cu ajutorul tastaturii
Liste de derulare si de optiuni (drop down) - o lista derulanta de optiuni , din cadrul careia poate fi selectata de regula numai o singura optiune la un moment dat .
Casete de optiune(selectare)- sunt reprezentate de un patrat si un text aferent care reprezinta o optiune. Daca se doreste activarea optiunii, se va da un clic in cadrul patratului , unde va aparea un X sau o bifa (√) . Inca un clic va dezactiva acea optiune .
Butoane radio - au forma de cerc urmate de un text. De regula exista grupuri de astfel de butoane , la un moment dat intr-un astfel de grup putand fi selectat doar un singur buton (trebuie de asemenea ca un buton sa fie neaparat activat). De regula optiunile grupate astfel se exclud reciproc.
Butoane incrementate (spinner)- provenind din limba engleza , cuvantul "spin" (a se roti) spune cam totul despre functionarea acestor tipuri de butoane: apelarea la acestea va duce la cresterea/descresterea anumitor valori care influenteaza intr-un fel sau altul starea PC-ului. Butoanele de tip spinner constau de fapt din doua parti: un buton spin up , pentru incrementare, respectiv spin down , pentru decrementarea unei valori.Valoarea an cauza se poate observa in cadrul unei casete de text alaturate spinner-ului, si de regula valoarea respectiva poate fi modificata si direct de la tastatura prin introducerea valorii dorite.
Bare de derulare (scrool) - care au rolul de a aduce pe ecran informatia care se afla la un moment dat in afara acestuia . Exista bare de derulare orizontale si verticale , si de regula acestea nu-si fac aparitia decat atunci cand este cazul.
Liste arborescente -care au rolul de a crea impresia unei anumite subordonari a datelor , unele fata de altele. Caracterele "+" si "-" intalnite in astfel de cazuri au urmatoarele functionalitati: "+" reprezinta faptul ca o inregistrare contine anumite subinregistrari , care sunt ascunse in respectivul moment. Un clic pe semnul "+" va duce la afisarea acestor subinregistrari , iar semnul "+" este inlocuit automat de semnul "-" . Un nou clic pe "-" va duce la ascunderea subinregistrarilor tocmai afisate si revenirea la semnul "+" . Vom lucra cu astfel de liste arborescente in Windows Explorer .
Ne facem Exploratori
Pentru a vedea cum putem actiona asupra fisierelor si directoarelor de pe harddisk vom apela la aplicatia Windows Explorer, pe care o puteti lansa dand un clic pe butonul Start si alegand Programs - Windows Explorer . Numele directoarelor precum si numele de baza al fisierelor pot sa ajunga in Windows pana la 255 caractere.
In partea centrala a acranului gasim doua zone despartite de o linie; numele acestora este "left pane" , respectiv "right pane" . Noi le vom numi fereastra din dreapta si din stanga a Explorerului .
In fereastra din stanga se afla literele care desemneaza unitatile de disc (A): si daca este cazul B : pentru discheta, C : pentru harddisk , eventual mai multe litere daca exista mai multe harddisk-uri, E : pentru unitatea CD-ROM ). Tot aici vom regasi un icon care apeleaza Control Panel -ul (panoul de control), o aplicatie care permite setarea si configurarea optima a calculatorului. Toate aceste elemente sunt reunite intr-un grup denumit My Computer si reprezinta resursele hardware ale PC-ului. Mergand mai departe , vom regasi simbolul Desktop, care reuneste iconul My Computer (resursele locale), Network Neighborhood (cu resurse din retea); acest lucru este valabil doar in cazul in care in calculator este instalata a placa de retea ) si in fine Recycle Bin , in traducere 'cos de gunoi'pe care il folosim in momentul cand dorim sa stergem anumite date (fisiere in speta), de care credem ca nu mai avem nevoie . Daca in timp util ( sapte zile) ne dam seama ca am sters anumite fisiere de care avem nevoie, acestea pot fi recuperate din Recycle Bin. Ori cu ajutorul programului Windows Explorer , ori direct de pe suprafata Desktop-ului, deschidem cosul de gunoi si selectam datele pe care dorim sa le recuperam , mergand in acest scop in meniul File de unde alegem Restore. Datele vor fi recuperate si vor fi plasate in locul original , unde acestea se aflau in momentul in care acestea erau sterse. Daca in schimb dein meniul File alegem optiunea Empty Recycle Bin , continutul cosului de gunoi va fi sters definitiv de pe suprafata harddisk-ului; daca ati sters anterior anumite date , acestea nu vor mai putea fi recuperate cu ajutorul Recycle Bin.
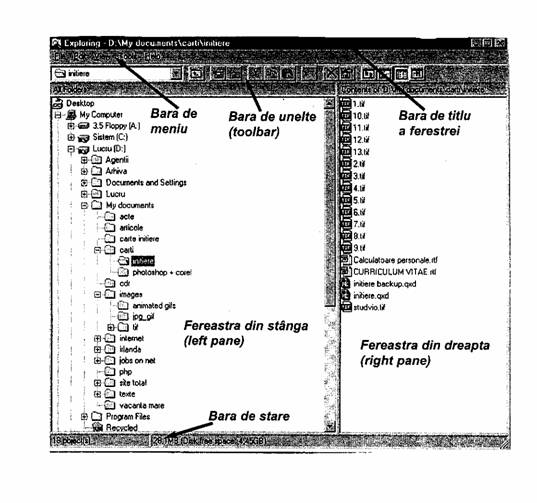
Fig.3
Revenim la Windows Explorer. Observati in dreptul literi C : , care desemneaza harddisk-usl calculatorului vostru un semn "+" sau "-" (este vorba despre o lista arborescenta, discutata anterior ). De asemenea observati existenta semnelor "+" sau "-" si in fata unor inregistrari din fereastra din partea stanga a Explorer-ului. Majoritatea acestor inregistrari au in fata lor un icon asemanator unui dosar de culoare galbena; aceste inregistrari nu sunt altceva decat directoare. Aceasta este regula: pentru o mai buna distingere fata de alte obiecte , in Windows numele directoarelor sunt insotite intotdeauna de cate un dosar galben ,care poarta numele de foldere (folders). Un semn "+" in fata unui director va indica faptul ca acesta contine cel putin un subdirector ; un clic pe "+" fara a selecta efectiv respectivul director , va afisa aceste subdirectoare in fereastra din stanga.
In schimb, selectand respectivul director cu un clic cu tasta stangi a mouse-ului, indiferent daca in prealabil ati apasat sau nu pe "+" , veti putea observa ca in fereastra din dreapta continutul se schimba , aici facandu-si loc subdirectoarele directorului selectat anterior.
De asemenea observati ca dosarul directorului selectat in fereastra din stanga este acum deschis. Mai observam fisierele continute de directorul selectat in fereastra din stanga , bineinteles acest lucru fiind valabil numai daca exista cel putin un fisier in respectivul director.
In concluzie, logica inb functionarea celor doua ferestre existente in Windows Explorer se supune unor reguli si anume :
Selectand un director in fereastra din dreapta, in fereastra din stanga va aparea continutul acestuia
"+" in fata unui director din fereastra din stanga indica faptul ca acesta contine cel putin un subdirector , care este ascuns in acel moment. "-" indica faptul ca subdirectorul/subdirectoarele directorului respectiv sunt deja afisate in fereastra din stanga . Nici un caracter special in fata dosarului unui director semnifica faptul ca acel director nu contine nici un subdirector (dar se poate ca acesta sa contina fisiere)
intotdeauna in fereastra din stanga vor fi afisate doar directoare si subdirectoare (niciodata fisiere), iar in fereastra din dreapta vor fi afisate subdirectoarele si fisierele directorului selectat in fereastra din stanga a lui Windows Explorer.
Despre Meniu
Vom examina cele mai importante optiuni in lucrul cu Windows Explorer.
Meniul File
In traducere fisier, meniul File contine principalele comenzi de lucru cu fisiere si directoare. Astfel mergand pe New ( Nou) , vom avea posibilitatea sa cream un nou director (folder) sau fisier (text, bitmap, wave etc.).
Imediat dupa ce ati ales optiunea dorita, in fereastra din dreapta a Explorer-ului isi va face aparitia o noua inregistrare (New Folder pentru director, respectiv New Text Document.txt, in cazul in care ati comandat crearea unui fisier de tip text). Nu aveti altceva de facut decat sa tastati direct numele directorului/fisierului , la sfarsitul acestei operatiuni apasand tasta Enter pentru a confirma ca ati terminat de editat numele. Observati in acel moment cursorul de text care exista in momentul in care scriati numele noului obiect (fisier sau director) a disparut; in acest moment daca apasati diferite taste alfanumerice in scopul de a schimba numele respectivului obiect, nu veti reusi.Si aceasta deoarece mai intai va trebui sa faceti ca acel cursor de text sa reapara in cadrul numelui, caz in care putem spune ca ati activat modul de editare a numelui unui fisier /director. Pentru a realiza acest lucru , mai intai va trebui sa selectati obiectul caruia doriti sa-I schimbati numele , in continuare pentru activarea modului de editare avand mai multe variante:
din meniul File alegeti optiunea Rename
apasati tasta F2
Modul de editare este activ si puteti pune numele dorit. La final apasati tasta Enter pentru confirmarea noului nume sau Esc pentru revenirea la numele anterior obiectului.
Tot in meniul File vom gasi o optiune pentru stergerea fisierelor sau directoarelor, si anume Delete . Inainte de apelarea acesteia trebuie ca obiectul vizat sa fie selectat . De altfel aceasta este una din regulile de baza ale Windows-ului: inainte de a face o comanda trebuie sa-I indicam prin selectare obiectuls (obiectele) asupra caruia vrem sa actionam. O varianta mult mai rapida de stergere a unui obiect este apasarea tastei Delete de la tastatura. In ambele cazuri va aparea o fereastra in care veti fi intrebat daca vreti intr-adevar ca obiectul sa fie sters ( de fapt intrebarea este daca vreti ca obiectul sa fie trimis la Recycle Bin ): o confirmare cu OK va rezolva treaba , iar in cazul in care v-ati razgandit la timp, apasati Cancel pentru a anula toata operatia si a reveni la starea anterioara.
Close inchide Windows-ul , actiune similara cu un clic pe butonul X al ferestrei de aplicatie.
Meniul Edit
Contine optiuni pentru editarea continutului harddisk-ului , intelegand prin aceasta in principal copierea sau mutarea informatiei astfel incat sa existe o ordine logica a distribuirii acesteia in calculator si astfel sa poata fi regasita cu usurinta . Prima optiune Undo . (cele trei puncte inlocuiesc un cuvant , cum ar fi Delete, Copy, Move, Rename) are rolul de a anula ultima actiune care s-a inregistrat asupra informatiei de pe harddisk. Daca stergeti de exemplu un fisier , care a fost plasat in Recycle Bin , iar urmatoarea actiune este acxeea de a apela punctul Edit -Undo Delete, veti avea surpriza sa constatati ca fisierul este automat recuperat in intregime .
Urmatoarele trei sau patru optiuni functioneaza impreuna. Cu ajutorul lui Copy putem copia fisiere sau directoare dintr-un loc in altul , iar cu Move vom muta respectivele obiecte . Lucrurile se desfasoara in urmatoarele etape:
selectarea obiectului de copiat/mutat
alegerea optiunii Edit-Copy/Cut, moment in care obiectul va fi retinut intr-o memorie intermediara volatila , denumita Clipboard
selectarea destinatiei unde se doreste a se copia /muta fisierul
alegerea optiunii Edit -Paste , moment in care continutul memoriei Clipboard este adus la adresa curenta.
Paste Shortcut va crea o scurtatura catre obiectul care a fost copiat cu Copy. Este de fapt metoda cea mai rapida si mai simpla de a crea un schortcut. Daca doriti sa creati pe Desktop un shortcut catre un fisier (un joc de exemplu), selectati fisierul in cauza, din meniul Edit alegeti Copy , minimizati toate ferestrele de aplicatie pentru a avea acces la suprafata Desktop-ului unde, intr-un loc liber (fara iconite)dati un clic cu tasta dreapta a mouse-ului si alegeti optiunea Paste Shortcut.
In cadrul meniului Edit , exista combinatii de taste la care puteti apela pentru a lucra mai rapid la copierea (Ctrl+C) sau mutarea (Ctrl+X)fisierelor/directoarelor. Pentru a aduce continutul din Clipboard , apasati Ctrl+V.
Inainte de a discuta de ultimile doua optiuni din Edit , discutam despre selectarea obiectelor in Windows. . In fereastra din dreapta a lui Windows Explorer selectati un obiect oarecare (fisier sau director), dupa care incercati sa mai selectati un al doilea obiect , astfel incat primul sa ramana si el selectat. Dupa un clic pe al doilea obiect veti observa ca acesta a fost selectat, dar cel selectat anterior este acum deselectat. Ca urmare , in mod normal nu puteti selecta simultan doua sau mai multe obiecte .
Presupunand ca avem in fereastra din dreapta sase obiecte , a sosit timpul sa apelam la niste "trucuri":
selectati primul obiect din fereastra din dreapta , apasati si tineti apasata tasta Shift dupa care dati un clic pe al patrulea obiect. Rezultatul: primele patru obiecte au fost selectate
selectati ultimul obiect , apasati si tineti tasta Shift apasata si dati un clic pe al treilea obiect. Rezultatul: ultimele patru obiecte au fost selectate
selectati primul obiect , apasati si tineti apasata tasta Ctrl si dati clic pe al patrulea obiect. Rezultatul: primul, si al patrulea obiect au fost selectate
selectati primul obiect , apasati si tineti tasta Ctrl si dati clic pe al treilea si al cincilea obiect au fost selectate. Apasati si tineti tasta Ctrl si dati un clic pe al treilea obiect . Rezultatul: primul si al cincilea element au ramas selectate , al treilea obiect a fost deselectat.
cu ajutorul tastei Shift putem realiza selectii de obiecte simultane in bloc, de la primul la ultimul obiect selectat
cu ajutorul tastei Ctrl putem selecta/deselecta consecutiv obiecte, cate unul pe rand
Select All are rolul de a selecta intreg continutul (fisiere+directoare)ferestrei din dreapta a lui Windows Explorer. Folosind-o , putem sterge, copia, muta etc. aceste date , totul dintr-un "foc". Se poate apela la combinatia rapida Ctrl+A.
Invert Selection (inversarea selectiei), va inversa o selectie existenta asupra obiectelor din fereastra din dreapta a lui Windows Explorer.
Optiunile Toolbar si Status Bar din meniul View are un rol foarte simplu , si anume afisarea/ascunderea barei de unelte , respectiv a barei de stare.
Large Icons, Small Icons, List, Details sunt patru optiuni care influenteaza modul de afisare a informatiei in fereastra din dreapta a lui Windows Explorer. Informatia in sine nu are nimic de suferit in urma schimbarii acestui mod de vizualizare.
Arrange Icons-by Name, By Type, by Size, by Date va afisa informatia in fereastra din dreapta aranjata in ordine dupa nume, dupa extensie (tip), dupa dimensiune sau dupa data crearii/ultimei modificiri. Arrange Icons-Auto Arrange realizeaza o aranjare automata a informatiei si nu este activa decat in modul de vizualizare Large Icons si Small Icons.
View-Refresh reactualizeaza informatia afisata pe ecranul monitorului . Poate fi apelata rapid prin apasarea tastei F5.
Tools -Find-Files or Folders . permite cautarea dupa anumite criterii a anumitor fisiere sau directoare.
Bara de unelte
Toolbar - regasim butoane ale caror functii le putem apela si din cadrul meniurilor. Daca pozitionati sageata mouse-ului deasupra fiecaruia dintre acestea si asteptati cateva secunde (fara a apasa nici o tasta), va aparea numele respectivului buton .Exceptie fac butonul Up One Level care are rol de a parasi directorul curent si trimiterea in directorul imediat superior acestuia.
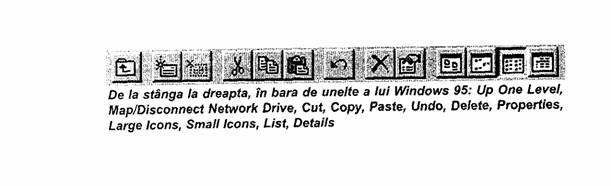
Fig.4
Un lucru nou pe care il puteti incerca: dati clic cu tasta dreapta a mouseu-lui pe diferite obiecte si analizati lista de optiuni care apare. De asemenea, o metoda rapida de mutare rapida a obiectelor este denumita drag&drop (trage si lasa), care presupune urmatorii pasi:
in fereastra din dreapta se selecteaza obiectul dorit
se pozitioneaza sageata mouseu-lui deasupra respectivului obiect , moment in care se apasa si se tine apasata tasta stanga a mouseu-lui
se "trage" obiectul catre fereastra din stanga , deasupra directorului destinatie, care trebuie sa se selecteze
se elibereaza tasta stanga a mouseu-lui
Atentie insa ca in momentul utilizarii acestei metode de mutare sa nu mutati , din locul in care acestea trebuie sa existe obligatoriu , fisiere care sunt necesare sistemului de operare , eveniment care poate duce la pierderea de informatii si necesitatea reinstalarii Windows-ului ( de exemplu , evitati sa va atingeti de directoarele Windows si Program Files).
Copyright © 2025 - Toate drepturile rezervate