 | Biologie | Chimie | Didactica | Fizica | Geografie | Informatica |
| Istorie | Literatura | Matematica | Psihologie |
|
REALIZAREA OPERATIILOR CU DIRECTOARE SI FISIERE |
Operatiuni cu fisiere si directoare: mutare, copiere, stergere, redenumire, recuperare
Operatiunile cu fisiere si directoare se efectueaza cu ajutorul optiunilor din meniul Edit, din bara de meniuri. Cel mai important lucru de retinut este acela ca aceste operatiuni nu pot fi efectuate daca nu este selectat directorul/fisierul sau directoarele/fisierele, situatie in care optiunile meniului Edit sunt inactive (de culoare gri) (Figura 37).
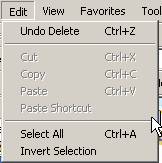
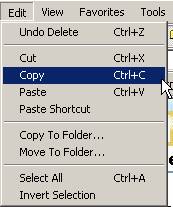
Figura 37 Optiunile meniului Edit inactive (stanga) si active (dreapta)
Exista doua combinatii de comenzi foarte utilizate: Cut-Paste si Copy-Paste. Optiunea Cut (a taia) reprezinta operatiunea de eliminare a unui fisier sau director si plasarea lui intr-o memorie temporara astfel incat, mai apoi, sa poata fie mutat (lipit) in alta parte. Este important de retinut ca in cazul in care s-a efectuat operatiunea Cut asupra unui fisier / director si dupa aceea nu a fost efectuata o operatiune Paste la o alta destinatie fisierul / directorul ramane in locul unde a fost initial. Acesta este o metoda prin care sistemul de operare isi protejeaza fisierele.
Dupa ce a fost aleasa optiunea Cut sau Copy, se activeaza optiunea Paste (a lipi). Aceasta procedura permite inserarea unui fisier la o anumita destinatie dupa ce initial a fost taiat sau copiat. Procedura prin care calculatorul actioneaza ca o combinatie electronica de foarfece si lipici in vederea reorganizarii fisierelor si directoarelor este denumita Cut and paste - taiere si lipire.
Comanda Move (mutare) transfera informatii dintr-un loc in altul pe acelasi suport de pastrare a informatiilor sau de pe unul pe altul. Spre deosebire de copiere, care creaza o dublura a informatiilor, mutarea sterge informatiile din pozitia initiala In meniul Edit optiunea corespunzatoare comenzii Move este Move to Folder. Alegerea acestei optiuni are ca efect deschiderea unei ferestre de dialog ce permite navigarea prin structura de directoare, alegerea directorului destinatie sau crearea unui nou director (Figura 38).
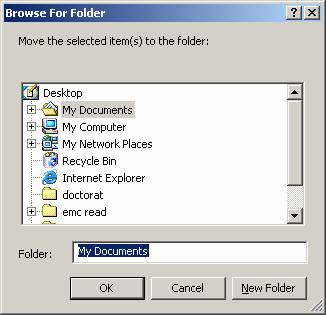
Figura 38 Fereastra optiunii Move to Folder
Actiunea de stergere a unui fisier / director (Delete) se efectueaza atunci cand se doreste eliminarea definitiva a datelor cuprinse in acestea.
Pentru a indeparta definitiv un fisier/director de pe unitatea de disc, executati clic pe denumirea lui (selectati fisierul), dupa care apasati tasta Delete (Sterge). Tasta Delete sterge intregul dosar, inclusiv dosarele din el. Verificati daca ati selectat fisierul corect inainte de a apasa tasta Delete! Dupa apasarea tastei Delete, sistemul de operare afiseaza o caseta de dialog prin care cere confirmarea actiunii de stergere (Figura 39).
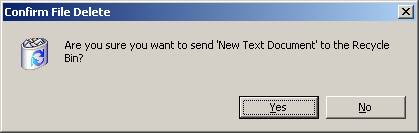
Figura 39 Caseta de dialog pentru confirmarea actiunii de stergere
Daca sunteti sigur, apasati butonul Yes.
Oricare fisier sau director sters de catre dumneavoastra va ajunge in lada cu deseuri de unde va disparea in cele din urma (Figura 40).

Figura 40 Pictograma lazii cu deseuri (Recycle Bin)
In situatia in care ati gresit si ati sters un fisier de care aveati nevoie, acesta poate fi recuperat daca operatiunea se efectueaza imediat dupa operatiunea de stergere. Pentru recuperarea acestui fisier, deschideti Recycle Bin. Toate fisierele si directoarele care apar in fereastra acestui program pot fi recuperate: selectati fisierul pe care doriti sa il recuperati apoi alegeti Restore din meniul File, de pe bara cu meniuri. Fisierul este pus pe disc exact in locul din care a fost sters. Trebuie retinut ca Recycle Bin pastreaza doar fisierele sterse din Windows, nu si cele din promptul de comanda Command prompt. De asemenea, in mod prestabilit, dimensiunea totala a fisierelor pastrate in Recycle Bin (si care pot fi recuperate) este de aproximativ 10% din dimensiunea discului fix. Aceasta valoare poate fi modificata astfel:
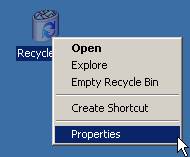
Figura 41 Meniul contextual pentru Recycle Bin
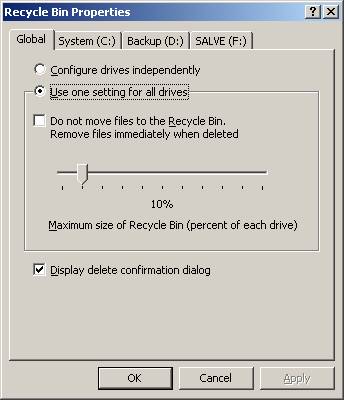
Figura 42 Modificarea dimensiunii Recycle Bin
Un fisier a carui dimensiune este mai mare decat capacitatea Recycle Bin nu va putea fi recuperat si va fi sters definitiv. Daca doriti sa setati valori diferite ale Recycle Bin pentru fiecare unitate de disc fix, selectati optiunea Configure drives independently apoi modificati valoarea pentru fiecare sau selectati optiunea Use one setting for all drives daca doriti ca setarea sa fie generala.
Recuperarea fisierelor se poate face cu ajutorul unor programe utilitare care incearca sa restaureze informatiile de pe disc. Operatiunea de recuperarea a unui fisier din Recycle Bin nu este echivalenta cu operatiunile de tipul (File recovery - recuperare de fisier (procesul de restaurare a unui fisier pierdut sau care nu mai poate fi citit). Fisierele se pierd in urma unei stergeri din greseala, din cauza alterarii informatiilor de pe disc referitoare la stocarea lor sau prin deteriorarea discului. Stergerea unui fisier este definitiva doar daca in zona acestuia s-a suprascris o alta informatie. Pana la momentul de suprascriere informatiile sterse vor putea fi recuperate. In cazul unui fisier sau disc deteriorat, programele de recuperare citesc datele brute pe care nu le mai pot gasi si le salveaza intr-un fisier nou, avand formatul ASCII sau numeric (binar sau hexazecimal). Exista situatii in care datele unui fisier refacut sunt atat de amestecate intre ele sau cu alte date, incat nu mai pot fi citite. Cea mai buna solutie de recuperare a unui fisier este restaurarea pe baza unei copii de siguranta.
Pentru a copia sau muta fisiere / dosare in alte dosare folositi mouse-ul pentru a le "trage" (drag) si a le "plasa" (drop) in locul respectiv. Iata cum puteti muta sau copia un fisier / dosar:
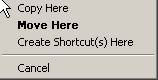
Figura 43 Meniul contextual care permite selectarea tipului de operatiune
In situatia in care la operatiune de drag-and-drop (a trage si a plasa) este utilizat butonul stang al mouse-ului, operatiunea efectuata asupra fisierului este cea de copiere. Totusi, aceasta operatiune, cu butonul stang are si o capcana: daca trageti fisierul dintr-un dosar in altul pe aceeasi unitate de disc fix, de fapt mutati fisierul, iar daca trageti fisierul dintr-un dosar intr-altul intre doua de disc fix, copiati fisierul respectiv. Acesta este motivul pentru care la acest tip de actiuni (mutare, copiere) este recomandata folosirea butonului drept al mouse-ului: permite confirmarea tipului de actiune care se doreste a fi efectuata.
O modalitate simpla de verificare a operatiunii efectuate este observarea pictogramei mouse-ului. Astfel, daca pictograma are semnul plus (Figura 44) atunci copiati fisierul. Daca pictograma este goala, atunci mutati fisierul.
![]()
Figura 44 Pictograma mouse-ului in cazul copierii
Operatiunile de copiere, mutare si stergere pot fi efectuate si asupra mai multor fisier si dosare simultan. Pentru a selecta mai multe fisiere sau dosare (dispuse aleator) intr-o lista, tineti apasata tasta Ctrl cand executati clic pe denumirile corespunzatoare. Fiecare denumire ramane evidentiata dupa selectie (Figura 45).
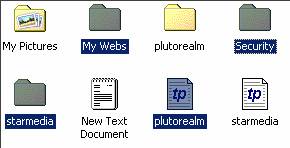
Figura 45 Selectarea fisierelor si dosarelor dispuse aleator
Pentru a selecta mai multe fisiere sau dosare dispuse alaturat, executati clic pe primul, tineti apasata tasta Shitf si apasati pe ultimul din lista. Aceste elemente vor fi evidentiate deodata (Figura 46).
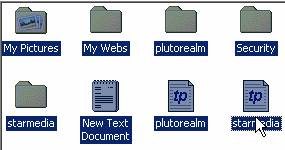
Figura 46 Selectarea fisierelor si dosarelor dispuse alaturaT
Windows 2000 permite selectarea fisierelor si dosarelor alaturate prin delimitarea unei zone, cu un "lat" astfel: efectuati clic in apropierea primului element care se doreste selectat, tineti apasat butonul mouse-ului si trageti-l pana cand cuprindeti toate elementele de interes. In momentul eliberarii butonului mouse-ului, elementele care au fost inconjurate vor fi evidentiate deodata
(Figura 47).
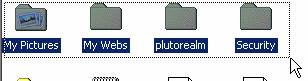
Figura 47 Selectarea cu ajutorului "latului"
O alta operatiune care poate fi efectuata asupra fisierelor si directoarelor este aceea de Rename (redenumire). Oricare fisier poate fi identificat printr-un nume si o extensie, despartite printr-un punct. Directoarele se identifica doar printr-un nume. Actiunea de Rename se aplica asupra numelui unui director sau fisier marcat initial (Filename - nume de fisier, Directory Name - nume de director). Numele unui fisier sau director reprezinta o asociere de litere, numere si simboluri permise (simboluri excluse: ,/,:,*, ?, '',<,>,I) si este atribuit unui fisier / director pentru a-l distinge de celelalte fisiere / directoare de pe disc. Conventiile de denumire, cum ar fi lungimea maxima si caracterele permise ale unui nume de fisier, variaza de la un sistem de operare la altul. Este important de retinut faptul ca pentru a redenumi un fisier sau director nu trebuie sa il deschideti. Numele unui fisier / director poate contine maximum 215 caractere, inclusiv spatii. Cu toate acestea majoritatea programelor nu stiu inca sa lucreze cu denumiri lungi de fisiere si directoare, de aceea este recomandata utilizarea denumirilor scurte (maximum 8 caractere) si evitarea folosirii spatiilor. Atunci cand redenumiti un fisier, se modifica doar denumirea lui, nu si continutul. Este foarte important sa nu se modifice extensia fisierului deoarece identifica aplicatia cu care a fost creeat. O extensie poate fi atribuita de utilizator sau de un program (extensia .doc adaugata de programul Microsoft Word).
Cea mai simpla modalitate de a redenumi un fisier / director este utilizarea meniului contextual. Pentru a efectua aceasta operatiune procedati in felul urmator (atat in Windows Explorer cat si in My Computer):
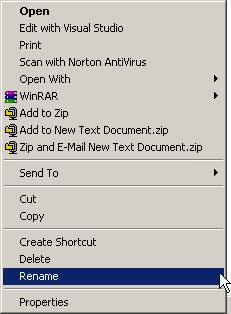
Figura 48 Alegerea optiunii Rename din meniul contextual
Anumite fisiere si directoare nu pot fi redenumite deoarece ele sunt necesare in functionarea corecta a sistemului de operare Windows 2000 (de exemplu, Documents and Settings, Winnt sau System32 ). De obicei sistemul de operare Windows 2000 este setat sa nu afiseze extensia pentru tipurile de fisiere cunoscute, dar acest lucru poate fi modificat. Pentru a activa / dezactiva afisarea extensiei fisierelor se procedeaza astfel:
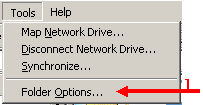 |
Figura 49 Selectarea optiunii pentru configurarea directorului
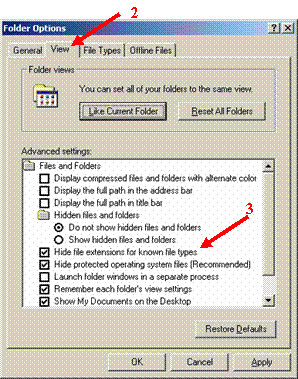
Figura 50 Activarea / dezactivarea afisarii extensiei fiseirului
Meniul Folder options (Optiunile dosarului) permite gestionarea optiunilor pentru directoare. Folder options apare si ca pictograma in Control Panel. Aceste optiuni se refera la:
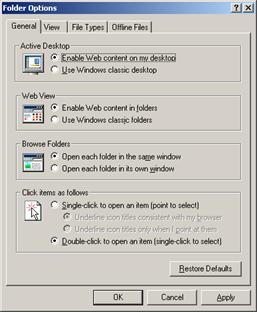
Figura 51 Configurarea modului de explorare a calculatorului
configurarea calculatorului astfel incat sa utilizeze Desktop-ul Windows clasic sau Active Desktop, care activeaza continutul Web pe Desktop;
configurarea calculatorului astfel incat sa utilizeze directoarele clasice din Windows sau sa activeze continutul Web in directoare;
directoarele se deschid in aceeasi fereastra sau fiecare director este deschis intr-o fereastra separata, atunci cand un utilizator vizualizeaza directoarele;
daca un utilizator deschide elementele cu un singur clic sau cu un dublu clic
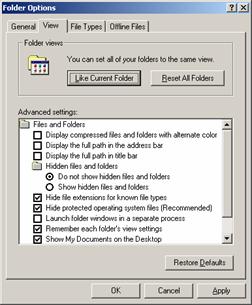
Figura 52 Configurarea elementelor pe care le vizualizeaza utilizatorul
|
Optiuni |
Descriere |
|
|
Display Compressed Files and Folders with an Alternate Color |
Implicit, fisierele si directoarele comprimate sunt afisate cu aceeasi culoare ca si fisierele si directoarele necomprimate. Activarea acestei optiuni afiseaza fisierele si directoarele comprimate cu alta culoare |
|
|
Display the Full Path in The Address Bar |
Implicit, bara de adrese din fereastra Windows Explorer afiseaza o cale prescurtata a locatiei, cum ar fi Capitolul 10 (din directorul Word Documents). Activarea acestei optiuni afiseaza calea completa, cum ar fi: C: Word DocumentsSybexProf BookChapter 10. |
|
|
Display the Full Path in the Title Bar |
Implicit, bara de titluri din fereastra Windows Explorer afiseaza o cale prescurtata a locatiei. Activarea acestei optiuni afiseaza calea completa. |
|
|
Hidden Files and Folders |
Implicit, este selectata optiunea Do Not Show Hidden Files and Folders, astfel incat fisierele si directoarele cu atributul Hidden sa nu fie afisate. Daca se selecteaza Show Hidden Files and Folders, acestea vor fi afisate. |
|
|
Hide File Extensions for Known File Types |
Implicit, extensiile fisierelor, care identifica tipul fisierului (de exemplu .doc pentru fisierele Word si .xls pentru fisierele Excel) nu sunt afisate. Dezactivarea optiunii duce la afisarea tuturor extensiilor de fisiere. |
|
|
Hide Protected Operating System Files (Recommended) |
Implicit, fisierele sistemului de operare nu sunt afisate, ceea ce protejeaza fisierele de sistem impotriva modificarii sau stergerii de catre utilizatori. Dezactivarea acestei optiuni afiseaza fisierele sistemului de operare. |
|
|
Launch Folder Windows in a Separate Process |
Implicit, cand deschideti un director acesta partajeaza memoria cu directoarele anterioare care au fost deschise. Activarea acestei optiuni duce la deschiderea directoarelor in parti diferite ale memoriei, ceea ce mareste stabilitatea sistemului Windows 2000, insa poate scadea performantele calculatorului. |
|
|
Remember Each Folder's View Settings |
Implicit setarile de afisare ale oricarui director sunt memorate la fiecare redeschidere a directorului. Dezactivarea acestei optiuni reseteaza setarile de afisare ale directorului la valorile implicite la fiecare redeschidere a directorului. |
|
|
Show My Documents on the Desktop |
Implicit My Documents (director creat de Windows 2000 pentru fiecare utilizator care acceseaza calculatorul si folosit ca locatie implicita pentru stocarea fisierelor) apare pe Desktop. Dezactivarea acestei optiuni duce la eliminarea pictogramei My Documents de pe Desktop. |
|
|
Show Pop-Up Description for Folder and Desktop Options |
Implicit, orice informatie descriptiva configurata folosind proprietatile fisierului (cum ar fi titlul, subiectul si autorul), apare atunci cand se selecteaza un fisier. Dezactivarea acestei optiuni suprima afisarea informatiei descriptive. |
Eticheta File attribute (atribut de fisier) reprezinta o eticheta restrictiva, atasata unui fisier, care stabileste modul de utilizare a acestuia (de exemplu, ascuns de sistem, protejat la scriere, arhivare si asa mai departe). Cu toate acestea, fisierele si dosarele ascunse pot fi vazute, procedand in felul urmator: selectati Tools (Unelte) din bara de meniuri, selectati Folder Options din meniul derulant, selectati butonul Show hidden files and folders (Arata fisierele si directoarele ascunse) iar in final selectati butonul OK (Figura 52). Fisierele ascunse vor aparea alaturi de celelalte denumiri de fisiere. In cazul in care aceste fisiere vor fi sterse programele care le-au creat se vor bloca, existand posibilitatea sa le distruga.
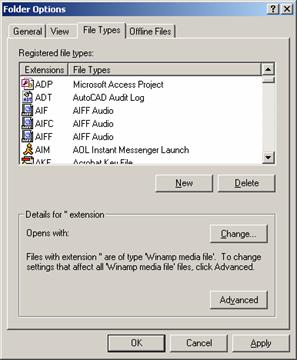
Figura 53 Asocierea tipurilor de fisier cu aplicatiile
Pentru deschiderea fisierelor, diferite de cele ale SO si de cele de tip program realizate intr-un anumit limbaj de programare, se va executa dublu-clic pe numele fisierului in Windows Explorer sau My Computer. De exemplu, pentru extensia .pdf asociata cu Adobe Acrobat Reader se executa dublu clic pe fisierul prezentare.pdf=> Acrobat Reader va fi lansat si va deschide fisierul selectat. Folosind File Types se pot adauga, sterge sau modifica asocierile tipurilor de fisiere. Extensiile de fisiere noi pot fi adaugate si automat, atunci cand se instaleaza aplicatii noi pe calculator. De asemenea, File Types permite si vizualizarea asocierii dintre extensia unui fisier si icon-ul corespunzator aplicatiei cu care acesta este deschis.
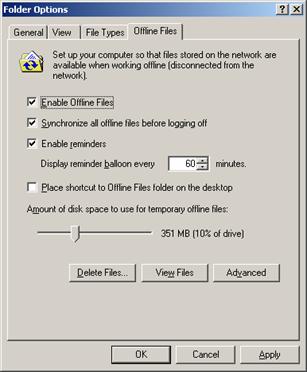
Figura 54 Optiunile fisierelor si directoarelor Offline
Fisierele si directoarele offline sunt deosebit de utile pentru utilizatorii "mobili" care folosesc acelasi set de fisiere cand sunt conectati la retea sau cand calatoresc. Fisierele si directoarele offline sunt utile si in retelele in care utilizatorii necesita fisiere specifice pentru a-si indeplini sarcinile deoarece vor putea accesa acele fisiere chiar daca serverul de retea nu mai functioneaza (din diferite motive). Fisierele si directoarele offline maresc performantele, chiar daca reteaua este disponibila deoarece utilizatorii pot folosi o copie locala a fisierului in loc de a accesa fisierul prin retea.
7. Utilizarea directoarelor si fisierelor in retea
Intr-o retea, modalitatea de utilizare a fisierelor prin care acestea sunt stocate pe un calculator central (server) si sunt solicitate, vizualizate si modificate de mai multi utilizatori este denumita File sharing - partajarea fisierului. Cand un fisier este folosit de programe sau calculatoare diferite, partajarea fisierelor poate impune convertirea intr-un format comun. Cand un fisier este partajat de mai multi utilizatori, accesul poate fi reglementat prin introducerea unor masuri cum ar fi protectia prin parole, zone de securitate sau zavorarea fisierului pentru a impiedica modificare lui simultana de mai multi utilizatori.
Pentru a partaja un director, trebuie sa fiti conectat ca membru al grupului Administrators sau Power Users. Partajarea se activeaza si se configureaza folosind pagina Sharing a casetei de dialog Properties a directorului care se doreste a fi partajat (Figura 55).
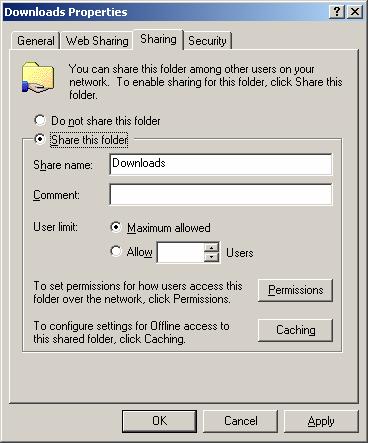
Figura 55 Pagina (Tab-ul) Sharing al casetei de dialog Properties a directorului
Caseta de dialog Properties se activeaza fie din meniul contextual, fie din meniul File din bara de meniuri, dupa selectarea directorului care se doreste partajat. Cand se partajeaza, un director se pot configura urmatoarele optiuni:
|
Optiune |
Descriere |
Do Not Share This Folder |
Directorul este disponibil doar prin accesul local. |
|
Share This Folder |
Directorul este disponibil prin accesul local si prin acces la retea. |
|
Share Name |
Nume sugestiv prin care utilizatorii vor accesa directorul. |
|
Comment |
Permite introducerea mai multor informatii descriptive despre partajare (optional). |
|
User Limit |
Permite specificarea numarului maxim de conexiuni pentru partajare la un moment dat (implicit permite accesul a 10 utilizatori pe un calculator Windows 2000). |
|
Permissions |
Permite configurarea modului in care utilizatorii vor putea sa acceseze directorul prin retea. |
|
Catching |
Specifica modul in care directoarele sunt pastrate in cache atunci cand directorul este Offline. |
Daca se partajeaza un director si se decide apoi ca nu trebuie sa fie partajat, se selecteaza butonul radio Do Not Share This Folder. In Windows Explorer se poate observa cu usurinta faptul ca un director este partajat, datorita pictogramei directorului pe care apare o mana (Figura 56).
![]()
Figura 56 Iconul unui director partajat
Configurarea accesului utilizatorilor la directoarele partajate se face prin atribuirea permisiunilor partajarii. Permisiunile partajarii sunt mai complexe decat permisiunile NTFS si pot fi aplicate doar directoarelor (spre deosebire de permisiunile NTFS, care pot fi aplicate si directoarelor si fisierelor).
Pentru a atribui permisiuni de partajare, apasati butonul Permissions din Tab-ul Sharing al casetei de dialog Properties a directorului (Figura 55). Se va deschide caseta de dialog Share permissions (Figura 57).
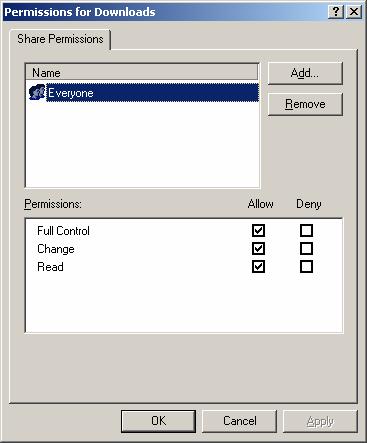
Figura 57 Caseta de dialog Share Permissions
Se pot atribui trei tipuri de partajare:
permisiunea de partajare Full Control permite accesul deplin la directorul partajat;
permisiunea de partajare Change permite utilizatorilor sa modifice datele dintr-un fisier sau sa stearga fisiere;
permisiunea de partajare Read permite unui utilizator doar sa vizualizeze si sa execute fisiere (fisiere executabile ".exe" ) din directorul partajat.
Full Control este permisiunea implicita pentru directoarele partajate pentru grupul de utilizatori Everyone. Directoarele partajate nu utilizeaza conceptul de mostenire ca si directoarele NTFS. Daca se partajeaza un director, nu exista nici o modalitate de a bloca accesul la resursele de nivel inferior folosind permisiunile de partajare.
Exista mai multe modalitati prin care un utilizator poate accesa o resursa partajata:
prin My Network Places;
prin maparea unei unitati de disc din retea in Windows Explorer;
folosind utilitarul la linia de comanda NET USE (nu va fi tratat deoarece presupune interventia administratorului de sistem).
Avantajul maparii unei locatii din retea folosind My Network Places este acela ca nu se utilizeaza o litera de unitate. Acest lucru este util daca s-au folosit deja toate cele 26 litere de unitate.
Pentru a accesa o resursa partajata folosind My Network Places efectuati urmatorii pasi:

Figura 58 Pictograma My Network Places
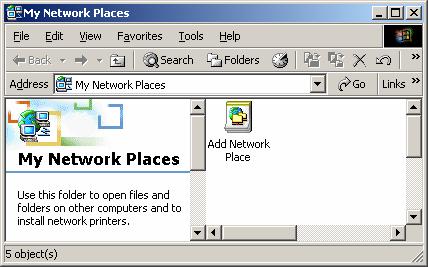
Figura 59 Fereastra My Network Places
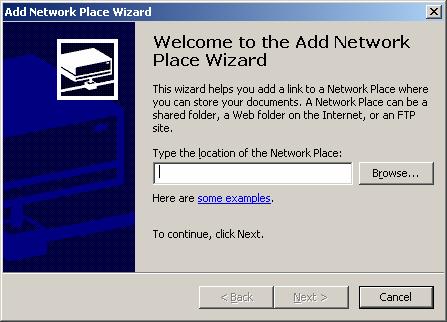
Figura 60 Caseta de dialog Add Network Place Wizard
Network Places sunt unice pentru fiecare utilizator si fac parte din profilul utilizatorului.
Folosind Windows Explorer, se poate mapa o unitate de disc din retea sub forma unei litere de unitate care apare utilizatorului ca o conexiune locala pe calculatorul acestuia. Maparea unitatii (Drive mapping) reprezinta atribuirea unei litere sau a unui nume unei unitati de disc astfel incat sistemul de operare sau serverul de retea sa o poata identifica si localiza. De exemplu, in cazul PC-urilor, principalele mapari sunt A: si B: pentru unitatile de dischete si C: pentru unitatea de hard-disc. Dupa ce s-a creat o unitate mapata, aceasta poate fi accesata cu o litera de unitate utilizand My Computer (sau Windows Explorer).
Pentru a mapa o unitate de disc din retea, urmati etapele descrise in continuare:
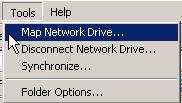
Figura 61 Optiunea Map Network Drive
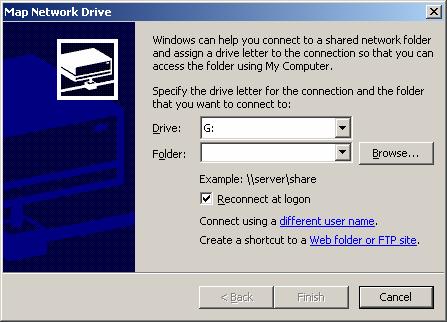
Figura 62 Caseta de dialog Map Network Drive
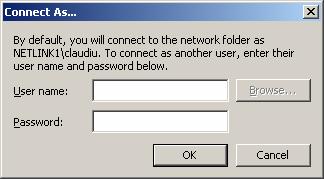
Figura 63 Caseta de dialog Connect As
Pentru a renunta la un director deja mapat, selectati unitatea corespunzatoare acestuia apoi alegeti optiunea Disconnect Network Drive din meniul Tools din bara de meniuri.
Folosind tab-ul Offline Files din caseta de dialog Folder Options (Figura 64), se poate configura calculatorul astfel incat sa utilizeze fisiere si directoare offline. Aceasta este o caracteristica noua in Windows 2000, care permite stocarea directoarelor si fisierelor de retea pe clientii Windows 2000. Daca locatia de retea nu este disponibila, utilizatorii pot accesa totusi fisierele din retea.
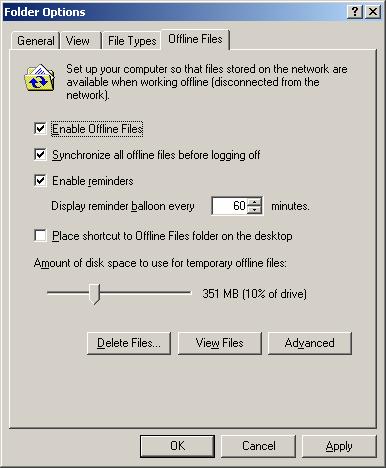
Figura 64 Tab-ul Offline Files din caseta de dialog Folder Options
Fisierele si directoarele offline sunt deosebit de utile pentru utilizatorii "mobili", care folosesc aceleasi set de fisiere cand sunt conectati la retea si cand calatoresc. Fisierele si directoarele offline sunt utile si in retelele in care utilizatorii necesita fisiere specifice pentru a-si indeplini sarcinile deoarece vor putea accesa acele fisiere chiar daca serverul de retea nu mai functioneaza. Fisierele si directoarele offline maresc performantele, chiar daca reteaua este disponibila, deoarece utilizatorii pot folosi o copie locala a fisierului in loc de a accesa fisierele prin retea.
Configurarea fisierelor si directoarelor de tip offline necesita cel putin doua calculatoare:
calculatorul din retea, care contine versiunea de retea a directoarelor si fisierelor;
calculatorul client Windows 2000, care va accesa fisierele din retea indiferent ca acestea sunt online sau offline.
Calculatorul din retea nu trebuie neaparat sa ruleze Windows 2000, insa trebuie sa utilizeze protocolul de departajare a fisierelor si imprimantelor SMB (Server Message Blocks). Toate sistemele de operare Microsoft utilizeaza SMB.
Pentru utilizarea fisierelor si directoarelor offline trebuie sa se efectueze urmatoarele operatiuni:
Conectati-va la directorul si fisierul partajat care va urma sa fie accesat offline (fisierul sau directorul trebuie sa fie disponibil online)
Configurati calculatorul pentru utilizarea directoarelor si fisierelor offline
Verificati daca este bifata caseta Enable Offline Files (activata implicit)
Pentru a configura sincronizarea automata intre fisierele offline si online, asigurati-va ca este bifata caseta Synchronize All Files before Logging Off (activata implicit)
Daca nu configurati fisierele si directoarele offline, pentru a fi sincronizate automat la conectarea si deconectarea la calculator, trebuie sa se efectueze sincronizarea manual. Pentru a sincroniza manual un fisier sau un director, executati clic-dreapta pe fisierul sau directorul care a fost configurat pentru utilizarea offline dupa care selectati Synchronize din meniu
Cu ajutorul Offline files Wizard faceti fisierele si directoarele disponibile pentru accesul offline - acesta se refera la modul in care vor fi sincronizate fisierele si directoarele (Automatically Synchronize the Offline Files When I Log On and Log Off My Computer), mesajele de atentionare si crearea scurtaturilor catre directoarele si fisierele offline, optiunile subdirectoarelor directoarelor offline (Confirm Offline Subfolders).
Specificati modul in care fisierele si directoarele offline vor raspunde la deconectarea retelei prin actionarea butonul Advanced din coltul dreapta jos al casetei de dialog=> se va deschide caseta de dialog Offline Files-Advanced Settings in care se pot selecta optiunile Notify Me and Begin Working Offline (selectia implicita) sau Never Allow My Computer to Go Offline.
Daca incercati sa configurati fisierele si directoarele offline si nu veti vedea optiunea Make Available Offline ca proprietate a directorului, verificati urmatoarele:
sunteti conectat la o sursa partajata de retea pe un calculator care utilizeaza SMB? Fisierele si directoarele offline nu functioneaza de pe un calculator de retea care nu utilizeaza SMB.
ati configurat calculatorul astfel incat sa utilizeze fisiere si directoare offline? Inainte de a face disponibil un fisier sau un director offline, aceasta optiune trebuie activata din tab-ul Offline Files al casetei de dialog Folder Options.
directorul pe care doriti sa-l accesati a fost partajat si aveti permisiunile corespunzatoare pentru a accesa directorul? Daca nu vedeti un director pe care doriti sa-l configurati pentru utilizarea offline, inseamna fie ca acesta nu este partajat, fie ca nu aveti permisiunile de partajare (si NTFS) pentru acel director.
Copyright © 2025 - Toate drepturile rezervate