 | Biologie | Chimie | Didactica | Fizica | Geografie | Informatica |
| Istorie | Literatura | Matematica | Psihologie |
Orice calculator are pe cutie doua butoane: unul de pornire si unul de restartare in caz de blocare a calculatorului.
Pentru pornire va trebui sa apasam butonul de pornire (de obicei cel mai mare dintre ele) si pe care scrie uneori Power sau On.
De asemenea, monitorul are un buton de pornire care, o data apasat, apare o luminita verde ce indica deschiderea acestuia.
In acest moment calculatorul porneste si pe monitor apare interfata grafica a sistemului de operare.
Daca dupa apararea butonului calculatorului acesta nu a pornit, va trebui sa verificam urmatoarele posibilitati:
Calculatorul nu este conectat la reteaua de alimentare;
Intrerupatorul aflat in partea din spate a unitatii centrale este pus pe optiunea 0 (inchis) - numai la calculatoarele prevazute cu intrerupator;
Monitorul este oprit.
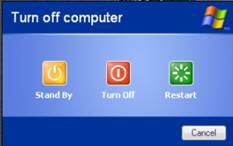 Dupa efectuarea operatiilor
dorite, calculatorul trebuie inchis. Pentru oprirea corecta a sistemului
de operare va trebui sa folosim optiunea Shut
Down sau Turn Off din
meniul Start, aflat in coltul din stanga-jos al
ecranului.
Dupa efectuarea operatiilor
dorite, calculatorul trebuie inchis. Pentru oprirea corecta a sistemului
de operare va trebui sa folosim optiunea Shut
Down sau Turn Off din
meniul Start, aflat in coltul din stanga-jos al
ecranului.
La apelarea acestei optiuni va aparea un dialog din care alegem optiunea Shut Down si confirmam cu butonul OK
Observatie
Procedura corecta de inchidere a calculatorului este folosirea meniului numai dupa salvarea datelor cu care am lucrat si dupa inchiderea aplicatiilor (programelor).
O alta modalitate de afisare a acestui dialog este folosirea combinatiei de taste Alt+F4, dar numai in cazul in care celelalte aplicatii nu sunt active.
In ambele situatii, dupa oprirea sistemului de operare, vom inchide monitorul si calculatorul de la butoanele lor.
Daca dupa instalarea unui program nou e necesara repornirea calculatorului sau acesta nu mai raspunde la comenzi, exista posibilitatea de a-l reporni fara a inchide calculatorul si a-l redeschide.
Exista trei posibilitati de restartare:
Prin alegerea optiunii Restart din dialogul afisat ca mai sus;
Prin apasarea simultana, de doua ori, a tastelor Ctrl+Alt+Delete;
Prin apasarea butonului Restart de pe unitatea centrala (aceasta fiind optiunea cea mai putin recomandata, ea fiind folosita numai daca celelalte alternative nu functioneaza).
Daca o aplicatie nu mai raspunde comenzilor primite de la tastatura sau mouse, va trebui sa fortam inchiderea aplicatiei. Pentru aceasta:
Apasam simultan tastele Ctrl+Alt+Delete.
In fereastra afisata selectam pagina de dialog Applications. Aceasta contine o lista cu toate aplicatiile in curs de executie (in dreptul celor care nu functioneaza apare scris Not Responding iar la celelalte apare scris Running
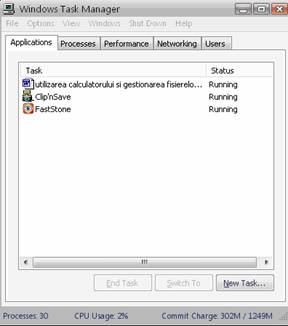 Alegem aplicatia respectiva
si folosim butonul End Task
Alegem aplicatia respectiva
si folosim butonul End Task
La pornirea calculatorului, se incarca automat de pe un disc (de obicei, C:) in memoria RAM un set de programe[3] numit sistem de operare. Acesta va ramane in memorie pe toata durata functionarii calculatorului si va fi o interfata pentru executarea celorlalte aplicatii.
Printre sistemele de operare mai folosite sunt MS-DOS (mai vechi), Windows (cel mai popular la ora actuala, cu diverse versiuni: 95, 98, NT, 2000, XP), Unix, Linux.
Windows XP considera ecranul ca masa de lucru (desktop), deci ca un spatiu in care obiectele existente pot fi mutate, sterse, copiate, modificate sau in care putem crea alte obiecte.
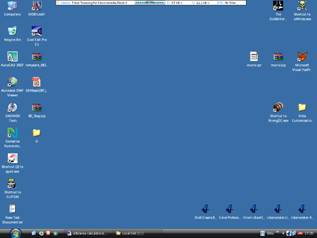 Initial, desktop-ul contine:
Initial, desktop-ul contine:
Bara de taskuri (aplicatii)- se afla in partea de jos a ecranului si, la randul ei, contine:
![]() meniul Start, cu optiuni pentru iesirea din Windows, help,
cautarea unui fisier, lansarea rapida a unor aplicatii
etc.;[5]
meniul Start, cu optiuni pentru iesirea din Windows, help,
cautarea unui fisier, lansarea rapida a unor aplicatii
etc.;[5]
cate un buton pentru fiecare aplicatie in curs de executie.
Pictograma My Computer - permite vizualizarea si modificarea caracteristicilor elementelor calculatorului (discuri locale si discuri de retea, imprimante etc.);
Pictograma Recycle Bin - se foloseste la recuperarea fisierelor sterse;
Pictograma Internet Explorer - utilizata la citirea paginilor de pe Internet.
Definitie. Un fisier este o colectie organizata de informatii.
Toate informatiile dintr-un calculator sunt stocate in fisiere.
In general, fisierele pot fi clasificate in cateva mari tipuri:
Fisiere document - pot contine texte, imagini, sunete (inclusiv muzica), imagini video, tabele, baze de date etc. si sunt create/modificate cu ajutorul aplicatiilor.
Fisiere aplicatie - contin cod executabil (instructiuni) care sunt executate de sistemul de operare.
Fisiere auxiliare - contin informatii necesare executarii corecte a instructiunilor de catre sistemul de operare.
Definitie. Un folder (numit director in sistemele de operare mai vechi) este o colectie de fisiere si/sau alte foldere.
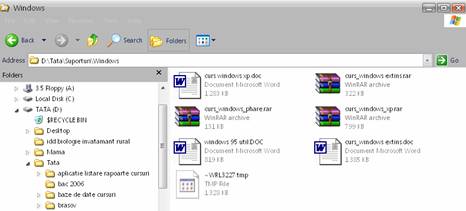 Indiferent de tipul de disc (hard-disc, discheta
CD etc.), acesta este organizat, din punct de vedere logic, in:
Indiferent de tipul de disc (hard-disc, discheta
CD etc.), acesta este organizat, din punct de vedere logic, in:
Un folder radacina, unic la nivelul intregului disc;
Unul sau mai multe foldere principale, care pot contine fisiere si/sau subfoldere care la randul lor pot contine fisiere si/sau subfoldere etc.
Rezulta pentru un disc o structura logica arborescenta, ca in imaginea alaturata:
Prin analogie, un disc poate fi conceput la o biblioteca publica, in care:
Cladirea poate fi asimilata cu folderul radacina;
Fiecare incapere cu dulapuri de carti ar fi un folder principal;
Fiecare dulap ar fi un subfolder iar fiecare raft ar fi un subsubfolder;
Fiecare carte este un fisier.
Pot exista si foldere goale, ca si foldere care contin doar subfoldere, nu si fisiere.
Fiecare fisier din sistem este caracterizat prin asa-numitul specificator de fisier unic la nivelul intregului sistem de operare, de forma:
disc:calenume.extensie
in care:
disc: - litera discului pe care se afla fisierul;
cale - traseul de foldere parcurse din folderul radacina pana la folderul in care se afla fisierul (inclusiv); fiecare folder intalnit pe traseu trebuie despartit de cel anterior cu un caracter backslash ();
nume - numele fisierului;
extensie - tipul fisierului (sugereaza continutul acestuia).
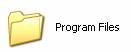 De exemplu, pentru fisierul curs windows
xp.doc din imaginea de mai
sus, specificatorul va fi:
De exemplu, pentru fisierul curs windows
xp.doc din imaginea de mai
sus, specificatorul va fi:
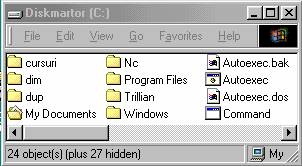 d:TataSuporturiWindowscurs
windows xp.doc
d:TataSuporturiWindowscurs
windows xp.doc
Pe ecran, folderele sunt reprezentate prin:
pictograme de folder - au aspectul unui dosar galben, cu numele folderului atasat (Exemplu: Start T All Programs T Accessories T Windows Explorer T discul C:
ferestre - prezinta continutul unui folder (Exemplu: My Computer T discul C:
Principalele caracteristici ale sistemului de operare Windows XP sunt:
este un sistem de operare pe 32 de biti, cu suport pentru 16 biti (pentru compatibilitate cu aplicatiile MS-DOS, scrise pe 16 biti);
ofera un ecran principal, numit desktop (v. mai jos), cu pictograme (icon-uri) care fac trimiteri la obiecte de pe disc (aplicatii, documente, foldere etc.);
numele de fisiere se pot intinde pana la 255 de caractere, care pot include si spatii si semne de punctuatie iar extensia poate avea pana la 128 de caractere;[6]
pentru operatiile uzuale asupra obiectelor permite utilizarea unui meniu contextual;
aplicatiile in curs de executie sunt prezente in bara de aplicatii (taskuri), aflata in partea inferioara a ecranului principal, ca butoane, putand fi reactivate in orice moment;
ofera numeroase protocoale de retea (TCP/IP, NetBEUI, NE 2000 etc.) care permit comunicarea/schimbul de informatii intre calculatoare;
suport important pentru aplicatii multimedia (imagini, sunete, filme etc.);
functionare Plug and Play;[7]
cuprinde aplicatii pentru gestionarea componentelor hardware si software ale sistemului.
ocupa aproximativ 1,5 GB pe hard-disc (aceasta valoare poate varia, in functie de ce componente au fost instalate);
cerinte hardware minimale: procesor minim Pentium IV cu 128MB RAM (recomandabil 256MB sau mai mult).
O pictograma e o reprezentare grafica a unor elemente cu care lucreaza Windows XP, de fapt un mic desen insotit de un text explicativ.
In Windows XP exista patru tipuri mari de pictograme:
de disc - au aspectul unui disc si determina afisarea continutului acestuia (Exemplu: clic dublu pe My Computer
de folder - au aspectul unui dosar galben (Exemplu: My ComputerTse deschide discul C: cu un clic dublu pe el
de aplicatie - determina lansarea in executie a aplicatiei (Exemplu clic dublu pe pictograma Microsoft Word
de fisier - reprezinta un fisier de pe disc, aspectul ei depinzand de aplicatia cu care a fost creat fisierul sau de extensia sa (Exemple: v. mai jos).
|
Pictograme de disc |
Pictograma de folder |
Pictograme de aplicatie |
Pictograme de documentr[8] |
|
|
|
(in C:Program FilesMicrosoft OfficeOffice10)
(in C:WINDOWS) |
(in C:WINDOWSShellNew)
(in C:WINDOWS) |
![]() In mod normal, indicatorul de mouse are forma alaturata:
In mod normal, indicatorul de mouse are forma alaturata:
Sunt posibile urmatoarele operatii cu mouse-ul asupra unui obiect (folder, aplicatie, document, pictograma etc.):
clic - clic pe butonul stang atunci cand indicatorul de mouse se afla deasupra obiectului; in general, operatia se foloseste la selectarea unui obiect pentru copiere, mutare, stergere, schimbare nume etc.;
clic dublu - doua clic-uri pe butonul stang, la interval foarte scurt de timp, atunci cand indicatorul de mouse se afla deasupra obiectului; in general, se foloseste pentru lansarea unei aplicatii sau la deschiderea unui document;
clic dreapta - clic simplu pe butonul din dreapta al mouse-ului atunci cand indicatorul de mouse se afla deasupra obiectului; operatia deschide un meniu contextual care contine operatiile uzuale care se pot executa cu obiectul;
tragere (numita si glisare sau drag-and-drop) - consta in tinerea apasata a butonului stang al mouse-ului cand indicatorul se afla pe un obiect sau un grup de obiecte si miscarea mouse-ului pe masa pana acesta ajunge in noua pozitie; in final, vom elibera butonul mouse-ului.
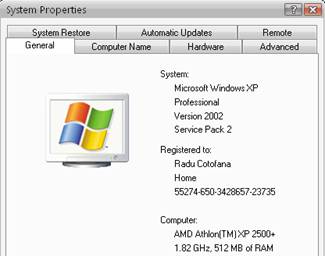 Pentru a putea afla diverse
informatii despre sistemul de operare (numele si versiunea sa)
si despre componentele hardware (procesor, marime RAM etc.):
Pentru a putea afla diverse
informatii despre sistemul de operare (numele si versiunea sa)
si despre componentele hardware (procesor, marime RAM etc.):
Clic dreapta pe pictograma My Computer si folosim optiunea Properties din meniul contextual.
In dialogul System Properties afisat folosim pagina de dialog General, in care sunt afisate aceste informatii.
Se face cu un clic dublu pe pictograma asociata sau cu clic dreapta pe pictograma si se foloseste optiunea Open din meniul contextual afisat.
Se va afisa o fereastra cu continutul acelui fisier/folder.
Se da clic dublu pe pictograma sau clic dreapta pe pictograma si se foloseste optiunea Open din meniul contextual afisat.
Fereastra afisata e specifica aplicatiei.
Exista mai multe variante pentru selectare:
Pentru o singura pictograma se da un clic de mouse pe ea.
Pentru mai multe pictograme se da clic pe una dintre ale, apoi, cu tasta Ctrl apasata, se da cate un clic pe celelalte.
Daca pictogramele pe care vrem sa le selectam sunt grupate, putem descrie, prin tragere cu mouse-ul un dreptunghi in jurul lor.
Pictogramele selectate vor fi afisate cu o culoare mai inchisa (de obicei, albastru).
Pentru mutarea pictogramelor selectate in alta pozitie pe desktop, plasam cursorul de mouse deasupra pictogramei/grupului si tragem pana cand ajungem in pozitia dorita.
Observatie
Metoda poate fi folosita si la mutarea/copierea fisierelor sau folderelor.
La Windows XP comutatorul OK lipseste, inchiderea facandu-se, automat, la folosirea variantei Shut Down
Daca vrem sa renuntam la inchiderea calculatorului apasam butonul Cancel
Interfata este o legatura intre doua componente hardware, intre doua aplicatii sau intre utilizator si o aplicatie, cu ajutorul careia se obtine un schimb corect de date.
La activare, se afiseaza un meniu vertical cu unele optiuni standard, care vor fi discutate mai jos.
Acest mod de functionare inseamna ca Windows XP cunoaste in orice moment cu ce periferice lucreaza (tastatura, monitor, placa video, placa audio, modem etc.) si caracteristicile acestora. Ori de cate ori utilizatorul schimba una din aceste componente, Windows XP va detecta la pornire ca exista ceva nou in sistem si va instala automat programul driver pentru noua componenta, eventual va cere utilizatorului un disc pe care se afla acel driver sau kit-ul de instalare Windows).
Copyright © 2025 - Toate drepturile rezervate