 | Biologie | Chimie | Didactica | Fizica | Geografie | Informatica |
| Istorie | Literatura | Matematica | Psihologie |
PERSONALIZAREA SUPRAFETEI DE LUCRU
Identificarea meniurilor imediate
Fiecare obiect prezent pe suprafata de lucru, inclusiv aceasta suprafata de lucru, poate fi personalizat cu ajutorul unui meniu imediat/contextual care este evidentiat la actiunea de clic-dreapta pe respectivul obiect.
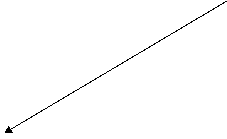 Meniul imediat al
suprafetei de lucru
Meniul imediat al
suprafetei de lucru
![]()

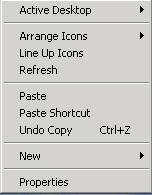
Fig.1.4.2
Astfel, personalizarea suprafetei de lucru presupune activarea comenzilor din meniul specific acesteia :
Aranjarea
icoanelor![]()
![]()

Fig.1.4.3
Recunoasterea casetelor de dialog
Caseta de dialog ofera utilizatorului posibilitarea de a comunica sistemului de operare ultimele optiuni. Unele casete de dialog au mai multe etichete care impart informatiile pe mai multe pagini. Este ca o carte cu mai multe capitole. Trecerea de la o eticheta la alta se face cu Ctrl+Tab, Schift+Ctrl+Tab sau clic-stanga cu mouse-ul pe eticheta dorita.
Etichete
![]()

Fig.1.4.4
Elementele unei casete de dialog pot fi:
Trecerea dintr-un element in altul se face cu ajutorul tastei Tab sau clic-stanga folosind mouse-ul.
Cateva exemple care pun in evidenta elementele care pot compune o caseta de dialog sunt prezentate in figurile:Fig.1.4.5 si Fig.1.4.6.
caseta cu lista etichete pentru controlul
proprietatilor de afisare butoane de comanda caseta cu lista derulanta![]()
![]()

![]()
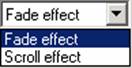
![]()
![]()
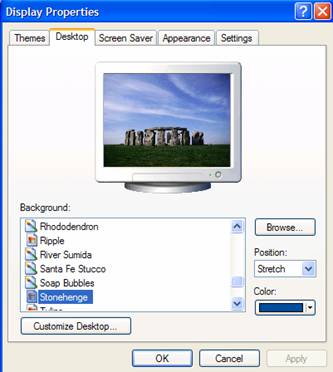
Fig.1.4.5
glisoare buton de
optiune caseta de
text![]()
![]()
![]()
![]()
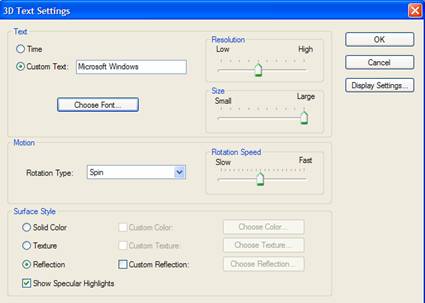
caseta de
validare
Fig.1.4.6
Recunoasterea operatiilor de personalizare a suprafetei de lucru
Controlul proprietatilor de afisare presupune activarea pe rand, a celor cinci pagini etichetate din caseta de dialog Display Properties :
Theme
In aceasta eticheta se poate modifica background-ul si alte elemente anexe acestuia printr un singur clic.
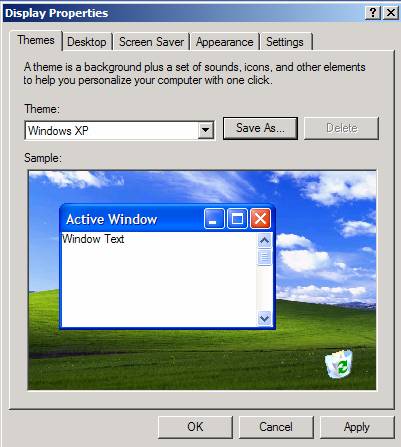
Fig.1.4.7
Desktop -ul
Este tapetul suprafetei de lucru si poate fi inlocuit dupa preferinta utilizatorului cu una dintre imaginile disponibile in sistemul de operare Windows XP Profesional, urmand pasii :
comanda-Properties/eticheta-Desktop/caseta cu lista- Background/
caseta cu lista derulanta-Position/ caseta cu lista derulanta-Color/butonul-Apply.
Imaginea specifica etichetei Desktop este prezentata in figura urmatoare.

Fig.1.4.8
ScreenSaver-ul
Presupune activarea unei imagini de protectie a ecranului. Modificarea acestuia se poate realiza parcurgand pasii :
comanda-Properties/eticheta-ScreenSaver/lista derulanta-ScreenSaver/caseta de timp-Wait/butonul-Settings/butonul-Preview/caseta de validare-password protect/butonul-Apply.
Imaginea specifica etichetei ScreenSaver este prezentata in figura Fig.1.4.9.
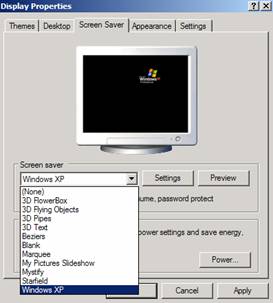
Fig.1.4.9
Appearance
Este o eticheta utilizata pentru modificarea culorilor in Windows. Pentru modificarea combinatiilor de culori caracteristice ferestrelor se vor urma pasii :
comanda-Properties/eticheta-Appearance/caseta cu lista derulanta cu combinatiile de culori-Color scheme/ caseta cu lista derulanta de elemente individuale- Windows and buttons /caseta cu lista derulanta-Font size/butonul-Apply.
Imaginea specifica etichetei Appearance este prezentata in figura urmatoare.
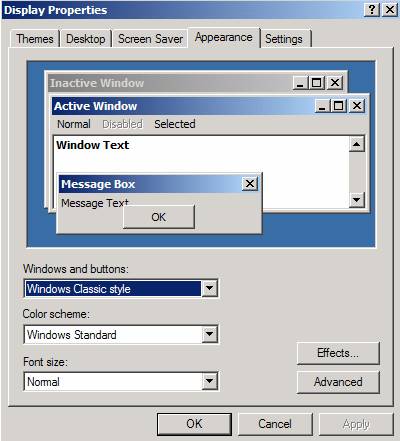
Fig.1.4.10
De asemenea, accesand butonul Effects se poate schimba afisarea icoanelor/pictogramelor. Aici se pot face modificari de dimensiune sau de consistenta de culoare a pictogramelor folosind setul casetelor de validare corespunzator dupa care se valideaza modificarile prin clic-stanga pe butonul Apply sau OK (Fig.1.4.11).
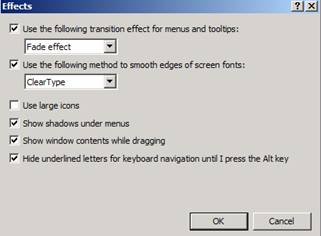
Fig.1.4.11
Settings
Cu aceasta eticheta se poate modifica paleta de culori si rezolutia ecranului. O paleta de culori adecvata si o rezolutie corespunzatoare ofera o claritate mai buna a imaginilor si un mediu de lucru agreabil.
Pasii de urmat pentru realizarea celor doua setari sunt:
comanda-Properties/eticheta-Settings/caseta derulanta-Colors quality/ butonul-OK ;
comanda-Properties/eticheta-Settings/glisorul-Screen resolution/butonul-OK.
Imaginea specifica etichetei Settings este prezentata in figura Fig.1.4.12.
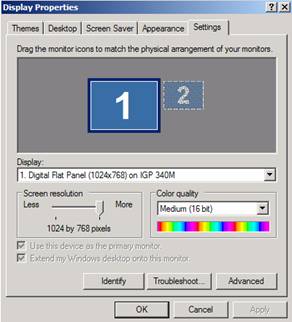
Fig.1.4.12
Copyright © 2025 - Toate drepturile rezervate