 | Biologie | Chimie | Didactica | Fizica | Geografie | Informatica |
| Istorie | Literatura | Matematica | Psihologie |
Pentru aceste operatii se pot folosi doua obiecte ale mediului Windows XP:
Folderul special My Computer - la deschidere se afiseaza o fereastra de navigare care contine cate o pictograma pentru fiecare disc din sistem. Deschiderea acestui folder se face cu un clic dublu pe pictograma My Computer
Aplicatia Windows Explorer (varianta recomandata, deoarece e mai usor de controlat modul in care se fac operatiile) - la activare se afiseaza o fereastra de explorare care contine doua subferestre:
cea din stanga prezinta structura arborescenta a sistemului. Folderul principal este Desktop, din care pleaca:
My Computer - contine discurile si folderele aferente (in mod normal, din My Computer pleaca unitatea de discheta - A: - capacitate 1,44 MB, hard-discul - C:- capacitatea la nivel de zeci sau sute de GB, unitatea de CD - capacitate aprox. 700MB);
My Documents -un folder special in care se salveaza, de obicei, fisierele la care se lucreaza;
Recycle Bin un folder special in care se pastreaza fisierele si/sau folderele sterse, in vederea recuperarii lor ulterioare.
cea din dreapta afiseaza continutul elementului selectat in subfereastra din stanga (discuri, foldere, fisiere).
Activarea aplicatiei Windows Explorer se poate face cu:
StartTAll ProgramsTAccessoriesTWindows Explorer
Clic dreapta pe pictograma My ComputerTExplore din meniul contextual.
Vom discuta mai jos varianta Windows Explorer (recomandabila), urmand sa stabilim ulterior diferentele fata de varianta My Computer
Folderul curent e afisat in bara Address
In Windows numele fisierelor/folderelor pot avea 255 de caractere[2] si pot contine si spatii.
Extensiile pot avea pana la 128 de caractere,[3] se afla dupa nume si sunt separate de acestea printr-un caracter punct.
Pentru a afisa continutul unui folder de fisiere:
clic pe folder in subfereastra din stanga;
clic dublu sau Enter pe folder in subfereastra din dreapta.
Intoarcerea la nivelul anterior:
clic pe folderul-tata din subfereastra stanga;
tasta Backspace;
butonul Back din bara standard de instrumente.
Ultima operatie poate fi anulata cu Edit T Undo sau cu un clic pe butonul Undo din bara standard de instrumente (daca exista).
Bara standard de instrumente se activeaza/dezactiveaza cu View T Toolbars T Standard Buttons
Numele butoanelor din bara de instrumente se afiseaza dupa ce lasam cursorul de mouse pe butonul respectiv.
Se face cu:
Setul de variante din meniul View
Thumbnails - fiecare fisier si/sau folder este afisat intr-un dreptunghi (daca el contine imagini, ele sunt afisate ca miniaturi);
Tiles - langa fiecare fisier sau folder se afiseaza numele, marimea si tipul sau;
Icons - langa fiecare fisier sau folder se afiseaza doar numele si, eventual, extensia;
List - la fel, dar pictogramele sunt mai mici;
Details - pentru fiecare fisier sau folder se afiseaza numele si extensia (Name), marimea in kB (Size), tipul (Type), data si ora ultimei modificari (Date modified).[4]
Lista ascunsa de langa butonul View ![]() din bara
standard, lista care contine aceleasi optiuni.
din bara
standard, lista care contine aceleasi optiuni.
View din meniul contextual al suprafetei libere a subferestrei din dreapta, cu aceleasi optiuni.
Implicit, fisierele si folderele sunt ordonate alfabetic dupa nume, dar pot fi ordonate si dupa alte criterii.
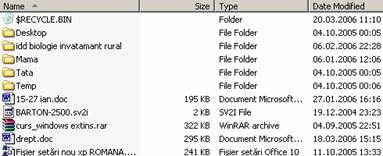 Pentru aceasta, in fereastra Windows Explorer se alege modul de
afisare Details si se
da un clic de mouse pe criteriul de sortare dorit (Name Size Type Date Modified
Pentru aceasta, in fereastra Windows Explorer se alege modul de
afisare Details si se
da un clic de mouse pe criteriul de sortare dorit (Name Size Type Date Modified
Pentru a o ordine descrescatoare, se da de doua ori clic pe acel criteriu.
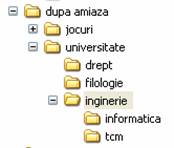 Crearea unui folder
Crearea unui folder Deschidem in subfereastra stanga folderul in care dorim sa cream noul folder (folderul-tata al noului folder).
File T New T Folder sau meniul contextual al subferestrei din dreapta T New T Folder. In acest moment va aparea un folder numit New Folder si Windows va astepta numele acestuia.
Tastam numele noului folder si confirmam cu Enter sau cu un clic undeva in afara numelui.
Exemplu: Sa se creeze urmatoarea structura de foldere si fisiere, cu plecare din folderul dupa amiaza de pe discul C:.
Fisierele si aplicatiile sunt reprezentate grafic pe ecran sau in foldere prin pictograme. In mod normal, Windows asociaza fiecare aplicatie cu extensia fisierului pe care il creeaza si ii ataseaza o pictograma sugestiva, astfel incat fisierul sa poata fi recunoscut dupa pictograma:
|
Aplicatia |
Pictograma aferenta aplicatiei |
Pictograma corespunzatoare fisierelor |
Extensia corespunzatoare |
Utilizare |
|
Microsoft Word |
|
|
.doc |
Crearea de documente |
|
Microsoft Excel |
|
|
.xls |
Crearea foilor de calcul |
|
Microsoft Access |
|
|
.mdb |
Crearea bazelor de date |
|
Microsoft Powerpoint |
|
|
.ppt |
Crearea prezentarilor |
|
Notepad |
|
|
.txt |
Crearea fisierelor text |
|
MsPaint |
|
|
.bmp, .jpeg, .gif |
Crearea imaginilor |
|
Windows Media Player |
|
|
.wav |
Crearea sunetelor |
|
Windows Media Player |
|
|
.avi |
Crearea filmelor |
|
WinRar |
|
|
.rar |
Arhivarea fisierelor |
Marea majoritate a operatiilor cu fisiere si foldere (copieri, mutari, stergeri etc.) necesita selectarea lor in prealabil.
Pentru selectarea unui grup de fisiere si/sau foldere exista mai multe variante:
Un singur element
mouse - clic pe el in subfereastra din dreapta;
tastatura - tastele sageti in subfereastra din dreapta pana ajungem pe el.
Mai multe elemente consecutive
mouse - clic pe primul, apoi Shift+clic pe ultimul;
tastatura - se selecteaza primul, apoi Shift+tastele sageti pana ajungem pe ultimul.
Mai multe elemente neconsecutive - clic pe unul dintre ele, apoi Ctrl+clic pe fiecare (nu exista varianta cu tastatura).
Toate elementele Edit T Select All sau Ctrl+A.
Toate elementele mai putin cateva - le selectam pe cele pe care nu le dorim, dupa care folosim Edit T Invert Selection
Un grup compact de fisiere/foldere - putem folosi si numai mouse-ul. In acest scop, vom da un clic intr-un colt al zonei care contine folderele/fisierele respective (in afara oricarei pictograme) si vom trage spre coltul diagonal opus.
Indiferent de metoda folosita, elementele selectate vor fi afisate cu alta culoare (in general, albastru).
Deselectarea se face cu un clic in spatiul liber sau cu orice tasta sageata.
Daca vrem sa aflam cat spatiu ocupa un set de fisiere, le selectam in fereastra Windows Explorer si folosim:
FileTProperties - se va afisa un dialog in care, in pagina General, se prezinta numarul de fisiere si spatiul cumulat ocupat de ele pe disc;
Observam bara de stare a ferestrei Windows Explorer, in care apare numarul de fisiere selectate si spatiul ocupat de ele pe disc.[6]
Daca vrem sa aflam cat spatiu ocupa un folder (inclusiv subfolderele sale), il selectam in fereastra Windows Explorer si folosim File T Properties sau Properties din meniul sau contextual. Se va afisa un dialog in care, in pagina General, se prezinta numarul de fisiere si/sau subfoldere din folderul selectat si spatiul cumulat ocupat de ele pe disc.
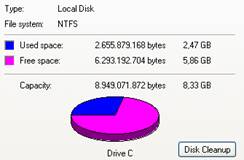 Daca
vrem sa aflam cat spatiu e ocupat pe un disc sau marimea
acestuia, il selectam in fereastra Windows
Explorer si folosim File T Properties sau Properties
din meniul sau contextual.
Se va afisa un dialog in care, in pagina General, se prezinta numarul de
fisiere si subfoldere de pe disc si spatiul ocupat de ele
pe disc.
Daca
vrem sa aflam cat spatiu e ocupat pe un disc sau marimea
acestuia, il selectam in fereastra Windows
Explorer si folosim File T Properties sau Properties
din meniul sau contextual.
Se va afisa un dialog in care, in pagina General, se prezinta numarul de
fisiere si subfoldere de pe disc si spatiul ocupat de ele
pe disc.
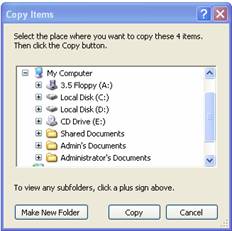 In subfereastra stanga deschidem discul si/sau folderul sursa (cel
din care dorim sa facem
copierea).
In subfereastra stanga deschidem discul si/sau folderul sursa (cel
din care dorim sa facem
copierea).
In subfereastra dreapta selectam fisierele/folderele pe care dorim sa le copiem.
Folosim:
Edit T Copy sau Copy din meniul contextual al selectiei
sau Ctrl+C sau butonul Copy ![]() din bara standard (daca exista); in
acest moment, Windows va memora intr-o memorie speciala, numita Clipboard, lista de fisiere
si/sau foldere selectate;
din bara standard (daca exista); in
acest moment, Windows va memora intr-o memorie speciala, numita Clipboard, lista de fisiere
si/sau foldere selectate;
Edit T Copy to sau butonul Copy To
![]() din
bara standard - daca exista; in acest caz se va afisa dialogul
alaturat din care vom deschide discul si eventual folderul in care
dorim sa copiem fisierele si/sau folderele selectate,
confirmam cu butonul Copy si operatia se efectueaza,
fara a mai fi nevoie de urmatorii pasi).
din
bara standard - daca exista; in acest caz se va afisa dialogul
alaturat din care vom deschide discul si eventual folderul in care
dorim sa copiem fisierele si/sau folderele selectate,
confirmam cu butonul Copy si operatia se efectueaza,
fara a mai fi nevoie de urmatorii pasi).
In subfereastra stanga selectam discul si/sau folderul destinatie (cel in care dorim sa facem copierea).
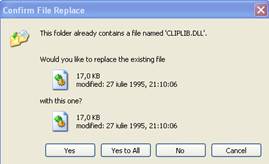 Folosim Edit
T Paste
sau Ctrl+V sau Paste din meniul contextual al ferestrei sau
butonul Paste
Folosim Edit
T Paste
sau Ctrl+V sau Paste din meniul contextual al ferestrei sau
butonul Paste ![]() din bara standard.
din bara standard.
Observatii
Daca la destinatie exista deja un folder/fisier cu acelasi nume si extensie cu cel pe care dorim sa-l copiem, Windows va afisa un dialog pentru confirmarea pentru inlocuirii vechiului folder/fisier cu cel nou . Se va afisa un dialog cu patru variante (butoane):
Yes - fisierul de la destinatie e inlocuit cu cel de la sursa si se trece la urmatorul;
Yes to All - fisierul de la destinatie e inlocuit cu cel de la sursa si se copiaza si urmatoarele, fara a se mai cere confirmare daca, eventual, mai apare o asemenea situatie;
No - fisierul de la destinatie nu e inlocuit cu cel de la sursa si operatia continua;
Cancel - operatia se intrerupe (totusi, aceasta nu este echivalenta cu Edit T Undo Copy deoarece operatia asupra fisierelor/folderelor copiate si/sau actualizate pana in acest moment ramane efectiva).
Daca la sursa Windows gaseste vreun fisier/folder acelasi nume cu cel de la sursa si cu atributul Read-Only (v. mai jos), se afiseaza un dialog suplimentar prin care se cere inlocuirea vechiului fisier cu cel nou.
Daca se efectueaza o copiere de pe un disc pe altul si discul de la destinatie are o capacitate prea mica, Windows va copia atatea fisiere cate incap pe acesta, afisand un dialog prin care ni se spune ca discul e plin.[9]
Exemplu: Sa se copieze doua fisiere si doua foldere, la alegere, din folderul C:Program FilesYahooCommon in folderul dupa amiaza, folosind cel putin doua metode.
Pot aparea diverse situatii in care calculatorul se opreste intempestiv, mai ales:
din cauza unei pane de curent;
cand sistemul de operare e corupt, singura solutie fiind formatarea hard-discului si reinstalarea sistemului de operare.
In toate aceste cazuri, e posibil ca informatiile aflate in documente sau bazele de date sa se piarda ireversibil.
Pentru a nu ajunge intr-o astfel de situatie, se recomanda efectuarea unei copieri de siguranta a documentelor importante pe discheta sau pe CD, deci realizarea asa-numitelor copii backup.
Observatie
Nu se recomanda mutarea fisierelor si/sau folderelor din folderele care nu ne apartin, mai ales a celor din radacina discului C: sau ale celor din folderele Program Files sau Windows, deoarece, data viitoare cand Windows le va cauta, nu le va mai gasi.
In subfereastra stanga deschidem discul si/sau folderul sursa (cel din care dorim sa facem mutarea).
In subfereastra dreapta selectam fisierele/folderele pe care dorim sa le mutam.
Folosim:
Edit T Cut sau Ctrl+X sau optiunea Cut din meniul contextual al selectiei sau
butonul Cut ![]() din bara standard;
din bara standard;
Edit T Move to sau butonul Move to ![]() din bara standard; in acest caz se va
afisa un dialog asemanator celui de la copiere, din care vom
alege discul si folderul in care dorim sa mutam fisierele
si/sau folderele selectate, confirmam cu butonul Move si operatia se efectueaza,
fara a mai fi nevoie de urmatorii pasi.
din bara standard; in acest caz se va
afisa un dialog asemanator celui de la copiere, din care vom
alege discul si folderul in care dorim sa mutam fisierele
si/sau folderele selectate, confirmam cu butonul Move si operatia se efectueaza,
fara a mai fi nevoie de urmatorii pasi.
In subfereastra stanga selectam discul si/sau folderul destinatie (cel in care dorim sa facem mutarea).
Folosim
Edit T Paste sau Ctrl+V sau optiunea
Paste din meniul contextual al subferestrei din dreapta
sau butonul Paste ![]() din bara standard.
din bara standard.
Observatii
Daca la destinatie Windows gaseste aceleasi fisiere si/sau foldere ca la sursa, se afiseaza un dialog similar cu cel de la copiere (v. mai sus).
Daca la sursa/destinatie Windows gaseste vreun fisier/folder acelasi nume cu cel de la destinatie/sursa si cu atributul Read-Only, se afiseaza un dialog suplimentar prin care se cere inlocuirea vechiului fisier cu cel nou.
Exemplu: Sa se mute doua fisiere si un folder, la alegere, din folderul C:dupa amiaza in folderul C:dupa amiazainginerie folosind cel putin doua metode.
In subfereastra din stanga deschidem discul si/sau folderul in care se afla fisierele si/sau folderele pe care dorim sa le stergem (folderul-tata).
In subfereastra din dreapta selectam fisierele si/sau folderele respective.
Folosim
File T Delete sau optiunea Delete din meniul contextual al selectiei
sau tasta Delete sau butonul Delete ![]() din bara standard de instrumente.
din bara standard de instrumente.
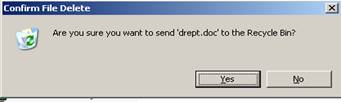 Windows cere, in mod normal, printr-un dialog, confirmarea
operatiei de stergere.
Windows cere, in mod normal, printr-un dialog, confirmarea
operatiei de stergere.
De asemenea, daca vreunul dintre fisierele si/sau folderele selectate are atributul Read-Only, se va cere o confirmare suplimentara pentru stergere.
Stergerea fisierelor/folderelor conform celor de mai sus nu este o stergere efectiva, ci doar o mutare a lor intr-un folder special, Recycle Bin, de unde pot fi recuperate.
Pentru recuperare:
Dam clic dublu pe pictograma Recycle Bin de pe desktop; in fereastra folderului Recycle Bin se vor afisa toate fisierele/folderele sterse.
Din lista afisata selectam fisierele si/sau folderele pe care dorim sa le recuperam.
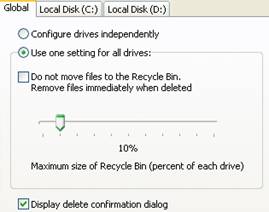 Folosim File
T Restore sau Restore
din meniul contextual al
selectiei. Fisierele/folderele vor fi restaurate in folderul din care
au fost sterse.
Folosim File
T Restore sau Restore
din meniul contextual al
selectiei. Fisierele/folderele vor fi restaurate in folderul din care
au fost sterse.
Observatie
Folderul Recycle Bin exista numai pentru hard-discuri, nu si pentru dischete sau CD-uri.
Modul de lucru cu folderul Recycle Bin poate fi stabilit. Pentru aceasta se foloseste meniul contextual al pictogramei Recycle Bin din care se alege optiunea Properties. Se va deschide un dialog cu urmatoarele optiuni importante in pagina Global
Do not move files to the Recycle Bin. - daca este activat, la stergere fisierele/folderele nu mai sunt mutate in Recycle Bin ci sunt sterse definitiv.[10]
Maximum size of the Recycle Bin - permite stabilirea procentului maxim din disc "rezervat" pentru folderul Recycle Bin (in mod normal, 10%);[11]
Display delete confirmation dialog box - daca nu e activat, la stergere nu se mai cere confirmare (recomandabil, activat).
Golirea folderului Recycle Bin se poate face:[12]
Complet FileTEmpty Recycle Bin atunci cand fereastra acestuia e deschisa sau Empty Recycle Bin din meniul contextual al pictogramei Recycle Bin.
Selectiv
a. Deschidem folderul Recycle Bin.
b. Selectam fisierele si/sau folderele pe care nu mai dorim sa le pastram.
c. Folosim FileTDelete sau tasta Delete sau Delete din meniul contextual al selectiei.
Indiferent de varianta aleasa, Windows va cere confirmare pentru stergere.
Selectam fisierul/folderul caruia vrem sa-i schimbam numele si/sau extensia.
Folosim FileTRename sau Rename din meniul contextual al fisierului/folderului sau clic pe numele fisierului/folderului.
Introducem noul nume (eventual, si noua extensie, in cazul fisierelor) de la tastatura.
Confirmam cu tasta Enter sau cu un clic undeva in afara numelui.
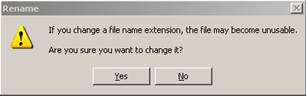 In general, nu se recomanda
modificarea extensiei unor fisiere decat in cazul in care aceasta e
gresita. Motivul e ca Windows
asociaza, in general, extensia unor fisiere cu rolul lor in sistem
(de exemplu, fisierele aplicatie au, de obicei, extensia .EXE sau
.COM si vor fi executate cand se da clic dublu pe ele) sau cu
aplicatia care le-a creat (de exemplu, exista asocierile .BMP Paint, .DOC Word, .XLS Excel, .MDB Access, .DWG AutoCAD, CDR CorelDraw etc., caz in care, la un clic
dublu pe ele, se deschide aplicatia respectiva si, in fereastra
ei, fisierul respectiv). In cazul modificarii nejustificate a extensiei
unui fisier, riscam ca Windows
sa nu mai stie cum sa-l manipuleze ulterior.
In general, nu se recomanda
modificarea extensiei unor fisiere decat in cazul in care aceasta e
gresita. Motivul e ca Windows
asociaza, in general, extensia unor fisiere cu rolul lor in sistem
(de exemplu, fisierele aplicatie au, de obicei, extensia .EXE sau
.COM si vor fi executate cand se da clic dublu pe ele) sau cu
aplicatia care le-a creat (de exemplu, exista asocierile .BMP Paint, .DOC Word, .XLS Excel, .MDB Access, .DWG AutoCAD, CDR CorelDraw etc., caz in care, la un clic
dublu pe ele, se deschide aplicatia respectiva si, in fereastra
ei, fisierul respectiv). In cazul modificarii nejustificate a extensiei
unui fisier, riscam ca Windows
sa nu mai stie cum sa-l manipuleze ulterior.
Oricum, Windows va afisa un dialog prin care cere confirmare pentru schimbarea extensiei.
Fisierele text au extensia .TXT si sunt create si modificate folosind o aplicatie Windows numita Notepad; acesta se foloseste la crearea de documente text de dimensiuni reduse, salvate in format ASCII. Avantajul acestui format este ca pot fi recunoscute de orice sistem de operare, deoarece e vorba de un "text curat", fara formatare.
Notepad se lanseaza in executie cu Start T All Programs T Accessories T Notepad dar exista si metode mai simple, care folosesc aceeasi aplicatie.
In subfereastra stanga din Windows Explorer deschidem discul, apoi folderul in care vrem sa se afle noul fisier text.
File T New T Text Document sau New T Text Document din meniul contextual al subfereastrei din dreapta. In acest moment va aparea un fisier numit New Text Document.txt
Tastam numele dorit pentru fisier, fara a omite specificarea extensiei .TXT (in caz contrar, ulterior, Windows nu va mai sti cum sa deschida fisierul).[13]
Confirmam cu Enter sau cu un clic in afara numelui.
In acest moment fisierul este creat, dar este gol.
Exemplu: Creati doua fisiere text, unul cu numele si unul cu prenumele dv., in folderul C:dupa amiazauniversitateinginerie
Pentru a modifica un fisier text:[14]
Selectam, in subfereastra din stanga a Windows Explorer discul si folderul in care se afla fisierul text.
In subfereastra din dreapta selectam fisierul text si folosim File T Open sau clic dublu pe el sau Enter pe fisier sau Open din meniul contextual al fisierului.
Se va afisa o fereastra in care vom tasta/modifica continutul fisierului text. La aceasta vom tine cont de urmatoarele reguli:
Notepad nu poate continua automat un text pe randul urmator, daca textul nu incape pe o singura linie; de aceea, daca vrem ca un text sa inceapa la linie noua vom tasta Enter si apoi vom introduce textul;[15]
Pentru formatarea unui text scris cu Notepad putem folosi doar Format T Font
La inchiderea ferestrei (File T Exit sau butonul de inchidere a ferestrei sau Alt+F4), Notepad ne va intreba daca dorim salvarea actualului continut al fisierului (de fapt, acesta este momentul in care se face scrierea efectiva pe disc).
In subfereastra din stanga din Windows Explorer selectam discul si folderul in care se afla fisierul text.
In subfereastra din dreapta alegem fisierul text si folosim FileTPrint sau Print din meniul contextual al fisierului.
Daca fisierul text e deschis, putem folosi FileTPrint din fereastra Notepad; aceasta varianta prezinta avantajul ca putem specifica paginile pe care vrem sa le listam si numarul de copii dorite.
Pentru protejarea fisierelor impotriva modificarii, stergerii sau afisarii se pot folosi doua metode (care se completeaza reciproc):
prin modificarea atributelor;
prin stabilirea restrictiilor de acces (numai pentru sistemele de operare Windows NT, Windows 2000 si Windows XP).
Atributele fisierelor/folderelor sunt caracteristici care pot fi stabilite de utilizator. Windows permite stabilirea urmatoarelor atribute:
Read-only - fisierele cu acest atribut pot fi citite dar nu pot fi modificate sau sterse.[16]
Hidden - fisierele/folderele cu acest atribut nu sunt vizibile daca este activat butonul radio Show hidden files or folders de la Tools T Folder Optios T pagina View); pentru reafisarea lor, se activeaza butonul radio Show hidden files or folders.
Exemplu: A se observa continutul folderului radacina a discului C: in ambele variante.
Pentru modificarea atributelor unor fisiere:
In subfereastra din stanga de la Windows Explorer selectam discul si folderul in care se afla fisierele respective.
In subfereastra din dreapta selectam fisierele carora vrem sa le modificam atributele.
Folosim File T Properties T pagina General sau Properties T pagina General din meniul contextual al selectiei.
In dialogul afisat activam/dezactivam comutatorii corespunzatori atributelor respective.
Exemple
Sa se modifice atributul Read-Only al unui fisier text din folderul C:dupa amiazauniversitateinginerie si sa se incerce modificarea fisierului.
Sa se aplice atributul Hidden unui fisier text creat in folderul C:dupa amiazauniversitateinginerie si sa se configureze Windows Explorer astfel incat fisierul sa nu fie afisat.
Sistemele de operare pot avea trei sisteme principale de organizare a fisierelor:
FAT16 - este sistemul de fisiere folosit de sistemele de operare MS-DOS si Windows 95 in care pentru fiecare fisier se creeaza o structura de date de 16 biti intr-un tabel special numit FAT , in care se memoreaza informatii despre numele fisierului, folderul in care se afla si zona/zonele de pe disc pe care le ocupa.
FAT32 - similar, dar zonele alocate fiecarui fisier la cresterea in dimensiune sunt mai mici, ceea ce duce la o utilizare mai eficienta a spatiului. Este folosit la sistemele de operare Windows 95 OSR2/98/Millenium.
NTFS - este un sistem avansat de fisiere ce ofera o performanta si o securitate mai buna decat cele oferite de versiunile FAT (de exemplu, NTFS asigura consistenta datelor prin tehnici de recuperare a datelor). Este un sistem de fisiere specific sistemelor de operare Windows NT, Windows 2000 si Windows XP. In plus, NTFS ofera si alte optiuni, cum ar fi posibilitatea de acordare de drepturi asupra fisierelor/folderelor, criptarea si compresia datelor.
In acest sistem de fisiere putem proteja un fisier/folder impotriva unui acces neautorizat din partea unui utilizator existent astfel:
In fereastra Windows Explorer selectam fisierul/folderul respectiv si folosim FilesTProperties sau Properties din meniul sau contextual.
Alegem pagina de dialog Security
Alegem din lista utilizatorul caruia nu vrem sa-i acordam toate drepturile asupra fisierului/folderului respectiv sau caruia vrem sa-i modificam drepturile de acces.
In lista Permissions for Users activam/dezactivam, in coloana Allow, drepturile pe care vrem sa le acordam/interzicem, dupa cum urmeaza:
Full Control - acorda utilizatorului respectiv toate drepturile asupra fisierului/folderului;
 Modify - permite utilizatorului sa modifice
fisierul; la activarea acestui drept se activeaza, automat, si
urmatoarele drepturi:
Modify - permite utilizatorului sa modifice
fisierul; la activarea acestui drept se activeaza, automat, si
urmatoarele drepturi:
Read & Execute - utilizatorul va putea citi si executa aplicatia; activeaza, automat, si dreptul Read
List Folder Contents - utilizatorul va putea afisa continutul folderului (numai pentru foldere);
Read - permite utilizatorului doar sa citeasca documentul;
Write - utilizatorul va putea sa scrie in fisier.
Aplicam drepturile cu Apply si inchidem dialogul.
Daca utilizatorul nu e inca recunoscut de sistem, il putem adauga la lista astfel:
Folosim butonul Add din dialogul descris mai sus.
Se va afisa un dialog suplimentar in care folosim butonul Advanced.
In noul dialog alegem butonul Find si asteptam completarea listei cu utilizatori.
Alegem din lista utilizatorii doriti, ii adaugam cu Add si confirmam cu OK
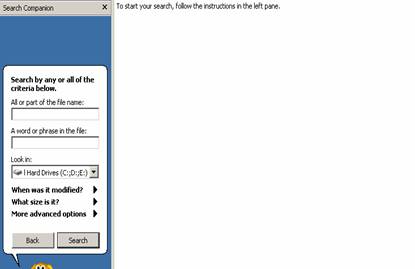 Cautarea fisierelor dupa
diferite criterii
Cautarea fisierelor dupa
diferite criterii Se foloseste StartTSearch sau, daca e deschisa fereastra Windows Explorer, butonul Search ![]() din bara standard. Se va deschide o
fereastra cu doua subferestre:
din bara standard. Se va deschide o
fereastra cu doua subferestre:
in cea din stanga vom introduce criteriile de cautare;
in cea din dreapta se vor afisa toate fisierele si folderele care satisfac criteriile specificate.
Observatie
Nu este obligatoriu sa specificam toate criteriile posibile dar, cu cat sunt mai multe, cu atat cautarea este mai restrictiva.
Se introduc criteriile de cautare, care pot fi:
Numele fisierelor/folderelor cautate All or part of the file name
Un text din fisier A word or phrase in the file
Discul pe care se face cautarea - lista ascunsa Look In
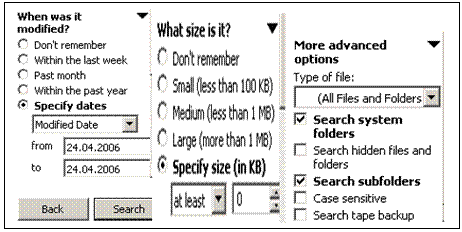 Data la care au fost modificate When
was it modified? Se vor afisa variantele: Within the last week - in ultima saptamana, Past month - in ultima
luna, Within the
past year - in ultimul an, Specify dates -
fisierele modificate/create/accesate intre data de la from si cea de la to
Restrangerea listei de variante se face cu un clic pe When
was it modified?
Data la care au fost modificate When
was it modified? Se vor afisa variantele: Within the last week - in ultima saptamana, Past month - in ultima
luna, Within the
past year - in ultimul an, Specify dates -
fisierele modificate/create/accesate intre data de la from si cea de la to
Restrangerea listei de variante se face cu un clic pe When
was it modified?
Marimea fisierului What size is? Se vor afisa variantele din imagine. Restrangerea listei de variante se face cu un clic pe What size is?
Alte optiuni More advanced options Search system folders - cautarea se executa si in folderele sistemului de operare; Search hidden files or folders - se cauta si printre fisierele si folderele ascunse; Search subfolders - cautarea se face si in subfoldere; Case sensitive - la cautare se tine cont de diferenta dintre litere mari si litere mici). Restrangerea listei de variante se face cu un clic pe More advanced options.
Dupa ce am introdus toate criteriile cunoscute, pentru a incepe cautarea folosim Search. La terminarea operatiunii de cautare, in subfereastra din dreapta se va afisa o lista cu toate fisierele/folderele care corespund criteriilor specificate.[23] Daca am "zarit" in lista fisierul/folderul dorit, putem intrerupe operatiunea cu Stop
Daca dorim sa ne deplasam la unul din fisierele din lista, il vom selecta si vom folosi FileTOpen Containing Folder sau Open Containing Folder din meniul sau contextual. In acest caz se va deschide o fereastra de navigare in care se afiseaza continutul folderului in care se afla elementul respectiv, acesta fiind gata selectat.
Se face tot cu StartTSearch dar:
la All or part of the file name introducem extensia dorita, precedata de *;
la Look in tastam discul si calea spre folderul in care vrem sa facem cautarea.
La sfarsitul cautarii, in subfereastra din dreapta se va afisa o lista cu toate fisierele de cale tip aflate in folderul respectiv (eventual, si in subfolderele sale), numarul acestora fiind prezentat in bara de satare.
La crearea/modificarea unui document, Windows salveaza, ca optiuni, trimiteri spre aceste fisiere intr-un submeniu special, My Recent Documents, cu plecare din meniul Start. Astfel, pentru a deschide ulterior un astfel de fisier, il putem accesa direct de aici, fara a mai fi nevoie sa deschidem aplicatia cu care a fost creat si apoi documentul in sine.
Din pacate, metoda are doua dezavantaje:
Windows memoreaza doar ultimele 15 documente cu care s-a lucrat; de aceea, la deschiderea celui de-al 16-lea, primul va fi eliminat din lista;
Lista contine si fisierele sterse; daca, ulterior, vom folosi o astfel de trimitere, se va afisa un mesaj de eroare.
Este un folder sistem; la deschiderea lui se vizualizeaza intr-un mod unitar toate elementele calculatorului. Fereastra My Computer contine urmatoarele elemente:
Cate o pictograma pentru fiecare unitate de disc (discheta, disc local, CD, disc de retea daca e cazul);
O pictograma pentru aplicatia Control Panel, aplicatie care permite modificarea diverselor caracteristici ale sistemului;
Cate o pictograma pentru folderele care contin documentele fiecarui utilizator al sistemului.
Observatii
Deschiderea ferestrei My Computer permite navigarea in sistemul de discuri si/sau foldere ale sistemului. In ferestrele folderelor pot fi efectuate aceleasi operatii cu foldere si fisiere ca si in fereastra Windows Explorer
Trecerea de la modul de afisare Windows Explorer la modul de afisare My Computer se face inchizand subfereastra din stanga; revenirea la modul de afisare Windows Explorer se face cu ViewTExplorer BarTFolders sau cu butonul Folders din bara standard.
Arhivarea este procesul de comprimare a unuia sau mai multor foldere si/sau fisiere intr-un singur fisier numit arhiva.
Prin arhivare se urmaresc doua scopuri:
micsorarea spatiului ocupat pe disc de fisierele mari;
transportarea unor fisiere mari de pe un calculator pe altul (de exemplu, nu vom putea copia de pe un sistem pe altul un fisier de 5MB prin intermediul dischetelor decat daca fisierul este arhivat).
Exista mai multe aplicatii pentru arhivare: WinZip, WinRar, WinArj, Power Archiver, WinAce etc.
Prezentam in continuare aplicatia WinRar. Ea creeaza fisiere arhiva cu extensia .RAR.
Se poate face prin mai multe metode:
Start T All Programs T WinRar T WinRar
Dublu clic pe pictograma WinRar de pe desktop (daca exista).
Meniul contextual al pictogramei unei arhive.
In fereastra Windows Explorer deschidem folderul in care se afla fisierele si/sau folderele pe care dorim sa le arhivam.
Selectam fisierele si/sau folderele respective.
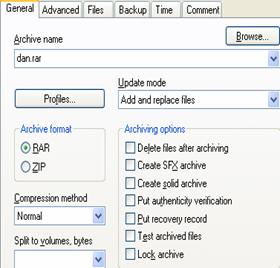 Folosim File T WinRar T
Add to archive sau meniul contextual al
selectiei T WinRar T
Add to archive
Folosim File T WinRar T
Add to archive sau meniul contextual al
selectiei T WinRar T
Add to archive
Se va afisa un dialog in care putem specifica urmatoarele:
in zona de text Archive name scriem numele arhivei (eventual, putem folosi butonul Browse pentru a stabili folderul destinatie pentru arhiva);
din lista Compression method selectam metoda de comprimare (Fast - comprimare rapida dar mai putin eficienta; Best - comprimare foarte buna, dar lenta, Normal
daca dorim sa copiem arhiva pe alt calculator folosind dischetele si arhiva e mare, o putem "sparge" in mai multe volume, alegand marimea lor din lista Split to volume
daca dorim ca dupa arhivare fisierele incluse in arhiva sa fie sterse, activam Delete file after archiving;
daca pe calculatorul pe care vom duce arhiva nu e instalata aplicatia WinRar, activam comutatorul SFX archive, care include in arhiva nucleul WinRar-ului si da arhivei extensia EXE. In aceasta situatie, dezarhivarea se va face ulterior simplu, printr-un dublu clic pe arhiva.
Procesul de arhivare se declanseaza cu OK
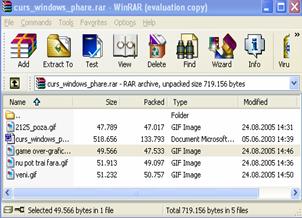 Vizualizarea
continutului unei arhive
Vizualizarea
continutului unei arhive In fereastra Windows Explorer sau My Computer deschidem folderul in care se afla arhiva.
Dam dublu clic pe arhiva sau selectam arhiva si folosim FileTOpen sau meniul contextual al arhiveiTOpen
In toate cazurile se va afisa o fereastra care contine o lista cu fisierele si/sau folderele care fac parte din arhiva.
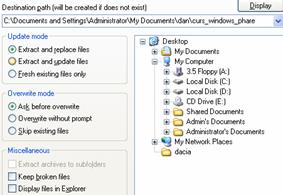 Extragerea unor
fisiere/foldere dintr-o arhiva
Extragerea unor
fisiere/foldere dintr-o arhiva Folosim fereastra Windows Explorer sau My Computer si deschidem folderul in care se afla arhiva.
Pot exista doua situatii:
Extragerea tuturor fisierelor/folderelor
Extragerea in folderul in care se afla arhiva File T WinRar T Extract Here sau meniul contextual al arhivei T WinRar T Extract Here
Extragerea intr-un alt folder File T WinRar T Extract to nume_folder sau meniul contextual al arhivei T Extract to nume_folder (folderul va fi creat automat si va avea numele arhivei);
Extragerea anumitor fisiere/foldere
File T Open sau meniul contextual al arhiveiT Open. Se afiseaza o fereastra cu fisierele si/sau folderele din arhiva.
Selectam fisierele pe care dorim sa le extragem si folosim butonul Extract to. Se afiseaza fereastra Extract path and options in care, in lista arborescenta din dreapta, alegem discul si folderul destinatie.
In fereastra Windows Explorer selectam fisierele si/sau folderele pe care dorim sa le adaugam la arhiva.
Folosim File T WinRar T Add to achive sau meniul contextual al selectiei T WinRar T Add to archive. Se deschide un dialog in care alegem, folosind butonul Browse, arhiva in care dorim sa adaugam fisierele selectate.
Deschidem in fereastra Windows Explorer discul si folderul care contine arhiva din care dorim sa stergem fisiere si/sau foldere.
Selectam arhiva si folosim File T Open sau meniul
contextual al arhivei T WinRar T Open. Se va deschide
fereastra cu continutul arhivei din care selectam fisierele
si/sau folderele de sters, dupa care folosim butonul Delete
![]() din bara de instrumente (WinRar va cere
confirmare pentru stergere).
din bara de instrumente (WinRar va cere
confirmare pentru stergere).
Coloanelor afisate li se poate modifica latimea prin tragere cu mouse-ul de granita dintre titlurile lor.
Atentie! Windows nu compara un fisier de la sursa cu unul de la destinatie in privinta continutului, ci doar in ceea ce priveste numele si extensia. Ca urmare, la o confirmare a copierii cu Yes sau Yes to all e posibil sa se inlocuiasca un fisier vechi, mare si important cu un fisier mic si/sau nesemnificativ. Pentru a evita acest lucru, vom citi informatiile din dialog privind marimea fisierului, data si ora ultimei modificari si abia apoi vom lua decizia de inlocuire (daca nu suntem siguri, se recomanda parasirea dialogului, reexaminarea fisierelor si repetarea operatiei - daca e cazul).
Indiferent de aceasta setare, daca in momentul stergerii folosim Shift+Delete, fisierele/folderele nu vor mai fi mutate in Recycle Bin ci vor fi sterse definitiv, fara a mai putea fi recuperate. De aceea, vom folosi aceasta varianta numai cand suntem siguri ca nu mai avem nevoie de fisierele/folderele respective.
Aici e vorba de un procent maximal, nu de un procent rezervat si neocupabil de fisierele sau folderele normale. Daca am sters prea multe fisiere si/sau foldere si acestea nu mai au loc in Recycle Bin, ele vor fi, totusi, mutate acolo, fisierele si/sau folderele sterse mai demult fiind eliminate definitiv. De aceea, se recomanda sa "facem curat" periodic in acest folder, pentru a evita situatia pierderii unor fisiere sterse mai demult din cauza ocuparii spatiului.
In cazul crearii fisierului text folosind varianta cu meniul Start, extensia .TXT va fi atasata automat dar, in acest caz, va trebui sa specificam discul si folderul in care va fi salvat fisierul.
Nu pot fi modificate fisierele text cu atributul Read-Only. In acest caz, la incercarea de salvare a fisierului se va afisa un dialog in care putem salva doar copia modificata a fisierului text, originalul ramanand neschimbat.
Exista si varianta Format T Word Wrap (cu rol de comutator) din fereastra Notepad, dar aceasta determina o trecere automata la randul urmator in functie de marimea actuala a ferestrei, trecere care s-ar putea sa nu mai fie valabila la alte dimensiuni ale acesteia.
Daca un document are atributul Read-Only, acest lucru este evidentiat si in bara de
titlu, la deschidere: ![]()
Chiar daca fortam astfel afisarea lor, ele vor fi afisate estompat, pentru a se evidentia atributul de "ascuns".
De exemplu, la blocarea sau oprirea de la buton a calculatorului, la viitoarea pornire NTFS foloseste fisierul sau log (jurnal) pentru a reface consistenta sistemului de fisiere.
Daca nu cunoastem exact numele, putem specifica doar o parte din el. De asemenea, daca vrem sa specificam atat numele cat si extensia putem folosi doua caractere speciale: * - orice caractere si oricate in portiunea num si/sau extensie; ? - orice caracter pe pozitia respectiva. De exemplu, daca pe disc exista fisierele ALFA.TXT ALIN.DAT BEBE.EXE RADU.TXT si specificam *.txt Windows va gasi toate fisierele cu extensia .txt; daca specificam a*.* se vor afisa toate fisierele la care numele incepe cu litera A, indiferent de extensie; daca specificam *.?X* se vor afisa toate fisierele la care a doua litera din extensie este X.
Copyright © 2025 - Toate drepturile rezervate