 | Biologie | Chimie | Didactica | Fizica | Geografie | Informatica |
| Istorie | Literatura | Matematica | Psihologie |
Sistemul Windows porneste de obicei automat, o data cu pornirea calculatorului. In cazul in care modul de configurare al calculatorului pe care-l aveti la dispozitie este diferit, puteti lansa sistemul Windows de la prompter-ul DOS, in modul linie de comanda.
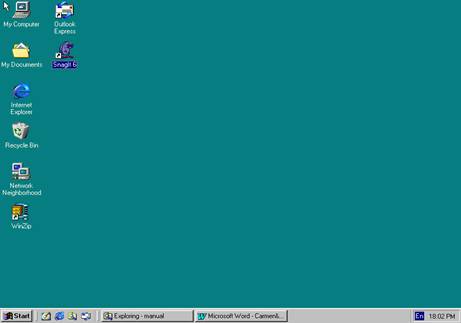
Pasul 1: Tastati WIN la prompter-ul DOS;
Pasul 2: Apasati tasta Enter. Se observa deschiderea sistemului Windows si aparitia suprafetei de lucru.
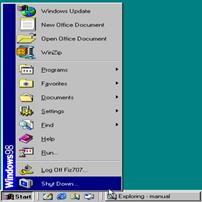
Pasul 1: Executati clic pe butonul Start;
Pasul 2: Executati clic pe comanda Shut down;
Pasul 3: In cazul in care doriti inchiderea calculatorului, alegeti optiunea Shut down the computer;
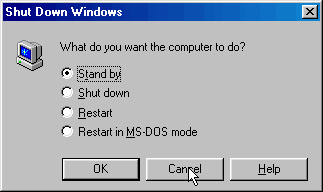
Pasul
4: Executati clic pe butonul OK;
Pasul 5: Asteptati mesajul de inchidere in siguranta a calculatorului;
Pasul 6: Inchideti calculatorul din butonul de alimentare POWER.
Fundalul pe care sunt afisate ferestrele si pictogramele poarta denumirea de suprafata de lucru (in engleza, desktop). De aici, utilizatorul poate folosi majoritatea functiilor si aplicatiilor Windows.
In partea de jos a ecranului apare bara de programe, in care sunt afisate toate programele care ruleaza la momentul respectiv sub mediul Windows.
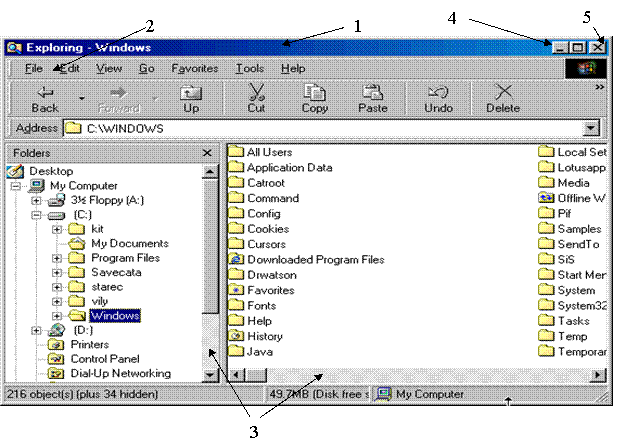
Majoritatea ferestrelor au cateva elemente comune.
1. Bara de titlu indica numele aplicatiei, documentului, grupului, directorului sau a fisierului ce ocupa fereastra respectiva. Daca sunt deschise mai multe ferestre, bara de titlu a ferestrei active (cea in care se lucreaza la momentul respectiv) este de culoare sau intensitate diferita de a celorlalte.
2. Bara de meniu cuprinde meniul comenzilor disponibile ferestrei active.
3. Bara de defilare permite vizualizarea unui document sau a unei liste cu dimensiuni mai mari decat dimensiunea ferestrei. Pentru aceasta folosim sagetile existente la capetele barei. O fereastra poate avea bara de defilare orizontala, verticala sau ambele.
4. Butonul de minimizare a ferestrei permite reducerea ferestrei la dimensiunea unui buton (care va cobori in bara de programe a suprafetei de lucru). Aplicatia corespunzatoare ferestrei minimizate continua sa fie deschisa (sa ruleze), iar fereastra poate fi din nou marita prin executarea unui clic pe butonul ce o reprezinta.
5. Butonul de inchidere a aplicatiei permite inchiderea atat a ferestrei, cat si a aplicatiei corespunzatoare.
6. Butonul de maximizare largeste fereastra astfel incat sa ocupe toata suprafata de lucru.
Butonul de restaurare aduce fereastra la dimensiunea anterioara maximizarii. Apare numai in cazul ferestrelor maximizate.
Pasul 1: Puneti indicatorul mouse-ului pe bara de titlu a ferestrei;
Pasul 2: Apasati si mentineti apasat butonul din stanga mouse-ului;
Pasul 3: Duceti fereastra in locul dorit;
Pasul 4: Eliberati butonul mouse-ului.
Pasul 1: Miscati usor indicatorul mouse-ului pe un colt sau pe o margine a ferestrei pana cand cursorul se transforma intr-o sageata dubla;
Pasul 2: Apasati si mentineti apasat butonul din stanga al mouse-ului;
Pasul 3: Aduceti fereastra la dimensiunea dorita;
Pasul 4: Lasati liber butonul mouse-ului.
Puteti aranja pictogramele dintr-o fereastra astfel incat sa fie egal departate. Aranjarea pictogramelor in diverse moduri se realizeaza cu ajutorul optiunilor din meniul View.
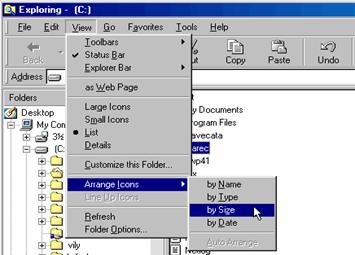
Pasul 1: Executati clic pe bara de meniu;
Pasul 2: Alegeti comanda View, Arrange Icons, Auto Arrange.
In meniul View sunt comenzi pentru afisarea manuala sau automata a pictogramelor. In general, se poate face ordonarea lor dupa nume sau tip (existand aplicatii care permit ordonarea si dupa dimensiune sau data ultimei modificari).
Asa cum s-a mai spus, atunci cand lansam in lucru o aplicatie (program), se va deschide automat si o fereastra in care utilizatorul va vizualiza si va comunica cu aplicatia respectiva.
Se executa clic pe numele directorului (dosarului) care contine aplicatia respectiva, apoi selectam printr-un clic programul dorit.
Cand vrem sa lansam in executie o aplicatie reprezentata printr-o pictograma (icoana), efectuam dublu clic cu butonul stang al mouse-ului pe pictograma corespunzatoare.
Se executa clic pe bara de titlu a ferestrei pe care vrem sa o activam, iar aceasta este mutata in prim plan pe suprafata de lucru.
Copyright © 2025 - Toate drepturile rezervate