 | Biologie | Chimie | Didactica | Fizica | Geografie | Informatica |
| Istorie | Literatura | Matematica | Psihologie |
MS Word. Generalitati si gestionarea documentelor
Spatiul de lucru este ceea ce se vede pe ecran dupa lansarea programului; zona textului, linia de titlu, linia cu meniuri, liniile cu unelte si linia de stare. De asemenea spatiul de lucru mai cuprinde meniurile de comanda, ferestrele de dialog si alte ferestre. Despre toate aceste elemente se va discuta in continuare.
In functie de optiunile existente, unele elemente pot sa fie afisate sau nu. Utilizatorul poate afisa sau ascunde anumite elemente din spatiul de lucru.
Lansarea Word-ului.
Word-ul poate fi lansat in executie, cel mai usor, din Program Manager. De asemenea acesta se poate lansa si din MS-DOS.
Pentru a lansa Word-ul din Program Manager:
se lanseaza Program Manager-ul;
se deschide grupul care contine icon-ul Word-ului;
se activeaza (dublu click) icon-ul Word-ului.
Pentru a lansa Word-ul din MS-DOS:
se tasteaza comanda win winword;
se apasa ENTER; Word va deschide un document gol.
Daca nu se poate lansa Word-ul, probabil ca directorul Word-ului nu este inclus in calea de cautare.
Abandonarea Word-ului
La parasirea Word-ului, acesta inchide toate documentele. Daca intr-unul dintre documente nu au fost salvate modificarile, se va cere salvarea acestora inainte de abandon.
Word-ul se poate parasi printr-una din urmatoarele metode:
se activeaza (dublu click) butonul meniului de control a aplicatiei sau
din meniul File se alege comanda Exit.
Modurile de afisare a unui document
Word permite sase moduri de afisare a documentelor. Cele sase moduri de afisare sunt:
Modul Normal. Acesta este modul implicit, recomandat pentru dactilografiere, editare si formatare. Pentru a trece in acest mod, se alege (click) butonul Normal View din linia orizontala de derulare, sau se alege comanda Normal din meniul View. Pentru a lucra mai rapid in acest mod, se selecteaza optiunea Draft Font din tabela View a ferestrei de dialog Option din meniul Tools
Modul Outline. In acest mod, documentul poate fi restrans doar la liniile principale, sau extins la textul complet. Acest lucru face mai usor de manipulat si organizat documentele lungi. Pentru a trece in modul Outline, se alege butonul Outline View din linia orizontala de derulare, sau se alege comanda Outline din meniul View.
Modul Page Layout. In acest mod documentul poate fi vazut asa cum va arata cand va fi listat. Pentru a trecce in modul Page Layout, se alege butonul Page Layout View din linia orizontala de derulare, sau se alege comanda Page Layout din meniul View.
Modul Print Preview. Aceasta comanda prezinta pagina la dimeniune redusa, astfel incat pot fi vazute una sau mai multe pagini simultan, se poate verifica modul de trecere de la o pagina la alta. Pentru a trece in acest mod, se alege butonul respectiv din linia de unelte standard (Standard toolbar) sau se alege comanda Print Preview din meniul File.
Modul Master Document. Acest mod permite organizarea documentelor lungi, cum ar fi cartile, divizate in mai multe subdocumente. In acest mod se poate lucra intr-o singura fereastra si se poate totodata vedea intreaga organizare a partilor sale. Pentru a se trece in acest mod, se alege comanda Master Document din meniul View.
Modul Full Sreen. Acest mod permite afisarea documentului pe intregul ecran, fara alte elemente, prezente in celelalte moduri. Pentru a reveni la modul anterior de afisare se alege (click) butonul Full Screen din coltul din dreapta-jos a ecranului, sau se apasa ESC.
Cand se lanseaza Word-ul, se deschide un document nou gata pentru dactilografiere. Cursorul are forma unei bare verticale palpaitoare si indica locul unde urmeaza a fi introdus textul; acest loc se numeste punct de inserare. Spre deosebire de masina de scris, nu trebuie apasata tasta ENTER dupa fiecare linie. Word-ul "rupe" automat linia si trece la randul urmator. Tasta ENTER se apasa doar atunci cand se doreste trecerea la un nou paragraf. Textul poate fi sters atat la stanga (cu tasta Backspace) cat si la dreapta (cu tasta Delete) punctului de inserare.
De obicei, un document contine mai mult text decat poate fi vizualizat la un moment dat pe ecran. Pentru a se afisa o anumita portiune din document, se foloseste mouse-ul sau tastatura pentru a parcurge fisierul.
Daca se doreste modificarea unei portiuni din document, aceasta trebuie mai intai marcata. Acest lucru este numit selectare. Un mod simplu de selectare este de a tine apasat butonul din stanga al mouse-ului si de a trece cursorul peste zona care trebuie selectata.
Dupa ce s-a facut o selectie, aceasta pooate fi stearsa din document, poate fi mutata sau copiata. Este posibila copierea si mutarea in cadrul aceluiasi document, intre documente sau intre Word si alte aplicatii care permit acest lucru.
Introducerea textului in document
Cand se insereaza un text intr-un document, Word-ul ajusteaza restul paragrafului pentru a face loc noului text. Acest lucru este valabil daca nu se foloseste modul de suprascriere (overtyping).
Pentru a introduce text intr-un document:
se pozitioneaza punctul de inserare in locul dorit;
se dactilografiaza textul.
Pentru a dactilografia peste textul existent sunt doua poosibilitati:
Din linia de stare, se activeaza (dublu-click) OVR; pentru a reveni la modul de inserare se activeaza din nou OVR
Se apasa tasta INSERT, iar pentru a reveni la modul de inserare se apasa din nou aceeasi tasta.
Parcurgerea documentului
Este posibila mutarea la o alta pozitie din document cu ajutorul mouse-ului prin folosirea liniei de derulare (scroll bar).
Cu ajutorul tastaturii se pot folosi urmatoarele:
|
Pentru a muta |
Se apasa |
Pentru a muta |
Se apasa |
|
|
Un caracter la stanga |
In jos cu un ecran |
Pg Dn |
||
|
Un caracter la dreapta |
La sfarsitul ecranului |
CTRL + PgDn |
||
|
O linie in sus |
La inceputul ecranului |
CTRL + PgUp |
||
|
O linie in jos |
La inceputul paginii anterioare |
ALT+ CTRL + PgUp |
||
|
La sfarsitul liniei |
END |
La inceputul paginii urmatoare |
ALT+ CTRL + PgDn |
|
|
La inceputul liniei |
HOME |
La sfarsitul documentului |
CTRL + END |
|
|
In sus cu un ecran |
Pg Up |
La inceputul documentului |
CTRL + HOME |
Selectarea textului si graficelor
Selectarea textelor si graficelor se poate face cel mai simplu cu ajutorul mouse-ului, astfel:
|
Pentru a selecta |
Actiune |
|
|
Orice element sau text |
Drag peste textul de selectat |
|
|
Un cuvant |
Dublu click pe cuvant |
|
|
Un grafic |
Click pe grafic |
|
|
O linie de text |
Click in stanga liniei |
|
|
Mai multe linii de text |
Drag in stanga liniilor |
|
|
O fraza |
Se tine apasat CTR si se face click undeva in fraza |
|
|
Un paragraf |
Dublu click in stanga sa sau triplu click in interior |
|
|
Mai multe paragrafe |
Dublu click si drag in stanga |
|
|
Intreg documentul |
Triplu click in stanga documentului |
|
|
Antete si note de subsol |
In Page Layout View, dublu click pe antet sau nota si apoi triplu click in stanga |
|
|
Un bloc vertical |
Se tine apasat ALT si drag |
O selectie se poate anula astfel: folosind mouse-ul se face click oriunde in afara selectiei.
Corectarea si stergerea
Textul si graficele se pot sterge in doua moduri: permanent sau pentru a fi inserate in alt loc. Daca s-a sters ceva in mod accidental, este posibila recuperarea cu ajutorul comenzii Undo din meniul Edit, sau prin folosirea butonului Undo din linia de unelte.
Stegerea este posibila printr-una din urmatoarele:
|
Pentru a sterge |
Actiune |
|
|
O zona selectata |
Click pe forfecuta sau se apasa BACKSPACE ori DELETE |
|
|
Caractere in urma |
BACKSPACE |
|
|
Caractere in fata |
DELETE |
|
|
Cuvant in urma |
CTRL + BACKSPACE |
|
|
Cuvant inainte |
CTRL + DELETE |
Pentru a inlocui mai mult decat cateva caractere, cea mai rapida solutie consta in selectarea acestora si apoi introducerea noului text. Textul introdus inlocuieste toate caracterele selectate anterior.
Pentru modificarea capitalizarii (majuscule, minuscule sau prima litera majuscula si restul minuscule) folosind mouse-ul:
se selecteaza textul care se modifica;
din meniul Format se alege Change Case;
se alege optiunea dorita si apoi butonul OK.
Mutarea si copierea
Cel mai usor de mutat si copiat text si grafica este metoda drag-and-drop (Tarare si lasare). Totusi pentru a copia sau muta la distanta mai mare, comenzile Cut, Copy si Paste din meniul Edit sunt mai convenabile.
Pentru a muta text si grafice prin metoda drag-and-drop:
se selecteaza textul si graficele care se muta;
se muta mouse-ull in zona selectata si se tine apasat butonul din stanga. Dupa ce cursorul se modifica, se muta punctul de inserare punctat in locul dorit si se relaxeaza butonul mouse-ului.
Pentru a copia text si grafice prin metoda drag-and-drop:
se selecteaza textul si graficele care se muta;
se muta mouse-ul in zona selectata si se tine apasata tasta CTRL si butonul din stanga. Dupa ce cursorul se modifica se muta punctul de inserare punctat in locul dorit si se relaxeaza butonul mouse-ului.
Simboluri si caractere speciale
Pe langa litere, numere si semne de punctuatie marcate pe tastatura, se pot introduce in text simboluri si caractere speciale, diacritice etc.
Pentru a introduce simboluri cu ajutorul comenzii Symbol:
se pozitioneaza punctul de inserare in locul dorit;
din meniul Insert se alege comanda Symbol;
din lista Font: se alege setul de caractere (font-ul) care contine simbolul ales in punctul de inserare. Daca nu se gaseste simbolul dorit, se poate alege alt font;
dupa ce s-au introdus simbolurile dorite se alege butonul Close.
Pentru a introduce simboluri prin introducerea codului caracterului dorit:
se pozitioneaza punctul de inserare in locul dorit;
din linia Formating (Formating toolbar) se alege font-ul care contine simbolul dorit;
se tine apasata tasta ALT si din zona numerica a tastaturii se tasteaza 0 (zero) urmat de codul corespunzator. Tasta NUM LOCK trebuie sa fie activa.
Cautarea si inlocuirea
Comenzile Find si Replace sunt folositoare pentru:
Gasirea fiecarei aparitii a unui text specificat. Se poate specifica si gasirea textului cautat, dar cu un anumit format, cum ar fi subliniat sau cu o anumita capitalizare. De exemplu, se poate specifica gasirea textului "Verde", dar nu si "verde".
Cautarea si inlocuirea unui anumit text cu un alt text. Odata cu inlocuirea textului se poate specifica si inlocuirea formatului acestuia.
Cautarea si inlocuirea formatelor si stilurilor. De exemplu se pot cauta toate textele subliniate si se pot inlocui cu acelasi text dar italic. Sau se poate cauta si inlocui un text, doar daca intervine intr-un paragraf cu un anumit format sau capitalizare.
Pentru a cauta text si formate:
din meniul Edit se alege comanda Find;
din fereastra de dialog Find What se alege una din urmatoarele:
|
Pentru a gasi |
Actiune |
|
|
Text fara format |
Se tasteaza textul. Se alege No Formatting |
|
|
Text cu format |
Se tasteaza textul. Se alege butonul Format si apoi se alege butonul OK. |
|
|
Numai format |
Se sterge orice text in fereastra de editare Find What. Se alege butonul Format si se alege apoi Font, Paragraph, Language, sau Style. Se alege formatul dorit si se alege butonul OK. |
se aleg optiunile dorite pentru a controla cautarea;
se alege butonul Find Next.
Pentru a renunta la o cautare in desfasurare se apasa ESC. Pentru a inchide fereastra de dialog se alege butonul Cancel.
Formatarea caracterelor
Pentru a modifica aspectul caracterelor, acestea trebuie mai intai selectate si apoi li se aplica formatul dorit. Daca se alege o comanda de formatarea fara a fi selectat text, atunci doar caracterele care se introduc in continuare vor fi afectate de comanda data.
Cele mai comune formate se pot aplica sau sterge cu ajutorul liniei de unelte de formatare (Formating toolbar). Se mai poate utiliza si comanda Font din meniul Format.
Pentru a se aplica sau sterge formatul unui text:
se selecteaza textul sau se pozitioneaza punctul de inserare in locul dorit;
din linia de unelte de formatare se alege:
numele setului de caractere dorit (Font)
marimea caracterelor (Font Size)
una sau mai multe din optiunile: ingrosat (Bold), inclinat (Italic), sau subliniat (Underline).
Cu ajutorul comenzii Font din meniul Format se pot stabili si alte formate pentru text cum ar fi: culoarea textului, indice superior sau inferior, spatiul dintre caractere si altele.
Comanda Repeat din meniul Edit permite repetarea ultimei formatari; aceasta este o metoda mai rapida de a repeta o formatare mai complexa definita cu comanda Font.
Pentru a modifica formatul implicit:
din meniul Format se alege comanda Font;
se stabileste setul de caractere, marimea caracterelor si formatul dorit;
se alege butonul Default;
se afiseaza o fereastra de dialog prin care se cere confirmarea modificarii formatului implicit; se alege butonul Yes.
Pentru a stabili formatul implicit conform unui format existent:
se selecteaza textul cu formatul dorit;
se alege comanda Font din meniul Format;
se alege butonul Default.
Formatarea paragrafelor
Aspectul unui document depinde de formatarea aplicata textului si in special paragrafelor sale. Se pot modifica urmatoarele aspecte ale formatului unui paragraf: alinierea, indentarea, stopurile de tabulare, distanta dintre randuri, distanta dintre paragrafe, chenarele (border), umbrirea si numerotarea.
Cu ajutorul comenzii Paragraph din meniul Format se poate specifica indentarea paragrafelor mai precis.
Pentru a centra sau alinia un paragraf cu linia de unelte de formatare:
se selecteaza paragraful dorit;
din linia cu unelte de formatare se alege una din urmatoarele: aliniere la stanga, centrare, aliniere la dreapta sau aliniere si la stanga si la dreapta simultan
Pentru a stabili stopurile de tabulare:
se selecteaza paragrafele pentru care se stabilesc stopurile de tabulare;
pentru a alege tipul stopului de tabulare, se alege butonul Tab Alignment, din stanga-sus a suprafetei de editare;
pe linia Ruler se stabileste (click) locul stopurilor de tabulare.
Pentru a stabili distanta dintre randurile unui paragraf:
se selecteaza paragraful dorit;
din meniul Format se alege comanda Paragraph;
din lista Line Spacing se alege: Single (la un rand), 1.5 Lines (la un rand si jumatate); Double (la doua randuri), At Least (cel putin la), Exactly (exact la ), Multiple (multiplu) urmat de butonul OK.
Pentru a stabili distanta dintre paragrafe:
se selecteaza paragrafele intre care se stabileste distanta;
se alege comanda Paragraph din meniul Format;
in ferestrele de editare Before si After se stabileste distanta inainte de paragraful selectat si respectiv dupa aceea.
Pentru a aplica un chenar unui paragraf:
se selecteaza paragraful dorit;
din meniul Format se alege Borders and Shading;
se stabileste tipul de linie la stanga, dreapta, deasupra si sub paragraful selectat;
se alege butonul OK.
Pentru a aplica o umbrire (shading) unui paragraf:
se selecteaza paragraful dorit;
din meniul Format se alege Borders and Shading;
se alege nuanta sau modelul (pattern) dorit, sau None pentru a sterge umbrirea existenta;
se alege butonul OK.
Numerotarea parafrafelor sau punctarea (bullets) permite evidentierea etapelor unui algoritm sau punctarea unei enumerari, etc.
Pentru a aplica puncte (bullets):
se selecteaza paragrafele dorite;
se alege butonul "Bullets" din linia de unelte de formatare (Formating Toolbar).
Pentru a numerota mai multe paragrafe:
se selecteaza paragrafele;
se alege butonul "Numbering" din linia cu unelte de formatare.
Alegerea tipului de numerotare si a tipului de puncte, precum si modificarea acestora este posibila cu ajutorul comenzii Bullets and Numbering din meniul Format.
Cu ajutorul Word-ului pot fi definite dimensiunile paginii, orientarea paginii) in picioare-portret sau culcat-landscape) si dimensiunile marginilor.
Dimensiunile paginii si latimea marginilor depind de hartia care se foloseste si de posibilitatile imprimantei utilizate.
Pentru a defini dimensiunile paginii:
se selecteaza textul ori se pozitioneaza punctul de inserare in sectiunea dorita;
din meniul File se alege comanda Page Setup si apoi tabelul Paper Size;
dimensiunile paginii se definesc intr-unul din urmatoarele moduri:
din lista Paper Size se alege dimensiunea dorita;
in fereastra de editare Width se defineste latimea, iar in fereastra de editare Height se defineste inaltimea paginii;
in lista Apply To se alege portiunea din document afectata de modificare;
se apasa butonul OK.
Orientarea paginii permite interschimbarea latimii cu inaltimea paginii. Trebuie retinut ca hartia se introduce in imprimanta in acelasi sens indiferent daca se tipareste "pe lung" ( optiunea "Portrait" ["portret"]) sau "pe lat" (optiunea "Landscape" ["peisaj"])
Pentru a stabili latimea marginilor paginii:
din meniul File se alege comanda Page Setup si apoi tabelul Margins;
se scriu in casutele "Left" ("stanga"), "Right" ("dreapta"), "Top" ("sus"), "Bottom" ("sus") valorile dorite, tinand cont de unitatea de masura.
Nota: Pentru a trece din "inches" in "centimeters" se procedeaza astfel:
Din meniul "Tools" se alege comanda "Options";
In caseta de dialog "Options" se alege pagina "General" facand click cu mouse-ul pe eticheta "General" din partea de sus a acesteia;
Din rubrica de listare "Measurement Units" se alege "Centimeters".
In cazul in care se doreste tiparirea pe ambele fete ale colii de hartie, se poate alege optiunea "Mirror Margins" ("margini in oglinda") prin bifarea optiunii respective in pagina "Margins" din meniul "Page Setup".
Antetul ("Header") este o zona speciala in partea de sus a paginii in care se pot introduce informatii ce se repeta pe mai multe pagini ale documentului. De exemplu: numele cartii, numele capitolului, autorul, numarul paginii, antetul firmei etc.
Subsolul ("Footer") este o zona speciala in partea de jos a paginii in care se pot introduce informatii ce se repeta pe mai multe pagini ale documentului. De exemplu: numele cartii, numele capitolului, autorul, numarul paginii, telefonul si faxul firmei etc.
In meniul Page Setup, pagina "Layout" exista rubrica "Headers and Footers" care stabileste optiuni pentru repetarea continutului antetelor si subsolurilor. Astfel:
Daca nu este activata nici o optiune, acest continut se repeta pe toate paginile.
Daca este activata optiunea "Different First Page" ("diferit la prima pagina") antetul si subsolul primei pagini vor fi diferite de celelalte.
Daca este activata optiunea "Different Odd and Even" ("diferit la paginile fara sot si la paginile cu sot") antetele pentru cele doua tipuri de pagini vor fi diferite.
Pentru a putea introduce informatii in antete si subsoluri se alege comanda "Header and Footer" din meniul View. In acel moment zona principala a paginii se estompeaza si se poate scrien antet. De asemenea, apare pe ecran bara de butoane "Header and Footer". Trecerea de la antet la subsol si invers se poate face cu primul buton din stanga de pe bara "Switch between Header and Footer" ("comutare intre antet si subsol").
Pentru a reveni la zona principala de editare se apasa butonul "Close" ("inchide") din bara de butoane "Header and Footer" sau se face dublu click in zona respectiva.
Pentru a realiza un tabel in documentul Word se alege comanda 'Insert Table' din meniul 'Table' sau butonul 'Insert Table' din bara standard de instrumente (Standard Toolbar). In cutia de dialog sau in 'tabla de sah' care apare la apasarea butonului se specifica numarul de linii si coloane al viitorului tabel.

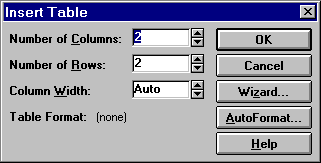
Prin alegerea butonului OK se valideaza optiunile si se insereaza in document un tabel cu latimea cat latimea portiunii scrise a documentului si cu inaltimea stabilita in functie de valorile implicite ale dimensiunii fontului si ale formatarii paragrafului. Tabelul este figurat pe ecran printr-un caroiaj de linii punctate. Aceste linii punctate nu apar la tiparirea documentului la imprimanta. Casutele tabelului, numite in limba engleza 'cells (celule)', sunt egale ca latime si inaltime:
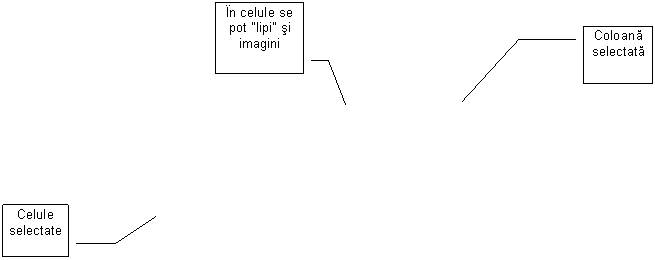
|
Text |
| ||||
Pentru introducerea de text sau valori numerice intr-o celula se muta punctul de inserare in acea celula si se incepe tastarea caractertelor respective. Daca textul respectiv nu incape pe un rand, automat tabelul isi modifica forma, randul de celule se mareste pe verticala, astfel incat textul sa continue pe a doua linie in aceeasi celula.
Foarte adesea, in crearea si completarea tabelelor cu date, este necesar sa modificam latimea unei coloane, astfel incat sa incapa textul introdus pe mai putine randuri, sau ca sa putem lati alte coloane. Cel mai usor, aceasta operatie se poate efectua cu mouse-ul. In primul rand, trebuie avut grija sa nu existe celule selectate in tabel, sau sa fie selectata intreaga coloana, sau chiar intregul tabel (sa nu fie selectate celule separate). Se plimba mouse-ul usor, transversal pe peretele despartitor al coloanei a carei latime dorim sa o schimbam, iar in momentul cand cursorul s-a transformat intr-o liniuta orizontala cu sageti la ambele capete se apasa butonul stang si cu acesta apasat se deplaseaza peretele coloanei in noua pozitie. In cazul unei celule sau al unui grup de celule selectate, daca se incearca deplasarea peretelui acestor celule in modul descris, se obtine numai deplasarea peretelui celulelor selectate, nu al intregii coloane.
La fel de des, in crearea unui cap de tabel, este necesara unirea a doua sau mai multe celule alaturate, aflate pe acelasi rand. Pentru a realiza acest lucru, se selecteaza celulele respective si din meniul 'Table' se selecteaza comanda 'Merge Cells (Uneste celulele)'. Opusul acestei operatii este operatia de impartire a unei celule, sau a mai multor celule selectate din aceeasi coloana, in mai multe coloane. Acest lucru se obtine prin comanda 'Split cells (Taie celulele)'.
Nu se pot deplasa cu mouse-ul peretii despartitori ai celulelor pentru a modifica inaltimea celulelor. De asemenea, nu se pot uni celule pe verticala. Pentru a ocoli aceasta limitare, se pot face artificii formatare a celulelor, astfel incat doua celule adiacente sa nu aiba intre ele perete despartitor.
Dimensiunile celulelor unui tabel se pot modifica si utilizand comanda 'Cell Height and Width (Inaltimea si latimea celulei)'.
|
|
Se deschide o caseta de dialog in care se pot specifica valorile dorite.
In cazul randurilor, exista trei optiuni: 'Auto' - in care se ajusteaza automat inaltimea celulelor randului in functie de textul introdus si parametrii de formatare ai acestuia (marimea fontului, distantele fata de paragraful precedent si fata de paragraful urmator, etc.). 'At least (cel putin)' - in care se ajusteaza inaltimea randului, dar aceasta nu poate fi mai mica deca valoarea specificata (in punct tipografice). 'Exactly (exact)' - in care inaltimea randului are exact valoarea specificata. Textul care nu incape in celula nu mai este afisat.
In cazul coloanelor exista optiunea 'Best fit (Cea mai buna potrivire)' - in care latimea coloanei este ajustata automat, astfel incat sa incapa pe un rand textul cel mai lung din coloana.
Valorile introduse in caseta de dialog au efect asupra celulelor selectate. Pentru a avea efect asupra intregului tabel, acesta trebuie selectat in intregime.
In acest punct este necesar sa facem cateva precizari despre selectarea celulelor, a randurilor, a coloanelor si a intregului tabel.
Trebuie facuta o distinctie intre selectarea textului unei celule si selectarea celulei. Prin selectarea textului nu se selecteaza intreaga celula. textul selectat poate fi copiat, mutat, etc. la fel ca textul din afara tabelului. Textul se selecteaza 'tragand' mouse-ul peste acesta. Raman portiuni albe in celula. Pentru selectarea intregii celule se trece mouse-ul peste intreaga celula, astfel incat ea isi schimba culoarea in intregime. Selectarea celulei se mai poate face executand click cu mouse-ul atunci cand cursorul se afla in partea stanga a celulei, astfel incat forma cursorului sa fie o sageata aplecata spre dreapta. Daca 'tragem' mouse-ul peste mai multe celule consecutive, acestea sunt toate selectate. Daca ducem mouse-ul in stanga unui rand, observand schimbarea cursorului in sageata la dreapta si apasam butonul stang, atunci se selecteaza intregul rand. Daca 'tragem' mouse-ul in sus sau in jos, atunci se selecteaza mai multe randuri consecutive. Un rand este selectat in intregime daca portiunea neagra cuprinde celulele randului si o mica portiune din dreapta tabelului.
Selectarea unei coloane se face fie 'tragand' mouse-ul peste celulele coloanei. Un alt mod de selectare este de a duce mouse-ul deasupra primei celule a coloanei si, in momentul cand cursorul s-a transformat intr-o sageata neagra cu varful in jos, sa apasam butonul stang. Daca apoi 'tragem' mouse-ul' spre stanga sau spre dreapta, putem selecta mai multe coloane consecutive.
Pentru a selecta intregul tabel ducem punctul de insertie oriunde in tabel, apoi alegem optiunea 'Select table' din meniul 'Table'.
In unele cazuri este necesara inserarea unei noi coloane sau a unui nou rand in tabel.
Pentru inserarea unei coloane, se selecteaza coloana in stanga careia dorim sa introducem o noua coloana, apoi din meniul 'Table' alegem optiunea 'Insert Column'. Pentru a insera o coloana in partea dreapta, ducem punctul de inserare imediat in dreapta tabelului si alegem optiunea 'Insert Column'.
Pentru inserarea unui rand ducem punctul de inserare intr-o celula din randul deasupra caruia dorim sa introducem un nou rand. Pentru a introduce un nou rand sub ultimul rand al tabelului ducem punctul de inserare in ultima celula a tabelului si apasam tasta 'Tab'.
Deplasarea dintr-o celula in cea dindreapta ei se poate face rapid tot cu tasta 'Tab'.
Dupa introducerea datelor in tabel este necesara formatarea acestuia pentru a-i conferi un aspect estetic. Astfel, tabelului i se pot adauga linii de despartire intre celule si linii exterioare. Pentru aceasta se selecteaza tabelul si se alege optiunea 'Borders and Shading' din meniul 'Format'. Se deschide urmatoarea caseta de dialog:
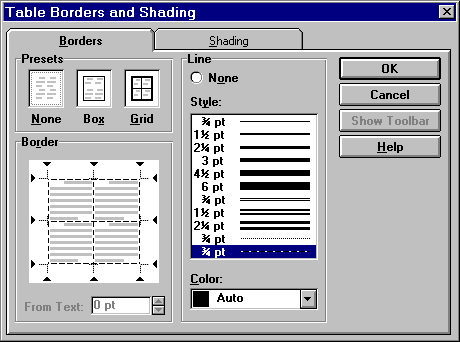
![]()
Caseta contine doua pagini, una cu care se pot alege grosimile, culorile si stilul liniilor exterioare si interioare, iar cealalta pentru a stabili culorile si nuan-tele fondului celulelor.
Daca in locul intre-gulului tabel am selectat numai un grup de celule, atunci optiunile de for-matare se aplica numai acelui grup.
Astfel se poate scoate in evidenta un anumit grup de celule.
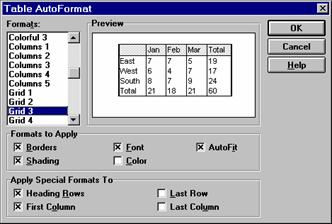 Pentru formatare
se pot utiliza si butoanele si listele ascunse din bara de formatare
(aflata in mod obisnuit pe al treilea rand de bare).
Pentru formatare
se pot utiliza si butoanele si listele ascunse din bara de formatare
(aflata in mod obisnuit pe al treilea rand de bare).
![]() O modalitate
rapida de a da un aspect profesional tabelului este de a utiliza
optiunea 'Table Auto-Format' din meniul 'Table'. La
activarea acestei optiuni se deschide o caseta de dialog care permite
alegerea unui format dintr-o lista si prezinta o mostra a
acestui format. Cand am gasit un format care ne place, apasam
butonul 'OK' si tabelul nostru ia formatul respectiv.
O modalitate
rapida de a da un aspect profesional tabelului este de a utiliza
optiunea 'Table Auto-Format' din meniul 'Table'. La
activarea acestei optiuni se deschide o caseta de dialog care permite
alegerea unui format dintr-o lista si prezinta o mostra a
acestui format. Cand am gasit un format care ne place, apasam
butonul 'OK' si tabelul nostru ia formatul respectiv.
Pentru a realiza desene in Word se activeaza bara de instrumente de desenare cu ajutorul butonului 'Drawing' din bara standard de instrumente de lucru. In mod obisnuit, bara de instrumente de desenare se afla in partea de jos a ferestrei.
|
|
Primele cinci butoane de pe aceasta bara se utilizeaza la crearea de forme geometrice:
linii drepte (in orice unghi);
dreptunghiuri si patrate;
cercuri si elipse;
arce de elipsa;
poligoane.
Copyright © 2025 - Toate drepturile rezervate