 | Biologie | Chimie | Didactica | Fizica | Geografie | Informatica |
| Istorie | Literatura | Matematica | Psihologie |
MS Excel. Registru de lucru si foaia de lucru
Aplicatia Microsoft Excel este realizata pentru satisfacerea necesitatilor de calcul ale unor largi categorii de beneficiari, si anume cei care utilizeaza tabele de date (de exemplu date economice, dar nu numai acestea).
Firma Microsoft a proiectat aceasta aplicatie cu urmatoarele obiective in minte:
sa fie cat mai intuitiva;
sa fie cat mai flexibila;
sa fie cat mai cuprinzatoare.
Aplicatia Microsoft Excel permite realizarea de tabele, ca si aplicatia Microsoft Word, dar accentul nu este pus pe formatare si aspect estetic, ci pe calcul.
In aplicatia Excel, se pot realiza:
tabele;
grafice pe baza datelor din tabele;
baze de date - reprezentate de tabele ale caror date pot fi sortate, selectate dupa criterii specificate, etc.
Lansarea in executie a programului se face prin dublu click pe icoana "Excel 4.0" din grupul "Microsoft Excel 4.0", sau, la versiunea 5.0 (mai noua), prin dublu click pe icoana "Excel 5.0" din grupul "Microsoft Office".
La pornire ni se deschide fereastra "Microsoft Excel" ce contine meniul principal, barele de butoane si un document implicit intitulat "Sheet 1 (Foaia 1)".
|
|
Documentul se prezinta ca un tabel cu 256 de coloane ("Columns") marcate prin litere: A, B, C, , AA, AB, AC,, BA, BB, BC, etc. si 16384 de randuri ("Rows") numerotate de la 1 la 16384. Casutele aflate la intersectia randurilor cu coloanele sunt numite celule ("Cells") si fiecare celula este identificata prin referinta ("adresa") sa numita in l. engleza "Cell Reference" care este formata din litera coloanei sale, urmata fara pauza de numarul randului sau. Una dintre celule, cea in care urmeaza sa introducem date, se numeste celula activa ("Active Cell"). Celula activa se recunoaste dupa marginile sale ingrosate. Adresa celulei active este afisata in partea stanga a barei de formule.
Foaia de calcul se numeste in engleza "Worksheet (Foie de lucru)" si poate fi salvata pe disc sub forma unui fisier, al carui nume trebuie initial sa i-l furnizam noi, extensia sa fiind .xls. Implicit, programul Excel salveaza foaia in directorul Excel, dar acesta nu este un lucru convenabil, deoarece nu putem identifica usor documentele printre fisierele executabile si celeclalte fisiere din acest director. De aceea este bine sa ne cream noi o structura organizata de directoare si subdirectoare in care sa pastram aceste fisiere.
|
|
Pentru a salva o foaie de calcul folo-sim comanda "Save As" din meniul "File". Se deschide o caseta de dialog in care trebuie sa speci-ficam numele fisie-rului si sa indicam discul si directorul in care dorim sa salvam acest fisier.
Dupa salvare, in bara de titlu a ferestrei se prezinta numele documentului (de ex. Situatie.xls).
Un document o data salvat poate fi oricand deschis (pentru a fi modificat, prelucrat, utilizat, etc.) cu ajutorul comenzii "Open" din meniul "File".
In fereastra de aplicatie Excel se pot deschide mai multe documente (foi de calcul). Fiecare se afla intr-o fereastra document, care poate fi redimensionata ca orice fereastra Windows, redusa la o icoana sau sa ocupe tot spatiul de lucru al ferestrei de aplicatie. In cazul in care s-a dat comanda "Maximize", butonul de redimensoinare al ferestrei este plasat in partea extrema dreapta a barei meniului principal. Celelalte foi deschise se afla dedesubt si nu sunt active. Pentru a lucra cu una din aceste foi (care sa devina fereastra activa) alegem numele documentului respectiv din meniul "Window (Fereastra)".
In Excel 5.0 documentul se numeste "Workbook (Agenda de lucru)" si contine pana la 16 foi de lucru ("Sheets") care se pot selecta pa rand cu ajutorul unor etichete din partea de jos a ferestrei. Extensia documentului este tot .xls.
Pentru a introduce date intr-o celula, aceasta celula trebuie sa fie celula activa. Putem alege celula pe care o dorim pur si simplu executand click cu mouse-ul pe aceasta celula. Prin simpla incepere a tastarii datelor, acestea sunt afisate atat in celula activa, cat si in bara de formule. Tot acum, in bara de formule apar doua butoane:
butonul de validare (purtand semnul √)
butonul de anulare (purtand semnul x).
Pentru introducerea datelor in celula, se face click cu mouse-ul pe butonul de validare sau se apasa tasta Enter. Atunci cand se apasa tastele directionale pentru a trece la alta celula se obtine automat si introducerea datelor in celula.
Pentru anularea (stergerea) datelor, se face click cu mouse-ul pe butonul de anulare sau se apasa tasta Esc.
In calculele sale, programul Excel lucreaza cu mai multe tipuri de date:
siruri de caractere;
valori numerice;
date calendaristice;
In sfarsit, in afara de date, in celule se pot introduce formule de calcul continand referinte (adrese) ale altor celule. In momentul in care am validat introducerea formulei, in celula se afiseaza rezultatul calculului, iar in bara de formule, chiar formula introdusa (daca celula respectiva este celula activa).
Pentru a lucra mai operativ cu celulele si a face prelucrari simultane asupra mai multor celule, este necesar sa le selectam. Selectarea unui grup de celule adiacente se face ducand mouse-ul intr-un colt al grupului de celule si tragandu-l in diagonala pana in coltul opus. Celulele selectate isi schimba culoarea, cu exceptia celei de la care a plecat mouse-ul, care este celula activa (in care se pot introduce date).
In cazul in care documentul este mai mare decat ecranul (cele mai frecvente cazuri), este mai usor sa se faca selectia astfel:
Se face click cu mouse-ul pe o celula dintr-unul din colturile viitoarei selectii.
Se deplaseaza documentul pana cand ajungem in coltul opus.
Se tine tasta "Shift" apasata si se face click pe acea celula.
In unele cazuri este necesara selectarea unor grupuri neadiacente de celule. Aceasta se poate realiza daca in timpul selectarii tinem apasata tasta "Ctrl".
Pentru introducerea de date in celulele selectate fara a deselecta celulele trebuie respectate urmatoarele reguli de deplasare a celulei active:
Nu se foloseste mouse-ul si nici tastele directionale.
Pentru deplasare spre dreapta se foloseste tasta "Tab".
Pentru deplasare in jos se foloseste tasta "Enter".
Pentru deplasare la stanga se foloseste combinatia "Shift"+ "Tab".
Pentru deplasare in sus se foloseste combinatia "Shift" + "Enter".
In acest fel introducerea datelor intr-un tabel este mai rapida.
Pentru a putea efectua calcule cu datele introduse in tabel este foarte important sa se tina cont de tipul de date introdus. De exemplu, nu are sens o operatie matematica asupra unor date de tip text.
Datele introduse de la tastatura sunt in mod implicit considerate text de catre program daca in afara de numere s-a introdus orice alt caracter, inclusiv un spatiu. De aceea, la scrierea numerelor trebuie evitata scrierea unor caractere suplimentare (pauza dintre grupele de trei cifre, puncte sau virgule despartitoare etc.). Formatarea numerelor se face ulterior, cu ajutorul comenzii "Number" din meniul "Format".
In mod implicit, programul Excel aliniaza numerele la dreapta, iar textul la stanga. In acest fel se pot recunoaste usor celulele in care s-au introdus numere si cele in care s-a introdus text.
Datele introduse in tabel sunt afisate in celula care a fost activa in momentul introducerii acestora. Daca datele nu incap in celula, ele sunt afisate in celulele urmatoare daca acestea sunt libere. Daca celulele urmatoare nu sunt libere, atunci datele sunt trunchiate la marginea celulei. Chiar daca nu sunt afisate in intregime, datele continua sa existe in celula. Aceasta se observa imediat daca alegem acea celula ca celula activa. In acel moment, pe bara de formule se afiseaza continutul integral al celulei. In cazul numerelor, daca acestea nu incap integral in celula, se afiseaza ceva de felul urmator: "########". In cazul unor valori calculate prin formule, daca rezultatul nu incape in format normal, atunci acesta este afisat in format exponential: "12 E6" inseamna 12x106, adica 12000000 (12 milioane); "12 E-6" inseamna 12x10-6 adica 12x0.000001 (12 milionimi).
In toate aceste cazuri, afisarea se poate corecta modificand latimea coloanei. Latimea coloanei se poate modifica manual "tragand" cu mouse-ul marginea etichetei coloanei spre dreapta:
|
|
|
|
|
|
![]()
Latimea coloanelor se poate realiza si astfel:
Selectam coloana executand click cu mouse-ul pe eticheta din capatul coloanei (culoarea coloanei se schimba in negru).
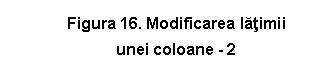 Din meniul "Format"
selectam comanda "Column Width (latimea coloanei)".
Din meniul "Format"
selectam comanda "Column Width (latimea coloanei)".
In caseta de dialog care se deschide alegem optiunea "Best Fit (cea mai buna potrivire).
Pentru introducerea formulelor in tabel, programul trebuie instiintat ca urmeaza o formula de calcul. Pentru aceasta, se tasteaza semnul "egal": =, dupa care se introduce formula de calcul, introducand valori numerice, referinte (adrese) de celule, operatori matematici si functii.
Operatorii matematici folositi in formule sunt:
Adunare: +
Scadere -
Inmultire *
Impartire /
Ridicare la putere ^
Paranteze ( )
Ordinea operatiilor este: operatiile din paranteze puteri si radicali inmultiri si impartiri adunari si scaderi. Este important de tinut seama ca, in cazul in care nu s-a intervenit in setarile de sistem ale calculatorului (in Control Panel - la capitolul International Settings), semnul de zecimala este punctul, nu virgula.
Exemple:
Pentru a introduce in celula D5 o formula care sa calculeze 22% din valoarea existenta in celula C5, scriem urmatoarea formula: =0.22*C5 .
Pentru a introduce in celula F11 o formula care sa calculeze suma patratelor valorilor din celulele F8 si F9, scriem urmatoarea formula: =F8^2+F9^2 .
In Excel exista o biblioteca ce contine o mare varietate de functii matematice care pot fi de asemenea utilizate in formule.
O functie realizeaza o actiune specifica asupra valorii unor variabile specificate, numite argumente. De exemplu functia SUM(x,y,z) realizeaza adunarea argumentelor x, y si z. Este deci echivalenta cu x+y+z. Argumentele functiilor pot fi referinte (adrese) de celule. De exemplu SUM(A1,A2,A3,A4,A5) realizeaza adunarea valorilor din celulele A1,A2,A3,A4 si A5. Argumentele unei functii se scriu in paranteze rotunde dupa numele functiei.
|
|
Pentru a introduce o functie intr-o formula se srie semnul=, apoi din meniul "Formula" se alege optiunea "Paste Function". Se deschide caseta de dialog "Paste Function".
Functia se alege din lista din dreapta. Intrucat lista functiilor este lunga, afisarea ei se poate restrange alegand din lista de categorii din stanga categoria care contine functia respectiva. Categoria "All" afiseaza toate functiile.
Exemple de functii mai des intalnite:
SUM() realizeaza adunarea continutului celulelor, a numerelor etc. continute intre paranteze. Argumentele functiei pot fi: adrese (referinte) de celule, numere, alte functii, etc.
AVERAGE() realizeaza media aritmetica a valorilor argumentelor sale. Argumentele pot fi: adrese(referinte) de celule, numere, alte functii, etc. (average=mediu)
PRODUCT() realizeaza produsul valorilor argumentelor sale. Argumentele pot fi: adrese(referinte) de celule, numere, alte functii, etc.
SQRT() realizeaza radacina patrata a argumentului sau. Argumentul poate fi: adresa (referinta) de celula, numar pozitiv, alta functie, etc.
Pentru mutarea continutului unor celule in alta parte pe foaie se poate recurge la comenzile "Cut" si "Paste" din meniul "Edit":
Se selecteaza celulele respective.
Se alege din meniul "Edit" comanda "Cut". Celulele selectate sunt sterse, iar continutul lor este pastrat in memoria tampon (Clipboard).
Se alege ca celula activa prima celula din stanga, sus a noului domeniu. Din meniul "Edit" se alege comanda "Paste".
Pentru copierea continutului unor celule se procedeaza la fel ca mai sus, cu exceptia faptului ca in locul comenzii "Cut" se foloseste comanda "Copy".
Pentru mutarea continutului unor celule in alta parte cu mouse-ul se procedeaza astfel:
Se selecteaza domeniul de celule respectiv.
Se duce mouse-ul pe bordura domeniului selectat si se urmareste "prinderea" pozitiei in care forma mouse-ului se schimba intr-o sageata cu varful pe bordura domeniului de celule. In aceasta pozitie se apasa pe butonul stang si se tine apasat.
Se trage mouse-ul astfel incat domeniul de celule sa ajunga in noua pozitie.
Se elibereaza mouse-ul.
Remarci
Atunci cand se copiaza un domeniu de celule care contine referinte (adrese) de celule din domeniul mutat, formulele se actualizeaza automat pentru noile pozitii (adrese) ale celulelor respective, daca adresele acestora au fost date in forma A1, B5, etc. Acest tip de adrese se numeste referinta relativa. Pentru ca adresa celulelor in formula sa nu se schimbe, ea trebuie data in referinta absoluta. Aceasta se indica prin introducerea unor semne $ in fata literei coloanei si a numarului randului: $A$1, $B$5.
Daca celulele din noua pozitie a domeniului au continut ceva anterior mutarii, vechiul continut se sterge.
Folosirea facilitatii "Autofill"
Facilitatea "Autofill" este o "cale rapida" sau "scurtatura" care il ajuta pe utilizator sa creeze serii de celule adiacente cu acelasi continut sau cu continutul schimbandu-se repetitiv, dupa o lege specificata.
|
Buton de umplere |
Pentru a utiliza aceasta facilitate se face apel la "Fill Handle (butonul de umplere)" care este reprezentat de un mic patrat situat in coltul din dreapta, jos al celulei active sau al domeniului selectat.
Se duce mouse-ul pe butonul 'Fill Handle' urmarind schimbarea formei cursorului intr-o cruce mica, de culoare neagra. Atunci cand s-a 'prins' pozitia astfel incat forma cursorului sa fie cea descrisa mai sus, se apasa butonul stang al mouse-ului si cu acesta apasat se trage in partea in care dorim sa extindem selectia.
Cu ajutorul facilitatii 'Autofill' se pot obtine urmatoarele, in functie de continutul celulei (celulelor) selectate
Daca celula contine o valoare numerica sau un text, aceeasi valoare sau acelasi text se obtine in toate celulele urmatoare.
Daca celula contine o denumire de luna, zi din saptamana, data calendaristica etc. (in limba engleza) atunci prin 'Autofill' se obtine o serie de luni, zile etc. De exemplu: Jan., Feb., Mar. sau Monday, Tuesday, Wednesday, etc.
Daca facem o selectie de doua celule adiacente, in care avem doua valori numerice, atunci prin autofill se continua seria numerica in acelasi sens si cu aceeasi ratie: 1,2,3,4,5 sau 1,3,5,7,9 sau 9,6,3,0,-3, etc.
Daca celula activa contine o formula, prin 'Autofill' se copiaza formula in celulele adiacente, iar referintele de celule din formula se modifica pentru a reflecta noile pozitii ale celulelor. Astfel, daca in tabelul din figura de mai sus aveam o formula in celula D5: =B5*C5, atunci prin 'Autofill' putem copia formula in celulele D6 ÷ D9. Formulele se vor referi insa la celulele de pe randurile respective: D6: =B6*C6, D9: =B9*C9, etc. Daca formula contine referinte absolute (exprimate prin litera coloanei si respectiv numarul randului precedate de semnul $, ex. $A$1) atunci acestea nu se schimba.
Formatarea unui tabel are ca scop crearea unui tabel cu un aspect estetic. Prin formatare se obtin urmatoarele modificari:
Modificarea fontului, a marimii, stilului (bold, italic, subliniat etc.), a spatierii literelor, a culorii literelor, etc.;
Modificarea alinierii orizontale (left=stanga; center=centrat; justify=aliniat la ambele capete; right=dreapta; centered across selection=centrat pe intreaga selectie de celule);
Modificarea alinierii verticale (top=sus; center=centrat; bottom=jos);
Adaugarea de linii de celule sau linii ce se aplica numai la exterior tabelului;
Schimbarea culorii, a desenului decorativ sau a nuantei de gri a fondului.
Pentru formatare, se selecteaza mai intai tabelul sau portiunea din tabel careia dorim sa-i aducem modificari. Apoi se alege una din comenzile meniului 'Format':
Number
|
|
Prin alegerea acestei comenzi se deschide caseta de dialog alaturata.
Caseta contine lista formatelor de numere disponibile si o caseta de categorii, menita sa permita o mai usoara alegere a formatului dorit.
|
|
Formatele sunt prezentate in forma ###.0, unde # reprezinta cifre semnificative, virgula reprezinta sem-nul de separare a claselor de trei cifre, iar punctul reprezinta semnul de separare a zecimalelor.
Alignment
|
|
Prin alegerea acestei comenzi se deschide caseta de dialog alaturata, ale carei optiuni sunt indicate in desen.
Font
Prin alegerea acestei comenzi se deschide o caseta de dialog, cu ajutorul careia se poate schimba fontul, dimensiunea, stilul, culoarea literei si spatierea caracterelor.
Border
 Prin alegerea acestei comenzi se deschide caseta de dialog
alaturata.
Prin alegerea acestei comenzi se deschide caseta de dialog
alaturata.
Caseta contine:
lista marginilor la care se aplica linii:
- Outline = contur exterior;
- Left = stanga;
- Right = dreapta;
- Top = sus;
- Bottom = jos.
lista stilurilor de linii disponibile;
lista ascunsa a culorilor liniilor.
Caseta 'Shade' permite aplicare unor umbre la marginile celulelor.
Pattern
Prin alegerea acestei comenzi se deschide caseta de dialog alaturata. Caseta contine liste ascunse permitand alegerea unui model decorativ si a unor culori pentru fundal (background).
Prin adaugarea de diagrame in foaia de calcul se pot analiza mai bine datele dintr-un tabel, se pot descoperi dintr-o privire tendintele de variatie a valorii anumitor parametri reprezentati de cifrele din tabel.
O diagrama se compune in general din doua axe perpendiculare, una orizontala (axa X) si una verticala (axa Y). In majoritatea cazurilor, pe axa orizontala sunt dispuse categoriile de date, iar pe axa verticala valorile relative ale acestora.
In aplicatia Excel, o diagrama se refera intotdeauna la datele dintr-un tabel. Diagrama poate fi realizata pe aceeasi foaie de calcul ca si tabelul, caz in care se numeste "diagrama inglobata" sau poate fi in fereastra separata ce poate fi salvata si tiparita ca document separat.
Pentru crearea unei diagrame, prima actiune care trebuie intreprinsa este selectarea domeniului de celule care contine informatiile pe baza carora se creeaza diagrama.

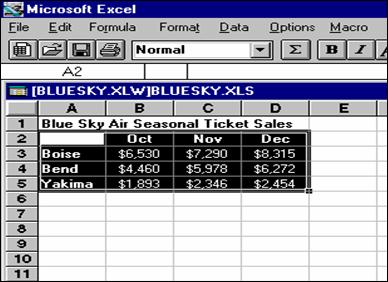
|
|
Intr-o diagrama obisnuita, pe axa X vor aparea titlurile din capatul coloanelor tabelului, reprezentand categoriile de date.
Pe axa Y va aparea scara de valori corelata cu valorile din celule, iar fiecare celula va fi reprezentata printr-o coloana de lungime direct proportionala cu valoarea din celula pe care o reprezinta.
Titlurile randurilor vor fi reprezentate in diagrama printr-o legenda.
Pentru ca un grafic sa reprezinte corect datele semnificative dintr-un tabel, acestea trebuie corect alese din tabel. Astfel, in selectie nu vor fi incluse randuri cu totaluri sau coloane cu unitati de masura, etc.
Cea mai simpla modalitate de a crea o diagrama este de a apela la 'ChartWizard' ('Vrajitorul de diagrame'). acesta reprezinta un tip special de asistenta (help), in care se trece prin mai multe etape succesive, in fiecare etapa utilizatorul avand numai de ales dintre cateva optiuni pe care le pune la dispozitie programul. Dupa parcurgerea tuturor etapelor se ajunge la graficul dorit.
|
|
|
|
|
|
|
|
|
|
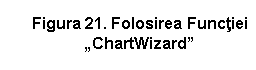
Pentru a porni 'Chart Wizard' se apasa butonul cu acelasi nume din bara standard de butoane. Apoi se selecteaza cu mouse-ul o suprafata pe foaia de calcul unde va fi afisata noua diagrama. Se deschide caseta de dialog alaturata. In caseta se regaseste domeniul de celule selectat, in referinte absolute. In cazul in care acesta nu este corect, poate fi modificat direct in caseta de dialog. Daca este corect, atunci se apasa butonul 'Next' pentru a trece la pasul al doilea.
In acest pas se alege un tip de diagrama dintre cele prezentate. Formatul implicit este cel cu coloane.
Dupa alegerea tipului de diagrama se apasa din nou 'Next' pentru a trece la pasul al treilea, in care se prezinta mai multe variante ale tipului de diagrama ales. Se alege dintre acestea varianta dorita simse apasa din nou 'Next' pentru a trece la pasul al patrulea.
In caseta de dialog se prezinta acum o mostra a diagramei obtinute, in care se poate opta pentru ca randurile sa reprezinte categoriile de date sau coloanele sa fie categoriile de date.
Dupa alegerea tipului corect de reprezentare in functie de scopul urmarit, se trece la ultimul pas, al cincilea:
In aceasta etapa se poate opta daca diagramei sa i se adauge o legenda, un titlu si titluri pentru axele diagramei. Titlurile se dactilografiaza in casutele respective.
Cu aceasta, toate informatiile necesare au fost introduse si se poate apasa butonul 'OK' prin care se creeaza graficul in zona de pe foaia de calcul care a fost selectata la inceput. Graficul este inglobat ('embedded') in foaia de calcul si va fi salvat, tiparit, etc. impreuna cu foaia. Un grafic inglobat poate fi selectat facand click cu mouse-ul oriunde pe suprafata sa. Apar semnele de redimensionare la colturi si in mijlocul laturilor acestuia.
Diagrama selectata poate fi mutata prin tragere cu mouse-ul dintr-o pozitie intr-alta. De asemenea, poate fi redimensionata prin tragere cu mouse-ul de punctele de redimensionare in directia dorita.
Daca executam dublu click pe suprafata diagramei, atunci aceasta este prezentata intr-o fereastra separata.
Atunci cand o diagrama este prezentata intr-o fereastra separata, ea poate fi salvata ca un fisier separarat, cu extensia .xlc . Daca aceasta fereastra este activa, meniul principal se schimba, aparand doua noi categorii: 'Gallery' si 'Chart' din care se pot alege optiuni de modificare a aspectului diagramei si de adaugare de date, titluri, text, etc.
Copyright © 2025 - Toate drepturile rezervate