 | Biologie | Chimie | Didactica | Fizica | Geografie | Informatica |
| Istorie | Literatura | Matematica | Psihologie |
MS ACCES. Baze de date si sisteme de gestiune baze de date. Instrumente
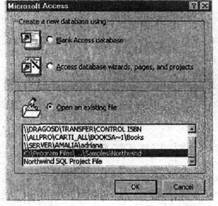 La pornirea programului
Access nu apare ca la celelalte programe obisnuite o interfata de lucru, ci o
fereastra de dialog in care trebuie sa decidem care baze de date existente vor fi deschise sau
care program de asistenta va fi pornit pentru a crea o
asemenea baza de date.
La pornirea programului
Access nu apare ca la celelalte programe obisnuite o interfata de lucru, ci o
fereastra de dialog in care trebuie sa decidem care baze de date existente vor fi deschise sau
care program de asistenta va fi pornit pentru a crea o
asemenea baza de date.

Aceasta optiune deschide o baza de date noua complet goala, in care utilizatorul fara nici un ajutor este lasat numai cu un program Assistant. Trebuie create tabele intregi, interogari si rapoarte despre acestea. Pentru moment nu se recomanda aceasta optiune.
![]() Cu aceasta
optiune se porneste un program de asistenta - un mic program
ajutator - care poate executa serviciile necesare. la crearea unei baze de
date.
Cu aceasta
optiune se porneste un program de asistenta - un mic program
ajutator - care poate executa serviciile necesare. la crearea unei baze de
date.
 Cu aceasta
optiune se deschid bazele de date deja existente, create cu ajutorul programului
Access. Deoarece pana acum nu am creat nici o astfel de baza de date,
de fapt inca nu putem s-o deschidem. Cum insa Microsoft nu poate sa ne
prezinte o baza de date profesionala existenta, exista
pentru scopuri didactice un document numit Northwind.
Cu aceasta
optiune se deschid bazele de date deja existente, create cu ajutorul programului
Access. Deoarece pana acum nu am creat nici o astfel de baza de date,
de fapt inca nu putem s-o deschidem. Cum insa Microsoft nu poate sa ne
prezinte o baza de date profesionala existenta, exista
pentru scopuri didactice un document numit Northwind.
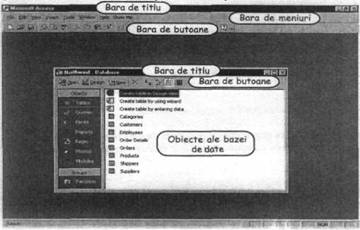 Pentru a putea arunca o privire asupra modului cum arata
o baza de date gata intocmita, Access contine o baza de
date exemplu cu numele Northwind. Aceasta va fi apelata prin alegerea din
lista de optiuni.
Pentru a putea arunca o privire asupra modului cum arata
o baza de date gata intocmita, Access contine o baza de
date exemplu cu numele Northwind. Aceasta va fi apelata prin alegerea din
lista de optiuni.
Structura ferestrei se aseamana partial cu cele ale celorlalte aplicatii ale programului Office. Fiecare fereastra care apare la pornire este noua (in acest caz Northwind Sample Database).
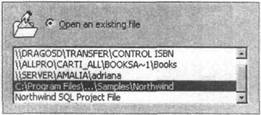
Fiecare baza de date, indiferent daca este noua si goala sau este gata conceputa, detine un fel de centrala de navigatie in care obiectele separate ale bazei de date, cum sunt tabelele, interogarile si formularele, pot fi amplasate.

Bara cu grupele de obiecte: O baza de date completa consta din mai multe tabele, din interogari, formulare si rapoarte. Acestea sunt numite obiecte ale bazei de date si sunt reunite in grupe. Fereastra bazei de date contine si o bara cu butoane pentru comutarea intre aceste grupe de obiecte.
Daca se executa un clic pe simbolul unei grupe de obiecte, in partea dreapta a ferestrei, "partea cu continutul', vor fi prezentate toate obiectele acestei grupe.
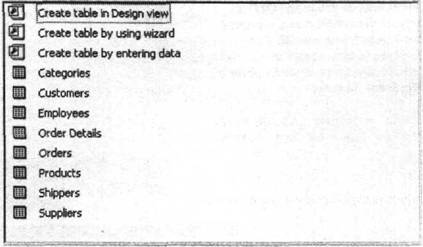 In baza de date exemplu Northwind exista opt
tabele diferite (Categories,
Customers, Employees, Order Details, Orders, Products, Shippers, Supliers).
In baza de date exemplu Northwind exista opt
tabele diferite (Categories,
Customers, Employees, Order Details, Orders, Products, Shippers, Supliers).
Suplimentar mai exista trei pictograme pentru a crea noi tabele:
Deocamdata nu le bagati in seama, ele fiind tratate ulterior.

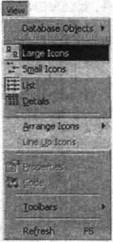 Diferitele prezentari
Diferitele prezentari Ca la orice alta fereastra Windows, si aici se poate, prin intermediul meniului View, sa se modifice reprezentarea pictogramei. Aceste modificari nu au nici un fel de influenta asupra modului de functionare a bazei de date, ci se refera numai la modul de afisare a informatiilor pe ecran.
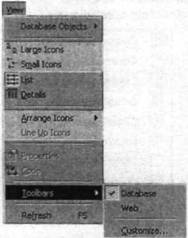 Access, spre
deosebire de majoritatea celorlalte
aplicatii ale pachetului de
programe Office, pune la
dispozitie numai o singura bara de butoane, numita Data-base,
care este pe deplin satisfacatoare
pentru majoritatea lucrarilor
de rutina.
Access, spre
deosebire de majoritatea celorlalte
aplicatii ale pachetului de
programe Office, pune la
dispozitie numai o singura bara de butoane, numita Data-base,
care este pe deplin satisfacatoare
pentru majoritatea lucrarilor
de rutina.
Daca este necesar, prin intermediul meniului View-Toofbars-Customize se pot proiecta si alte bare de butoane.
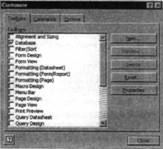 Executarea unui
clic in caseta goala din stanga uneia
din optiunile listei de butoane va
determina activarea imediata a acesteia
si aparitia butonului respectiv in
bara de butoane. Un alt clic determina
dezactivarea acestei optiuni si deci disparitia butonului din bara
de butoane.
Executarea unui
clic in caseta goala din stanga uneia
din optiunile listei de butoane va
determina activarea imediata a acesteia
si aparitia butonului respectiv in
bara de butoane. Un alt clic determina
dezactivarea acestei optiuni si deci disparitia butonului din bara
de butoane.
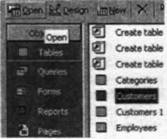 La toate temele din acest manual trebuie sa se plece de
la faptul ca prin functiile principale ale sistemului de operare
Windows sunteti in masura sa instalati complet si
programul Microsoft Acces versiunea 2000. Versiunile mai vechi
functioneaza principial asemanator, dar multe functii
nu sunt inca la dispozitie sau sunt intr-o forma ceva
schimbata. La fel se poate intampla si cu dispunerea butoanelor in
interiorul ferestrelor, aceasta putand sa varieze in functie de versiune.
Exercitiile trebuie executate neaparat in ordinea data, deoarece
temele separate sunt realizate pe aceeasi structura, in cascada.
La toate temele din acest manual trebuie sa se plece de
la faptul ca prin functiile principale ale sistemului de operare
Windows sunteti in masura sa instalati complet si
programul Microsoft Acces versiunea 2000. Versiunile mai vechi
functioneaza principial asemanator, dar multe functii
nu sunt inca la dispozitie sau sunt intr-o forma ceva
schimbata. La fel se poate intampla si cu dispunerea butoanelor in
interiorul ferestrelor, aceasta putand sa varieze in functie de versiune.
Exercitiile trebuie executate neaparat in ordinea data, deoarece
temele separate sunt realizate pe aceeasi structura, in cascada.
Pentru a deschide un tabel existent, acesta este mai intai marcat si apoi deschis prin executarea unui clic pe butonul Open. Ca alternativa, se poate folosi si un dublu clic pe Customers, lucru care conduce la acelasi rezultat.
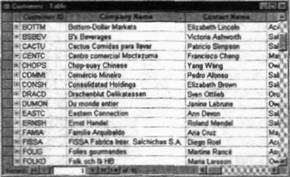 Ca rezultat apare tabelul ihtr-o fereastra
proprie, in prim plan.
Ca rezultat apare tabelul ihtr-o fereastra
proprie, in prim plan.
Fiecare rand al acestui tabel corespunde unei inregistrari, iar fiecare inregistrare contine mai multe campuri de date, asa cum se poate constata imediat. Acestea se pot vizualiza in totalitate cu ajutorul barei orizontale de deplasare.
In partea de jos a ferestrei tabel se gaseste o bara' de navigare prin inregistrari, cu care se poate trece in mod programat la inregistrarea dorita:
|
|
Salt la prima inregistrare: ![]()
Salt la inregistrarea precedenta: ![]()
Inregistrarea actuala (numarul): ![]()
Salt la inregistrarea urmatoare: ![]()
Salt la ultima inregistrare: ![]()
Introducerea unei noi inregistrari (goale): ![]()
Pentru a ajunge repede la o anumita inregistrare, se poate introduce direct numarul ei in campul respectiv
Pentru a modifica datele existente in tabel este editat pur si simplu textul (sau numarul) din campul de date corespunzator. Dupa aceasta, modificarile nu trebuie salvate in mod explicit, fiind preluate automat imediat.
Datele modificate gresit sau sterse trebuie corectate manual. Nici de aceasta data modificarile nu trebuie salvate, fiind preluate automat.
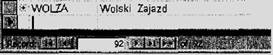 O noua
inregistrare se realizeaza la sfarsitul tabelului cu ajutorul
butonului corespunzator. Nu este
posibila inserarea unei noi inregistrari intre inregistrarile existente.
O noua
inregistrare se realizeaza la sfarsitul tabelului cu ajutorul
butonului corespunzator. Nu este
posibila inserarea unei noi inregistrari intre inregistrarile existente.
Introducerea in campul de date se realizeaza prin intermediul tastaturii in locul unde clipeste cursorul. Pozitia cursorului se poate schimba intre diferitele campuri de date cu ajutorul tastelor cu sageti sau printr-un clic in campul respectiv.
![]() Pentru a
sterge o inregistrare din tabel, aceasta trebuie mai intai
marcata. Aceasta se face in campul
de marcare din stanga inregistrarii.
Pentru a
sterge o inregistrare din tabel, aceasta trebuie mai intai
marcata. Aceasta se face in campul
de marcare din stanga inregistrarii.
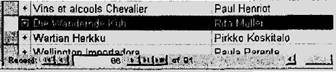 Ca rezultat,
intreaga inregistrare va aparea pe fond negru.
Ca rezultat,
intreaga inregistrare va aparea pe fond negru.
Inregistrarea marcata este stearsa (intregul rand) cu tasta Del sau prin intermediul meniului Edit-Delete.
Numarul de ordine, deci cheia primara a inregistrarii corespondente, este de asemenea sters si nu mai poate fi acordat din nou altei inregistrari.
Stergeti dintr-o baza de date inregistrarea 7. Cheia primara cu numarul 7 este pierduta pentru totdeauna. Noua baza de date contine numai inregistrarile 1, 2, 3, 4, 5, 6, 8, 9, 10, Fiecare noua inregistrare introdusa este adaugata dupa celelalte.
Daca incercati sa stergeti o inregistrare oarecare din tabelul "Clienti', veti constata ca acest lucru nu este posibil imediat, deoarece exista asa-numitele legaturi. Acest subiect insa nu este stringent deocamdata.
Ca orice
alta fereastra Windows, tabelul este inchis prin executarea unui clic pe butonul de inchidere din coltul
dreapta sus al ferestrei.![]()
Modificarile efectuate nu mai trebuie salvate, ci sunt preluate automat -deci atentie cu experimentele!
Fiecare formular se bazeaza pe un tabel si reprezinta o inregistrare. El cuprinde de cele mai multe ori toate campurile de date (uneori numai o parte din ele) ale inregistrarii. Formularul este, de aceea, o parte a unui tabel care este prezentata intr-o forma mai pretentioasa.
Pentru a
deschide un formular trebuie mai intai sa trecem pe bara de butoane la pictograma grupului Forms. In partea
dreapta a ferestrei sunt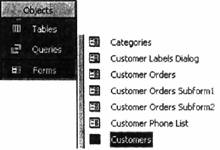 afisate
toate formularele existente.
afisate
toate formularele existente.
Formularele sunt numite de cele mai multe ori la fel ca si tabelele corespondente, dar pot avea si alte denumiri.
De asemenea, exista si pictograme pentru a crea noi formulare. Acestea vor fi prezentate ulterior
![]()
Formularul marcat se deschide ca si tabelul, prin executarea unui dublu clic pe formular sau prin marcarea formularului si apoi clic pe butonul Open. Formularul deschis prezinta o masca de ecran pentru introducerea datelor,
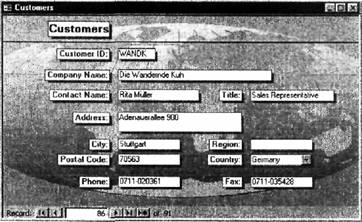 i i
i i
i i
In partea de jos a formularului se gaseste o bara de navigare prin inregistrari.
Modificarile datelor existente se fac direct in campul inregistrarii respective a formularului, o noua inregistrare fiind introdusa prin acelasi buton.
Preluarea se face, de asemenea, automat, deci modificarile nu trebuie sa fie salvate.
Deoarece un formular reprezinta partea corespondenta a continutului unui tabel, modificarile sau introducerile noi sunt preluate automat in tabel. Acest lucru poate fi verificat deschizand tabelul.
O interogare este rezultatul unui procedeu de filtrare, prin care sunt afisate spre vizionare numai anumite date dintr-un tabel. La crearea unei interogari, filtrul, respectiv criteriul de cautare, este stabilit de catre utilizator
Elfi creeaza o baza de date pentru retetele ei culinare. Tabelul contine, printre altele, coloane pentru durata de pregatire si pentru estimarea calitatii felurilor de mancare. O interogare poate sa retina, de exemplu, toate acele retete care au evaluarea "Foarte bun' si a caror durata de preparare este sub 30 de minute. Toate celelalte retete nu vor fi afisate de aceasta interogare.
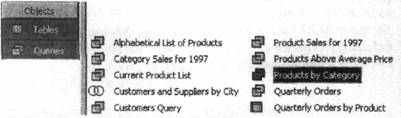 Pentru a
deschide o interogare, trebuie mai intai sa schimbam grupa, din bara cu butoanele grupelor, la grupa Queries
(Interogari). In partea dreapta
a ferestrei vor fi afisate toate interogarile existente. Interogarile au de cele mai multe ori cu
totul alte denumiri decat tabelele.
Pentru a
deschide o interogare, trebuie mai intai sa schimbam grupa, din bara cu butoanele grupelor, la grupa Queries
(Interogari). In partea dreapta
a ferestrei vor fi afisate toate interogarile existente. Interogarile au de cele mai multe ori cu
totul alte denumiri decat tabelele.
![]() De asemenea, vor aparea si pictogramele pentru crearea de noi
interogari.
De asemenea, vor aparea si pictogramele pentru crearea de noi
interogari.
Interogarea marcata este deschisa prin executarea unui dublu clic pe ea sau prin clic pe butonul Open.
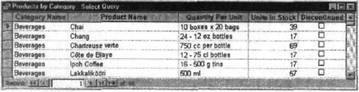
In urma unei interogari, datele care indeplinesc anumite criterii sunt afisate pe ecran sub forma tabelara.
In partea de jos a ferestrei Queries se gaseste o bara de navigare prin inregistrari, care se utilizeaza asa cum s-a anterior. Modificarile in inregistrari, cum ar fi un nou numar de telefon sau o adresa, pot fi facute chiar si in fereastra Query, Acestea sunt preluate, de asemenea, automat in tabelele corespondente. Adaugarea unei noi inregistrari intr-o interogare este posibila, ce-i drept dar nu va fi salvata in baza de date.
Din punct de vedere al structurii, rapoartele sunt foarte asemanatoare cu interogarile prezentate anterior.
Ele reprezinta tot rezultatul unui procedeu de filtrare, prin care sunt prezentate numai anumite date dintr-un tabel.
Diferenta fata de interogari consta in aceea ca raportul nu este destinat afisarii pe ecran, ci tiparirii la o imprimanta. Din acest motiv, raportul nu poate fi deschis si afisat pe ecran (precum tabelele, formularele si interogarile).
Este posibila numai o previzualizare a modului cum va arata raportul tiparit.
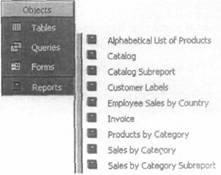 Realizarea unui raport
Realizarea unui raport Pentru a realiza un raport, trebuie mai intai sa comutam pe bara de butoane ale grupelor de obiecte la grupa Reports. In partea dreapta a ferestrei sunt afisate toate rapoartele existente.
Rapoartele, ca si interogarile, primesc de cele mai multe ori alte nume decat tabelele corespondente, deoarece ele prezinta numai anumite inregistrari.
![]()
Pictogramele pentru crearea unui nou raport se gasesc in aceeasi fereastra, in partea de sus.
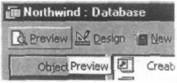
Afisarea modului de tiparire a raportului marcat pentru o previzualizare (Preview) se face prin executarea unui dublu clic pe inregistrarea corespunzatoare din lista sau a unui clic pe butonul Preview.
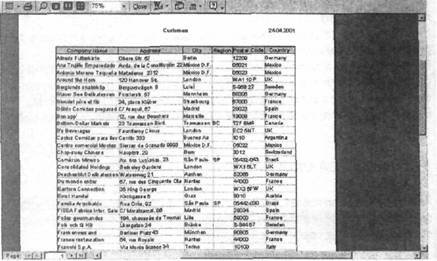
O alta deosebire fata de tabele, formulare si interogari consta in aceea ca in locul barei de navigare prin inregistrari se gaseste o grupa de butoane, pentru rasfoirea documentului, navigarea facanu-se prin pagini. Intr-un raport nu se pot face modificari ale inregistrarilor.
![]()
Prezentam pe scurt structura fundamentala a unei baze de date Access.
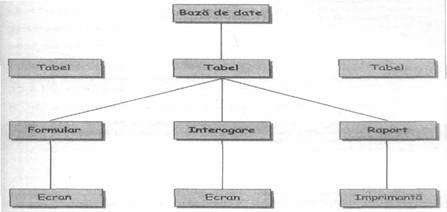
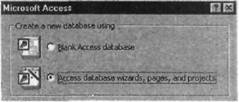 Principial, in
programul Acces exista mai multe posibilitati de crearea unei baze de date. Una dintre acestea a fost utilizarea
programelor de asistenta pentru
bazele de date, care la pornirea Acces-ului apar sub forma de optiune.
Principial, in
programul Acces exista mai multe posibilitati de crearea unei baze de date. Una dintre acestea a fost utilizarea
programelor de asistenta pentru
bazele de date, care la pornirea Acces-ului apar sub forma de optiune.
In aceast manual se renunta intr-adevar la optiunea Access database wiz ard, pages, and projects, deoarece duce la rezultate ale caror structuri sunt relativ aceleasi, iar viitorul utilizator este puternic limitat in manipularea aplicatiei. Calea care va fi deschisa in urmatoarele capitole conduce intr-adevar ceva mai incet la un rezultat pretentios, insa esential mai exact prin prezentarea pasilor separati. In afara de aceasta, va ofera cunostinte suplimentare, care va permit sa va formati baza de date proprie fara a fi limitati de utilizarea unor functii si modele de Layout.
Inainte de a indrazni formarea unei baze de date este absolut necesar sa facem cateva reflectii generale. Deoarece fiecare baza de date se construieste cu unul sau cu mai multe tabele, este inevitabil ca mai intai sa construim un tabel. Erorile care sunt comise la crearea acestui tabel, pot mai tarziu, de cele mai multe ori, sa fie indepartate numai cu cheltuieli importante.

Deoarece toate formularele, interogarile
si rapoartele pe care le crea in
viitor se vor baza pe acest tabel, trebuie ca toate proprietatile lor
sa fie bine cunoscute si
intelese. Principial este vorba de faptul ca, intr-un tabel, datele care nu sunt introduse in
campuri separate, mai tarziu nu pot
fi interogate separat.
In acest caz este imposibil ca prin intermediul unei interogari sau al unui raport sa filtram numai clientii care locuiesc intr-o anumit localitate (de exemplu Zooburg). La fel, nu trebuie ca prenumele si numele sa se introduca impreuna in acelasi camp de date, deoarece o filtrare ulterioara dupa numele de familie nu mai este posibila.
Ar fi fost mult mai buna urmatoarea structura a tabelului (ceva mai cuprinzator):
i ![]()
i
Asemenea reflectii de principiu reprezinta chiar si pentru programatorii cu experienta in Access cele mai mari greutati si reclama o mare parte din timpul total de lucru, dar este absolut necesar pentru modul de functionare si pentru succesul bazei de date ca ele sa fie facute exact si meticulos.
La pornirea programului Access este aleasa optiunea Blank Access database.
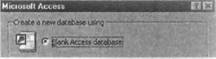 In fereastra care apare dupa aceea,
utilizatorul este invitat imediat sa
salveze noua baza de date.
In fereastra care apare dupa aceea,
utilizatorul este invitat imediat sa
salveze noua baza de date.
![]()
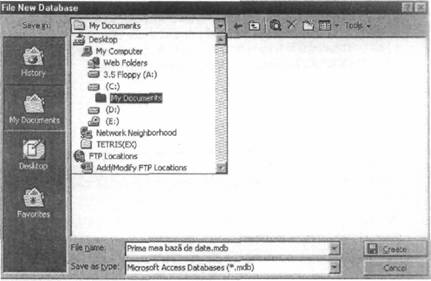
La
introducerea numelui fisierului, noua baza de date este salvata
prin executarea unui clic pe butonul Create.
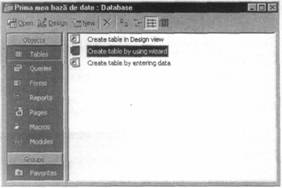
Ca prim
rezultat apare fereastra bazei de date nou create, inca goala:
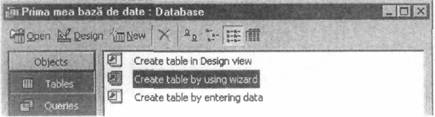
Pentru a crea un nou tabel exista trei
posibilitati, din care pentru incepatori nu se recomanda
crearea in modul Create table by entering data sau Create table in Design view.
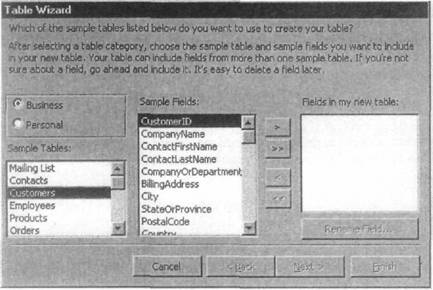
Programul
de asistenta Wizard ajuta incepatorul intr-un mod simplu
si limpede la alegerea campurilor
tabelului si da o lista cu cele mai frecvente introduceri.
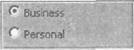 Propunerile sunt
impartite in doua grupe: Business
si Personal.
Propunerile sunt
impartite in doua grupe: Business
si Personal.
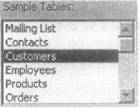
Fiecare din aceste grupe consta din mai multe tabele exemplu, care pot fi alese dintr-o lista.
Fiecare tabel exemplu contine o multime de campuri exemplu, care pot fi utilizate pentru viitoarele tabele. Campul exemplu dorit se marcheaza si este preluat pentru noul tabel prin butonul de preluare
![]()
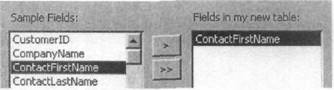
Ca rezultat,
campul ales va aparea in lista Fields in my new table.
Se pot combina chiar si campuri ale mai multor tabele exemplu.
![]() Butonul de preluare a tuturor campurilor
adauga toate campurile exemplu ale
tabelului exemplu in calitate de campuri ale noului tabel.
Butonul de preluare a tuturor campurilor
adauga toate campurile exemplu ale
tabelului exemplu in calitate de campuri ale noului tabel.
Daca alegerea nu corespunde totusi necesitatilor dorite, urmand calea inversa se pot indeparta campurile marcate.
![]()
![]() Daca nu se
gasesc campurile dorite in tabelele exemplu, campurilor din lista li se pot schimba denumirile prin
marcare si actionarea butonului Rename Field.
Daca nu se
gasesc campurile dorite in tabelele exemplu, campurilor din lista li se pot schimba denumirile prin
marcare si actionarea butonului Rename Field.
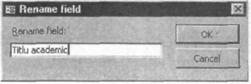 Butonul Rename
Field deschide o fereastra de dialog
corespunzatoare, in care sunt introduse numele noi de campuri, care sunt confirmate prin OK.
Butonul Rename
Field deschide o fereastra de dialog
corespunzatoare, in care sunt introduse numele noi de campuri, care sunt confirmate prin OK.
![]() Cu ajutorul butonului Next se ajunge la ultima fereastra a
programului de asistenta Wizard.
Cu ajutorul butonului Next se ajunge la ultima fereastra a
programului de asistenta Wizard.
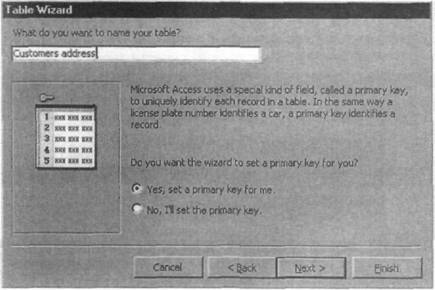
Pentru a evita mai tarziu cautarile anevoioase, trebuie ca noilor tabele sa fie clare si eventual este bine sa avem chiar si o cheie de cautare dupa continut.
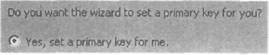
Stabilirea cheii primare a unui instrument pentru
identificarea clara a inregistrarilor
este lasata de obicei tot in seama programului de asistenta.
Dupa actionarea butonului Finish, va aparea noul tabel sub forma de fereastra proprie.

Prin cheia primara fixata de Access (Autonumber) se poate recunoaste inregistrare in campul primei coloane.
Unele proprietati ale tabelului pot fi stabilite imediat. Pentru a modifica structura de principiu trebuie insa ca tabelul sa fie adus in modul de creare Design View, care este prezentat mai detaliat ulterior.
![]() Marimea
caracterelor: .
Marimea
caracterelor: .
Meniul
Format - Font
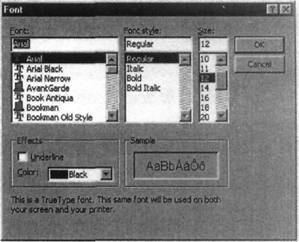
deschide
urmatoarea fereastra:
In fereastra de dialog pot fi stabilite tipurile de caractere, marimea acestora si culoarea prin simpla executare a unui clic pe optiunea aleasa.
Cum in continuare nu se lucreaza direct cu tabelele si acestea servesc numai ca loc de pastrare pentru inregistrari, tabelul poate fi lasat in forma sa initiala.
Latimea coloanelor
In forma standard, toate coloanele tabelului au latime egala, din aceasta cauza punandu-se intotdeauna problema inscrierilor mai lungi, cum sunt adresele.
Latimea coloanelor se regleaza prin procedeul drag and drop aplicat liniilor care separa capetele de coloane.
![]() Daca
indicatorul mouse-ului se plaseaza exact pe linia de separatie,
acesta se transforma intr-o dubla
sageata neagra.Cu ajutorul butonului din stanga al mouse-ului,
coloana este adusa la latimea dorita
Daca
indicatorul mouse-ului se plaseaza exact pe linia de separatie,
acesta se transforma intr-o dubla
sageata neagra.Cu ajutorul butonului din stanga al mouse-ului,
coloana este adusa la latimea dorita
Formularele nu sunt altceva decat tabele pregatite grafic altfel, care servesc ca masca de ecran pentru introducerea si observarea mai buna a inregistrarilor. De aceea, formularele sunt generate de regula dupa un tabel deja construit. Ca si la crearea unui tabel si aici un program de asistenta Wizard ofera ajutorul sau.
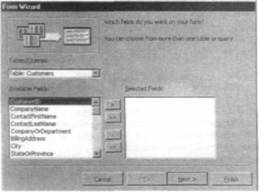
![]() Pentru grupa de obiecte Forms, programul Wizard este pornit
prin executarea unui dublu clic pe optiunea
corespunzatoare sau, dupa marcarea ei, prin clic pe butonul Open. Ca
rezultat va aparea prima fereastra a programului Wizard.
Pentru grupa de obiecte Forms, programul Wizard este pornit
prin executarea unui dublu clic pe optiunea
corespunzatoare sau, dupa marcarea ei, prin clic pe butonul Open. Ca
rezultat va aparea prima fereastra a programului Wizard.
Mai intai trebuie ales tabelul pentru care trebuie sa fie creat formularul. Aceasta se face executand un simplu clic pe obiectul corespunzator din lista derutanta a casetei Tabes/Queries.
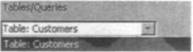 Daca
exista deja mai multe tabele, efectuati o
alegere; in cazul nostru este ales singurul tabel existent.
Daca
exista deja mai multe tabele, efectuati o
alegere; in cazul nostru este ales singurul tabel existent.
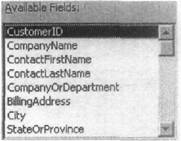
Mai departe sunt alese din lista Available Fields (campuri disponibile), care cuprinde toate campurile de tabele, cele care trebuie sa apara in formular.
In aceasta lista vedeti mai intai toate campurile care au fost concepute in tabelul Customers Addresses. Dupa aceasta, prima introducere o reprezinta cheia primara.
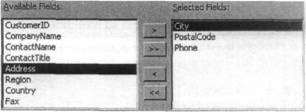 Intr-un formular, in functie de utilizare, nu trebuie sa existe
intotdeauna toate campurile din tabelul care sta la baza sa. Fiecare camp
care trebuie sa apara in formular este marcat in lista de optiuni
Available Fields - si preluat in lista
campurilor alese prin butonul Preluare.
Intr-un formular, in functie de utilizare, nu trebuie sa existe
intotdeauna toate campurile din tabelul care sta la baza sa. Fiecare camp
care trebuie sa apara in formular este marcat in lista de optiuni
Available Fields - si preluat in lista
campurilor alese prin butonul Preluare.
Este vorba ca in acest caz pentru o masca completa de intrare la tabelul corespondent trebuie sa se preia toate campurile.
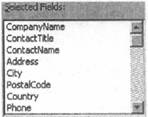
Numai
campul CustomerlD (cheia primara) nu necesita nici o
introducere manuala, deoarece la introducerea unei noi inregistrari Access
introduce singur cifra curenta. Trebuie (si aceasta din motive de
siguranta) ca aceasta sa lipseasca din formular.
Rezultat:
![]() Cu ajutorul butonului Next
Cu ajutorul butonului Next
se trece la al doilea pas al programului Wizard.
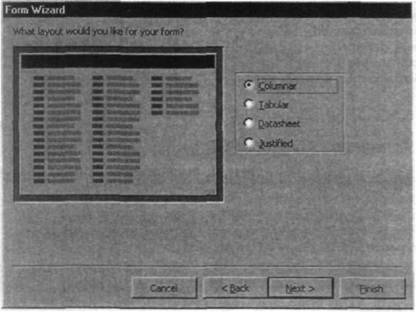
Aici se stabileste layout-ul viitorului Tabel, pentru care se ofera patru posibilitati de baza:

 Columnar (o coloana): Prezinta pe fiecare pagina o
singura inregistrare.
Columnar (o coloana): Prezinta pe fiecare pagina o
singura inregistrare.
Tabelar (sub forma de tabel): 
 Prezinta pe fiecare pagina mai multe inregistrari sub forma
de lista.
Prezinta pe fiecare pagina mai multe inregistrari sub forma
de lista.
Datasheet (fisa de date): Prezinta pe fiecare pagina mai multe inregistrari sub forma de tabel.
Justified (in blocuri): Prezinta pe fiecare pagina numai o singura inregistrare, campurile de date fiind aranjate sub forma de blocuri.
In pasul urmator al programului Wizard (butonul Next) se poate alege intre diferite formate de design. Aceste modificari sunt legate numai de aspect si nu au nici un efect asupra modului de functionare a formularului.
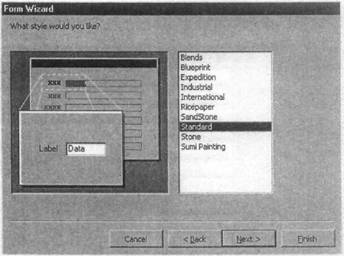
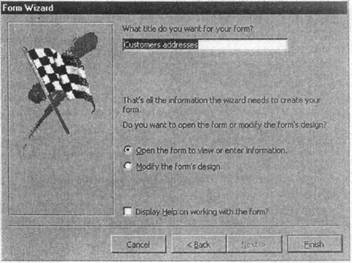
In ultimul
pas este stabilit numele viitorului formular. Pentru aceasta este recomandat sa se dea formularului
aceeasi denumire ca si cea a tabelului corespondent.
![]()
Butonul Finish
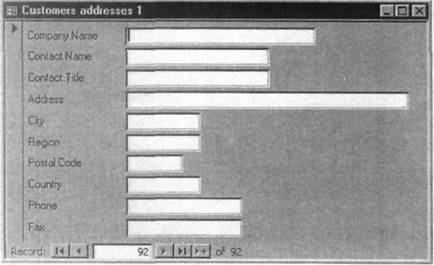
inchide
programul Wizard si afiseaza formularul gata ca pe o
fereastra distincta.
Datele care se introduc in campurile formularului sunt preluate automat in tabelul de baza si nu trebuie salvate. Navigarea intre inregistrarile separate se face asa cum s-a descris anterior.
CREAREA UNEI INTEROGARI
Intr-o interogare sunt reprezentate inregistrari (sau parti din acestea) care indeplinesc anumite criterii de cautare. Ele sunt generate in unul sau mai multe tabele.
Ca si la crearea unui tabel, pentru crearea unei interogari ne ajuta din nou un program Wizard.
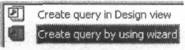 Programul Wizard
Programul WizardPornirea programului Wizard pentru grupa de obiecte Queries se face cu ajutorul optiunii
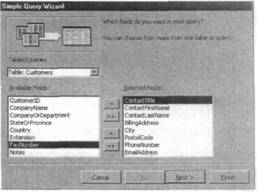
Prin executarea unui dublu clic pe optiune sau a unui clic pe butonul Open, dupa ce ati marcat optiunea. Ca rezultat, va aparea prima fereastra a programului Wizard.
Campurile dorite se regasesc in lista SelectedFields. Daca nu este absolut necesara, cheia primara nu trebuie luata in considerare.
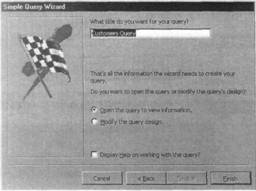 Alegeti numai acele campuri care intr-adevar
sunt necesare, deoarece altfel
interogarea nu poate fi clara.
Alegeti numai acele campuri care intr-adevar
sunt necesare, deoarece altfel
interogarea nu poate fi clara.
In ultimul pas Wizard stabileste numele interogarii. Acesta trebuie sa fie sugestiv pentru utilizator.
Interogarea este completa prin executarea unui clic pe butonul Finish, dupa care fereastra interogarii va aparea pe ecran.
La fel ca in cazul unei interogari si in cazul unui raport inregistrarile (sau chiar si numai parti din acestea) sunt prezentate in functie de un anumit criteriu de cautare. De asemenea, datele pot sa apartina unui tabel sau mai multor tabele. Ca sa ajungem la crearea unui raport trebuie mai intai sa ne intoarcem iar la un program Wizard.
Diferenta fata de interogare consta in aceea ca un raport nu este gandit pentru a fi reprezentat pe ecran, ci pentru tiparirea la o imprimanta.
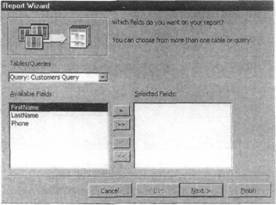 In cadrul grupei
de obiecte Reports, programul Wizard este pornit prin executarea unui
dublu clic pe optiunea corespunzatoare (sau clic pe butonul Open dupa selectarea
optiunii).
In cadrul grupei
de obiecte Reports, programul Wizard este pornit prin executarea unui
dublu clic pe optiunea corespunzatoare (sau clic pe butonul Open dupa selectarea
optiunii).
Ca rezultat, va aparea prima fereastra a programului Wizard (Report Wizard).
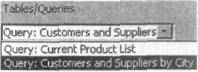
Ca prim pas este stabilit din ce tabel sau interogare trebuie luate datele.
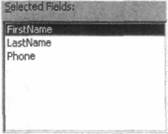 Se poate sa se creeze o lista cu numele
si numerele de telefon ale clientilor (de exemplu). Pentru aceasta trebuia sa se aleaga drept sursa de date raportul sau interogarea "Customers
and Suppliers by City'. In lista
"Selected Fields' se preiau numai campurile "Prenume', "Nume' si " Telefon'.
Se poate sa se creeze o lista cu numele
si numerele de telefon ale clientilor (de exemplu). Pentru aceasta trebuia sa se aleaga drept sursa de date raportul sau interogarea "Customers
and Suppliers by City'. In lista
"Selected Fields' se preiau numai campurile "Prenume', "Nume' si " Telefon'.
Intr-un pas urmator este posibila reunirea in grupe a inregistrarilor separate.
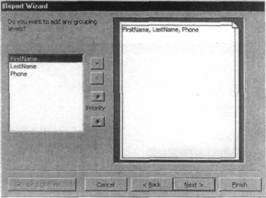
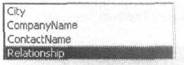 Gruparea
Gruparea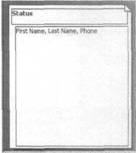 Pentru a realiza
gruparea in raport, intrarea
respectiva este selectata si preluata cu ajutorul butonului de preluare.
Pentru a realiza
gruparea in raport, intrarea
respectiva este selectata si preluata cu ajutorul butonului de preluare.
Rezultatul se poate vedea in partea dreapta a ferestrei in rubrica "Preview".
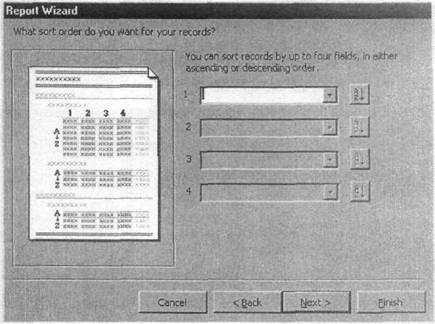
In pasul al treilea este posibil ca inregistrarile sa fie sortate in ordine crescatoare sau descrescatoare.
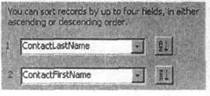 Daca se
deschide lista derulanta, va aparea o lista cu toate campurile
existente. Orice camp care trebuie sortat
este selectat printr-un simplu clic.
Daca se
deschide lista derulanta, va aparea o lista cu toate campurile
existente. Orice camp care trebuie sortat
este selectat printr-un simplu clic.
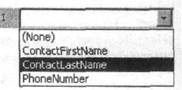 Inregistrarile pot fi sortate
dupa maximum patru campuri
Inregistrarile pot fi sortate
dupa maximum patru campuri
![]() Cu butoanele
corespunzatoare se poate face sortare in ordine crescatoare sau
descrescatoare.
Cu butoanele
corespunzatoare se poate face sortare in ordine crescatoare sau
descrescatoare.
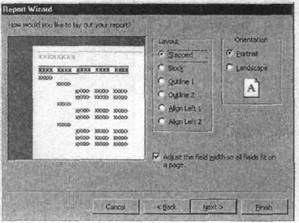 Layout
Layout
In pasul al patrulea al programului Wizard se stabileste layout-ul raportului, prin selectarea unui format de afisare cu butonul stang al mouse-ului.
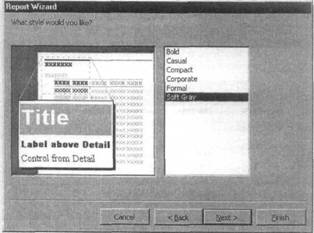 Daca un raport contine inregistrari care
au mai multe campuri, este recomandat sa se aleaga orientarea foii de hartie Landscape,
deoarece altfel nu se vor gasi pe aceeasi fila
toate campurile aceleiasi inregistrari.
Daca un raport contine inregistrari care
au mai multe campuri, este recomandat sa se aleaga orientarea foii de hartie Landscape,
deoarece altfel nu se vor gasi pe aceeasi fila
toate campurile aceleiasi inregistrari.
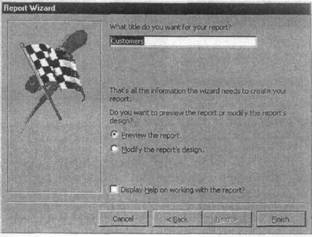 La penultimul
pas programul Wizard prezinta din nou diferite formate de afisare in
fereastra "Preview'.
La penultimul
pas programul Wizard prezinta din nou diferite formate de afisare in
fereastra "Preview'.
Ultimul pas al programului Wizard este deja rutina. Numele raportului trebuie, cum stim deja, sa fie un nume sugestiv pentru utilizator.
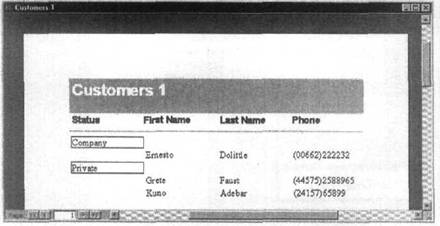
Raportul complet este afisat asa cum va fi tiparit la imprimanta. In cadrul raportului se evidentiaza gruparea inregistrarilor (in acest caz dupa campul "Status'). In cadrul unui raport, datele nu mai pot fi modificate.
Tiparirea raportului la o imprimanta se realizeaza in mod obisnuit, prin meniul File-Print.
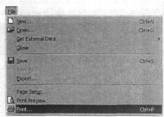
Copyright © 2025 - Toate drepturile rezervate