 | Biologie | Chimie | Didactica | Fizica | Geografie | Informatica |
| Istorie | Literatura | Matematica | Psihologie |
In acest pachet se regasesc o serie de programe foarte utile si des utilizate.
Programele continute de acesta sunt:
Word - editor de texte
Excel - program pentru calculul tabelar
Power Point - program pentru crearea de prezentari multimedia (sunetele, imagini, grafice, animatii etc)
Access -program pentru lucrul cu bazele de date
Outlook -program pentru trimitere/receptionare e-mail-uri
Pornind programul Word se observa ca pe suprafata ecranului apare un nou document cu o pagina de lucru goala pregatita sa memoreze texte sau alt tip de informatii . Pe ecran apar doua cursoare: unul pentru tastatura si altul pentru mouse care au rol de a indica pozitia curenta din cadrul textului.
Documentul se salveaza alegand din meniul File - Save.Precizati calea pe harddisk si numele fisierului si dati clic pe OK.
In File exista mai multe inregistrari (Edit, View ) . Din meniul View mergeti in Toolbars si veti regasi toate barele pe care le puteti afisa sau ascunde pe parcursul lucrului cu Word.Mai mult chiar: numarul acestora se poate mari , datorita faptului ca fiecare utilizator isi poate crea propriile bare de unelte , cu butoanele de care fiecare in parte are nevoie mai des. Daca vreti sa adaugati sau sa stergeti butoane din barele de meniu existente , tot din View- Toolbars alegeti punctul Customize
In meniul File se afla optiuni de lucru si gestionare a fisierelor Word (deschidere, inchidere, salvare, tiparire etc) sau pentru setarea proprietatilor paginilor de lucru ale documentelor de Word (implicit A4, orientare Portrait, dar la nevoie acestea pot fi modificate).
In Edit vom gasi optiuni precum Undo . (anularea ultimei actiuni efectuate asupra informatiei), Repeat (repeta ultima actiune efectuata asupra informatiei din domeniul curent), Cut/Copy (mutarea /copierea textului sau obiectului selectat intr-o memorie temporara Clipboard), Paste, Find /Replace (pentru gasirea /inlocuirea unei expresii cu o alta), Go To (deplasarea rapida in alt loc in cadrul compartimentului curent).
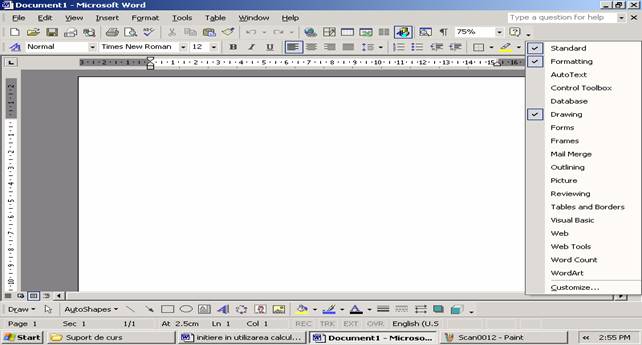
Fig.9
Meniul View contine optiuni pentru viyualiyarea diferitelor elemente din Word , cum ar fi barele de unelte (toolbars), riglele (ruler), antetul si subsolul (header and footer), sau pentru vizualizarea diferita a documentului curent (primele cinci optiuni, Full, Screen, Zoom . ).
In Insert se gasesc optiuni pentru inserarea de diferite elemente intr-o pagina de lucru , adica o "ruptura" (Break . ) de pagina (trecere fortata la pagina noua )sau de coloana (trecere fortata la coloana urmatoare din text ), inserarea de numere de pagina , a datei, a orei curente, a unor diferite simboluri grafice sau comentarii . Punctul Pictureva permite sa inserati o imagine in cadrul unei pagini , aceasta putand fi preluata fie din biblioteca standard a Word-ului (Clip Art), fie direct dintr-un fisier grafic (From File) pe care eventual l-ati creat chiar voi cu un program de grafica , gen Paint sau Photoshop .
Mai puteti insera de asemenea , tot din Picture diferite forme automate (AutoShapes- cercuri, sageti, stelute) sau sa aplicati un efect deosebit asupra unui text din( Word Art).
Cu Format veti putea formata (aranja)informatia din documentul vostru. Daca vreti sa schimbati aspectul textului (caractere, marime, culoare, efecte speciale), alegeti punctul Font sau Paragraph . Cu Bullets and Numering veti insera diferite caractere speciale sau numere in fata paragrafelor de text, iar cu Borders and Shading puteti aplica un chener si un efect de umbra textului sau paragrafului selectat , sau puteti aplica un chenar paginilor din documentul curent. Cu Columns . aveti posibilitatea sa impartiti pe doua sau mai multe coloane textul dintr-o pagina Word.
In Tools veti putea gasi diferite unelte de lucru cu Word si pentru setarea modulului de lucru a acestuia . Se poate efectua o verificare a textului din documentul Word din punct de vedere ortografic si gramatical (Spelling and Grammar . ), setand in prealabil limba dupa care doriti sa se faca acest lucru (cu Language);
In Table veti putea insera si administra tabele in Word. Daca doriti mai multe informatii cu privire la lucrul in programul Word puteti apela cu incredere la meniul Help.
Desi Word-ul este cunoscut in principal ca editor de texte , acest program ofera si posibilitatea asezarii textului in pagina , putandu-se utiliza destul de bine si in procese de tehnoredactare cu grad de complexitate redus.
Se observa ca paragrafele sunt evidentiate prin fapul ca au un spatiu mai mare fata de celelalte randuri raportata la distanta pana la marginea dinstanga a paginii. Marimea acestui spatiu poate fi setata de catre voi, care poate fi chiar diferita pentru fiecare paragraf in parte. Pentru a realiza acest lucru, in primul rand trebuie sa scrieti textul dorit , dupa care trebuie sa-l selectati (cu Shift si tastele directionale SAU miscand mouse-ul tinand apasata tasta stanga a acestuia SAU alegand punctul Select All din meniul Edit). In continuare , in partea superioara a ecranului, in cadrul riglei orizontale veti gasi doua triunghiuri mici, unul indreptat cu varful in sus (Left Indent)si al doilea cu varful in jos (First Line Indent=. Primul stabileste marginea din stanga textului , in timp ce al doilea seteaza alineatul paragrafului de text . Observati in partea dreapta a riglei un alt triunghi , care stabileste marginea din dreapta a textului. De a semenea pozitionand sageata mouse-ului la una din granitele zonei albe de cea gri aveti posibilitatea sa setati marginea din stanga , respectiv din dreapta a textului. Prin modificarea acestor din urma margini se va pastra indent-urile stabilite pentru fiecare paragraf in parte. Adica, de exemplu pentru paragraful curent stabilim o distanta la stanga de 2cm a alineatului, la miscarea cu 3 cm catre dreapta a marginii din stanga (Left Margin) distanta paragrafului se va pastra , in sensul ca acesta se va deplasa automat catre dreapta cu 3 cm.
La apasarea tastei TAB cursorul text sare catre partea dreapta cu o anumita distanta. Daca vreti sa stabiliti voi fiecare distanta in parte la care va sari textul la fiecare apasare a tastei TAB , pur si simplu in cadrul riglei, in zona inferioara a acesteia dati un clic cu tasta stnga a mouse-ului (trebuie sa apara niste semne in forma de L). Daca vreti sa stabiliti cu exactitate locul in care sa fie pozitionat fiecare astfel de Left Tab mergeti in meniul Format si alegeti optiunea Tabs . si in cadrul campului Tab Stop Position introduceti valoarea dorita. Tot in aceasta fereastra puteti sterge aceste Tab-uri de care nu mai aveti nevoie.
In continuare vom incerca sa creim un efect vizual mai special: prima litera a unui paragraf sa fie mai mare. Pentru aceasta pozitionati cursorul de text in cadrul paragrafului dorit, mergeti pe Format-Drop Cap . si din fereastra care apare alegeti modelul dorit (Dropped sau In Margin), selectati tipul fontului , numarul de linii pe care sa se aplice efectul si dati OK. Mergem la sfarsitul textului (Ctrl+End), sarim la o pagina noua (Insert-Break . -Page Break) si continuam.
Efecte speciale
Vom insera in cele ce urmeaza o imagine , vom stabili proprietatile paginii si vom imparti pagina in mai multe coloane de text.
Dupa cum ati putut afla pe la inceputul materialului despre Word , intr-o pagina de lucru puteti insera o imagine fie din biblioteca standard de imagini a pachetului Office, fie dintr-un fisier grafic (care contine o imagine oarecare). Mergeti din meniul Insert - Picture si alegeti in prima faza punctul Clip Art .
Se deschide o fereastra in cadrul cireia ciutati si selectati fisierul cu imaginea dorita si apasati Insert. In continuare vom redimensiona imaginea tocmei inserata: o selectati (clic cu tasta stanga a mouse-ului pe imagine) si pozitionati cursorul mouse-ului deasupra unuia din colturile imaginii, unde se afla in acest moment cate un patratel negru. Cu tasta stanga a mouse-ului apasata trageti de acel patratel si intr-un final eliberati tasta mouse-ului. Daca vreti in acest moment sa repozitionati imaginea in cadrul paginii, va trebui sa faceti urmatorul lucru: selectati imaginea, moment in care pe ecran ar trebui sa-si faca aparitia o noua bara de unelte denumita Picture (daca nu apare , o veti convinge sa faca acest lucru daca veti da un clic pe optiunea Picture din View- Toolbars).
De la dreapta catre stanga in cadrul acestei bare exista un buton (al patrulea)denumit Text Wrapping, pe care dati un clic si alegeti apoi Square. Dupa care, cu tasta stanga a mouse-ului apasata trageti imaginea in locul dorit in cadrul paginii. Daca imaginea are un contur neregulat si vreti ca textul sa urmeze aceste contururi , dupa ce dati clic pe Text Wrapping alegeti optiunea Edit Wrap Points , dupa care trageti fiecare punct negru care apare in cadrul imaginii astfel incat textul sa capete forma dorita in cadrul paginii.
Haideti sa vedem ce rol au celelalte butoane din bara Picture:
Insert Picture - apasarea acestui buton va conduce la aparitia unei ferestre cu ajutorul careia vor putea fi incluse in cadrul documentului si alte imagini.
Image Control - va stabili cum va fi afisata imaginea pe ecran/imprimanta
More/Less Contrast - stabilesc contrastul imaginii. Acestea doua lucreaza impreuna cu :
More/Less Brightness - care stabilesc luminiozitatea imaginii.
Crop -cu butonul stang al mouse-ului , tragand de punctele de editare ale imaginii, aceasta din urma va putea fi taiata.
Line Style -stabileste grosimea , culoarea si tipul chenarului care va fi aplicat imaginii. Aceasta optiune poate fi apelata si daca vom apasa pe urmatorul buton, adica,
Format Picture -este o combinatie a optiunilor anterioare , in plus existand posibilitatea setarii exacte prin cifre a pozitiei in cadrul paginii a imaginii sau a elementelor care o caracterizeaza.
Set transparent color- stabileste ce culoare din cadrul imaginii va fi considerata ca si inexistenta. Mai exact, daca vom stabili None pentru Text Wrapping, iar imaginea se afla in fata textului, acolo unde exista cuoare transparenta se poate vedea textul aflat in spatele imaginii.
Reset Picture - comanda revenirea la caracteristicile initiale ale imaginii selectate, existente in momentul inserarii acesteia in cadrul paginii.
Page Setup - comanda folosita in cazul in care dimensiunile si tipul paginii de lucru nu satisfac cerintele voastre .Alegem Page Size vom alege formatul de pagina dorit (A3, A4, A5) sau cu ajutorul campurilor Width, respectiv Height vom stabili manual latimea , respectiv inaltimea paginii . Daca dati clic pe butonul Default . aceasta dimensiune va fi considerata ca fiind implicita . Acelasi lucru se va intampla si daca modificati alte puncte din aceasta fereastra , precum Orientation , care seteaza orientarea paginii, adica Portrait (in picioare) sau Landscape (culcata pe o latura). In partea dreapta a ferestrei veti stabili asupra carei parti din documentul curent vor fi aplicate modificarile aduse (Apply to: Whole document(intreg documentul) sau This point forward (din acest punct catre sfarsitul documentului).
Dupa ce am stabilit formatul paginii vom incerca sa impartim pagina in mai multe coloane de text . Pentru aceasta, din meniul Format alegeti Columns . precizati numarul de coloane (Number of columns) si apasati OK; textul apare acum impartit pe numarul de coloane specificat . Selectam textul pe care tocmai l-am impartit in coloane si revenim in fereastra Columns.
Observati ca daca deselectati punctul Equal column width veti putea stabili ulterior latimea fiecarei coloane in parte (implicit acestea au aceasi latime), iar daca selectati punctul Line Between , dupa ce apasati OK intre coloane isi va face aparitia o linie despartitoare .
Pentru a aparea mai frumos , selectati textul impartit pe coloane si alegeti modul de aliniere Justified (in fereastra Format - Paragraph . - Indents and Spacing, in campul Alignment alegeti Justified).
"Profesorul de gramatica"
Word-ul poate fi invatat sa utilizeze cuvintele limbii romane , cu conditia sa aveti un program denumit "Romanian Proofing Tools". Dati un clic pe fisierul Setup.exe si urmati instructiunile de pe ecran. Dupa terminarea procesului de instalare putem trece la treaba.
Deschideti Word-ul si mergeti in meniul Tools -Language -Set Language . si din meniul derulant care apare selectati punctul Romanian , iar pentru ca pe viitor aceasta sa fie limba implicita, dupa a carui vocabular cuvintele unui document sa fie verificate , dati un clic pe butonul Default . si doriti ca acesta sa fie corectat utilizand vocabularul altei limbi (de ex. Engleza), selectati tot textul si in meniul mentionat anterior alegeti English. Noi ramanem deocamdata la limba romana.
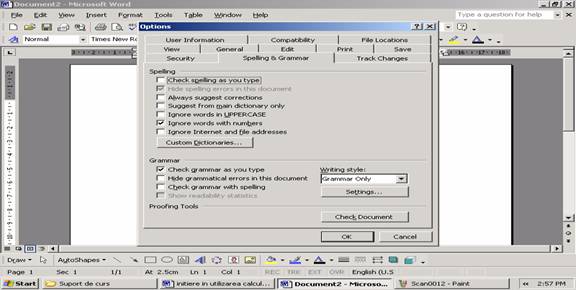
Fig.10
Veti observa desigur ca unele cuvinte sunt subliniate cu o linie ondulata de culoare rosie.
Ei bine, tocmai acestea sunt cuvintele care nu-I plac Word-ului . In general are dreptate , dar nu rare sunt situatiile in care cuvinte romanesti perfect valabile nu vor fi recunoscute. Dar nu-I nimic, programul este dornic de a anvata cuvinte noi, asa ca peste cuvantul subliniat si de care sunteti siguri ca exista in limba romana , dati un clic cu tasta dreapta a mouse-ului . Alegeti in continuare Add, si cuvantul a fost astfel introdus in vocabularul Word-ului, in continuare fiind recunoscut ca atare.
Daca cuvantul este gresit, apasam tasta dreapta a mouse-ului , care dupa un clic face sa apara un meniu unde sunt propuse una sau mai multe variante corecte ale cuvantului eronat, asemanatoare cat de cat ca forma / inteles cu ceea ce am dorit noi sa scriem initial.
Ne vom ocupa in continuare de o parte care tine mai mult de estetica textului. In primul rand pentru obtinerea unei viteze mai mari in introducerea textelor , exista posibilitatea ca anumite cuvinte sa fie corectate automat de catre program. Astfel de exemplu se poate preciza ca la introducerea expresiei pt programul sa o inlocuiasca pe aceasta cu varianta completa "pentru" . Variante noi care vor fi autocorectate se pot introduce prin intermediul meniului Tools- AutoCorrect . Si tot in aceasta fereastra vom mai gasi cateva optiuni utile: Capitalize first letter of sentences care dupa fiecare semn de punct introduce automat o litera mare(majuscula).
In pagina Auto Format As You Type aveti posibilitatea selectarii punctelor Automatioc Bulleted /Numbered Lists ,care va introduce automat bulete sau numere (in ordine crescatoare)acolo unde este nevoie.
Voi prezenta in cele ce urmeaza alte cateva functii utile de aranjare a textului intr-o pagina.
Header and Footer - din meniul View . Daca dorim sa intercalam un text standard pe fiecare pagina a unui document oarecare , text standard care poate fi de exemplu numarul paginii si dorim sa-l scriem in partea de sus a paginii(header) sau in partea de jos a paginii (footer), apelam la optiunea Header and Footer , urmand ca bara de meniu care va aparea sa ne ajute sa introducem informatia dorita la locul dorit.
Concluzie:
Pornirea programului se realizeaza :
apasand butonul START si apoi din grupul Programs se alege pictograma care are numele Microsoft Word.
Executand dublu clic pe pictograma de pe Desktop
Pe bara de meniuri vem meniurile: File, Edit, View, Insert, Format, Tools, Table, Window, Help
Barele de unelte Programul Word dispune de mai multe bare de unelte , dar uzual vom folosi barele Standard, Formating, Borders, Drawing.
Meniuri
FILE
New - deschide un document nou afisand o fereastra din care se poate alege un document cu forme predefinite. Word-ul cand porneste deschide automat un document nou.
Open - deschide un document care a fost salvat anterior , afisand o fereastra in care se poate cauta documentul respectiv.
Close - inchide documentul curent.Daca documentul nu a fost salvat apare o fereastra de interogare intreband daca documentul se vrea salvat.
Save - salveaza documentul. Daca documentul este nou, , se va afisa o fereastra in care se cere sa se introduca numele sub care se doreste a fi salvat .
Save As - salveaza un document care are deja un nume cu alt nume.
Save All - salveaza toate documentele deschise.
Properties - afiseaza caracteristicile documentului activ (marime , data crearii, a modificarii, etc)
Page Setup - in caseta Margins se stabilesc dimensiunile portiunilor lasate libere intre marginea foii de hartie si marginile suprafetei de scriere:
Top (sus)
Bottom (jos)
Left (stanga)
Right (dreapta)
in caseta From Edge se stabileste dimensiunea alocata pentru :
header (antet)
footer (subsol)
butonul Mirror Margins - arata ca se I-au in considerare pagini diferite pentru paginile pare si paginile impare
din caseta Paper Size se seteaza dimensiunile paginilor (A4, A5)
in caseta Orientation se alege:
Portrait (pe verticala)
Landescape (pe orizontala)
butonul OK valideaza setarile
butonul Cancel renunta la setari
butonul Default toate setarile efectuate vor fi implicit aplicate tuturor documentelor care vor fi deschise ulterior.
Print Preview - simuleaza pe ecran cum iese documentul la imprimanta
Print - tipareste documentul la imprimanta
Exit - iese din programul Word
EDIT
Undo - anuleaza ultima operatie efectuata
Redo - anuleaza comanda Undo
Cut - decupeaza o zona selectata si o trimite in Clipboard
Copy - copiaza o zona selectata in memorie
Paste - aduce in document continutul din Clpboard
Paste Special - identica cu comanda Paste dar are optiuni de conversie a continutului
Clear - sterge toata zona selectata
Select All- selecteaza toate obiectele din document
Find - cauta un cuvant din document
Replace - inlocuieste un cuvant cu altul nou
Go To - muta cursorul la linia, pagina dorita de noi
Bookmark permite introducerea de semne de carte . Numele semnului nu are voie sa contina spatii albe.Inserarea se face cu butonul Add.
View
Normal - forme de vizualizare a documentului
Outline
Page Layout
Master
Full Screen - vizualizeaza documentul pe tot ecranul
Toolbars - permite introducerea de noi bare de lucru
Ruler - se poate afisa sau nu barele de referinta
Header and Footer - deschide fereastra de antet si subsol pentru a face modificari
Footnes - deschide footnes-ul pentru modificari (footnote = indicatii la unele cuvinte care se trec in partea de jos)
Zoom - permite marirea sau micsorarea imaginii
INSERT
Break - face trecerea fortata la pagina noua(Page Break) sau la un nou rand (Continous )
Page Numbers - face numaratoarea paginilor automat
Date and Time - introduce in document data si ora curenta
Symbol - permite introducerea unor caractere speciale care nu se gasesc pe tastatura
Index and Tables - creaza index-uri sau table de continuturi
File - se pot insera in documentul curent alte fisiere cu formatul recunoscut de Word
Frame - permite introducerea de cadre
Picture - permite introducerea de imagini
Object - permite introducerea de obiecte (imagini Clip Art)
FORMAT
Font - seteaza tipul caracterului curent
Font style - alege tipul de scriere
Font - alege tipul caracterului
Regular
Scrie normal
Bold - ingrosat
Italic - inclinat
Bold italic - ingrosat si inclinat
Size - marimea caracterului
Underline - subliniaza caractere
Color - alege culoarea de scriere
Effects - diverse efecte asupra textului
Character spacing - spacing : Normal (scris normal)
Expanded 8mareste spatiul dintre litere)
Condensed (micsoreaza spatiul intre litere)
- Position : Normal
Rasied (scrie textul mai sus)
Lowered (scrie textul mai jos)
Paragraph - permite aranjarea paragrafelor . Are urmatoarele ferestre:
indentation - specifica cat spatiu las liber in stanga paragrafului (Left) sau dupa (Right)
spacing - stabileste spatiile care se lasa libere inaintea paragrafului (before) sau dupa (after)
aligniament - stabileste tipul de aliniere
Tabs - seteaza distanta tabulatorului
Borders and Shading - permite adaugarea unui chenar sau un fond pentru a scoate in evidenta o linie de text
Borders - adauga un chenar care poate fi cu linie (box) sau cu umbra (Shadow)
Shading - textul va aparea scris pe un fond de o anumita culoare
Columns - permite setarea documentului pe coloane
Presents- alege un stil de impartire
Number of columns - se seteaza numarul de coloane dorite
Line between - separa sau nu coloanelecu o linie
Width and Spacing - se seteaza latimea coloanei (Width) si distanta dintre coloane (spacing=
Equal columns Width - face toate coloanele sa aiba aceeasi latime
Change case - schimba literele unui text selectat cu una din formele prezentate pe ecran
Drop Cap - scrie prima litera a unui text cu caracter mare
2. EXCEL
Imediat dupa pornirea Excel-ului , in fata ochilor ne va aparea un ecran impartit in mai multe casete. De asemenea , vom putea observa ca fiecare astfel de camp este desemnat de niste coordonate pe care le dau bara verticala , respectiv cea orizontala. Adica , de exemplu prin C4 va fi desemnata casuta care contine textul "Mioara" .
Dupa ce am introdus lista elevilor de exemplu, vom dori sa-I aranjam intr-o anumita ordine , de exemplu in ordine alfabetica. Cu tasta stanga a mouse-ului apasata vom selecta campurile cu incepere be la B1 pana la D5 si vom alege optiunea Sort . din meniul Data. Clic pe OK si apoi vom preciza cum se va face ordonarea; adica mai intai dupa nume si apoi dupa prenume (daca sunt doi elevi care au acelasi nume , urmatoarea conditie de ordonare o va juca prenumele). Iar in final, cu aceleasi campuri selectate vom da un clic pe butonul Chart Wizard din Toolbar (sau Insert- Chart . ), si in patru timpi vom obtine reprezentarea grafica a datelor din tabel.
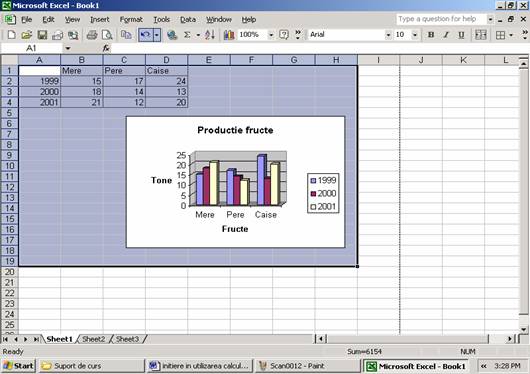
Fig.11
Vom lua un exemplu inpirat din realitate : variatia valorii dolarului american fata de leul romanesc (cifrele sunt doar orientative). Luand ca exemplu lunile acestui an , vom onsidera o medie lunara a raportului leu-dolar , valori pe care le vom trece in dreptul lunilor unui tabel , denumit "Echivalentul in lei a 1 USD in 2002", in care in prealabils am introdus lunile ce au trecut de anul curent.
Sfat: Tastati cuvantul "ianuarie" intr-o casuta , apoi pozitionati cursorul mouse-ului in dreptul coltului dreapta jos a acestei casute , apoi tinand apasata tasta stanga a mouse-ului trageti in jos catre partea inferioara a ecranului. Restul lunilor anului vor fi inserate automat in casutele urmatoare.
In acest moment , tinand tasta stanga a mouse-ului apasata , vom selecta suprafata cuprinsa intre A2 si B10 (vezi si imaginea). In continuare vom merge in meniul Insert de unde alegem Chart . sau apasam butonul Chart Witzard aflat in toolbar . Sa cercetam amanuntit cei patru pasi care urmeaza a fi facuti pentru crearea graficului.
In primul pas vom alege tipul (forma) graficului: Column, Bar, Pie, Line, etc. Dati un clic de mouse pe fiecare inregistrare in parte si vetI observa in fereastra de preview diferite submodele bazate pe tipul selectat. Tinand apasat butonul Press and hold to view sample veti avea posibilitatea sa vizualizati modelul la o scara mai mare. Daca modelele propuse nu va satisfac cerintele, alegeti registrul Custom Types si aici va vor sta la dispozitie alte cateva modele. Alegeti si dati un clic pe Next . . Adica:
. pasul 2, unde daca vom selecta punctul Rows, respectiv Columns din dreptul campului Series in:forma graficului se va schimba (se poate vedea in fereastra preview) . In cazul de fata, este neimportant pentru care optati; in alte cazuri acest punct este vital pentru intelegerea logicii unui grafic. Selectarea unui buton sau a celuillt va afecta inregistrarile existente in lista Series din cadrul registrului cu acelasi nume. Next> si .
in pasul al treilea vom putea preciza un nume pentru grafic si pentru cele doua axe. In registrul Axex se poate activa afisarea valorilor pentru cele doua axe in Gridlines se seteaza care tipuri de linii ajutatoare sa fie afisate in cadrul graficului , Legend ) dez)activeaza afisarea legendei graficului , precizand de asemenea si pozitia acesteia (care de altfel poate fi setata si manual). In registrul Data Labels vom putea preciza alaturi valoarea exacta a acesteia, precum si tipul acesteia. Ultimul registru, Data Table , va anexa reprezentarii grafice si un tabel cu datele consecutive ale acestuia.
Ultimul pas este foarte simplu , trebuind sa precizam daca graficul va fi inclus in cadrul paginii curente sau se va crea o pagina noua (cu numele precizat in campul As new sheetJ, in care acesta va fi desenat. Un clic pe Finish va duce la terminarea procesului de creare a graficului. Urmeaza partea de finisare a acestuia, fiind ajutati foartemult de butonul drept al mouse-ului , cu care vom da clic asupra partilor componente ale graficului pe care dorim sa le modificam.
Intotdeauna o formula incepe cu semnul "=" in fata dupa care se insereaza functia respectiva. Argumentele functiei sunt datele din celule, care se gasesc in coordonatele celulei.
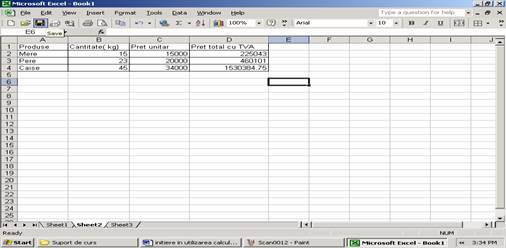
Fig.12
SUM - aceasta functie calculeaza suma a n numere
= SUM (A1:A10) calculeaza suma celulelor de la A1 la A10 (deci vor fi 10 celule) si rezultatul va fi afisat in celula curenta. Semnul : semnifica faptul ca insumarea se face de la o celula destinatie pana la o celula sursa.
= SUM (A1 ; A10)calculeaza suma celulelor A1 Si a10 (vor fi 2 celule). Daca se doreste adaugarea altor celule acestea se pun in celula fiind despartite de semnul ;. Acest semn se foloseste cand celulele se gasesc la coordonate foarte diferite ( difera atat litera cat si numarul). Acest lucru poate fi scris si astfel:
= SUM (A1 + A10).
Daca se doreste aducerea unui rezultat dintr-o alta foaie de calcul in foaia de calcul curenta formula este de felul urmator:
="numele foii de calcul" !Celula
Alte formule:
AVERAGE - media aritmetica a numerelor
MAX - maximul a n numere
MIN - minimul a n numere
COMBIN - combinari de n luate cate K
K n!
Cn = ------------
K!(n-k)!
ABS - intoarce valoarea absoluta
COS - cosinusul
EXP - exponentialul
FACT - factorialul unui numar
INT - intregul unui numar
LN - logaritmul natural
LOG10 - logaritmul zecimal
LOG - logaritmul dintr-o baza oarecare
PI - intoarce valoarea lui π
PRODUCT - face produsul a n numere
ROUND - rotunjeste numarul la cate zecimale dorim
SIN - sinusul
SQRT - radicalul unui numar
TAN - tangenta unui numar
Aceste functii sunt doar o parte , ele fiind mai multe. Sintaxele lor sunt aratate la lansarea automata a comenzii Function
I.
3.POWER POINT
PowerPoint ne permite crearea de prezentari multimedia , apeland la imagini statice (poze normale) , imagini in miscare (fisiere video) si sunete. Acestea toate impreuna vor avea ca rezultat obtinerea unui fisier cu extensia .ppt care ca contine un asa numit "show", o combinatie de imagini statice si in miscare, text si sunet; acestea pot fi insotite pe parcursul derularii de discursul unei persoane , care doreste sa prezinte o anumita idee sau propunere.
Dupa pornirea programului isi va face aparitia o fereastra denumita AutoContent Wizard care ne va ajuta sa cream viitorul nostru show. Aici avem punctele Start, respectiv Show, care reprezinta punctul de start si de final din cadrul procesului de creare a sablonului pe baza caruia urmeaza a fi creata prezentarea. Nu avem decat sa trecem prin cadrul fiecarui pas , cu un clic pe butonul Next (urmatorul), precizand in cadrul fiecarui pas caracteristicile viitoarei prezentari .
In cadrul acestei ferestre vom regasi meniuri deja cunoscute din programele Word si Excel . Spre deosebire de Word, paginile de lucru se numesc slide-uri. O prezentare poate sa includa una sau mai multe slide-uri, numar care poate fi marit sau micsorat.
In bara de stare putem sa vizualizam in orice moment numarul de slide-uri. De asemenea, ca butoane noi, mai importante, vom gasi un S (in dreapta lui U (pentru underline)), care va crea un efect de umbra pentru textul selectat. Putin mai in dreapta vom gasi Increase Font Size, respectiv Decrease Font Size, care au rolul de a mari , respectiv de a micsora marimea fontului textului selectat. De asemenea vom gasi un buton intitulat Animation Effects , care va duce la aparitia unei bare de meniu cu acelasi nume, care ofera acces rapid la procedurile de creare a animatiei pentru fiecare obiect in parte.
Meniul FILE
In cadrul meniului File vom regasi aceleasi puncte de meniu ca Word si Excel. Primele trei puncte se refera la lucrul cu fisierele.ppt, aici regasind optiunile New . , Open . ,si Close, careau rolul de a crea un nou document (cu posibilitatea de a alege un model predefinit sau a apela la AutoControlWizard), deschiderea unui fisier existent pe harddisk , creat anterior , respectiv inchiderea fisierului curent , aplicatia PowerPoint ramanand in continuare deschisa .
Cu Save vom putea salva pe harddisk , in cadrul unui fisier al carui nume va trebui sa-l precizam, informatia existenta in fisierul curent. La Save As . vom apela in momentul in care dorim sa salvam cu alt nume un fisier deja existent , in scopul de a pastra o versiune de rezerva sau putin diferita de cea a fisierului curent.
Optiunea Save as HTML . va salva fisierul curent in format de pagina web , utilizat pe internet. In cazul in care dorim ca prezentarea noastra sa ruleze in bune conditii pe un alt PC , vom apela la Pack and Go . Acesta are rolul de a salva si fisierele utilizate in cadrul proiectului nostru (sunete, animatii etc)
Page Setup . realizeaza o vizualizare a paginii/documentului curent , inainte de a-l lista la imprimanta , proces care se poate realiza cu ajutorul optiunii Print .
Optiunea Send To este utila in momentul in care dorim sa transmitem prin fax cand acesta este conectat la PC si trimis catre alte aplicatii, cum ar fi de exemplu Word.
Properties va afisa o fereastra care contine informatii referitoare la fisierul curent
Exit va inchide programul
Meniul EDIT
Primele doua puncte ale acestui meniu , Undo Last ,respectiv Repeat . se refera la anularea/repertarea ultimei actiuni realiyate in cadrul documentului creat.
Cut, Copz, Paste, Paste Special . sunt functii utiliyate pentru copierea/mutarea anumitor elemente grafice sau a textelor dintr-un anumit loc intr-altul al slide-urilor . Paste as Hyperlink va face ca obiectul copiat in memorie (Clipboard)sa fie readus in cadrul documentului ca o adresa catre un alt element .
Optiunea Clear are rolul de a sterge , de a inlatura din cadrul documentului elementul selectat in acel moment.
Cu Select All vom putea selecta toate obiectele existente in slide-ul curent
Duplicate va crea o dublura a obiectului selectat in momentul apelarii acestei optiuni.
Delete slide va inlatura din cadrul prezentarii slide-ul curent.
Find . Replace . sunt proceduri de cautare , respectiv cautare si inlocuire , a unui text cu un alt text.
Links . va deschide o lista cu link-urile (trimiterile, legaturile)catre alte obiecte existente in cadrul unei prezentari.
Text Object/Object va avea ca efect selectarea alternativa a informatiei (text, imagine).existente in cadrul acesteia. Acest punct este util in cazul in care dorim sa selectam o informatie pe care dorim sa o stergem sau sa o mutam in alta parte in cadrul slider-ului. In acest caz va trebui sa alegem din meniul Edit punctul Object. Daca ulterior dorim modificarea continutului informatiei(cum ar fi un text), alegem Text Object.Acest punct isi va modifica denumirea in functie de tipul obiectului selectat la un anumit moment.
Meniul VIEW
Primele cinci puncte din meniu sunt asemanatoare cu relativele lor din Word, avand ca rol modificarea modului de vizualizare a prezentarii. Punctul Slide permite vizualizarea /editarea informatiei pentru fiecare slide in parte. Slide Show va porni show-ul propriu-zis , trecand prin cadrul fiecarui slide.
Subpunctele optiunii Master au rolul de a crea sabloane de lucru pentru anumite elemente in parte. Slide Master va crea un slide sablon care va fi utilizat ca model de fiecare data cand in cadrul prezentarii curente va fi adaugat un nou slide.
Cu Title Master vom crea un sablon pentru cazul in care vom dori introducerea in cadrul prezentarii a unor titluri standard , ca formatare (tip font, marime font, atribute - bold. Italic, underline etc).
Activarea punctului Black and White va avea ca efect afisarea pe ecran a informatiei in format alb si negru;
Slide Miniature va deschide o fereastra care va contine elementele existente in cadrul slide - ului curent.
Speaker Notes . permite introducerea /consultarea , de catre persoana care va tine discursul in paralel cu prezentarea show-ului , a unor note explicative , ajutatoare, referitoare la punctele existente intr-un anumit loc pe parcursul prezentarii.
Toolbars este punctul care ne aguta sa ascundem sau facem vizibile anumite bare de meniu .
Activarea optiunii Ruler va face ca pe suprafata ecranului , in partea superioara, respectiv in partea dreapta, sa isi faca aparitia niste rigle care au rolul de a ajuta utilizatorul in pozitionarea anumitor obiecte in puncte exacte in cadrul slide-urilor.
Guides reprezinta de asemenea un punct de ajutor , impartind suprafata slide-ului in patru parti parti egale , oferind o mai buna precizie la pozitionarea obiectelor in cadrul acestuia.
Header and Footer . ofera acces la editarea informatiei existente in antetul si subsolul unei prezentari.
Activarea punctului Comments va avea efect afisarea eventualelor comentarii existente in cadrul slide-ului curent , daca acestea exista (se pot introduce apeland la meniul Insert-Comments va avea ca efect afisarea eventualelor comentarii existente in cadrul slider-ului curent , daca acestea exista (se pot introduce apeland la meniul Insert - Comment)
Zoom . va avea ca efect modificarea dimensiunii de afisare pe ecran a slider-urilor. Acest lucru se poate modifica rapid apeland la campul Zoom existent in Toolbar, in partea superioara a ecranului. Pentru afisarea intregii suprafete a slide-urilor vom alege punctul Fit.
Meniul INSERT
New Slide . va deschide o fereastra de dialog din cadrul careia va trebui mai intai sa alegem modelul de slidepe care dorim sa-l inseram in cadrul proiectului. Dupa un clic pe OK, in cadrul fisierului isi va face aparitia noul slide.
Duplicate Slide are rolul de a crea o copie , de a dubla slide-ul curent .
In momentul in care ne aflam intr-o caseta de text putem insera anumite expresii standard , cum ar fi de exemplu numarul slide-ului in cadrul prezentarii (Slide Number), data si ora curenta (Date and Time . ), un caracter tab(Tab), un simbol special oarecare (Symbol . ) sau o caseta care sa contina un comentariu (Comment).
Alegand Slides from File . putem insera in cadrul proiectului curent slide-urile existente intr-un alt fisier .ppt. vom alege fisierul .ppt sursa , iar in fereastra care apare putem vizualiza slide-urile existente in cadrul acestuia.
Pentru a insera in cadrul documentului curent diverse alte informatii din alte fisiere text aflate pe harddisk vom alege optiunea Slides from Outline . , putand selecta in acest caz fisiere cu extensii diferite precum .txt, .rtf, .xls, .doc.
Pentru a insera in cadrul prezentarii anumite imagini grafice, vom alege punctul Picture.
Cu Text Box vom putea include in cadrul proiectului o caseta de text , in care vom introduce informatii suplimentare; pozitia acestei casete de text in cadrul slide-ului se poate modifica foarte usor , prin drag&drop.
Analog ca in cazul fisierelor grafice , putem include in cadrul prezentarii imagini in miscare . Pentru aceasta vom alege punctul Movies and Sound.
Pentru a insera un grafic , de tipul celor create in Excel , vom merge pe punctul Chart . , care va deschide un tabel de valori (cu valori predefinite de calculator), care urmeaza a fi completat cu datele necesare pentru a fi creat graficul dorit. Dupa introducerea acestor valori vom da un clic cu tasta dreapta a mouse-ului in afara tabelului , reintrand in fereastra de editare a prezentarii Power Point.
Cu Object . avem posibilitatea de a insera in cadrul prezentarii a diferitelor formate de fisiere (grafice, sunet). Aceste fisiere pot fi create in cele ce urmeaza - Create New- (de exemplu , pentru a insera un tabel din Excel , va fi pornit Excel-ul , unde acesta va fi creat , la parasirea acestui program urmand ca datele introduse aici sa fie preluate automat de Power Point) sau pot fi indicate anumite fisiere deja existente pe harddisk , create anterior - Create from File .
Hiperlink . va crea o trimitere catre un anumit punct din cadrul documentului sau catre o adresa din Internet. De exemplu, se poate preciza ca la executarea unui clic de mouse pe obiectul care detine un astfel de hyperlink, automat sa se "sara" la o imagine existenta intr-un anumit slide in cadrul prezentarii, sau sa fie deschis un alt fisier care poate sa contina informatii suplimentare referitoare la acea imagine.
Meniul FORMAT
Meniul Format ofera optiuni de formatare a diverselor elemente existente in cadrul proiectului , acestea trebuind a fi selectate in momentul apelarii punctelor din acest meniu.
Font . - permite modificarea caracteristicilor pentru text (font, marime, atribute bold, italic, underline,etc)
Bullet . -permite editarea buletelor care pot fi utilizate ulterior in cadrul prezentarilor
Alignament- permite alinierea orizontala a textului - stanga, centru, dreapta, justify
Line Spacing . - permite setarea spatiului dintre liniile de text dintr-un paragraf
Change Case . -permite schimbarea stilului textului selectat - toate literele minuscule sau majuscule , tip propozitie etc.
Replace Fonts . permite inlocuirea unui font cu un altul
Slide Layout . - permite setarea /modificarea modelului slide-ului curent. Se poate inlocui o informatie care contine numai text cu o informatie care contine pe langa text si imagine.
Slide Color Scheme . permite modificarea paletei de culori utilizata la afisarea diverselor elemente grafice existente in prezentare.
Apply Design . - permite adaugarea/modificarea unui fundal pentru slide-urile existente in prezentare.
Colors and Lines . - pe langa modificarea culorilor si a chenarului unei informatii (de text, de imagine), aceasta optiune permite precizarea pozitiei exacte in cadrul slide-ului (Position) sau redimensionarea acesteia (Size).
Autoshape . - aceasta optiune isi va schimba numele in functie de obiectul selectat, oferind posibilitatea modificarii acelorasi atribute ca in cazul optiunii anterioare.
Meniul TOOLS
Spelling . apelarea acestui punct va realiza o corectie din punct de vedere gramatical al textului cuprins in prezentarea deschisa in acel moment . Se va utiliza dictionarul limbii precizate cu ajutorul optiunii Language .
Style Checker . - permite verificarea textului din punct de vedere al stilului.
Auto Corect . - ca si in Word , Powerpoint-ul pune la dispozitia utilizatorului o unealta care permite corectarea autometa a eventualelor erori de dactilografiere aparute pe parcursul editarii unui text. In fereastra care apare selectand Replace text as you type: vom comunica Power Point-ului ce expresii sa inlocuiasca cu altele
Copyright © 2025 - Toate drepturile rezervate