 | Biologie | Chimie | Didactica | Fizica | Geografie | Informatica |
| Istorie | Literatura | Matematica | Psihologie |
Pentru afisarea informatiilor stocate pe discuri (documente, alte fisiere), ca si pentru executarea aplicatiilor sistemele de operare Windows folosesc zone dreptunghiulare de ecran numite ferestre.
Windows XP lucreaza cu 5 tipuri de ferestre:
Ferestre de navigare Exemplu: My Computer
afiseaza continutul unei componente a mediului Windows XP;
contin o bara de titlu cu numele componentei;
toate au acelasi meniu, discutat mai jos.
Ferestre de explorare Exemplu: StartTAll ProgramsTAccessoriesT Windows Explorer
afiseaza continutul unei componente a mediului Windows XP, intr-o forma mai avansata;
ca meniuri, sunt identice cu ferestrele de navigare dar afiseaza doua subferestre: cea din stanga prezinta componentele principale (in general, discuri si foldere) iar cea din dreapta afiseaza continutul componentei selectate in stanga (subfoldere si/sau fisiere);
in bara de titlu e scris numele componentei al carei continut se afiseaza.
Ferestre de aplicatie Exemplu: StartTAll ProgramsTMicrosoft Word
contin aplicatia in curs de executie;
in titlu apare numele aplicatiei;
meniul este specific fiecarei aplicatii in parte.
Ferestre de document Exemplu: StartTAll ProgramsTMicrosoft Word
sunt continute in ferestrele de aplicatie si nu pot fi mutate in afara acestora;
afiseaza continutul documentului cu care lucreaza aplicatia.
Dialoguri (Exemplu: StartTRun
propun utilizatorului optiuni pentru introducerea unor date, selectarea unei variante etc.;
unele ferestre de dialog prezinta utilizatorului mesaje de avertisment sau de eroare.



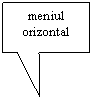
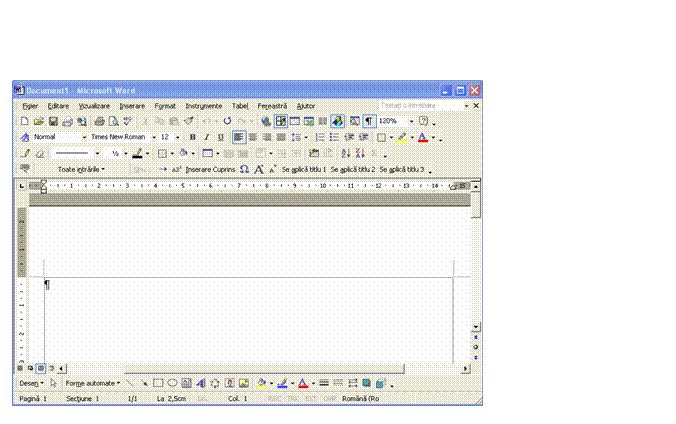
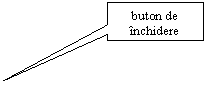

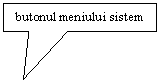 Pentru exemplificare, vom folosi StartTAll ProgramsTMicrosoft Word, deoarece este o fereastra care contine toate elementele
posibile.
Pentru exemplificare, vom folosi StartTAll ProgramsTMicrosoft Word, deoarece este o fereastra care contine toate elementele
posibile.
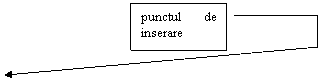
![]()
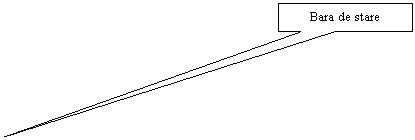
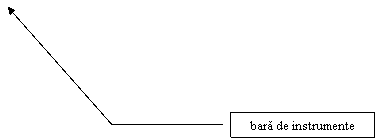
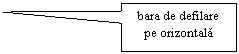
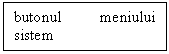 Aceste elemente sunt:
Aceste elemente sunt:
Butonul meniului sistem (numit si meniu de control al ferestrei) - se afla in coltul din stanga-sus. In general, el reprezinta pictograma aplicatiei care se executa in fereastra si contine comenzi pentru operatii cu fereastra (mutare, schimbare dimensiuni, inchidere etc.).
Meniul sistem se deschide:
cu mouse-ul -clic pe buton.
cu tastatura - Alt+bara de spatiu.
Bara de titlu - prezinta, in functie de tipul ferestrei, numele aplicatiei si, eventual, al documentului deschis sau numele componentei sistem prezentate in fereastra. Daca sunt deschise mai multe ferestre, bara de titlu a ferestrei active este evidentiata printr-o culoare distincta de a celorlalte.
Meniul orizontal - permite accesul la comenzile posibile in fereastra respectiva.
Barele de defilare - se folosesc la deplasarea rapida in continutul ferestrei, utilizand mouse-ul.[1]
Butonul de minimizare - reduce fereastra la dimensiunile unui buton in bara de taskuri (este util, de exemplu, atunci cand dorim sa avem acces la o fereastra aflata in spatele ferestrei curente).[2]
Butonul de maximizare - extinde fereastra pe tot spatiul de pe ecran.
Butonul de restaurare - aduce fereastra la dimensiunile anterioare.[3]
Butonul de inchidere - determina inchiderea ferestrei. Daca fereastra apartine unei aplicatii care lucreaza cu un document, se va cere confirmare pentru salvarea documentului.
Barele de instrumente - contin butoane pentru executarea unor comenzi uzuale, fara a se mai folosi meniul.[4]
Punctul de inserare - arata locul in care va aparea ceea ce se tasteaza in document. In functie de aplicatie, forma punctului de inserare difera.
Linia de stare - prezinta diverse informatii despre continutul ferestrei si pozitia curenta in fereastra (de exemplu, in Word se afiseaza numarul paginii curente, numarul paginilor din document, informatii privind pozitia cursorului, pe cand intr-o fereastra My Computer se afiseaza numarul de fisiere selectate si spatiul ocupat de ele pe disc).
Bordura si colturile - se folosesc la modificarea dimensiunilor ferestrei prin tragere cu mouse-ul.
Ferestrele pot fi mutate, minimizate, extinse pe intregul ecran, inchise sau li se pot schimba dimensiunile.
Mouse - tragem bara de titlu a ferestrei pana cand fereastra ajunge in pozitia dorita. Pentru renuntare, dam Esc inainte de eliberarea butonului.
Tastatura
daca este cazul, selectam fereastra dorita (Alt+Tab);
![]() tastam Alt+bara de
spatiu pentru a deschide meniul sistem, din care alegem Move. Cursorul se va muta in bara de titlu si va lua forma unei cruci
cu sageti:
tastam Alt+bara de
spatiu pentru a deschide meniul sistem, din care alegem Move. Cursorul se va muta in bara de titlu si va lua forma unei cruci
cu sageti:
folosim tastele sageti pentru a muta fereastra in pozitia dorita;
confirmam cu Enter sau renuntam cu Esc.
Uneori dorim sa vedem dintr-o singura privire intregul continut al unei ferestre sau sa micsoram fereastra astfel incat pe ecran sa aiba loc si alta (de exemplu, pentru copierea unor fisiere dintr-un folder in altul).
Modificarea dimensiunilor depinde de marimea actuala a ferestrei dar nu este posibila la dialoguri (acestea pot fi mutate oriunde pe ecran dar nu li se pot schimba dimensiunile).
Mouse
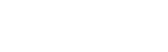
![]()
![]()
![]()
![]() punem cursorul pe un colt sau pe o latura a ferestrei pana
cand are una din formele alaturate, in functie de latura pe care se
afla cursorul;
punem cursorul pe un colt sau pe o latura a ferestrei pana
cand are una din formele alaturate, in functie de latura pe care se
afla cursorul;
tragem cu cursorul in directia in care dorim sa schimbam dimensiunile. La eliberarea butonului de mouse, fereastra va avea dimensiunea stabilita.
Tastatura:
![]() deschidem meniul sistem
cu Alt+bara de spatiu si
alegem optiunea Size, moment
in care cursorul se va muta in centrul ferestrei si va lua forma unei
cruci cu sageti:
deschidem meniul sistem
cu Alt+bara de spatiu si
alegem optiunea Size, moment
in care cursorul se va muta in centrul ferestrei si va lua forma unei
cruci cu sageti:
folosim o tasta sageata pentru a plasa cursorul pe latura pe care vrem sa o mutam si apoi o tasta sageata in mod repetat pentru a muta latura respectiva in directia dorita;
confirmarea se da cu Enter iar renuntarea se face cu Esc.
Maximizarea inseamna extinderea ferestrei la dimensiunile intregului ecran.
Mouse - clic pe butonul de maximizare.[5]
Tastatura - deschidem meniul sistem cu Alt+bara de spatiu si alegem Maximize
Minimizarea inseamna reducerea ferestrei la dimensiunile unui buton in bara de taskuri.
Mouse - clic pe butonul de minimizare.[6]
Tastatura - deschidem meniul sistem cu Alt+bara de spatiu si alegem Minimize
Restaurarea reprezinta revenirea ferestrei la dimensiunile anterioare.
Pot aparea doua situatii, in functie de dimensiunile actuale ale ferestrei:
A. Daca fereastra a fost maximizata:
Mouse - clic pe butonul de restaurare.[7]
Tastatura - dam Alt+bara de spatiu si alegem Restore din meniul sistem.
B. Daca fereastra a fost minimizata:
Mouse - clic pe butonul respectiv din bara de taskuri.
Tastatura - tinem apasata tasta Alt si tastam Tab pana cand, in dialogul afisat, se selecteaza fereastra dorita.
Mouse - variante:
FileTExit pentru ferestrele de aplicatie;
clic dublu pe meniul sistem al ferestrei;
clic pe butonul de inchidere al ferestrei.
Tastatura -variante:
Ctrl+F4 - daca dorim sa inchidem o fereastra document;
Alt+F4 - daca dorim sa inchidem alte tipuri de ferestre;
Alt+bara de spatiu pentru deschiderea meniului sistem al ferestrei, din care se alege Close
Observatie
Indiferent de varianta folosita, daca fereastra apartine unei aplicatii care a deschis un document si acesta a fost modificat, Windows va cere confirmare pentru salvarea acestuia (scrierea lui pe disc).
Uneori sunt deschise mai multe ferestre si dorim sa executam o operatie cu una care nu este cea curenta. Pentru aceasta, fereastra respectiva trebuie adusa in prim-plan. Acest lucru se realizeaza astfel:
Mouse clic pe butonul corespunzator ferestrei respective din bara de taskuri sau, daca fereastra este vizibila, undeva in interiorul ferestrei.
Tastatura - tinem apasata tasta Alt si tastam Tab pana cand, in dialogul afisat, se selecteaza fereastra dorita.
Foarte frecvent, Windows nu poate afisa la un moment dat intregul continut al unei ferestre. In aceste situatii, ne putem deplasa rapid in fereastra folosind fie mouse-ul, fie tastatura.
Observatie
![]() Daca ne deplasam in
fereastra cu mouse-ul, vom folosi barele de defilare orizontala
si verticala, care au urmatoarele componente:
Daca ne deplasam in
fereastra cu mouse-ul, vom folosi barele de defilare orizontala
si verticala, care au urmatoarele componente:
butonul pentru deplasare spre inceput (sageata in sus);
butonul pentru deplasare spre sfarsit (sageata in jos);
indicatorul de pozitie curenta.
Aceste moduri de deplasare sunt sintetizate in tabelul urmator:
|
Mod defilare |
Cu mouse-ul |
Cu tastatura |
|
O linie/un element mai sus sau mai jos |
Clic pe butoanele sageti din bara de defilare verticala |
Tastele sageti verticale |
|
Un ecran mai sus sau mai jos |
Clic deasupra sau sub indicatorul de pozitie din bara de defilare verticala |
PageUp/PageDown |
|
Un ecran spre stanga sau spre dreapta |
Clic la stanga sau la dreapta indicatorului din bara de defilare orizontala | |
|
Continua |
Tragere cu mouse-ul de indicatorul de pozitie pana ajungem in pozitia dorita | |
|
La inceput de linie/lista |
Tragem spre stanga indicatorul de pozitie din bara orizontala |
Home |
|
La sfarsit de linie/lista |
Tragem spre dreapta indicatorul de pozitie din bara orizontala |
End |
|
La inceput de fereastra |
la ferestrele document - tragem in sus indicatorul de pozitie din bara de defilare verticala; la ferestrele cu liste: - tragem indicatorul de pozitie dintr-o bara de defilare. |
Ctrl+Home la ferestrele document; Home la ferestrele care contin liste |
|
La sfarsit de fereastra |
la ferestrele document - tragem in jos indicatorul de pozitie din bara de defilare verticala; la ferestrele cu liste - tragem indicatorul de pozitie dintr-o bara de defilare. |
Ctrl+End la ferestrele document; End la ferestrele care contin liste |
Daca pe desktop sunt deschise mai multe ferestre, acestea pot fi aranjate astfel incat sa poata fi vizibile toate sau numai barele lor de titlu. Pentru aceasta se activeaza meniul contextual al barei de taskuri si se alege una dintre variantele:
Cascade Windows - aranjeaza ferestrele astfel incat sa fie accesibile doar barele de titlu;
Tile Windows Horizontally - aranjeaza ferestrele una langa alta, pe orizontala;
Tile Windows Vertically - aranjeaza ferestrele una sub alta, pe verticala;
Minimize All Windows (sau Show the Desktop) - minimizeaza toate ferestrele deschise.
Observatie
Operatia nu functioneaza la ferestre minimizate.
Barele de defilare apar numai cand continutul unei ferestre nu poate fi afisat la dimensiunile actuale ale acesteia. Exista urmatoarele variante, la o anumita dimensiune a ferestrei:
apar ambele bare de defilare - nu se poate afisa complet continutul ferestrei nici pe orizontala, nici pe verticala;
apare o singura bara de defilare - nu se poate afisa complet continutul ferestrei pe acea dimensiune;
nu apare nici o bara de defilare - dimensiunile actuale sunt suficiente pentru a afisa tot continutul.
Cele patru butoane pot fi accesate numai cu mouse-ul. Daca lucram cu tastatura, putem executa aceleasi operatii activand meniul sistem cu Alt+bara de spatiu si alegand optiunea respectiva.
Butonul de restaurare si cel de maximizare se exclud reciproc: daca este afisat butonul de maximizare, cel de restaurare nu e prezent si invers.
Operatiile "scoase" ca butoane in barele de instrumente pot fi intotdeauna executate si din meniu dar nu si invers (ceea ce inseamna ca in meniu apar toate operatiile posibile iar in barele de instrumente numai cele care sunt utilizate mai frecvent). In plus, barele de instrumente pot fi folosite numai cu mouse-ul: daca mouse-ul nu functioneaza, singura posibilitate de a executa operatiile dorite este meniul.
Se poate folosi si Maximize din meniul contextual al butonului corespunzator ferestrei, din bara de taskuri.
Se poate folosi si Minimize din meniul contextual al butonului corespunzator ferestrei, din bara de taskuri.
Se poate folosi si Restore din meniul contextual al butonului corespunzator ferestrei, din bara de taskuri.
Se poate folosi si Close din meniul contextual al butonului corespunzator ferestrei, din bara de taskuri.
Copyright © 2025 - Toate drepturile rezervate