 | Biologie | Chimie | Didactica | Fizica | Geografie | Informatica |
| Istorie | Literatura | Matematica | Psihologie |

Introducere In Lotus Notes
Autor: SoftNet Development & Consulting SA
SDC Lotus Notes Training
INTRODUCERE IN LOTUS NOTES
In acest capitol, veti invata unele notiuni de baza ale programului Lotus Notes, inclusiv cum sa porniti aplicatia si cum sa schimbati parola.
Veti parcurge urmatoarele :
Lansarea aplicatiei
Schimbarea parolei
Spatiul de lucru in Lotus Notes
LANSAREA LOTUS NOTES
Lotus Notes este un concept nou, revolutionar in software. El reprezinta un sistem care combina bazele de date, administrarea documentelor si posta electronica. Datorita multifunctionalitatii sale, acest produs imbunatateste comunicarea in cadrul unei companii si poate coordona procese de afaceri complexe.
Lotus Notes permite comunicarea interna si externa prin intermediul sistemului sau de e-mail si prin resursele sale de Internet. Notes imbunatateste totodata munca in echipa prin baza de date - calendar, care planifica si coordoneaza intruniri, invitatii si intalniri.
Pentru a folosi Lotus Notes, trebuie sa lansati Notes. La lansarea programului Lotus Notes, este necesara o parola pentru a avea acces la baza de date.
Porniti Lotus Notes de pe desktop.
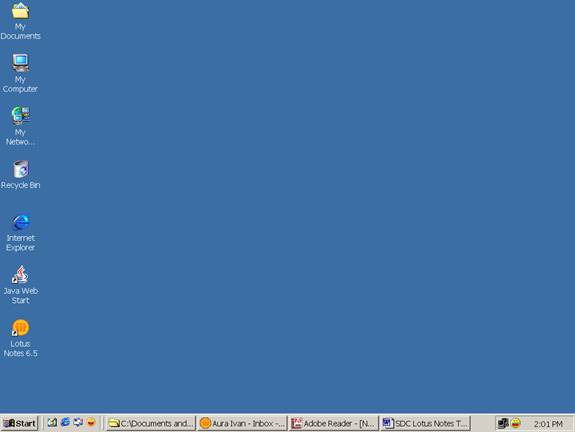
Desktop
Apasati butonul Start aflat in coltul din stanga jos al ecranului. Va aparea un meniu de tip pop-up. Selectati Programs. Se va deschide un submeniu, ecranul dumneavoastra aratand ca in figura de mai jos:
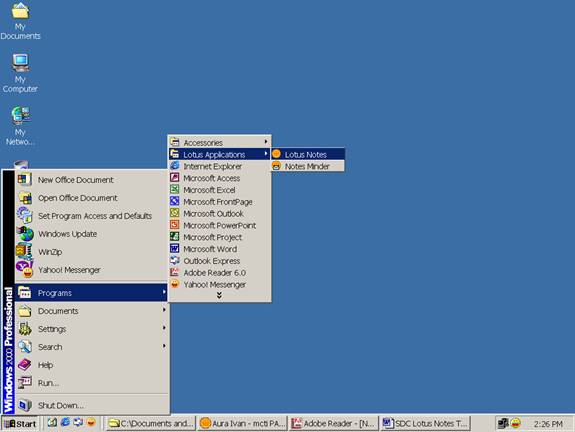
Selectati Lotus Notes. Va va aparea pagina introductiva a programului Lotus Notes (Lotus Notes Welcome).
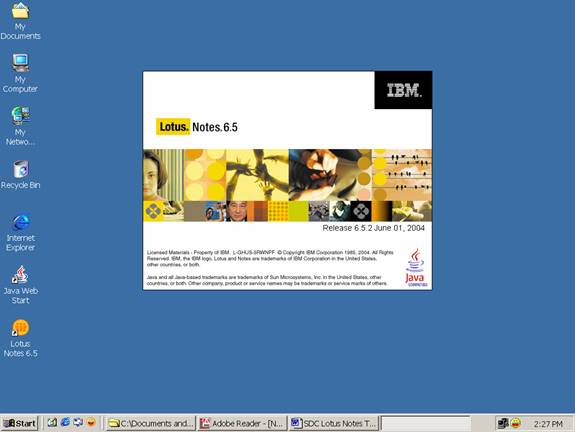
In caseta de dialog ce apare pe ecran faceti clic pe butonul OK.
Urmatorul pas este reprezentat de introducerea parolei.
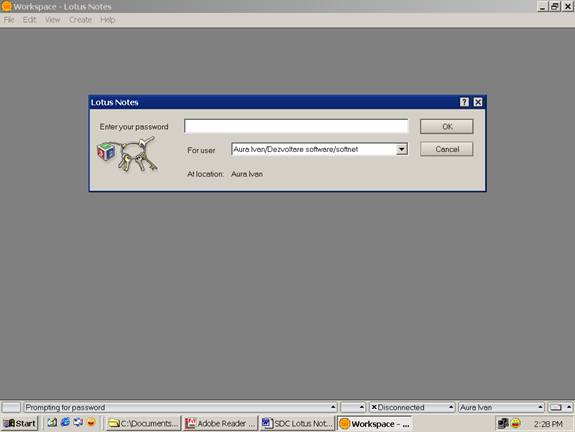
Lotus Notes este acum lansat si se deschide automat mediul de lucru denumit Workspace.
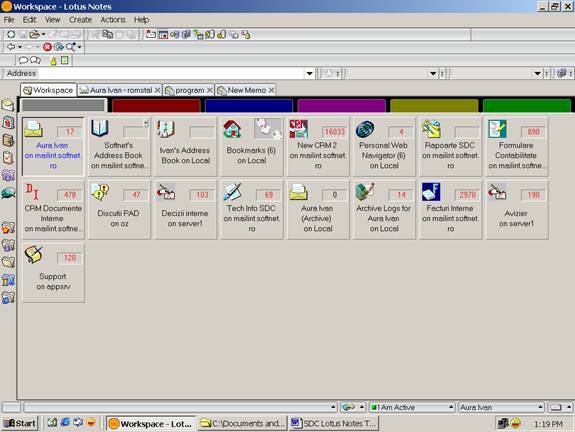
Acum aveti acces la toate bazele de date.
PAROLE
Din motive de siguranta, Notes foloseste parole pentru a fi ferit de utilizatori neautorizati. Fisierul de identitate al utilizatorului reprezinta o parte importanta a acestui sistem de siguranta. Respectand regulile de siguranta, primesc acces doar utilizatorii autorizati.
Atentie
Va puteti alege propria parola, dar pastrati secretul asupra ei pentru ca nimeni altcineva sa nu va vada documentele.
Indicatie
Parola dumnevoastra trebuie sa aiba cel putin sase caractere.
Bazandu-se pe documentul de identitate al dvs. ca utilizator, atunci cand creati un mesaj (memo), Notes va completeaza automat numele ca autor al respectivului mesaj. Aceasta va impiedica pe oricine altcineva sa transmita mesaje in numele dumneavoastra.
Alegerea parolei ar trebui sa fie primul lucru pe care sa il faceti cand folositi pentru intaia oara Notes. Parola initiala va va fi furnizata, iar dvs. o veti folosi pentru a avea acces la Password Change. Dupa schimbarea parolei, sigura data cand va fi necesar sa o utilizati este atunci cand lansati Notes.
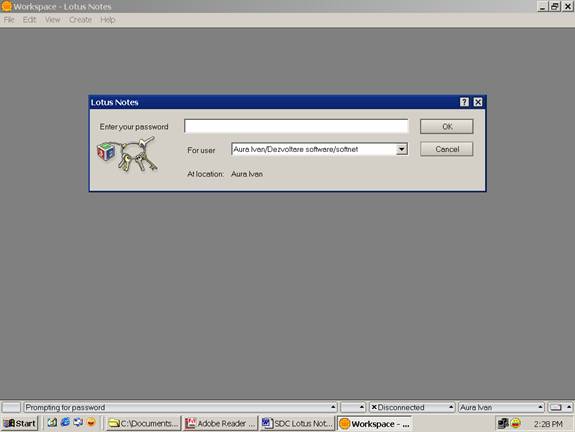
Caseta de dialog Enter Password
Cand introduceti caracterele parolei dvs., in caseta apare un numar variabil de "x"-uri. Caracterele sunt codificate pe ecran pentru ca nimeni sa nu va afle parola privind peste umarul dvs.. De asemenea veti remarca diferite simboluri in stanga campului parolei. Aceste simboluri sunt iconite care se modifica in timp ce dvs. introduceti parola pentru a impiedica orice privitor sa isi dea seama ce caractere scrieti. Este o
masura de siguranta suplimentara.
Parolele Notes sunt "case sensitive", ceea ce inseamna ca se face diferenta intre literele mici si majuscule astfel incat este si mai dificil pentru utilizatorii neautorizati sa patrunda fortat in sistem. Alegand o parola care are mai mult de opt caractere lungime, siguranta creste.
Notes permite utilizarea de parole de pana la 31 de caractere lungime, cu orice combinatie de numere sau litere; ele pot contine chiar si spatii libere si caractere speciale.
Retineti urmatoarele idei legate de parole :
. Parolele au minimum sase caractere lungime.
. Parolele pot contine orice combinatie de numere sau litere.
. Pe langa numere sau litere, parolele Notes pot contine atat
caractere speciale (simboluri) cat si spatii libere.
Indicatie
Cand plecati de langa calculator, va puteti proteja corespondenta apasand tasta [F5]. Aceasta actiune va va sterge parola si va impiedica accesul la Notes pana la o noua introducere a parolei.
Util
Daca v-ati uitat parola, contactati departamentul IT.
Schimbarea parolei
Pentru a introduce sau modifica parola, selectati File->Security->User Security
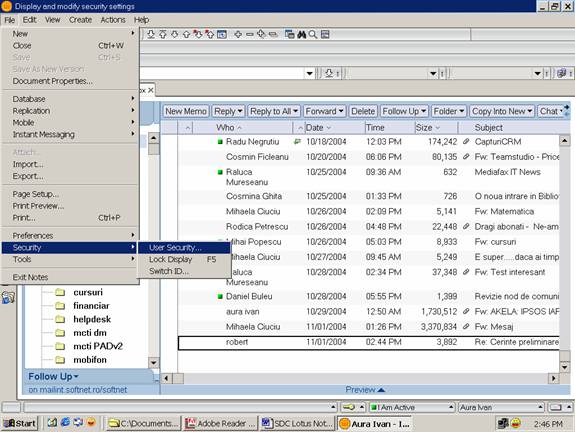
Introduceti parola curenta in caseta de dialog Enter Password.
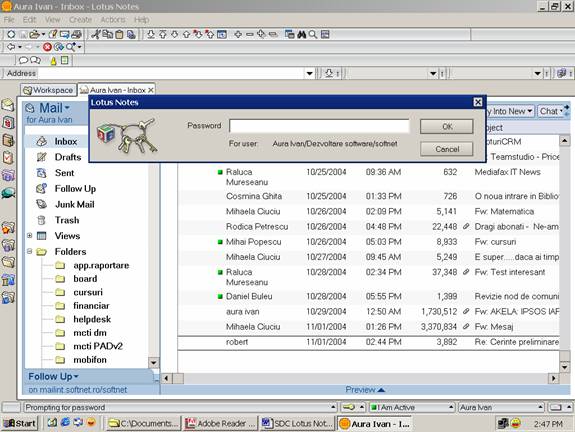
Va aparea caseta de dialog User Security
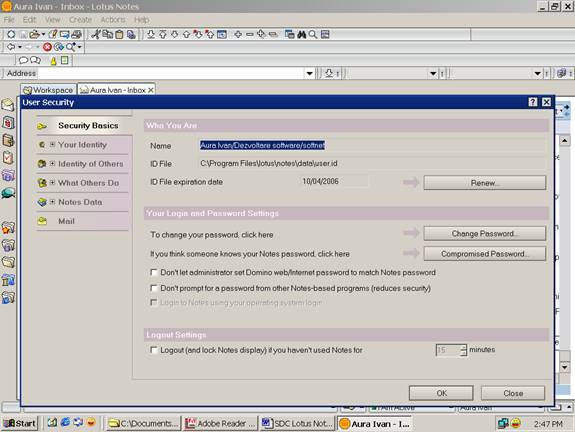
Caseta de dialog User Security
Pentru a stabili o noua parola, apasati butonul Change Password. Va aparea caseta de dialog Enter Password.
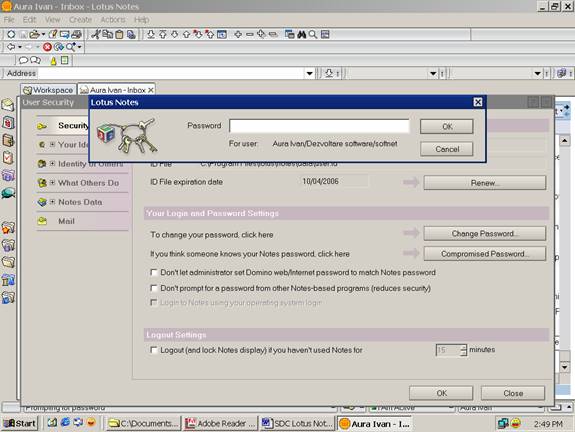
Caseta de dialog Enter Password
Introduceti parola curenta in caseta de dialog Enter Password, apoi apasati butonul OK. Va aparea caseta Change Password.
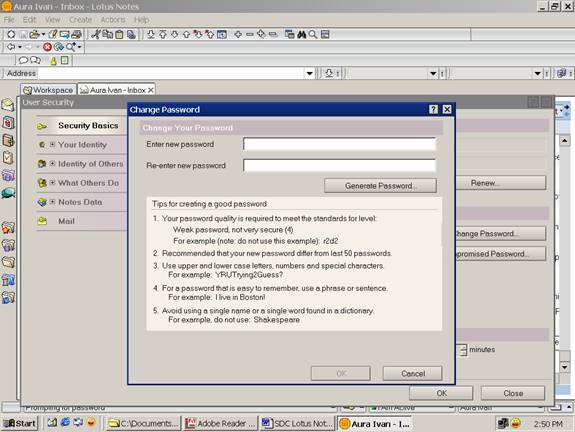
Caseta de dialog Change Password
Introduceti noua parola in caseta de dialog Change Password, apoi apasati butonul OK. Pe ecran va aparea caseta urmatoare cerandu-va sa generati noua dumneavoastra parola.
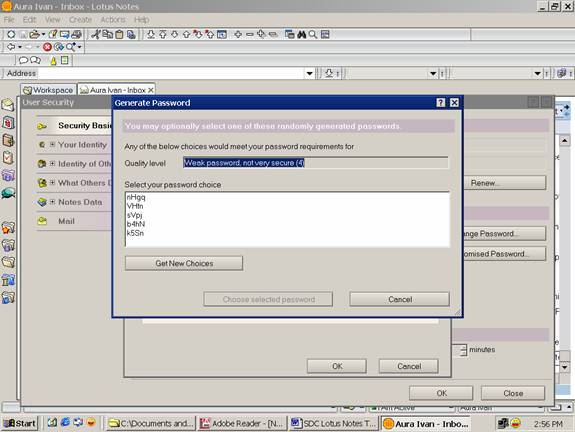
Caseta de dialog Generate Password
In cazul in care nu doriti sa acceptati sugestiile sistemului, apasati Cancel.
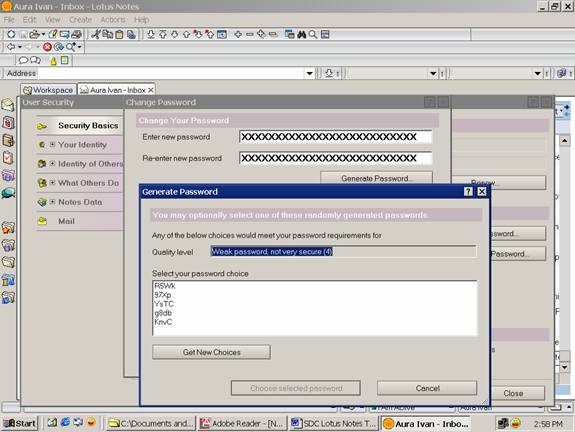
Se revine in caseta Change Password si se apasa butonul OK.
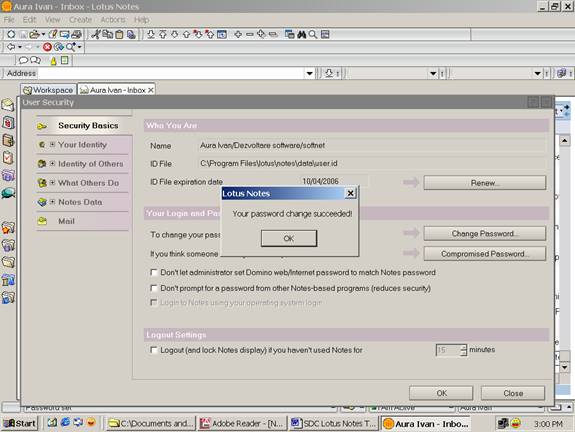
SPATIUL DE LUCRU IN LOTUS NOTES
Spatiul de lucru Lotus Notes este locul unde efectuati operatii cum ar fi transmiterea si primirea mesajelor. De pe acest ecran puteti deschide orice aplicatie de baze de date.
Spatiul de lucru Lotus Notes este format dintr-un set de baze de date.
O baza de date grupeaza informatii similare. Fiecare baza de date este reprezentata de o iconita. Pentru a deschide o baza de date, faceti dublu-clic pe iconita respectiva.
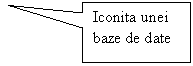
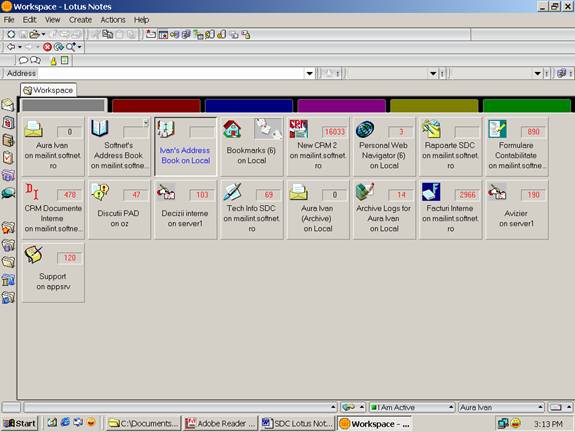
Spatiul de lucru Lotus Notes:
Zona in care se gasesc iconitele pentru bazele de date utilizate.
Baza de date:
Lista organizata de informatii care inmagazineaza mari cantitati de date.
Iconita unei baze de date:
Un buton care reprezinta baza de date respectiva.
Portofoliul : Mediul de lucru Workspace
Portofoliul reprezinta o colectie de baze de date care va ajuta sa organizati spatiul de lucru. Portofoliul Favorites se deschide automat cand lansati aplicatia. El grupeaza bazele de date pe care le folositi in mod frecvent. Majoritatea activitatii dvs. se va desfasura in portofoliul Favorites.
Cand deschideti un portofoliu, fereastra din stanga contine iconite ale bazelor de date din portofoliu. Portofoliul deschide in mod automat prima baza de date din lista.
Indicatie
Portofoliul Workspace a fost creat pentru dvs. la instalarea programului Notes. El contine iconite ale urmatoarelor baze de date: Mail (Posta electronica), Calendar, To Do (de facut), Personal Address Book (baza de date personala de adrese).
Portofoliul Workspace arata ca in imaginea de mai jos:

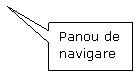
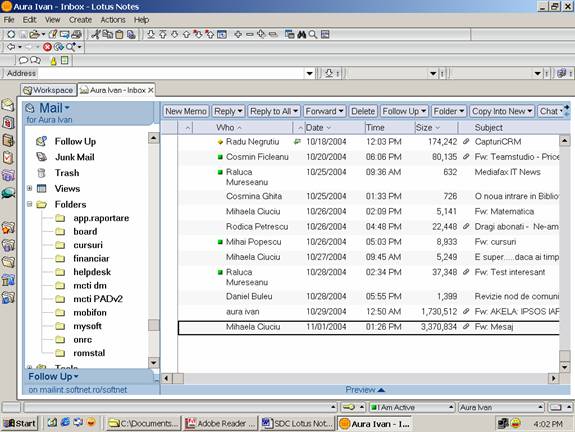
Portofoliul Workspace
Tabelul de mai jos prezinta in paralel iconitele din portofoliu si functiile lor.
Iconita Functia
|
|
Baza de date de posta electronica (Mail database)-va permite sa corespondati electronic cu alti utilizatori de Notes precum si cu cei care utilizeaza alte aplicatii de e-mail. Contine de asemenea bazele de date Calendar si To Do folosite pentru intruniri, invitatii, intalniri sau pentru a va aminti anumite lucruri. |
|
|
Calendar-folosita pentru a va programa timpul si intalnirile prin adaugarea la Calendar a intalnirilor, intrunirilor, evenimentelor si aniversarilor. Afiseaza, de asemenea, sarcini in Calendar (acesta fiind incorporat in baza de date cu corespondenta Notes). |
|
|
Personal Address Book (baza de date personala cu adrese) -pastreaza o inregistrare locala a adreselor de mail cele mai frecvent folosite. Este folosita pentru adresarea rapida. |
|
|
To Do-lista de sarcini in curs de desfasurare si de sarcini realizate insotite de date asupra lor (incorporat in baza de date cu corespondenta Notes.) Personal Address Book (baza de date personala cu adrese) -pastreaza o inregistrare locala a adreselor de mail P&G cele mai frecvent folosite. Este folosita pentru adresarea rapida. |
INTRODUCERE IN LOTUS NOTES
In acest capitol, veti invata cum sa folositi Lotus Notes pentru a trimite si primi mesaje (memo-uri).
Veti parcurge urmatoarele :
Citirea unui mesaj
Stergerea unui mesaj
Crearea unui mesaj
Atasarea unor fisiere la un mesaj
Transmiterea unui mesaj
CITIREA MESAJELOR
Pentru a citi un mesaj pe care l-ati primit in Lotus Notes, deschideti cutia dvs. postala cu un clic pe iconita de cutie postala (Mailbox icon) din portofoliul Favorites. (Este vorba de iconita pe care este scris numele dvs. si pe care este desenat un plic)
![]()
Iconita Mailbox din portofoliu
Automat este deschis ultimul folder folosit in sesiunea de lucru anterioara.
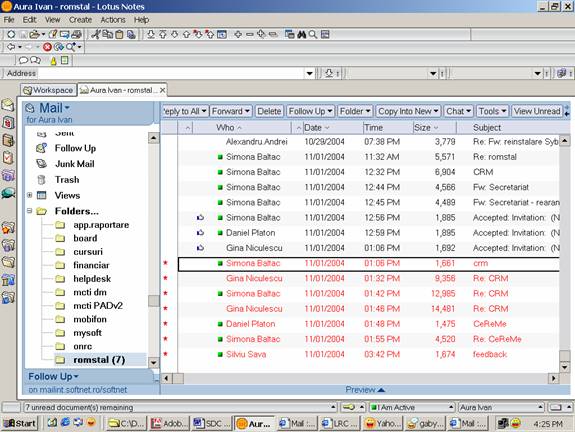
Folder-ul Inbox
In folder-ul Inbox veti putea vedea toate mesajele noi. Mesajele necitite apar in rosu si sunt marcate cu o steluta rosie (la stanga).
In Inbox apare lista celor care au trimis mesaje si cand au fost transmise, dimensiunea si subiectul mesajului (in cazul in care autorul a scris vreunul). Daca apare o mica agrafa de birou langa dimensiunea mesajului, inseamna ca acestuia i-au fost atasate unul sau mai multe fisiere.
![]()
![]()
Faceti dublu clic pe titlul mesajului pe care doriti sa il cititi, iar Notes va deschide respectivul mesaj.
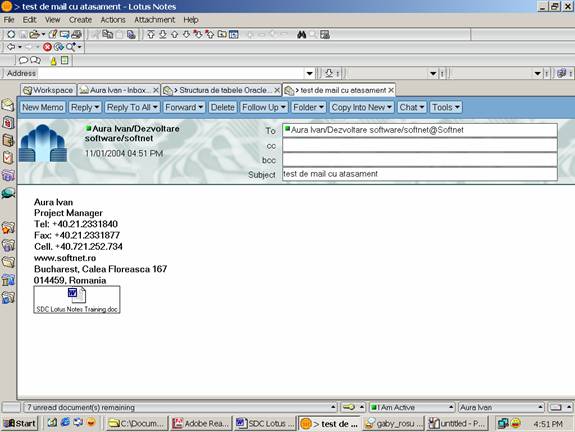
Un mesaj nou cu un fisier atasat
Mesajele se inchid prin apasarea tastei Esc.
CUM SE CITESTE UN MESAJ
Faceti clic pe iconita Mailbox din portofoliul Favorites.
Faceti dublu-clic pe titlul mesajului.
STERGEREA MESAJELOR
Odata citit mesajul, ar trebui sa il stergeti din sistem. Inbox-ul si mesajele dvs. raman intr-un server Notes. Toata lumea primind corespondenta, acest server se poate umple foarte repede. In cazul in care un mesaj este important, mutati-l din Inbox intr-un alt folder.
Indicatie
Exista o limita a cantitatii de corespondenta pe care o puteti pastra. Odata ce aceasta limita este atinsa, nu veti mai putea primi si s-ar putea nici sa nu mai puteti transmite mesaje. Solutia este sa indepartati cat mai multe mesaje posibil dupa ce le-ati citit.
Pentru a sterge mesajele din server-ul Notes din Inbox, selectati mesajul si apasati pe Delete (Sterge).
![]()
Iconita Delete
Mesajul va fi mutat in folderul Trash
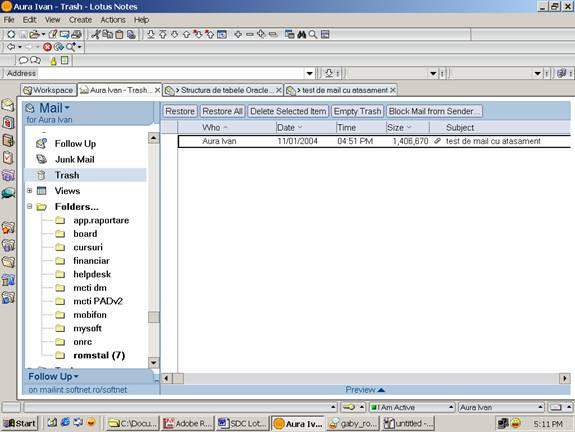
Daca
ati decis sa nu stergeti un mesaj desi l-ati
marcat pentru stergere, apasati butonul Restore ![]()
CREAREA UNUI MESAJ
Apasati butonul New Memo de pe bara de actiuni pentru a genera un nou formular de mesaj.
![]()
Formular nou de mesaj
Notes completeaza in mod automat numele dvs., data si ora curente in partea de sus a mesajului. Pentru a completa mesajul, trebuie sa scrieti adresa, subiectul si textul mesajului.
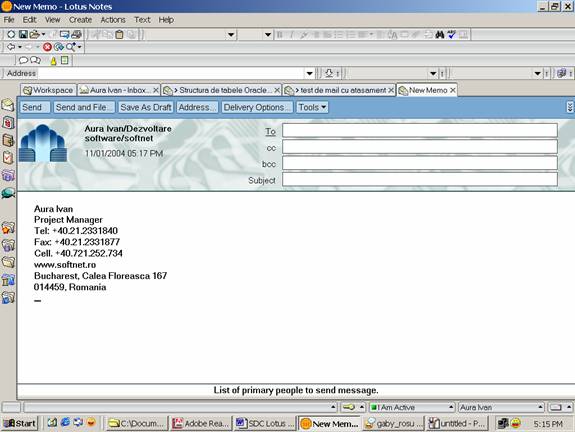
Completarea adresei unui mesaj
Daca stiti adresa exacta de e-mail a destinatarului, o puteti scrie in campul de adrese adecvat : To, cc sau bcc.
Daca stiti transcrierea fonetica exacta a numelui destinatarului si daca adresa de e-mail a acestuia este fie in Personal Address Book fie in Corporate Address Book, puteti scrie rapid adresa mesajului dvs. Scriind doar numele destinatarului.
In campurile To, cc, sau bcc, puteti trece mai multi destinatari separand adresele printr-o virgula.
Folosirea metodei de completare rapida a adresei unui mesaj
Notes foloseste facilitatea type-ahead pentru a va ajuta in completarea rapida a adreselor. Pur si simplu incepeti sa scrieti numele destinatarului. Notes va cauta mai intai in Personal Address Book si apoi in Corporate Address Book pentru a gasi o adresa care se potriveste. El va insera un nume care se potriveste cu literele pe care
dvs. deja le-ati introdus. Continuati sa scrieti pana ce va aparea numele corect.
Daca Notes afisaza numele dorit, executati una dintre urmatoarele operatii :
. Apasati [ENTER] sau [,] pentru a accepta numele si a cauta un nume suplimentar daca este necesar.
. Daca nu mai sunt nume de adaugat in campul respectiv, apasati [TAB] pentru a trece la urmatorul camp.
Alegerea numelor dintr-o Agenda cu adrese (Address Book)
Puteti de asemenea sa selectati numele destinatarului direct din una sau mai multe agende cu adrese. Apasati pe To, Cc sau Bcc si va aparea urmatoarea caseta de dialog :
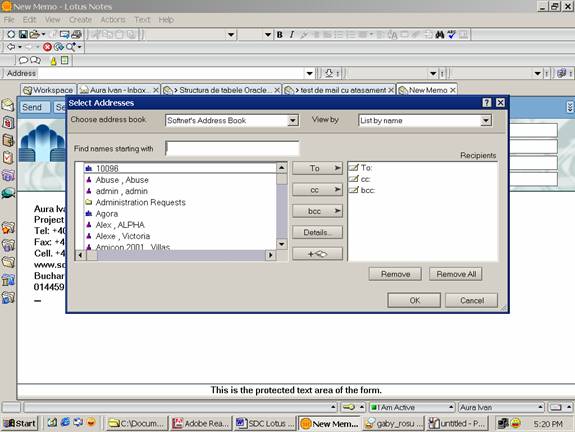
Caseta de dialog Mail Address
In lista numelor din partea stanga, selectati numele unei persoane sau a unui grup caruia doriti sa ii transmiteti mesajul dvs. Apasati butonul care corespunde campului : To, cc sau bcc.
Atentie
Pentru nume suplimentare, plasati cursorul inapoi, in fereastra din stanga, inainte sa folositi facilitatea type-ahead pentru numele urmator.
Notes muta numele in campul corespunzator din dreapta casetei de dialog. Cand mesajul are adresa completata corect, apasati OK. Notes va transfera ceea ce ati selectat in mesajul propriu-zis.
Celelalte campuri din mesaj au legatura cu mesajul in sine, nu cu procedeul de completare a adresei. Fiecare mesaj transmis prin e-mail ar trebui sa aiba un subiect. Subiectul ofera posibilitatea de a intelege rapid la ce se refera mesajul.
Subiect: O scurta descriere a mesajului.
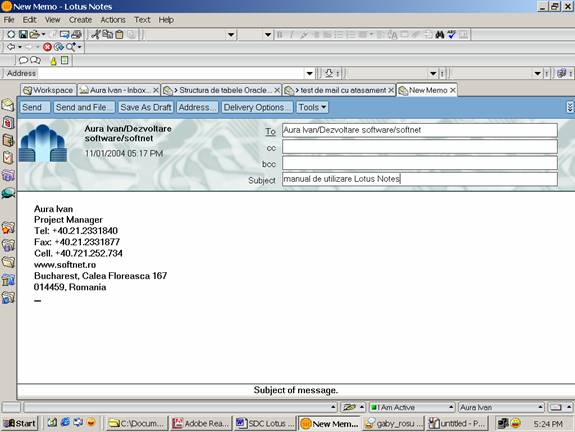
Util
Folositi intotdeauna campul Subject al unui mesaj prin e-mail. Il va ajuta pe destinatar sa ordoneze in functie de prioritati corespondenta primita si va
atrage atentia asupra mesajului dvs.
Campurile Mesajului
Urmatorul camp al formularului contine cuprinsul -sau textul mesajului. Este un camp 'rich text' ceea ce inseamna ca puteti folosi cateva optiuni de format (de exemplu bold, italic si underline), ca puteti include grafice.
Cuprinsul mesajului (Acest camp este fara eticheta.)
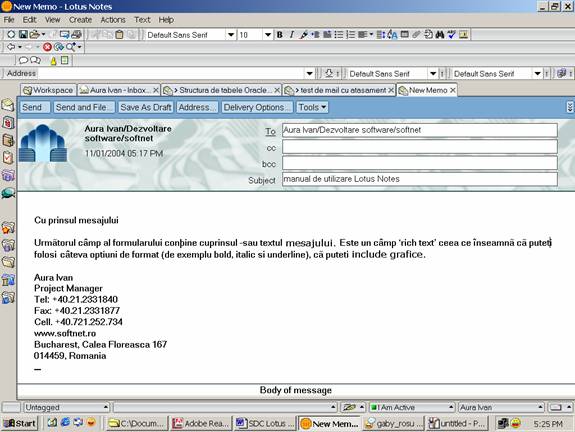
ATASAREA UNUI FISIER LA UN MESAJ
In textul mesajului, pozitionati cursorul acolo unde vreti sa apara atasamentul.
Selectati optiunea Attach din meniul File.
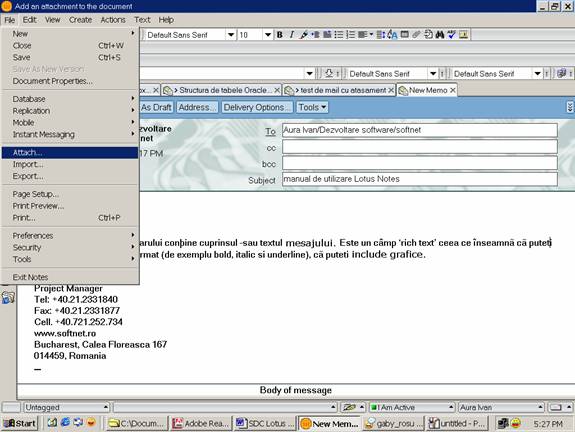
In fereastra Create Attachement(s) selectati fisierul si apoi apasati pe butonul Create.
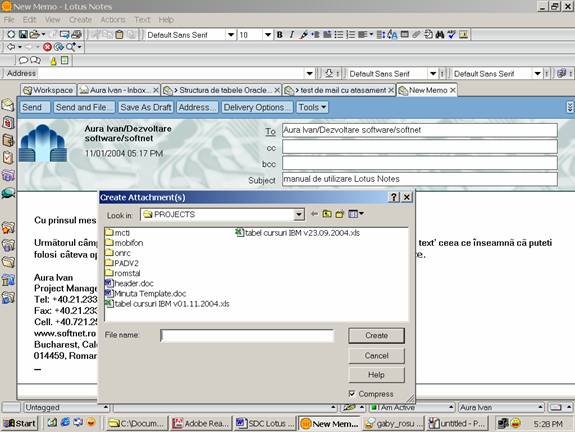
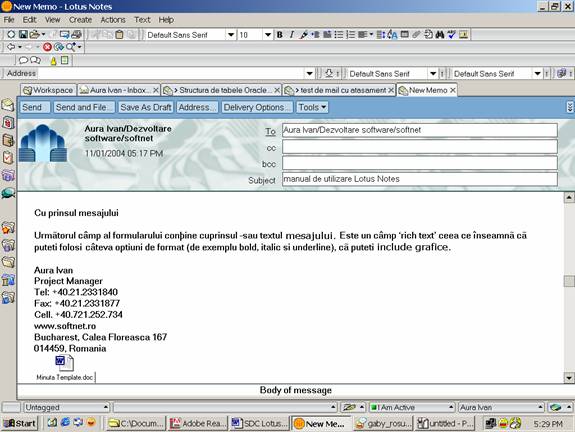
Atasarea unui fisier se poate realiza si folosind smart icon :
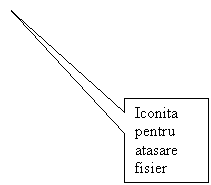
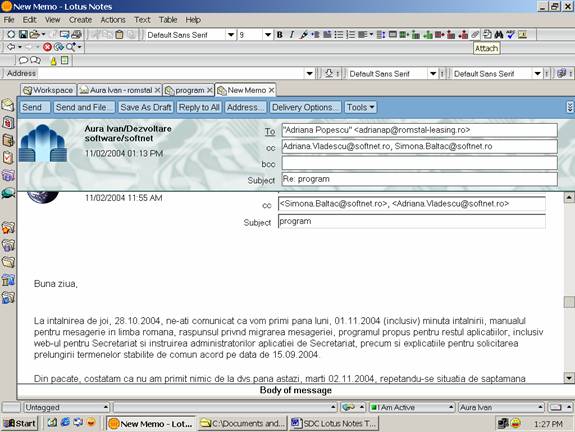
TRIMITEREA UNUI MESAJ
Dupa ce ati terminat de scris continutul mesajului apasati butonul Send de pe bara de actiuni. Mesajul va apare in baza de date Sent.
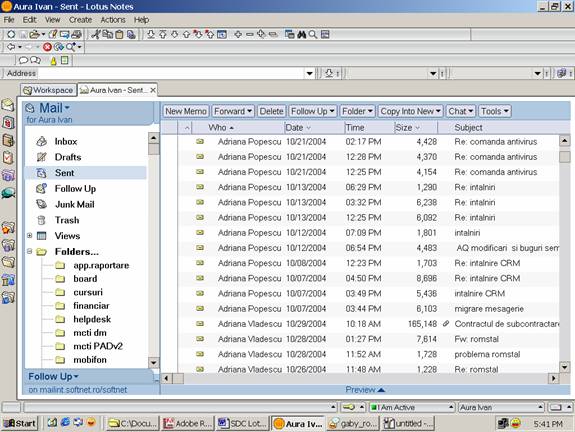
INTRODUCERE IN LOTUS NOTES
In acest capitol, veti invata despre optiunile care ajuta la controlul dimensiunii bazei de date Mailbox si la simplificarea procesului de gasire a mesajelor.
Veti parcurge urmatoarele :
De ce este necesara administrarea corespondentei
Folder-e
Cautarea unui mesaj
GENERALITATI DESPRE ADMINISTRAREA BAZELOR DE DATE
Va mai amintiti probabil cata memorie sau cat spatiu pe harddisk avea calculatorul dvs.-atunci cand ati inceput sa folositi primul calculator- si ca ati descoperit, dupa cateva luni, ca ati acumulat atat de multe date incat ati ramas fara spatiu. Sa recuperati acest spatiu nu este deloc usor.
La fel ca aranjarea lucrurilor dintr-un dulap sau curatenia intr-un garaj, administrarea bazelor de date poate reprezenta o adevarata provocare in a renunta la unele lucruri de care, de altfel, s-ar putea sa mai aveti nevoie candva.
Managementul bazei de date reprezinta modul de planificare a cresterii inevitabile a necesitatilor de depozitare. El ofera totdodata un anumit grad de organizare a datelor dvs. ceea ce face mai usoara gasirea lor atunci cand aveti nevoie de ele.
Modul de administrare de catre Lotus Notes bazelor de date consta in folosirea folder-elor si arhivarea documentele mai vechi.
FOLOSIREA FOLDER-ELOR
Folder:
O zona speciala de depozitare, in cadrul unei baze de date, unde puteti plasa, dupa propria dorinta, documente care au legatura intre ele. within a database.
Un folder in Notes va permite o mai buna organizare a documentelor intr-o baza de date. Folder-ele sunt usor de creat si de sters.
Indicatie
Un folder este reprezentat printr-o iconita specifica in stanga titlului sau.
Crearea Folder-elor
Pentru a crea un folder, faceti clic pe o baza de date pentru a-i vizualiza continutul, apoi selectati CreateFolder.
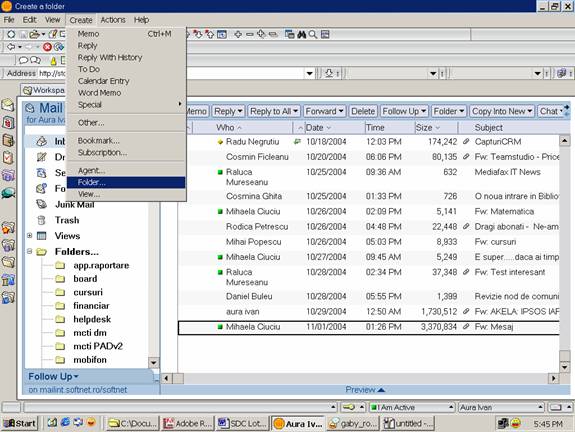
Selectarea optiunii Create ->Folder
Va aparea caseta de dialog Create Folder :
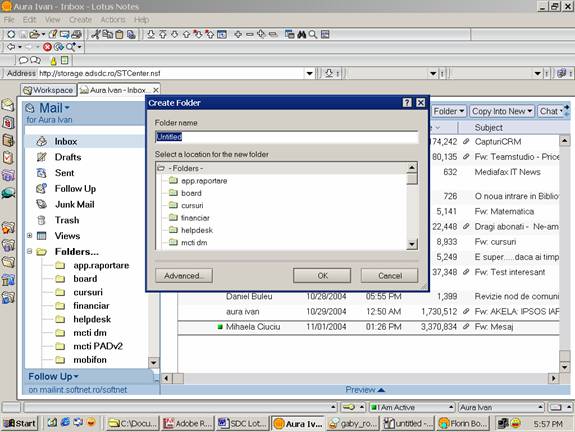
Caseta de dialog Create Folder
Introduceti numele noului folder in campul Folder name.
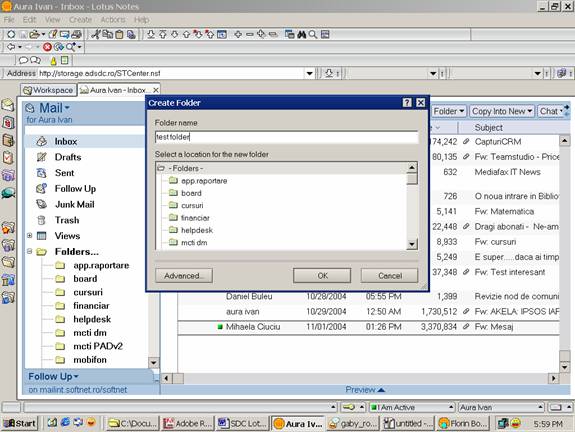
Campul Folder name
Apasati pe butonul OK pentru a inchide caseta de dialog Create Folder. Pe ecran va fi afisat noul folder.
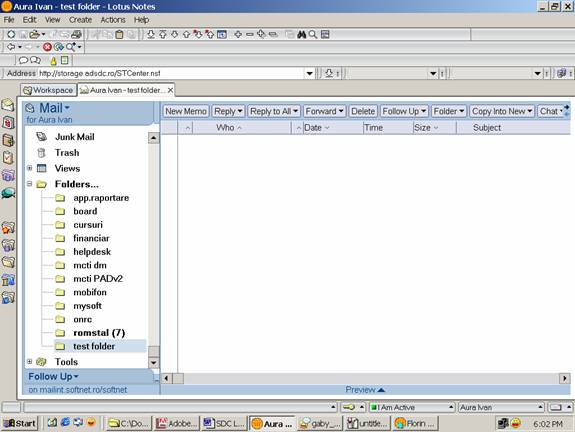
Afisarea noului folder
Indicatie
Pentru a organiza un numar mare de mesaje intr-un folder pot fi create subfolder-e.
Mutarea intr-un folder
Puteti muta documente multiple selectandu-le si apoi ruland urmatoarea secventa : Action->Folder->Move to folder
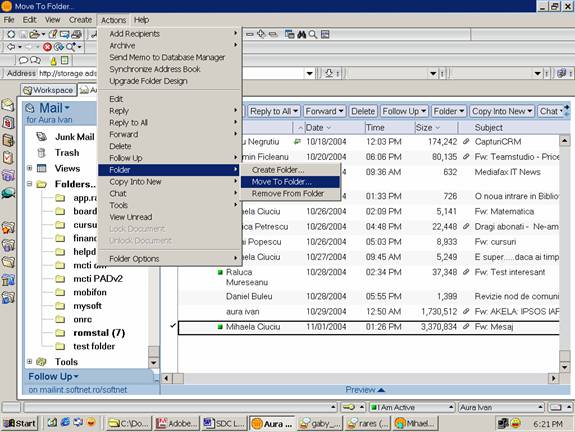
Deschide o caseta de dialog ce va permite sa mutati mesaje in diferite folder-e.
Va permite sa mutati un mesaj intr-un anumit folder Este folosit pentru a adauga mesaje la diferite folder-e.
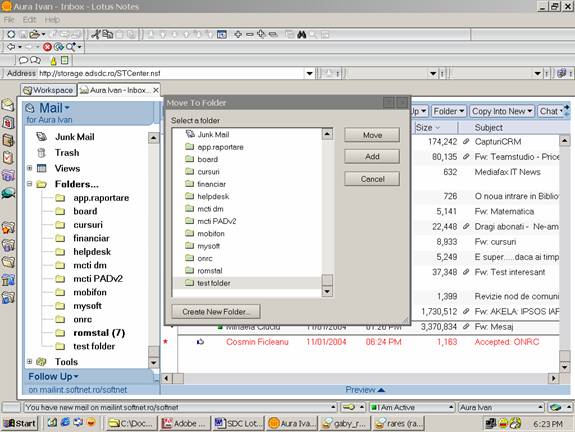
In acest mod, puteti crea un folder care sa contina doar ceea ce doriti dvs.
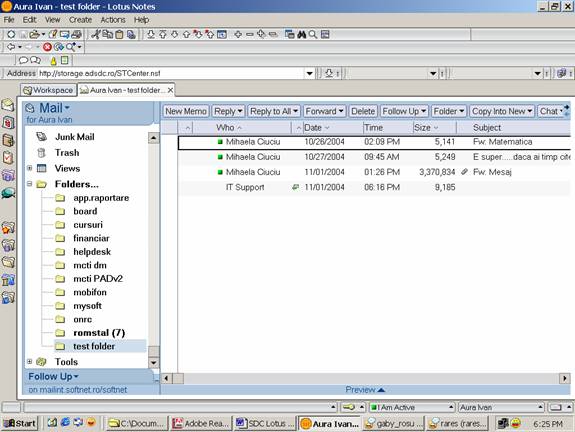
Indicatii
Pentru a depozita un mesaj la un loc cu altele de acelasi tip, creati un folder.
Toate mesajele trimise sunt stocate in folder-ul Sent!
Stergerea Folder-elor
Pentru a sterge un folder, selectati folder-ul respectiv si apoi selectati
Actions Folder Options Remove Folder (vezi figura de mai jos).
Indicatie : Stergerea unui folder nu implica si stergerea mesajelor aflate in el. Se recomanda stergerea sau mutarea mesajelor inainte de stergerea folderelor.
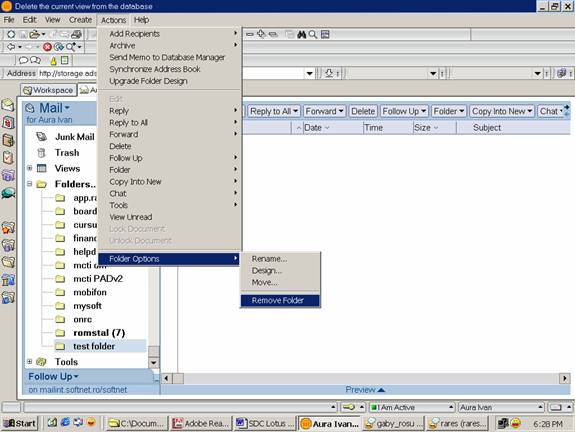
Delete Folder este selectat
Pentru a confirma stergerea unui folder, va aparea o caseta de dialog.
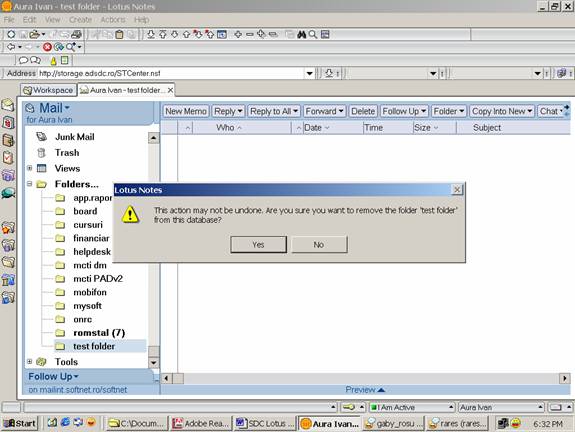
Caseta de dialog Delete confirmation
Apasati butonul Yes, iar Notes va sterge folder-ul.
Atentie
Continutul unui folder trebuie sa fie mutat sau sters inainte ca folder-ul sa fie sters. Contnutul sau va exista inca si va putea fi gasit in All Documents
Accesul la folder-e
Accesul la folder-e se face usor, printr-un clic pe iconita corespunzatoare fiecaruia dintre ele. Continutul folder-ului va fi afisat in fereastra View .
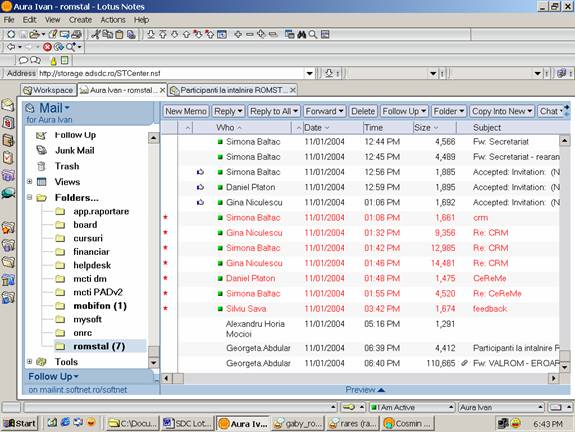
Afisarea continutului folder-ului
Copyright © 2025 - Toate drepturile rezervate