 | Biologie | Chimie | Didactica | Fizica | Geografie | Informatica |
| Istorie | Literatura | Matematica | Psihologie |
Interfata grafica cu utilizatorul - SAP GUI
q Generalitati
q Bara de meniuri
q Bara de unelte (butoane) standard
q Bara de titlu
q Bara de unelte (butoane) de aplicatii
q Bara de stare
q Elemente de ecran
o Organizarea informatiilor in ferestre
o Tab-uri (pagini cu informatii specifice conexe)
o Configurare tabel
o Creare variante de configurare tabel
o Activarea variantei de tabel
o Butoane radio si casute de verificare
o Ferestre de dialog
q Customizarea SAP GUI
o Accesarea functiilor de customizare SAP GUI
q Setari Optiuni
q Setari generale pentru design
q Setari de culori pentru design
q Activarea unei scheme de culori implicita
q Crearea unei scheme de culori customizate
q Salvarea sau stergerea unor customizari de culori
q Setari de Sunet si Animatie
q Inlocuirea logo-ului din ecran
Generalitati
Interfata grafica cu utilizatorul (SAP GUI ) consta in caracteristici tehnice care permit utilizatorului sa faca schimb de informatii cu sistemul informatic SAP (introducand date, alegand functii, si asa mai departe . ).
SAP GUI este alcatuit din 2 arii principale de ecran:
Antet ecran
Antetul ecranului este alcatuit, la randul sau, din:
Bara de meniuri
Bara de unelte (butoane) standard
Bara de titlu
Bara de unelte (butoane) de aplicatii
Corpul ecranului
Corpul ecranului este zona dintre antetul ecranului si bara de stare.
Elementele unei ferestre tipice sistemului informatic SAP sunt prezentate mai jos:
![]() Bara de meniuri Bara de unelte (butoane) standard Bara de titlu Bara de unelte (butoane) de aplicatii
Bara de meniuri Bara de unelte (butoane) standard Bara de titlu Bara de unelte (butoane) de aplicatii
![]()
![]()
![]()
Logo
ecran Corp ecran Antet ecran
![]()
![]()
![]()
![]()
![]()
![]()
![]()
![]()
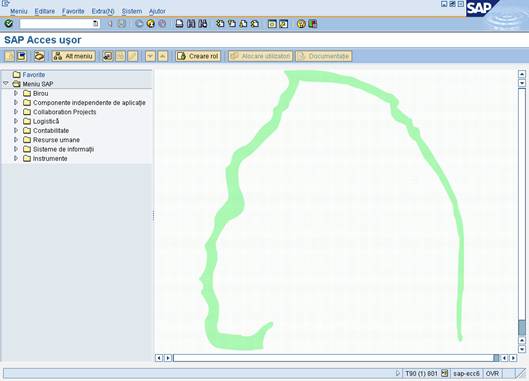
Bara de stare
Bara de meniuri
Bara de meniuri permite regasirea unei tranzactii specifice atunci cand nu se cunoaste codul de tranzactie. Meniul este organizat in functie de sarcina de executat in sistemul informatic SAP.
Meniurile sunt de tip "cascada" ("dropdown") adica, atunci cand se alege o pozitie din meniu, apar mai multe optiuni. Optiunile active sunt vizualizate in culoarea negru iar cele inactive in culoarea gri.

Bara de meniuri poate avea disponibile diferite meniuri in functie de sarcina de realizat.
Exemple:
- pentru meniul general
![]()
- pentru crearea unui client
![]()
- pentru crearea unei comenzi de vanzare
![]()
Meniurile urmatoare sunt standard pe fiecare ecran al sistemului informatic SAP:
|
Meniu |
Descriere |
|
Sistem |
Contine functii care afecteaza intregul sistem - cum ar fi Creare sesiune, Profil utilizator si Deconectare. |
|
Ajutor |
Ofera forme diverse de ajutor on-line. |
Meniurile urmatoare sunt standard aproape in toate aplicatiile sistemului informatic SAP:
|
Meniu |
Descriere |
|
<Obiect> |
De obicei denumit in functie de obiectul cu care se lucreaza
in momentul respectiv, de exemplu, Material. Contine functii care
afecteaza obiectul ca un intreg - cum ar fi Afisare, Modificare, Printare sau Exit |
|
Editare |
Permite editarea componentelor obiectului curent - de exemplu Selectare, Editare, si Copiere.
Optiunea Cancel |
|
Goto Salt la |
Permite deplasarea direct la alte ecrane ale sarcinii curente.
Contine de asemenea optiunea Inapoi |
Pot aparea si meniurile urmatoare:
|
Meniu |
Descriere |
|
Extras |
Contine functii aditionale pe care utilizatorul le poate alege pentru a completa obi-ectul curent sau o componenta de obiect, dar de care nu are nevoie in mod regulat. |
|
Mediu |
Contine functii pe care utilizatorul le poate alege pentru a afisa informatii aditionale despre obiectul curent. |
|
Vizionare |
Permite utilizatorului sa afiseze obiectul curent in vizionari diferite, de exemplu, comutarea intre afisarea unui tabel pe un rand sau pe doua randuri. |
|
Setari |
Permite utilizatorului sa seteze parametrii specifici de tranzactie. |
|
Utilitati |
Permite utilizatorului sa execute o procesare independenta de obiect, cum ar fi functiile sergere, copiere si tiparire. |
Uneori nu toate meniurile disponibile pot fi incluse pe o linie din bara de meniuri. In acest caz, acestea trec la randul urmator.
Bara de unelte (butoane) standard
Bara de unelte standard contine butoane pentru realizarea unor actiuni obisnuite, cum ar fi Save sau Enter.
![]()
Functiile atribuite barei standard de unelte sunt afisate mai jos:
|
Buton |
Nume |
Descriere functie |
|
|
Continuare (Introducere) |
Confirma datele pe care selectate sau introduse pe ecran. Are aceeasi functie ca si tasta Enter. Nu salveaza. |
|
|
Camp comanda |
Permite introducerea de comenzi prin coduri de tranzactie. |
|
|
Salvare |
Salveazaa ceea ce s-a lucrat. Aceeasi functie ca si Salvare din meniul Editare. |
|
|
Inapoi |
Revenire (inapoi) la ecranul precedent fara a salva datele. Daca sunt campuri cerute pe ecran, aceste campuri trebuie sa fie completate in primul rand. |
|
|
Iesire |
Iesire din functia curenta fara sa salveze. Revine la ecranul initial sau la ecranul cu meniul principal. |
|
|
Anulare |
Iesire din functia curenta fara sa salveze. Aceeasi functie ca si Anulare din meniul Editare. |
|
|
Tiparire |
Tipareste date din ecranul curent. |
|
|
Cautare |
Cauta date cerute in campul actual. |
|
|
Cautare in continuare |
Executa o cautare extinsa a datelor cerute in ecranul curent. |
|
|
Prima pagina |
Deruleaza la prima pagina. Aceeasi functie ca si tastele CTRL + PageUp |
|
|
Pagina anterioara |
Deruleaza la pagina anterioara. Aceeasi functie ca si tasta PageUp. |
|
|
Pagina urmatoare |
Deruleaza la pagina urmatoare. |
|
|
Ultima pagina |
Deruleaza la ultima pagina. Aceeasi functie ca si tastele CTRL + PageUp |
|
|
Creare sesiune |
Creaza o noua sesiune SAP. Aceeasi functie ca si Creare sesiune in meniul Sistem. |
|
|
Creare shortcut |
Permite crearea unui shortcut pe desktop spre orice raport, tranzactie sau sarcina SAP daca se lucreaza cu un sistem de operare Windows 32-bit. |
|
|
Ajutor (F1 Help) |
Ofera ajutor in campul unde este pozitionat cursorul. |
|
|
Customizare Layout local |
Permite customizarea anumitor setari de ferestre SAP din layout-ul local (de exemplu pozitia cursorului si functia Tab). |
In functie de actiunile pe care le executati cu sistemul informatic SAP, se pot vedea si:
Butoane radio si casute de verificare. Pentru mai multe informatii, vezi Radio-Butoane si Casute de verificare.
Ferestre de dialog. Pentru mai multe informatii, vezi Ferestre de Dialog
Camp de comanda
Implicit, campul de comanda este inchis.
![]()
![]()
Pentru a-l afisa,
se actioneaza sageata ![]() aflata in bara de unelte standard la stanga
icoanei Salvare
aflata in bara de unelte standard la stanga
icoanei Salvare ![]() .
Apare campul de comanda:
.
Apare campul de comanda:
![]()
Pentru a ascunde
acest camp, se actioneaza sageata ![]() aflata la dreapta (in afara) campului. Pentru
a afisa o lista cu tranzactiile care au fost utilizate ultima
data, se alege butonul
aflata la dreapta (in afara) campului. Pentru
a afisa o lista cu tranzactiile care au fost utilizate ultima
data, se alege butonul ![]() "cascada" ("dropdown") de la dreapta campului.
"cascada" ("dropdown") de la dreapta campului.
![]()
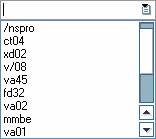
Derulare la Vizionare Informatii
Cand se doreste a se viziona anumite informatii (de exemplu, o lista sau ajutor on-line), nu toate informatiile se pot aduce simultan in fereastra curenta. Pentru a vedea informatii aditionale, se utilizeaza barele de derulare.
Pentru deplasarea:
In sus si in jos, se utilizeaza bara de derulare verticala
La stanga si la dreapta se utilizeaza bara de derulare orizontala
|
Pentru deplasarea |
Operatie de executat |
|
In sus sau in jos cu un rand |
Se actioneaza sageata de derulare "in sus" |
|
La stanga sau la dreapta cu un caracter |
Se actioneaza sageata de derulare la stanga sau
la dreapta de pe bara de derulare verticala |
|
Cu o pagina mai sus sau mai jos |
Se da un click deasupra sau sub dreptunghiul care aluneca pe bara de derulare verticala. |
|
La stanga sau la dreapta pe latimea paginii |
Se da un click la dreapta sau la stanga dreptunghiului care aluneca pe bara de derulare orizontala. |
|
La o anumita pozitie in textul cu informatii (sus sau jos) |
Se trage dreptunghiul care aluneca pe bara de derulare verticala pana la locul aproximativ cu informatiile dorite si apoi se ridica degetul de pe butonul mouse-ului. |
|
La o anumita pozitie in textul cu informatii (stanga sau dreapta) |
Se trage dreptunghiul care aluneca pe bara de derulare orizontala pana la locul aproximativ cu informatiile dorite si apoi se ridica degetul de pe butonul mouse-ului. |
Bara de titlu
Bara de tiltlu este un element al Interfetei Grafice cu Utilizatorul (GUI) din sistemul informatic SAP. Bara de titlu contine titlul ferestrei. Ea este localizata pe fiecare fereastra primara si in fiecare casuta de dialog din sistemul informatic SAP de sub bara de unelte(butoane) standard si deasupra barei de unelte(butoane) de aplicatii.
Bara de unelte (butoane) de aplicatii
Bara de unelte (butoane) de aplicatii se afla sub bara de titlu si se extinde pe intrega latime a ferestrei primare. Ea contine butoane care ofera utilizatorilor acces rapid la functii specifice aplicatiilor.
Butoanele disponibile pe bara de unelte de aplicatii sunt diferite in functie de sarcina curenta de realizat. Pentru a alege o functie specifica cu unul dintre aceste butoane, se da un click pe butonul indicat.
Pentru a atribui o functie pe bara de unelte de aplicatii, trebuie mai intai definita o tasta functionala.
Sistemul informatic SAP utilizeaza tastele functionale de pe tastatura. In functie de sarcina curenta de realizat, anumite taste functionale sunt active - adica, diferite functii din sarcina si din aplicatia data le sunt atribuite.
Se poate afisa un meniu de context cu aceste taste functionale si cu functiile care le sunt atribuite.
Pentru a alege o functie din meniul de context sau din orice ecran:
Se plaseaza cursorul oriunde sub barele de unelte.
Se da un click pe butonul drept al mouse-ului.
Apare meniul de context, dupa cum se vede in exemplul de mai jos:
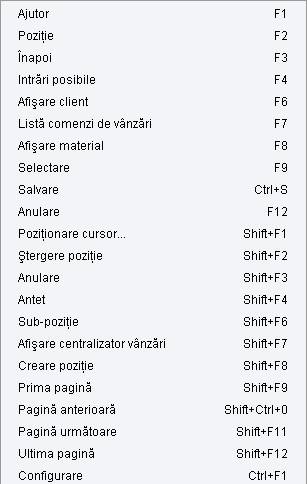
Se alege functia dorita.
Bara de stare
Bara de stare(status) ofera informatii generale despre sistemul informatic SAP si despre tranzactia sau sarcina la care se lucreaza.
Partea stanga a barei de stare este zona de mesaje unde sunt afisate mesaje de sistem, ce pot fi:
- mesaje de succes; simbolul ![]() identifica mesajele de succes
identifica mesajele de succes
![]()
- mesaje de eroare; simbolul ![]() identifica mesajele de eroare
identifica mesajele de eroare
![]()
- mesaje de atentionare; simbolul ![]() identifica mesajele de atentionare
identifica mesajele de atentionare
![]()
- mesaje de informare referitoare la activitatea in derulare; fara simbol
![]()
Partea dreapta a barei de stare este zona de informatii de stare(status), in care pot fi afisate* trei campuri,
![]()
![]()
care de la stanga la dreapta au urmatoarele functii:
- primul : ![]() afiseaza
informatii despre server; pentru a se afisa informatiile de
sistem, se actioneaza butonul
afiseaza
informatii despre server; pentru a se afisa informatiile de
sistem, se actioneaza butonul ![]() din dreapta acestui camp;
din dreapta acestui camp;

- al doilea: ![]() afiseaza
serverul la care este conectat utilizatorul;
afiseaza
serverul la care este conectat utilizatorul;
- al treilea: ![]() specifica modul de intrare a datelor. Dand
un click pe acest camp, utilizatorul poate comuta intre modurile Inserare (INS - orice date de la dreapta
cursorului se deplaseaza la dreapta in timpul scrierii) si Suprascriere (Overwrite OVR - se poate scrie peste orice date de la dreapta
cursorului).
specifica modul de intrare a datelor. Dand
un click pe acest camp, utilizatorul poate comuta intre modurile Inserare (INS - orice date de la dreapta
cursorului se deplaseaza la dreapta in timpul scrierii) si Suprascriere (Overwrite OVR - se poate scrie peste orice date de la dreapta
cursorului).
Obs.: * - cele trei campuri pot fi inchise
actionand butonul ![]() din
fata primului camp al zonei
din
fata primului camp al zonei
![]()
si din aceasta stare pot fi
redeschise actionand butonul ![]() din dreapta barei.
din dreapta barei.
Elemente de ecran
Organizarea informatiilor in ferestre
Multitudinea de informatii ce trebuie inregistrate in sistemul informatic in legatura cu un anumit obiectiv sau o anumita activitate pentru a fi procesate si, dupa caz, vizualizate pentru anumite verificari nu permit prezentarea lor simultana in acelasi ecran.
Pentru a surmonta aceasta problema sistemul informatic SAP utilizeaza un mod de organizare a informatiilor din ecran pe mai multe zone astfel:
- zona de date generale referitoare la obiectul (BO) tratat (denumita si "Master")
- zona de informatii specifice conexe la datele generale organizate pe pagini (denumite si "Tab-uri") ce reunesc informatiile dintr-un acelasi domeniu
Cateva exemple de organizare a informatiilor in ecran sunt prezentate mai jos:
Pagini cu
date specifice (Tab-uri) Date
generale (Master) Corp ecran![]()
![]()
![]()
![]()
![]()
![]()
![]()
![]()
![]()
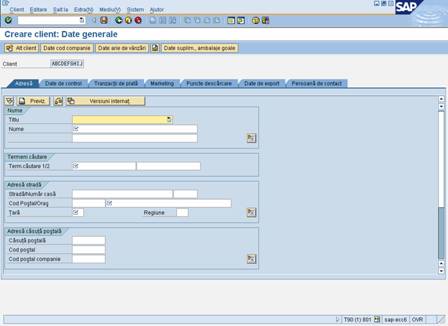
Pagini cu
date specifice (Tab-uri) Date
generale (Master) Corp ecran![]()
![]()
![]()
![]()
![]()
![]()
![]()
![]()
![]()
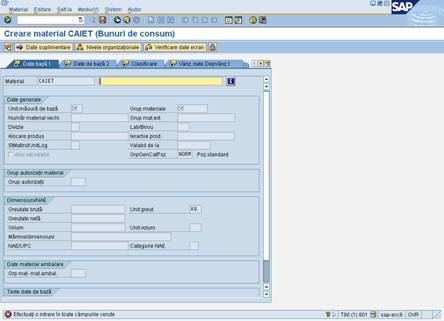
Pagini cu
date specifice (Tab-uri) Date
generale (Master) Corp ecran![]()
![]()
![]()
![]()
![]()
![]()
![]()
![]()
![]()
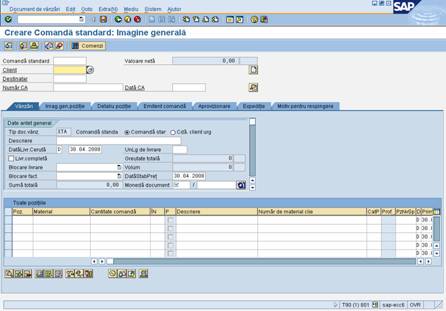
Tab-uri (pagini cu informatii specifice conexe)
Tab-urile permit introducerea si afisarea de date intr-un mod organizat, precum si alternarea intre ecrane multiple. In tranzactii care contin ecrane multiple, tab-urile confera o imagine generala mai clara. In plus, tab-urile permit trecerea de la o pagina la alta fara a fi completat toate datele*.
Obs In unele cazuri, trebuie completate toate campurile de intrare necesare pe o pagina (tab) inainte de a se putea deplasa la urmatoarea pagina (tab).
Paginile (Tab-urile) sunt aranjate in ordinea importantei sau in ordinea de procesare a tranzactiei.
Fiecare pagina (Tab) are un antet. Antetul de pagina (tab) poate contine text, icon-uri (simboluri/figuri), sau ambele.
Pentru a accesa o pagina (un tab) se selecteaza, cu un click, antetul de pagina (tab) corespunzator.
![]()
![]()
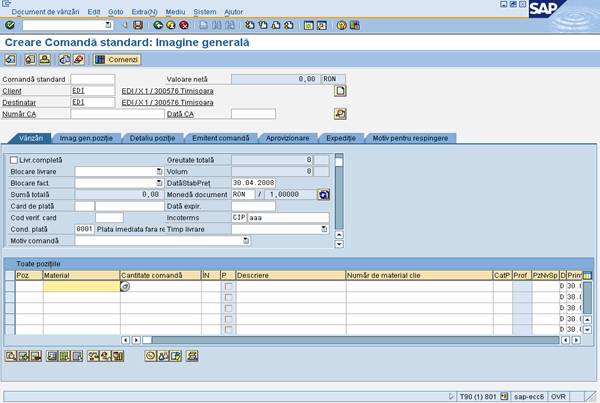
In cazul unor secvente
mai mai lungi de pagini (tabstrip-uri), nu toate acestea apar pe ecran. Sagetile
stanga si dreapta ![]() de la capatul antetelor de pagina
(tab) permit derularea intregii secvente de pagini (tabstrip).
de la capatul antetelor de pagina
(tab) permit derularea intregii secvente de pagini (tabstrip).
![]()
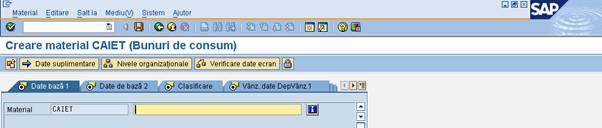
Daca se actioneaza
butonul "cascada" ("dropdown") ![]() ,
de la dreapta antetelor de pagina, sistemul afiseaza o lista
cu toate paginile (tab-urile). Daca se selecteaza o pagina (un
tab) din lista, cu un click, pagina selectata se muta in fata
(este accesata).
,
de la dreapta antetelor de pagina, sistemul afiseaza o lista
cu toate paginile (tab-urile). Daca se selecteaza o pagina (un
tab) din lista, cu un click, pagina selectata se muta in fata
(este accesata).
![]()
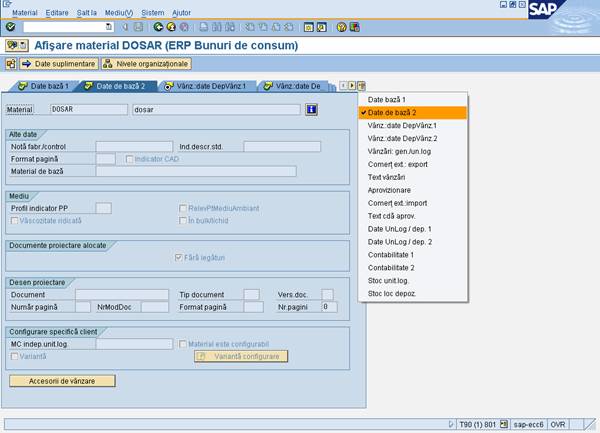
Configurare tabel
Functia de configurare tabel, din sistemul informatic SAP, permite modificarea formatului unui tabel standard dupa cum este necesar. Acest lucru este folositor mai ales cand tabelele contin coloane neutilizate.
Configurarea unui tabel furnizeaza urmatoarele caracteristici:
Coloane fixe si variable.
Coloanele variabile au o bara de derulare orizontala in partea de jos.
Coloane care se pot redimensiona:
Cand se pozitioneaza cursorul la linia dintre doua coloane, cursorul se transforma intr-o sageata cu doua capete. Pentru a modifica latimea coloanei, se tine apasat butonul stang al mouse-ului pe linie (cursorul fiind transformat intr-o sageata cu doua capete) si se muta linia despartitoare (prin tragere) pe latimea dorita, dupa care se elibereaza butonul mouse-ului.
Coloane care se pot rearanja:
Se plaseaza cursorul in antetul coloanei care se doreste a fi mutata, se tine apasat butonul stang al mouse-ului si se muta(prin tragere) coloana in pozitia dorita din tabel, dupa care se elibereaza butonul mouse-ului.
Afisarea coloanei pe pozitia dorita
Daca se tine apasat butonul stang al mouse-ului si se muta(prin tragere) cursorul de-a lungul barei de derulare, apar informatii rapide indicand coloana care ar trece in prima pozitie de afisare ( dupa coloanele fixe) daca se elibereaza butonul mouse-ului de pe bara de derulare la acea locatie.
Setarea latimii optime a coloanei
Se poate seta latimea optima a unei coloane ( asa cum este definita de sistemul informatic SAP) apasand si tinand apasata tasta Shift si dand click pe butonul stang al mouse-ului in cadrul antetului de coloana al coloanei de modificat ca latime.
Butoanele din subsolul unui tabel sunt specifice acelui tabel
Unele butoane folosite de obicei in tabele sunt:
|
Buton |
Nume |
Descriere functie |
|
|
Detaliu |
Afiseaza toate informatiile despre obiectul/pozitia selectat(a), disponibile in momentul respectiv |
|
|
Afisare detalii |
Afiseaza toate informatiile despre pozitia/zona selectata, disponibile in momentul respectiv |
|
|
Creare pozitie (rand) |
Adauga o pozitie (un rand) in tabel |
|
|
Stergere pozitie (rand) |
Sterge pozitia (randul) selectat(a) din tabel |
|
|
Selectare tot |
Selecteaza toate intrarile in tabel |
|
|
Deselectare tot |
Deselecteaza toate intrarile in tabel |
Creare variante de configurare tabel
Butonul de configurare tabel ![]() trebuie sa fie prezenta in coltul
din dreapta sus al tabelului.
trebuie sa fie prezenta in coltul
din dreapta sus al tabelului.
![]()
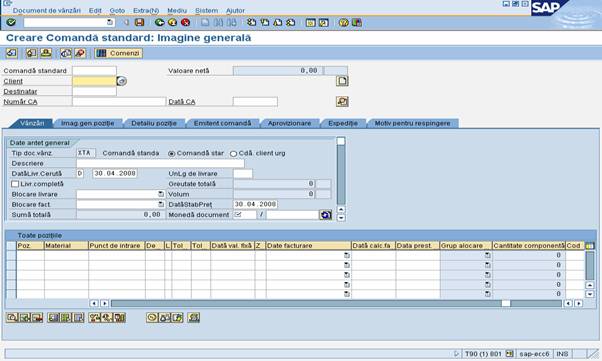
Pentru crearea unei variante de tabel se procedeaza astfel:
Se initiaza tranzactia ce contine tabelul care se doreste a fi modificat si se merge la ecranul corespunzator.
Se seteaza controalele tabel dupa cum se doreste:
a. Pentru a modifica latimea unei coloane se plaseaza cursorul pe linia dintre acea coloana si cea urmatoare (cursorul transformandu-se intr-o sageata cu doua capete), se tine apasat butonul stang al mouse-ului pe linie (cursorul fiind transformat intr-o sageata cu doua capete) si se muta linia despartitoare (prin tragere) pe latimea dorita (spre stanga sau spre dreapta) pana cand se obtine dimensiunea dorita, dupa care se elibereaza butonul mouse-ului.
b. Pentru a schimba pozitia coloanei, se selecteaza antetul coloanei cu butonul stang al mouse-ului, se tine apasat butonul stang al mouse-ului pe antet si se trage antetul in pozitia dorita din tabel.
Se actioneaza butonul ![]() .
Apare fereastra de dialog "Setari de tabel".
.
Apare fereastra de dialog "Setari de tabel".
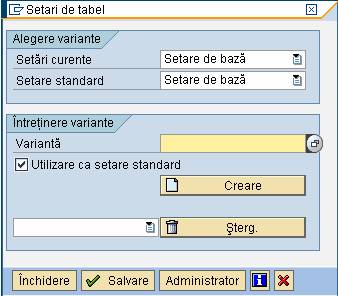
Se introduce un nume pentru varianta de tabel configurata.
Daca este aplicabil, se selecteaza (se pune bifa in caseta) Utilizare ca setare standard.
Se actioneaza butonul Creare.
S-a creat o varianta de tabel; procedura se poate repeta pentru a crea noi variante.
Pentru a sterge o varianta de tabel, actioneaza butonul Stergere
Obs.: - Prima pozitie in lista cu variante este Setarea de baza, controlul implicit SAP. Aceasta este setata de catre sistem si nu poate fi stearsa.
Activarea variantei de tabel
Anterior a fost creata o varianta de tabel. Pentru activarea acestei variante se procedeaza astfel:
Se incepe tranzactia ce contine varianta de tabel care se doreste a fi modificata si se merge la ecranul corespunzator.
Se actioneaza butonul ![]() .
Apare fereastra de dialog Setari de tabel.
.
Apare fereastra de dialog Setari de tabel.
Se specifica varianta de tabel care se vrea sa fie introdusa in locul celei actuale si modul in care ar trebui sa fie utilizata:
a. pentru a transforma varianta in setarea standard, se alege Setare standard; noua varianta de tabel va apare de fiecare data cand se utilizeaza acest tabel.
b. pentru a transforma varianta in setarea curenta, se alege Setare activ; aceasta varianta de tabel nu va fi utilizata decat atunci cand tranzactia este deschisa. Daca se iese din tranzactie si se revine la ea mai tarziu, sistemul informatic SAP foloseste setarea standard pentru acest tabel.
Se actioneaza butonul Inchidere; setarile sunt acum complete.
Butoane radio si casute de verificare
Pentru a introduce informatii in sistemul informatic SAP, trebuie uneori sa se selecteze intre mai multe optiuni disponibile. In unele cazuri, se poate selecta doar o optiune iar in altele, se pot selecta mai mult de una.
Cand se poate selecta doar o singura optiune din cele disponibile, optiunile sunt identificate de butoane radio:
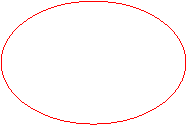
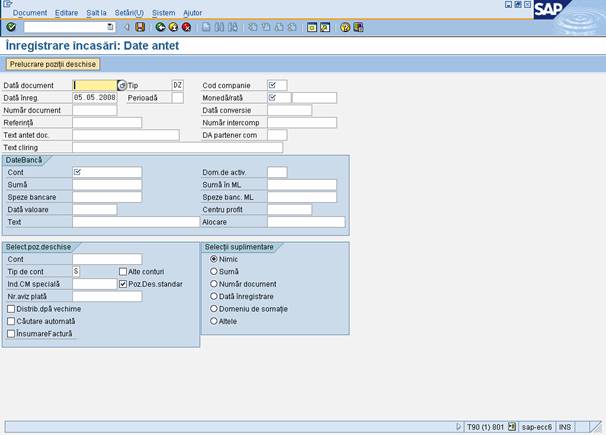
Cand se poate selecta mai mult de una din optiunile disponibile, optiunile sunt identificate de casute de verificare.
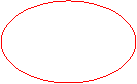
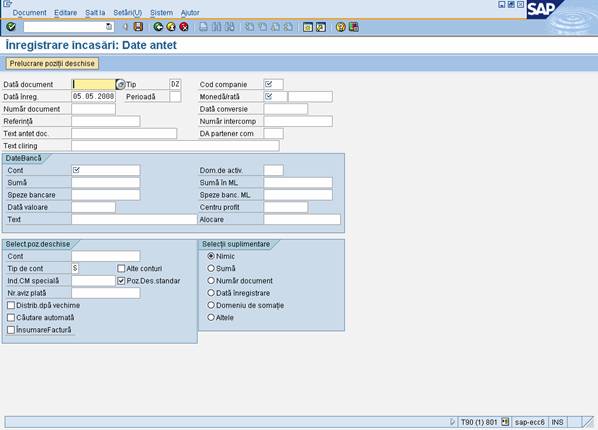
q Alegerea Optiunilor cu ajutorul Butoanelor Radio
Pentru a selecta o optiune, se da un click pe butonul radio din dreptul acelei optiuni. Butonul radio selectat este acum plin.
Pentru a modifica selectarea, se da un click pe un buton radio diferit. Butonul initial este acum gol si noul buton selectat este plin.
Pentru a selecta un buton radio folosind tastatura: se utilizeaza tasta Tab pentru deplasarea la grupul de optiuni si tastele ↑ ↓ pentru deplasarea la optiunea dorita, dupa care se actioneaza bara de spatii.
q Alegerea Optiunilor cu ajutorul Casutelor de Verificare
Pentru a selecta una sau mai mule optiuni, se da un click pe casuta de verificare de langa fiecare optiune dorita. Casutele selectate contin acum un semn de verificare (o bifa).
Pentru a deselecta o casuta de verificare care contine un semn de verificare, se da din nou un click pe ea.
Pentru a selecta o casuta de verificare folosind tastatura: se utilizeaza tasta Tab pentru deplasarea la grupul de optiuni si tastele ↑ ↓ pentru deplasarea la optiunea dorita, dupa care se actioneaza bara de spatii.
Pentru a deselecta o casuta de verificare (ce contine un semn de verificare) folosind tastatura: se utilizeaza tastele ↑ ↓ pentru deplasarea la optiunea dorita, dupa care se actioneaza bara de spatii, semnul de verificare disparand.
Ferestre de dialog
Sistemul informatic SAP afiseaza ferestre de dialog atunci cand:
Cere mai multe informatii inainte de a putea trece mai departe
Furnizeaza informatii, cum ar fi mesaje sau informatii specifice despre sarcina curenta.
Inainte de a se putea continua activitatea, trebuie aleasa o actiune dintr-o fereastra de dialog. Pentru a alege o actiune, se actioneaza unul dintre butoanele din partea de jos a fereastrei de dialog.
Exemplu de fereastra de dialog:
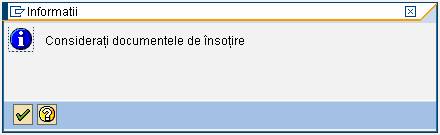
Cand se incheie o sarcina fara a se salva datele, sau se alege o functie care poate sa provoace pierderi de date, sistemul informatic SAP afiseaza, de regula, o fereastra de dialog in care cere utilizatorului sa confirme sau sa anuleze actiunea.
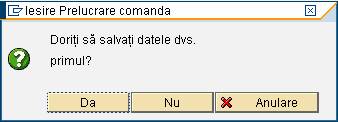
Customizarea SAP GUI
Accesarea functiilor de customizare SAP GUI
Actionand butonul
Customizare layout local ![]() se deschide lista activitatilor de
customizare
se deschide lista activitatilor de
customizare
Setari Optiuni
![]()
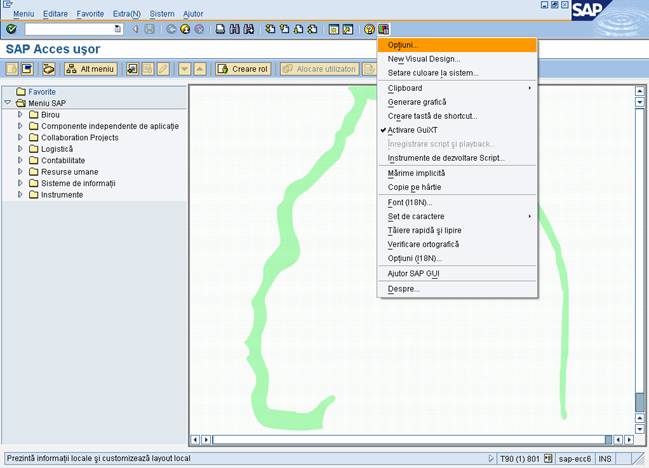
Pe pagina (tab-ul) Optiuni se pot modifica urmatoarele setari:
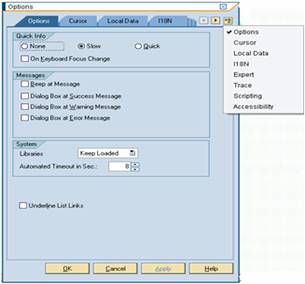
Informatii rapide (Quick Info):
se pot activa/dezactiva sau
se poate seta viteza de afisare a informatiilor
Mesaje de sistem (Messages):
se poate seta ca mesajele sa apara cu/fara feedback de sunet
se poate seta ca mesajele sa apara afisate sub forma de ferestre de dialog
Programe de sistem pentru grafice SAP
Se pot seta optiuni de performanta pentru programele SAP pentru sisteme de grafice.
Implicit, optiunea Biblioteci, care se refera la programe SAP pentru sisteme de grafice, este setata sa fie Incarcata in permanenta. Aceasta inseamna ca graficele SAP stau incarcate in memoria principala chiar daca nu sunt utilizate. Daca apar probleme de performanta in timpul incarcarii graficelor - adica, daca un grafic se termina inainte de a se fi incarcat prima oara - se poate preveni ca acest lucru sa se repete schimband setarea la Preincarcare. Pentru a descarca graficele dupa folosire, se selecteaza Eliberati dupa folosire.
Perioada de "timeout" automat pentru conexiunile OLE la programe externe (cum ar fi MS Word sau Excel):
Daca se primesc Sistem aglomerat cu programe externe care sunt declansate de catre automation OLE, SAP recomanda setarea numarului de secunde la o valoare mai mare.
Pe pagina (tab-ul) Cursor se pot modifica urmatoarele setari:
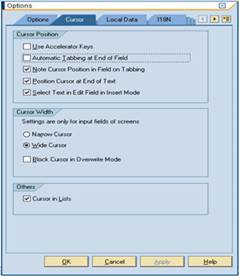
Tabbing Automat intre campuri
Se poate seta tabbing automat (Auto Tab) pentru a face cursorul sa se mute automat intre campuri de intrare. Aceasta functie este utila atunci cand se introduce o cantitate mare de date si nu se vrea sa se actioneze tasta Tab pentru deplasarea de la un camp la altul.
Auto Tab functioneaza la sfarsitul unui camp de intrare. De exemplu, in cazul in care campul "Material" poate sa cuprinda 18 caractere, dar codul de material are numai 7 caractere, tot trebuie actionata tasta Tab pentru deplasarea la urmatorul camp de intrare.
Pentru a porni sau opri tabbing automat:
in bara de unelte standard se actioneaza butonul ![]() si apoi se selecteaza Optiuni in lista
si apoi se selecteaza Optiuni in lista
in pagina Cursor se selecteaza optiunea TAB Automat la Sfarsitul Campului (pentru a dezactiva ulterior AutoTAB, se deselecteaza aceasta optiune).
Se actioneaza butonul OK pentru a va confirma alegerea, (sau respective,butonul Anulare pentru a reseta optiunea AutoTAB la setarea anterioara).
Pozitia si latimea cursorului
Se pot modifica urmatoarele setari implicite ale cursorului:
Pozitia cursorului (On: optiune selectata - bifa pusa; Off: optiune neselectata)
|
Setare |
Descriere functie |
|
Notarea Pozitiei Cursorului in Camp la Tab |
On: Plaseaza cursorul exact acolo unde s-a dat ultima data un click in interiorul unui camp de intrare Off: Plaseaza cursorul la inceputul campului de intrare |
|
Plaseaza Cursorul la Sfarsitul Textului |
On: Plaseaza cursorul la sfarsitul unui text intr-un camp de intrare cand se da un click la dreapta textului Off: Plaseaza cursorul exact acolo unde se da un click |
|
Selectarea textului in Camp Editare in modul Inserare |
On: Selecteaza si marcheaza textul cu o culoare cand se actioneaza tasta Tab intr-un camp de intrare. Sesiunea trebuie sa fie in modul inserare. Orice intrare in acest camp va elibera campul Off: cand se actioneaza tasta Tab pentru deplasarea in campul urmator textul nu mai este marcat. Cursorul apare la sfarsitul oricarui text care exista deja in acel camp. |
Latimea cursorului (On: optiune selectata)
|
Setare |
Descriere functie |
|
Cursor sageata |
On Va fi utilizat un cursor sageata |
|
Cursor mare |
On: Va fi utilizat un cursor mare |
|
Cursor bloc |
On: Va fi utilizat un cursor bloc; acesta va fi de tip sageata sau mare (larg) in functie de alte setari efectuate pentru latimea cursorului |
Altele referitoare la cursor(On: optiune selectata- bifa pusa; Off: optiune neselectata)
|
Setare |
Descriere functie |
|
Cursorul in Liste |
On: Marcheaza un singur caracter Off: Marcheaza o coloana intreaga |
Pe pagina (tab-ul) Local Data se pot modifica urmatoarele setari:
Istoricul intrarilor
|
Setare |
Descriere functie |
|
On |
Istoricul intrarilor este disponibil. Intrarile utilizatorului vor fi arhivate in baza de date locala. O lista va fi prezentata referitor la momentul intrarilor sau se actioneaza tasta BACKSPACE |
|
Off |
Istoricul intrarilor nu este disponibil |
|
Imediat |
Istoricul va fi prezentat imediat in campul de intrare referitor la momen-tul intrarilor |
|
Data de expirare |
Specifica data la care intrarile sunt considerate perimate si pot fi sterse |
|
Dimensiunea maxim admisa a fisierului |
Specifica dimensiunea maxima a fisierului, pentru pozitii de istoric intrari, din baza de date stocata local |
|
Numarul maxim de intrari |
Specifica cate valori pe un camp de intrare pot fi arhivate. Numere intre 1 si 20 sunt valori permise |
|
Setare |
Descriere functie |
|
Stergere istoric |
Toate pozitiile din istoric vor fi sterse. Aceasta se va face in tot cuprinsul sistemului |
|
Stergere istoric |
Toate pozitiile din istoric vor fi sterse. Aceasta se va face in tot cuprinsul sistemului |
Depozit local
|
Setare |
Descriere functie |
|
Dimensiunea maxim admisa de depozitare |
Specifica dimensiunea totala maxima a tuturor fisierelor de depozitare |
|
Dimensiunea maxim admisa a unui fisierde depozitare |
Specifica dimensiunea maxima a unui fisier de depozitare |
Directorul (adresa) pentru date locale
In acest camp este definit directorul (adresa) la care se regaseste arhivat istoricul intrarilor si fisierele de depozitare a datelor.Directorul trebuie sa existe si utilizatorul trebuie sa fie capabil sa faca referire la acesta.
Fisiere de istoric ca SAPLocalData.mdb si SAPLocalData.ldb vor fi arhivate direct sub acest director. Fisierele de depozit vor fi arhivate in subdirectoarele acestuia: SAP_Cache_/Cache1, SAP_Cache_/Cache2, etc..
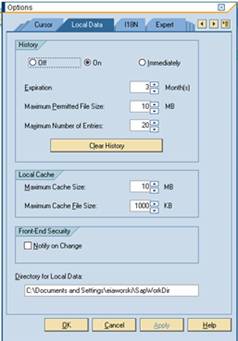
Pe pagina (tab-ul) I18N se poate activa sau dezactiva
Functionalitatea multi-byte (On: optiune selectata - bifa pusa; Off: optiune neselectata)
|
Setare |
Descriere functie |
|
Functionalitatea multi-byte |
On: Functionalitatea multi-byte este activata Off: Functionalitatea multi-byte este dezactivata |
Pentru ca modificarea acestei setari sa aiba efect utilizatorul trebuie sa se reconecteze la sistemul informatic SAP.
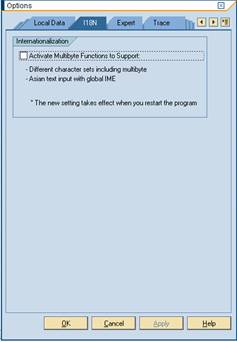
Pe pagina (tab-ul) Expert se pot modifica urmatoarele setari:
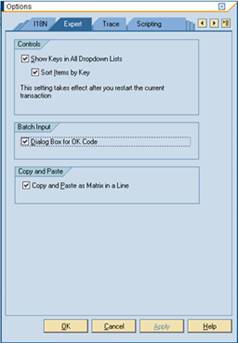
Control (On: optiune selectata - bifa pusa; Off: optiune neselectata)
|
Setare |
Descriere functie |
|
Prezinta codul /cheia in toate listele cascada (dropdown) |
On: Functionalitatea este activata; aceasta setare este utila expertilor care prefera sa lucreze cu codul mai degraba decat cu o descriere textuala Off: Functionalitatea este dezactivata; numai textul este prezentat in lista cascada (dropdown) |
|
Sortare pozitii dupa cod/cheie |
On: Functionalitatea este activata; toate pozitiile din lista cascada (dropdown) sunt sortate dupa cod/cheie Off: Functionalitatea este dezactivata; pozitiile din lista cascada (dropdown) nu sunt sortate dupa cod/cheie |
Pentru ca modificarea acestor setari sa aiba efect utilizatorul trebuie sa se reconecteze la sistemul informatic SAP.
Introducere lot (On: optiune selectata - bifa pusa; Off: optiune neselectata)
|
Setare |
Descriere functie |
|
Introducere lot |
On: Functionalitatea este activata; o fereastra de dialog pentru conformitatea codului de lot este disponibila Off: Functionalitatea este dezactivata; nu este disponibila o fereastra de dialog pentru conformitatea codului de lot |
Copiere si replicare(On: optiune selectata - bifa pusa; Off: optiune neselectata)
|
Setare |
Descriere functie |
|
Copiere si replicare |
On: Functionalitatea este activata; Off: Functionalitatea este dezactivata; |
Pe pagina (tab-ul) Trace (Urma), utilizata in primul rand cand se lucreaza cu un hotline, se pot efectua urmatoarele setari:
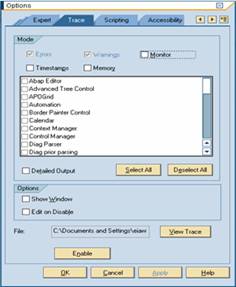
Daca se actioneaza butonul Select All vor fi activate toate optiunile "urma"; uzual sunt necesare a fi activate optiunile Eroare (Error), Atentionare (Warnings), Monitor si a se selecta (prin punerea bifei) una sau mai multe componente din tabel.
De exemplu, pentru a executa o urmarire automata (a erorilor):
se actioneaza, daca este necesar, butonul Deselect All,
se selecteaza(bifeaza) caseta de optiune Automation
pentru a obtine date de iesire detaliate se selecteaza(bifeaza) caseta de optiune Detailed output. Daca se selecteaza si optiunea Show window textul generat va fi prezentat intr-o fereastra separata. Totusi aceasta are un efect negativ asupra performantei sistemului.
se actioneaza butonul Enable
se actioneaza butonul OK pentru confirmarea activitatii (sau butonul Cancel - Anulare - pentru revenirea la setarile anterioare)
dupa salvarea setarilor se incearca sa se reproduca eroarea.
Pentru a anula setarile de mai sus se redeschide fereastra de dialog si se actioneaza butonul Disable. Fisierul de urme va fi deschis automat daca se actioneaza butonul Disable daca optiunea Edit on Disable este selectata (bifata). In caz contrar fisierul de urme poate fi deschis manual prin actionarea butonului View Trace.
Alte pagini din care se pot seta sau dezactiva anumite optiuni sunt:
pagina (tab-ul) Scripting
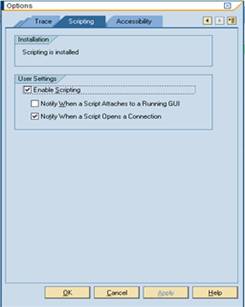
- pagina (tab-ul) Acceessibility
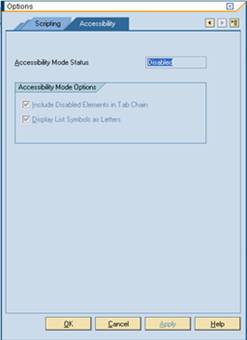
Setari generale pentru design
![]()
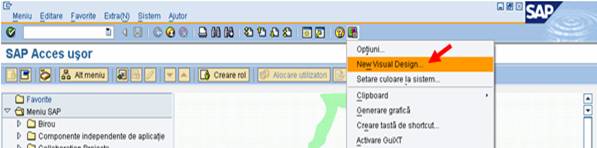
Pentru a modifica setarile generale, in fereastra de dialog deschisa la selectarea optiunii New Visual Design din lista, se alege pagina General
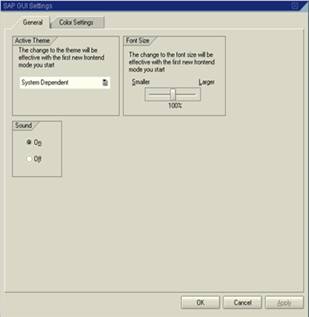
in care:
Tema activa (Active Theme)
- determina ansamblul schemei de
design pentru interfata.
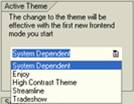
Se poate alege intre urmatoarele teme:
o System Dependent
o Enjoy
o High Contrast Theme
o Streamline
o Tradeshow
Tema instalata implicit prin SAP GUI este "System Dependent", care semnifica faptul ca tema activa - care poate fi una din Enjoy (setarea implicita a sistemului), Streamline, Tradeshow - depinde de setarile sistemului. O noua tema selectata activa poate avea efect numai pentru un nou mod SAP GUI.
Temele 'Enjoy' and 'High Contrast Theme' sunt independente fata de sistem si pot avea efect pentru un nou mod al tuturor sistemelor
Sunet (Sound)
- la setare On - este activat
- la setare Off - este dezactivat
Marimea caracterelor (Font Size
Marimea caracterelor se poate ajusta utilizand glisorul din fereastra
Pentru a active modificarile se actioneaza unul din butoanele Apply sau OK, dupa care se inchide fereastra de dialog.
Setari de culori pentru design
Daca se utilizeaza interfata grafica cu utilizatorul "clasica" (SAP GUI clasica) si sunt necesare informatii despre customizarea setarilor de culori, se va consulta Help on-line al SAP.
Setarile de culori din interfata grafica cu utilizatorul (GUI) se pot customiza pentru temele 'Enjoy', 'Streamline' si 'Tradeshow':
alegand dintr-un numar de scheme de culori predefinite (implicite), sau
definind/selectand manual propriile culori (propria schema de culori)
Obs.: - Numai schemele de culori implicite definite de sistemul inforamtic SAP asigura citirea optima a tuturor elementelor de pe un ecran.
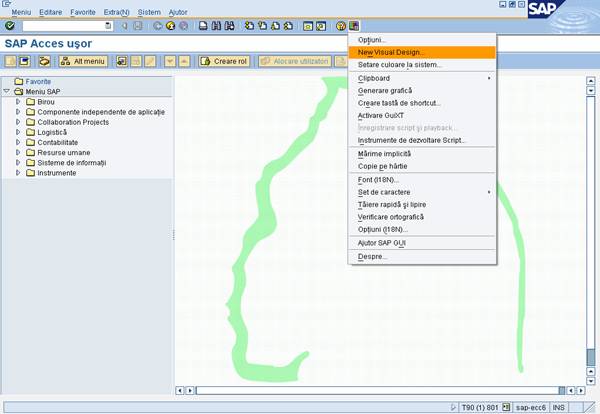
Pentru a modifica setarile de culoare, in fereastra de dialog deschisa la selectarea optiunii New Visual Design din lista, se alege pagina Setari culori (Color Setting)
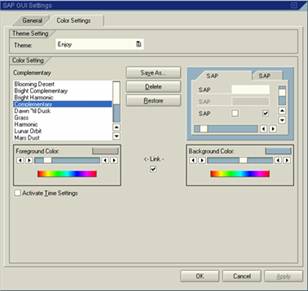
Pe pagina (tab-ul) Setari Culori, se pot:
activa schemele de culori implicite
crea scheme de culori customizate, ajustand nuantele, saturatia si luminozitatea
efectua customizari astfel incat setarile de culori din ecran sa se schimbe treptat in timpul zilei
Activarea unei scheme de culori implicita
Schemele de culori implicite listate pe pagina (tab-ul) Setari Culori sunt bazate pe una dintre cele doua combinatii de culori predefinite:
Complementara, care foloseste doua culori diferite (implicite: albastru/ brun)
Armonizata, care foloseste mai multe nuante ale aceleiasi culori ( implicit: albastru)
Fiecare dintre aceste tipuri are deasemenea si o varianta stralucitoare, care are un contrast mai mare decat setarea implicita de livrare a SAP. Pentru contrast maxim, se selecteaza Contrast
Puternic Albastru.
La conectarea la standardul de livrare SAP, setarea implicita este Complementara.
Pentru a modifica setarile de culoare implicite pentru o anumita tema:
se selecteaza tema activa in lista cascada (dropdown) din sectiunea Setarea temei (Theme Setting) si
se plaseaza cursorul pe setarea de culoare dorita, ceea ce are ca efect vizualizarea listei de setari de culoare pentru aceasta tema deasupra tabelului de liste, iar in dreapta paginii se prezinta intr-o fereastra de simulare SAP selectia de culori efectuata.

![]()
![]()
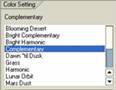
se actioneaza butonul Aplicare(Apply), caz in care schema de culori se contureaza (devine activa) si fereastra de dialog ramane deschisa, putandu-se efectua acum modificari aditionale la setarile de culoare, sau
se actioneaza butonul OK, caz in care schema de culori se contureaza (devine activa) si fereastra de dialog se inchide.
Modificarile efectuate se vor aplica la toate modurile SAP GUI care au activa aceeasi tema.
Crearea unei scheme de culori customizate
Nuante/gradatii ale culorilor
In cadrele Prim plan (Foreground) si respectiv Fundal/Plan secundar (Background) se pot realiza scheme de culori proprii utilizand glisorul disponibil din fiecare cadru.
Implicit nuantele/culorile de prim plan si de fundal sunt interconectate (optiunea Link dintre cadre este activata/bifata), ceea ce are ca efect faptul ca atunci cand utilizatorul deplaseaza unul din glisoare automat se va deplasa si celalalt glisor in acelasi sens si cu aceeasi deplasare (intervalul intre schimbarile de nuante, predefinit in schema de culori implicita, va ramane neschimbat), modificandu-se simultan nuanta/culoarea din prim plan si din fundal.
![]()

Pentru a modifica schema de culori, mentinand aceste intervale implicite se va selecta o schema de culori predefinita si se va deplasa glisorul pentru a obtine nuantele dorite.
Pentru a modifica individual nuantele de prim plan si de fundal trebuie dezactivata initial optiunea de interconectare(Link).
Pe masura ce utilizatorul incearca sa modifice nuantele/culorile, la varianta dorita de schema de culori, el are la dispozitie ca elemente de control:
- pentru schema de culori completa: fereastra de simulare SAP din dreapta paginii
- pentru fiecare plan in parte(prim plan si respectiv fundal): casuta/bara de simulare a nuantei/culorii aflata in dreapta sus a cadrului respectiv
![]()
![]()

Saturatia culorii si luminozitatea
In cadrele Prim plan (Foreground) si respectiv Fundal/Plan secundar (Background) se pot realiza individual (pentru fiecare plan) reglari finale saturatiei si luminozitatii nuantei/culorii proprii. Pentru aceasta se da un dublu click pe bara/casuta de simulare, ceea ce are ca efect aparitia ferestre de dialog de mai jos:

in care reglarea fina a nuantei/culorii se realizeaza prin deplasarea glisorului.
Paleta de culoare din dreapta ferestrei prezinta culoarea selectata in relatie cu nuantele/culorile invecinate avand in vedere saturatia culorii pe axa vertical si luminozitatea pe axa orizontala.
Cercul alb (localizatorul) din paleta prezinta situatia selectata. Pentru a modifica oricare din aceste variabile (sau ambele variabile in acelasi timp) se plaseaza cursorul in campul paletei, se tine apasat butonul stang al mouse-ului si se deplaseaza cursorul pana se obtine saturatia si/sau luminozitatea dorita(e), dupa care se elibereaza butonul mouse-ului.
Pe perioada selectiei localizatorul este indisponibil. Pentru controlul selectiei utilizatorul are la dispozitie casuta/bara de simulare a nuantei/culorii aflata in dreapta sus a cadrului respectiv.
Modificarea graduala a culorii
Sistemul se poate customiza astfel incat setarile de culoare sa se modifice gradual in timpul unei zile.
Pentru acest lucru se activeaza optiunea (se pune bifa in casuta de optiune) ActivateTime Setting. Urmatoarele optiuni suplimentare apar in partea de jos a paginii Setari Culori
Pentru a seta perioada in care se doreste a se efectua schimbarea culorilor.
se selecteaza butoanul radio Start
se da un click pe campul orei de start, ceea ce are ca efect aparitia unei ferestre de dialog in care se poate defini ora si minutul de start
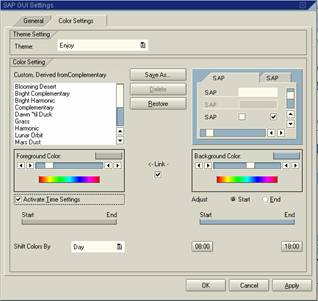
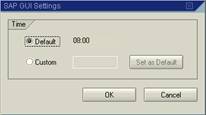
in campul Custom se introduce momentul dorit - ora si minut - de start (format hh:mm)
se actioneaza butonul OK din fereastra
daca momentul definit va fi considerat implicit se actioneaza butonul Set as Default
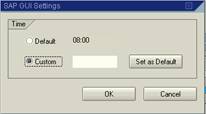
se definesc nuantele/culorile de prim plan si de fundal pentru momentul startului.
Se procedeaza similar pentru definirea finalului de perioada din zi:
se selecteaza butoanul radio End
se da un click pe campul orei de final, ceea ce are ca efect aparitia unei ferestre de dialog in care se poate defini ora si minutul de final
se actioneaza butonul OK din fereastra
in campul Custom se introduce momentul dorit - ora si minut - de start (format hh:mm)
daca momentul definit va fi considerat implicit se actioneaza butonul Set as Default
se definesc nuantele/culorile de prim plan si de fundal pentru momentul startului
se actioneaza butonul Alicare (Apply)
Salvarea sau stergerea unor customizari de culori
Cand s-a finalizat definirea setarilor, noua schema de culori are efect pentru toate sesiunile SAP ce sunt deschise in acel moment.
Pentru a salva o schema noua de culori:
se actioneaza butonul Salvare ca si (Save as) din pagina Setari culori,
![]()
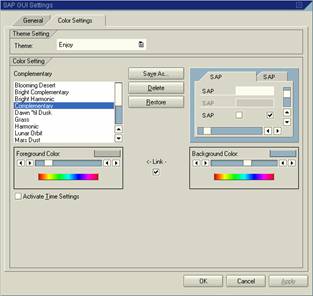
ceea ce are ca efect deschiderea unei noi ferestre de dialog
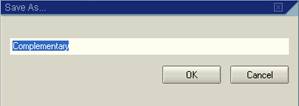
se introduce numele acestei scheme noi in campul disponibil din fereastra de dialog
se actioneaza tasta OK din fereastra de dialog
Pentru a sterge o schema de culori se actioneaza butonul Stergere (Delete)din pagina Setari culori
![]()
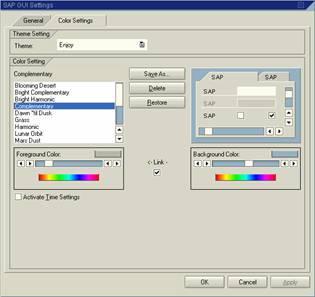
In cazul in care s-a customizat oricare din schemele de culori implicite si se doreste revenirea la varianta initiala se actioneaza butonul Restaurare (Restore) din pagina Setari culori; aceasta actiune readuce setarea implicit original fara a afecta setarile facute anterior de utilizator.
Pentru a iesi din customizarea SAP GUI se actioneaza butonul OK din fereastra de dialog SAP GUI Setting.
Setari de Sunet si Animatie
Aici, se pot customiza:
Sunetul (setare implicita: On)
Cand se selecteaza Off, se deactiveaza anumite sunete definite de SAP, care sunt desemnate pentru a complementa sunete standard din Windows. Aceste sunete ofera feed-back subtil pentru actiunile utilizatorilor, cum ar fi acelea care rezulta din mesaje de sistem. Aceasta setare se aplica numai aplicatiilor SAP.
Video conectare (implicit: On)
Cand se realizeaza conectarea la sistemul informatic SAP (pentru prima data de cand s-a deschis computerul), apare o versiune de conectare video.
Se poate dezactiva prima parte a acestei imagini video:
o permanent, selectand butonul radio Off pentru aceasta setare, sau
o caz cu caz, apasand tasta Esc in timp ce imaginea video se deruleaza
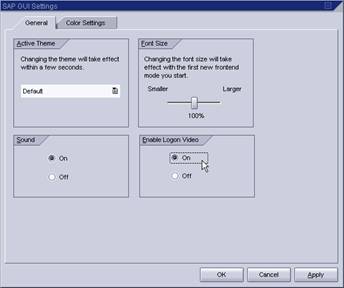
Inlocuirea logo-ului din ecran
Crearea unui fisier .gif
A - Se executa tranzactia SMW0
In campul de comanda se introduce codul tranzactiei
![]()
se actioneaza tasta Enter, ceea ce deschide ecranul de mai jos
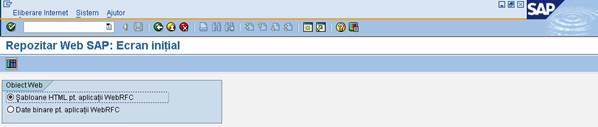
se selecteaza Date binare pt.aplicatii WebRFC
![]()
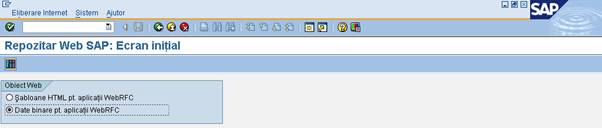
si
se actioneaza apoi butonul Cautare ![]() ,ceea
ce deschide ecranul de mai jos
,ceea
ce deschide ecranul de mai jos
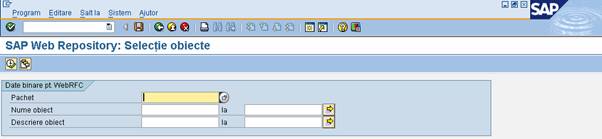
in care
se introduce clasa de dezvoltare (development class) SWF
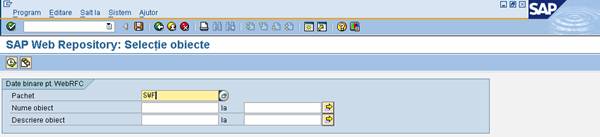
si
se actioneaza butonul Executare ![]() ,
ceea ce are ca efect trecerea in ecranul de mai jos
,
ceea ce are ca efect trecerea in ecranul de mai jos
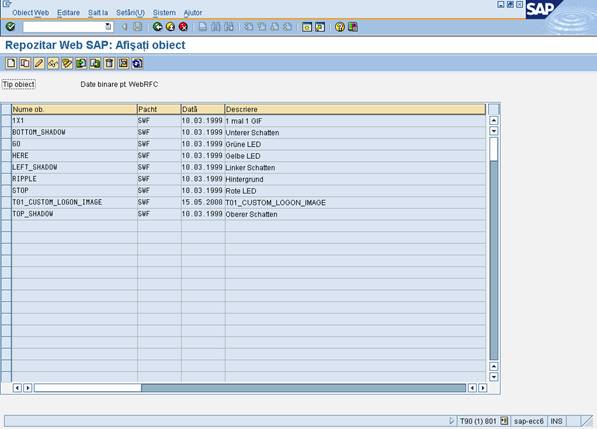
In bara de meniuri se selecteaza Setari - Intretinere tipuri MIME
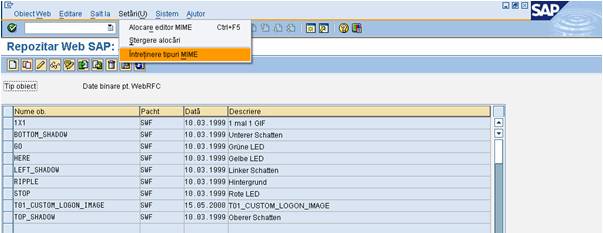
ceea ce are ca efect deschiderea ecranului de mai jos
![]()
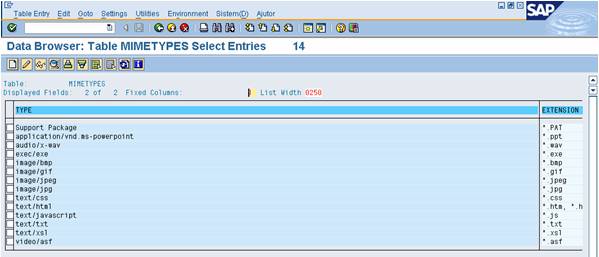
in care
se actioneaza butonul Create ![]() ,
ceea ce are ca efect deschiderea ecranului de mai jos
,
ceea ce are ca efect deschiderea ecranului de mai jos
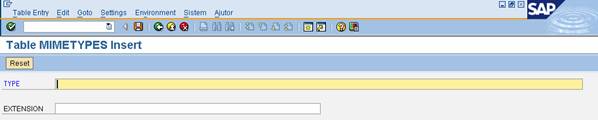
in ecranul deschis se completeaza: Tip image/gif
Nume Extensie: *.gif

si
se actioneaza butonul Salvare ![]()
se actioneaza butonul Inapoi ![]() si apoi
si apoi
se actioneaza din nou butonul Create ![]() si
si
in ecranul deschis se completeaza: Tip image/jpeg
Nume Extensie: *.jpeg

se actioneaza butonul Salvare ![]() si apoi
si apoi
se actioneaza de 2 ori butonul Inapoi ![]()
se introduce numele si descrierea obiectului: T01_CUSTOM_LOGON_IMAGE
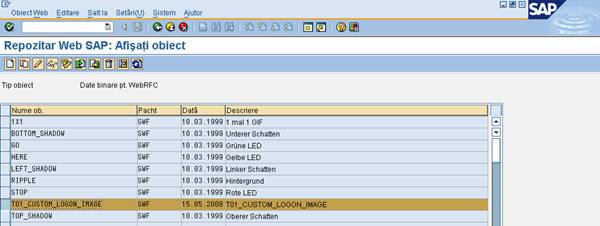
si
se actioneaza butonul Import ![]() ,ceea
ce deschide fereastra de cautare a fisierului cu imaginea noua
,ceea
ce deschide fereastra de cautare a fisierului cu imaginea noua
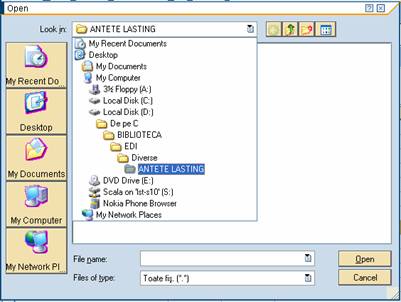
se selecteaza fisierul cu imaginea care se doreste a fi editata in locul logo-ului actual
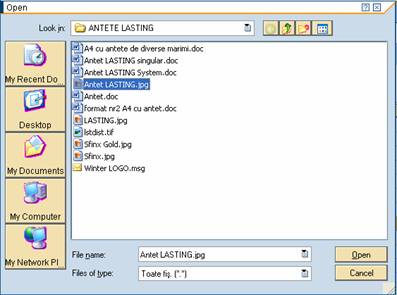
se actioneaza butonul Open
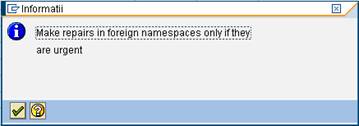
se actioneaza butonul Continuare ![]()
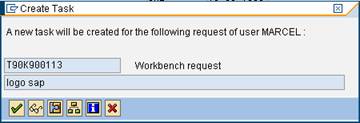
se actioneaza butonul Continuare ![]()
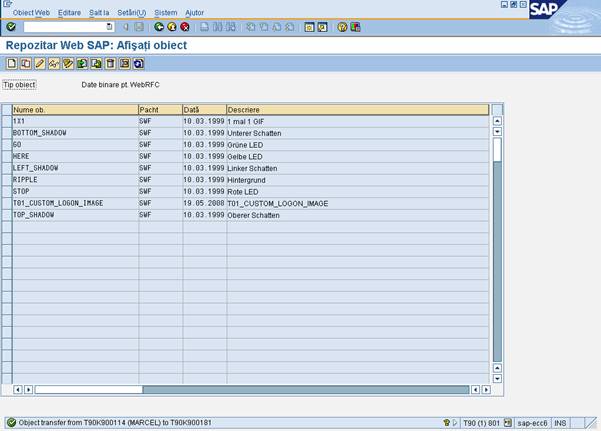
pentru prima actiune, de inlocuire a logo-ului SAP, in ecranul urmator se reintroduce clasa de dezvoltare (development class) SWF (aceeasi cu cea a imaginii SAP Standard stocata in obiectele RIPPLE)
se actioneaza butonul Salvare ![]() si apoi
si apoi
se actioneaza butonul Continuare ![]() din fereastra de dialog cu mesajul de atentionare
din fereastra de dialog cu mesajul de atentionare
dupa care
se creaza un transport .
B - Se executa tranzactia SM30
se introduce codul tranzactiei in campul de comanda
![]()
se actioneaza tasta Enter, ceea ce deschide ecranul de mai jos
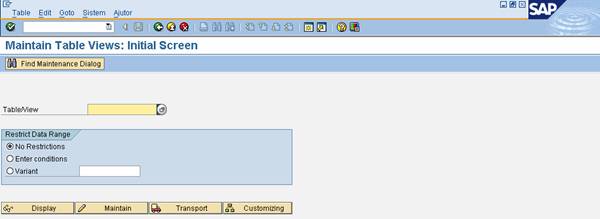
in care
se introduce SSM/CUST in campul Table/View
![]()
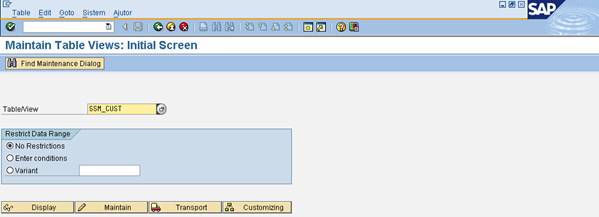
si
se actioneaza butonul Maintain din ecran; apare fereastra de dialog cu atentionarea de mai jos
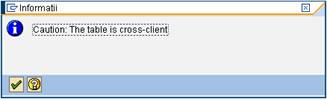
se actioneaza butonul Continuare ![]() din fereastra de dialog, ceea ce deschide un
nou ecran
din fereastra de dialog, ceea ce deschide un
nou ecran
![]()
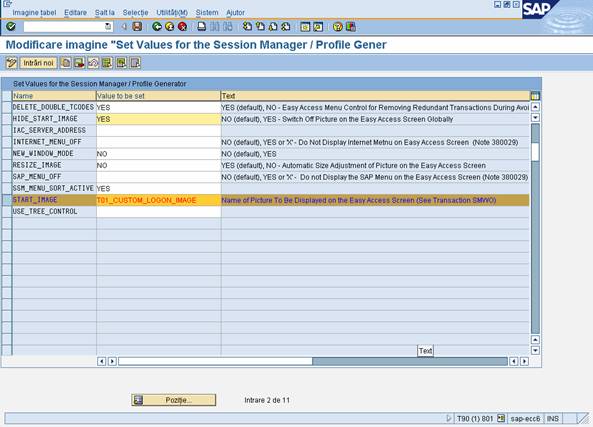
in care
se actioneaza butonul Inrari noi si se creaza o noua pozitie cu numele START_IMAGE
seintroduce numele obiectului care contine imaginea creata anterior (T01_CUSTOM_IMAGE)
se actioneaza butonul Salvare ![]() si apoi
si apoi
se actioneaza de 2ori butonul Continuare ![]()
se actioneaza de butonul Inapoi ![]()
se modifica HIDE_START_IMAGE la "NO"
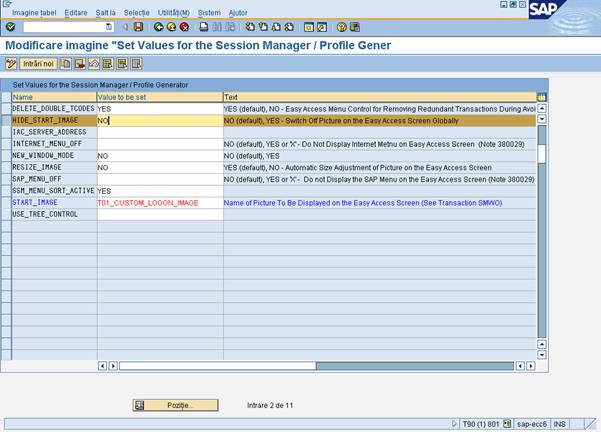
si
se actioneaza butonul Salvare ![]() .
.
Noua imagine logo va fi disponibila la deschiderea unei noi sesiuni in sistemul informatic SAP.
Copyright © 2025 - Toate drepturile rezervate