 | Biologie | Chimie | Didactica | Fizica | Geografie | Informatica |
| Istorie | Literatura | Matematica | Psihologie |
INSTRUCTIUNI DE FOLOSIRE A CALCULATORULUI
1. Scurta descriere despre introducerea informatiei in calculator
Calculatorul (PC) este un dispozitiv care poate memora, prelucra informatia si afisa un rezultat pe care il poate memora si/sau trimite la alte dispozitive.
Pentru a primi si a trimite informatiile un calculator trebuie dotat cu accesorii sau dispozitive de intrare (IN)- iesire (OUT).
Exemple de dispozitive intrare: Exemple de dispozitive iesire:
-tastatura -monitor
-mouse -boxe
-disketa (FLOPPY) -disketa (FLOPPY)
-CD-Rom (
-DVD-Rom (
Exista si dispozitive combinate IN-OUT: -disketa (FLOPPY) - se poate scrie si citi
-CD-Ram
(
-DVD-Ram (
-multifunctionale SCANNER+IMPRIMANTA
-casti cu microfon
-placi de retea (reteaua este o legatura intre mai multe PC cu ajutorul careia se face schimb de informatie)
TASTATURA
Este cel mai utilizat dispozitiv de intrare dar tinde sa capete o imporatanta cat mai mica fiind treptat inlocuit de alte dispozitive mai perfomante (microfoane si camere video cu scanare laser care pot interpreta gesturile si mimica operatorului etc.).
 O tastatura normala are
aproximativ 104 taste care sunt asezate pe sectoare in functie de utilitatea
fiecaruia.
O tastatura normala are
aproximativ 104 taste care sunt asezate pe sectoare in functie de utilitatea
fiecaruia.
Tastele speciale:
![]()
Amplasarea lor este deasupra tastaturii fiindca se folosesc mai rar.
Sunt numerotate de la F1, F2, F3, . ,pana la F12 (FUNCTIA 1, FUNCTIA 2, . ) sunt numite speciale deoarece aceasi tasta poate avea functii diferite in functie de programul (APLICATIA) in care se lucreaza.
Exemplu:
Exista o regula nescrisa ca tasta F1 sa acceseze meniul de ajutor (HELP) si majoritatea aplicatiilor o folosesc pentru a afisa fereastra de (HELP) dar nu este o regula stricta. In unele jocuri tastele F5 si F8 au rolul de a salva insantaneu progresul facut intr-un nivel. De obicei fiecare program-aplicatie in parte contine o lista cu semnificatia tastelor in meniul de (HELP) sau (CONFIGURARE) care poate fi accesat cu tasta F1 si apoi vizualiza sau modifica setarile functiilor.
Tastele multimedia:

Pot fi amplasate oriunde pe tastatura si indeplinesc functii de obicei (multimedia), adica: reglarea volmului in boxe, derularea la alta melodie sau film, eject la CD, mute, diferite scurtaturi la anumite programe uzuale cum ar fi E-mail, Calculator, Pagini de internet, chiar si oprirea calculatorului, etc.
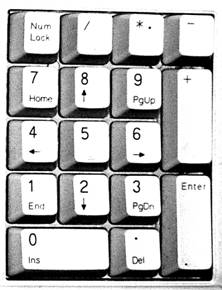
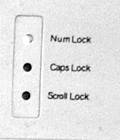 Taste calculator:
Taste calculator:
Se afla pozitionate in partea dreapta a tastaturii si se pot folosi ca tastatura unui calculator numeric de birou cu cele patru operatii numerice, impartire (/)deasupra tastei 8, imultire (*)deasupra tastei 9, scadere (-) dreapta sus la tasta 9, adunare (+) in dreapta tastelor 9 si 6 si egal (=) tasta ENTER, se poate observa pe tastele 2,4,6,8 sub cifre cate o sageata orientata in cele patru sensuri jos, stanga, dreapta, sus.
Comutarea intre modul de functionare ca tastatura de calculator si taste de navigare se face activand butonul NUM LOCK care se afla deasupra tastei 7, confirmarea este facuta de becul de control cu denumirea NUM LOCK care de obicei se afla amplasat deasupra tastelor calculator.
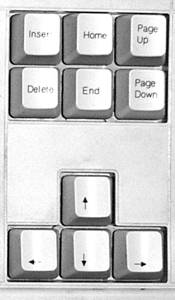 Taste navigare:
Taste navigare:
Se afla pozitionate intre tastele calculator si tastele de operare si se folosesc pentru navigarea in meniuri sau in pagini, Cu ajutorul acestor taste se poate muta CURSORUL in cele patru directii sau derula paginile in sus sau jos astfel:
Page Up - deruleaza o pagina in sus
Page Down - deruleaza o pagina in jos
Home - muta cursorul la inceput de rand
End - muta cursorul la sfarsit de rand
Insert - suprascrie sau insereaza
Delete - sterge in dreapta cursorului
CURSORUL poate avea mai multe forme si dimensiuni in functie de aplicatia in care se foloseste, cateva exemple de cursori:
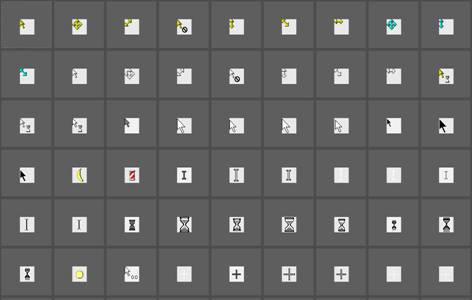
ATENTIE !!!!
Rolul CURSORULUI este sa ne indice locul unde, informatiile si/sau actiunile pe care le vom face, vor fi introduse.
Fiti atenti cand introduce-ti informatii sau actionati comenzi - unde aveti pozitionat CURSORUL.
Taste operare si alfanumerice:
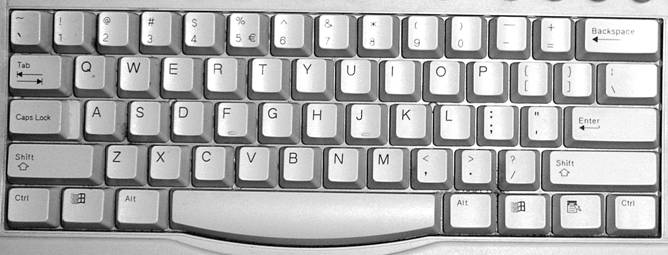
Sunt pozitionate relativ central pe tastatura si contin o combinatie de simboluri, litere si cifre, se folosesc la introducerea informatiilor si la executarea anumitor comenzi prin combinarea lor.
Se poate observa ca anumite taste contin doua simboluri unul sub altul, implicit cand se apasa o astfel de tasta este introdus simbolul aflat in partea de jos a tastei, pentru a introduce simbolul din partea de sus a tastei se va tine apasata mai intai tasta (SHIFT) apoi se vor introduce simbolurile din partea de sus a tastelor.
Tasta (SHIFT) cat timp este actionata mai are si rolul de a inversa starea tastei (Caps Lock)
In functie de programele/aplicatiile folosite exista anumite combinatii de taste care creeaza scurtaturi spre anumite meniuri sau functii.
Exemple:
Pentru OFFICE - WORD
[Ctrl] [P] =>Print (acceseaza meniul de imprimare)
[Ctrl] + [S] =>Save (salveaza instant documentul cu numele pe care il are)
[Alt] + [F4] =>Close (inchide documentul si va cere confirmare la salvare)
Tasta (ESC) - "escape" - "a scapa - a se elibera" - se foloseste mai mult atunci cand se navigheaza cu Windows Explorer prin meniuri si are rolul de a anula ultima comanda data.
Tasta (Backspace) "spatiu inapoi" sterge in partea stanga a cursorului.
Tasta (Tab) are rolul de a muta cursorul spre dreapta un spatiu predefinit si sau de a muta de la un meniu la altul cursorul.

Mouse
![]()
![]() Este un accesoriu cu ajutorul caruia
se pot da comenzi calculatorului si accesa meniurile din diferite programe, se
pot face interventii asupra informatiei din calculator. In general miscarea mouse-lui este sincronizata cu miscarea cursorului pe DESKTOP -
monitor (suprafata vizibila a monitorului cand nu este pornit nici un program se
numeste DESKTOP). Mouse-ul are cel
putin doua butoane 1si 2.
Este un accesoriu cu ajutorul caruia
se pot da comenzi calculatorului si accesa meniurile din diferite programe, se
pot face interventii asupra informatiei din calculator. In general miscarea mouse-lui este sincronizata cu miscarea cursorului pe DESKTOP -
monitor (suprafata vizibila a monitorului cand nu este pornit nici un program se
numeste DESKTOP). Mouse-ul are cel
putin doua butoane 1si 2.
Cu aceste doua dispozitive informatia ajunge in PC unde va fi stocata si procesata, pentru a salva informatia PC -ul (Personal Computer) are nevoie de un suport care este denumit HDD sau Hard Disk (disc tare) in principiu toate informatiile care ajung in calculator trec prin HDD. Constructiv seamana cu mai multe discuri puse unul peste altul printre care exista niste brate ca la pikup, fiecare brat are un cititor-scriitor cu ajutorul caruia informatia poate fi scrisa sau citita de pe discurile magnetice. Caracteristicile principale ale hard discurilor sunt capacitatea de stocare si viteza de transfer (scriere-citire) a informatiei, cu cat aceste doua caracteristici sunt mai performante cu atat se poate spune despre un hard disk ca este mai bun. De unde rezulta un calculator cu o viteza de transfer a informatiei mai mare.
Cu ajutorul dispoztivelor de intrare informatia ajunge la -creierul calculatorului, aici este prelucrata si apoi salvata in [RAM] cat timp procesorul o foloseste, dupa care este transferata pe si aici este salvata pana atunci cand procesorul are din nou nevoie de informatie. O citeste de pe si o pune in memoria [RAM] atat timp cat are nevoie apoi o poate trimite la dispozitivele de iesire [OUT] sau salva pe .
Pornirea se face de la butonul de [POWER ON];
Oprirea calculatorului:
Oprirea calculatorului nu se face instant deoarece in acel moment o parte a informatiei se afla in [RAM] -memorie (fara curent memoria nu poate retine informatia) si astfel se poate pierde. Din aceasta cauza calculatoarele moderne care au program de menegerizare a informatiei "Windows" dupa ce se da comanda [SHUT DOWN] salveaza pe [HDD] informatia din memorie si apoi opreste curentul.
"WINDOWS" (ferestre) este un sistem de menegerizare a informatiei din calculator cu ajutorul unor "ferestre" de unde vine si denumirea WINDOWS - adica fiecare program ruleaza intr-o fereastra care la randul ei poate fi modificata si mutata pe desktop -suprafata vizibila a monitorului- sau se pot deschide mai multe ferestre simultan adica pot lucra mai multe programe simultan.
Cu ajutorul Windowsului putem controla informatia si aplica comenzi calculatorului mai usor deoarece informatia este reprezentata in mod grafic prin desene, liste si tabele iar comenzile sunt asociate unor butoane virtuale reprezentate in mod grafic, ce pot fi accesate cu mouse-ul sau cu tastatura. Practic prin apasarea fiecarui buton se realizeaza automat o serie de instructiuni fara a fi nevoie sa cunosti toate comenzile primare folosite de procesor.
Iata un exemplu de comanda primara care este executata de windows la apasarea unui buton:
[COPY] - copierea informatiei:
Exemplu:
Daca dorim sa copiem un film de pe CD (compact disk) in calculator pe HDD (hard disk).
Fara WINDWS comenzi primare DOS (direct operate system)
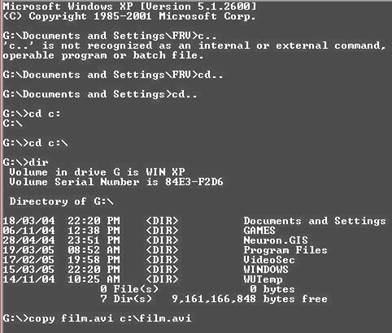 Calculatorul
nu are interfata grafica cu utilizatorul si toate comenzile trebuiesc tastate
manual:
Calculatorul
nu are interfata grafica cu utilizatorul si toate comenzile trebuiesc tastate
manual:
Pentru o operatie de copiere mai mult timp iti ia sa scrii comanda, nemaivorbind ca orice greseala de caracter introdus duce la invalidarea operatiei.
In comparatie: WINDOWS-ul, (unde nu trebuie sa stii toate aceste caractere care trebuiesc scrise) comanda este atribuita unui buton cu un desen specific sau se poate alege dintr-un meniu cu mai multe optiuni. Se spune ca este mult mai usor sa memorezi semnificatia unui desen, decat un sir de caractere si semne.
Cu WINDWS
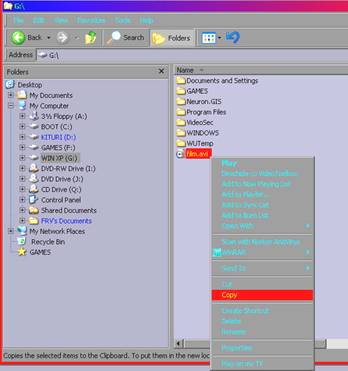
Se selecteaza cu 1 clik de mouse fisierul "film" care este reprezentat grafic ca in figura alaturata si se apasa butonul 2 al mouse-lui apoi se alege operatia dorita din meniul afisat. Se poate observa cum, cu cateva clik-uri de mouse aceasi operatie se executa fara a fi necasar cunostinte aprofundate de programare a procesorului.
CONCLUZIE:
Windowsul ne ajuta sa folosim informatia mult mai usor si intr-un mod mai placut fara sa avem cunostinte avansate despre limbajul procesorului.
Avand in vedere volumul mare de informatii si faptul ca informatia este de mai multe feluri, pentru a avea acces cat mai usor la acestea este recomandat:
Sa fie asezata in calculator in functie de:
tipul de informatie;
frecventa de utilizare ;
importanta;
alte criterii in functie de necesitati.
Despre HARD DISK (HDD) - DIRECTOR (FOLDER) - FISIERE (FILE)
Pentru a reusi asezarea informatiei dupa aceste criterii cei care au facut WINDOWS-ul au hotarat sa creeze simboluri grafice cu ajutorul carora sa poata grupa informatia si astfel au aparut simboluri pentru:

[ HDD ] Asa sunt reprezentate hard discurile in windows, o
[iconita] urmata de un [nume] si o (litera).
Numele se poate edita si schimba de catre utilizator dupa cum doreste astfel incat sa reprezinte cat mai bine informatia ce o contine. Literele sunt alocate
automat de windows pentru a avea o evidenta si nu pot fi schimbate, cu ajutorul lor windowsul stie ca acela este discul (C) sau (D) etc. Literele (A) si(B) sunt rezervate pentru unitatea de discheta.
![]()
2. [FLOPY] Asa este reprezentata unitatea de discheta, cifrele
reprezinta tipul de discheta care poate fi folosit: de 3 inch si jumatate, avand in vedere ca dischetele mai vechi erau mai mari de 5 inch. Intr-un calculator se pot monta doua unitati de discheta ce pot fi notate de windows cu (A) si (B) dar deobicei exista doar una si aceea din ce in ce mai putin folosita deoarece cantitadea de informatie ce se poate stoca pe o discheta de 1,44 Mb este foarte mica in comparatie cu a celorlalte accesorii de intrare- iesire de exemplu CD-Rom 700 Mb, DVD 4500 Mb - 8000 Mb. In concluzie unitatea de discheta nu-isi mai are rostul in calculator.
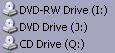
3. [CD DVD] Astfel sunt reprezentate unitatile de
compact disk;
CD
si DVD care la randul lor pot fi de mai multe feluri: unitati care doar citesc discuri [
Exemple de iconite pe care windowsul le poate folosi pentu a reprezenta grafic anumite tipuri de informatii si accesorii:
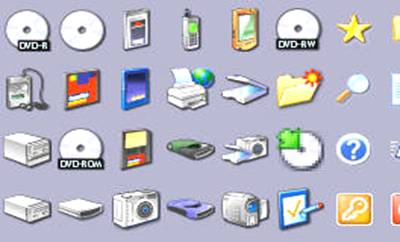
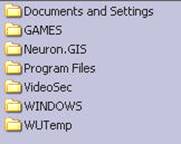
4. [FOLDER] Asa sunt reprezentate grafic FOLDERELE directoarele. Iconita
reprezinta un dosar galben urmat de un nume (care poate fi modificat de utilizator) prin care sa ne putem da seama mai usor ce fel de informatie este stocata in acel director.
ATENTIE !!!
La instalare windosul creeaza automat cateva DIRECTOARE [FOLDER]- e in care pune programele care realizeaza interfata grafica cu utilizatorul si in care sunt stocate alte programe ajutatoare cum este WINDOWS EXPLORER - cel mai important program folosit pentru a aranja informatia in calculator si a naviga prin meniurile din windows si prin alte programe, OFFICE - program folosit pentru editarea documentelor, programe pentru internet, programe multimedia pentru muzica si filme cu ajutorul carora se pot asculta si edita informatia audio-video, jocuri si alte programe
Este de retinut ca directoarele [FOLDER] -e "Documents and Settings", "Program Files" si "WINDOWS" sunt creeate automat la instalarea windowsului si nu trebuiesc modificate sau sterse in aceste directoare sunt informatii si programe pe care windows-ul le foloseste pentru a putea menegeriza celelalte informatii care le introducem in calculator.
Practic numarul de programe care se pot instala in calculator depinde de capacitatea de stocare a HDD (vezi pagina 4.) dar cu cat numarul este mai mare cu atat calculatorul are nevoie de timp mai mare pentru a accesa un anumit program de unde rezulta ca viteza generala de lucru a sistemului va fi mai mica. De aceea nu este recomandat sa se incarce un calculator cu tot felul de programe inutile.
In directorul [FOLDER] "Program Files" se instaleaza automat majoritatea programelor care ruleaza sub windows inclusiv jocurile pentru windows. Astfel in "Program Files" vom gasi directoare [FOLDER]-e ce reprezinta programele instalate in windows.
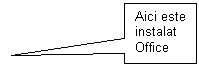
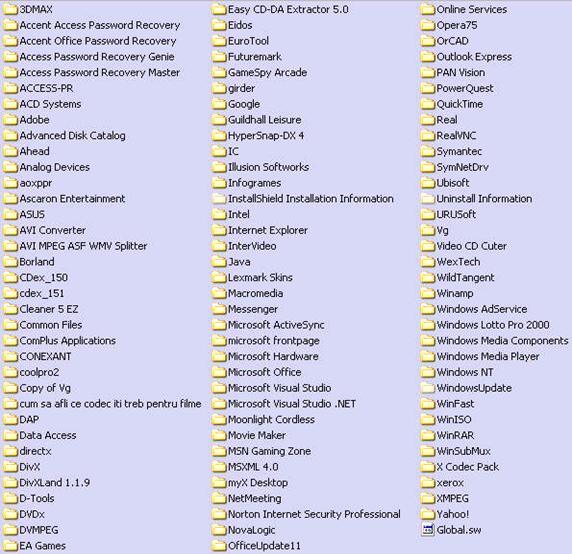
In directorul [FOLDER] "WINDOWS" se instaleaza practic sistemul de operare WINDOWS unde exista toate comenzile care se pot da procesorului si care sunt asociate butoanelor din interfata cu utilizatorul cat si programele care sunt livrate impreuna cu windowsul cum ar fi WINDOWS EXPLORER, INTERNET EXPLORER, CALCULATOR, CEAS si celelalte programe cu ajutorul carora se poate menegeriza informatia in calculator. Acest director reprezinta practic motorul unui calculator, cu ajutorul lui se pot pune in functie toate programele din "Program Files" si din calculator.
In directorul [FOLDER] "Documents and Settings" se afla informatii despre utilizator si calculator cum ar fi: numele utilizatorului, diferite parole, anumite documente create de utilizator cat si date despre sistem: memorie, procesor si alte accesorii cu care este dotat sistemul.
Daca informatia din din aceste directoare [FOLDER] este compromia calculatorul sau anumite programe nu vor mai functiona corect.
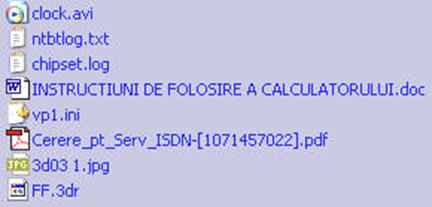
[FILE]
Asa sunt reprezentate grafic fisierele. Fisierele reprezinta practic informatia codata in linii de comanda criptate dupa un algoritm pe care numai procesorul il intelege.
Spre exemplu asa arata un fisier care este de fapt o poza: "3d03 1.jpg"
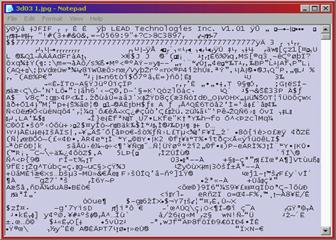 utilizatorul
vede o poza procesorul
interpreteaza liniile de comanda criptate si le afiseaza cu ajutorul unor
programe ca fiind o poza pentru utilizator
utilizatorul
vede o poza procesorul
interpreteaza liniile de comanda criptate si le afiseaza cu ajutorul unor
programe ca fiind o poza pentru utilizator

a. Tipuri de informatie (tipuri de fisiere (FILE)
Dupa cum va puteti imagina informatia poate fi de mai multe feluri:
audio
video
foto
scrisa
etc
Pentru a face diferenta intre anumite tipuri de informatii creatorii windows-ului au hotarat ca dupa denumirea fisierelor sa puna o extensie (exact ca prefixele numerelor de telefon care fac diferenta intre orase) asfel sa ajuns ca un fisier sa contina o iconita urmata de numele fisierului despartit de extensie prin punct. Cu ajutorul extensiei windows-ul stie ce fel de informatie se ascunde in acel fisier si atunci cand se da comanda de deschidere [OPEN] stie ce program sa apeleze pentru deschiderea acelui fisier.
Bineinteles exista si fisiere fara extensie dar acestea se afla in directoarele anumitor programe care le stiu si se folosesc de ele dar windows-ul nu va sti sa le deschida pentru ca nu le poate asocia vreunui program.
Creatorii windows-ului s-au gandit si la aceasta problema si au dat posibilitatea utilizatorului sa asocieze manual anumite fisiere si extensii la anumite programe.
Cele mai uzuale extensii sunt:
pentru fisiere care contin documente scrise:
o .txt - reprezinta fisiere cu text care nu au formatari specifice de
culoare si forma a scrisului.
o .doc - reprezinta fisiere cu text care au formatari specifice de culoare si
forma a scrisului si in care se pot insera si imagini si sunete - WORD.
o .xls - sunt fisiere de text si tabele cu formule care au formatari specifice
in care se pot insera sunete si imagini - EXCEL
o .html - reprezinta fisiere cu text si imagini in care pot fi si mini progamele
care sunt pagini de web (internet), de obicei virusii de pe internet se folosesc de aceste mini programele si infecteaza sistemeul celui care deschide o pagina infectata.
o .rtf
o .ans si altele
pentru fisierele care contin informatie audio sau video:
o .avi - reprezinta fisiere cu informatie audio-video (filme)
o .mpeg - reprezinta fisiere cu informatie audio-video (filme) la calitate mai
mica
o .mp4 - reprezinta fisiere cu informatie audio-video (filme) la o calitate
foarte mare
o .vmv
o .wav - reprezinta fisiere cu informatie audio (muzica)
o .mp3 - reprezinta fisiere cu informatie audio la calitate mai mica (muzica)
compresate
o .midi - reprezinta fisiere cu informatie audio in format digital
o .vma si altele
pentru fisierele care contin imagini sau poze
o .bmp - reprezinta fisiere cu informatie foto la calitate mare fara sa fie
compresata
o .jpg - reprezinta fisiere cu informatie foto la calitate mare compresata
o .gif - reprezinta fisiere cu informatie foto in miscare la calitate
medie compresata
o .tiff - reprezinta fisiere cu informatie foto la calitate foarte mare
fara sa fie compresata poze profesionale
o .pic
o .pix
o .raw si altele
pentru alte tipuri de fisiere
o .ini - sunt fisiere text de initializare a anumitor programe, in
aceste fisiere sunt date pe care programele le folosesc pentru afisarea cu o anumita culoare sau dimensiunea butoanelor si a scrisului din interfata, etc.
o .dat - sunt fisiere cu comenzi pentru procesor din care programele
selecteaza comenzile necesare si le trimit procesorului.
o .inf - sunt fisiere text informative, care spun programelor despre
un anume accesoriu, de exemplu despre tastatura: cate butoane are, daca are taste multimedia, limba in care este facuta sa lucreze etc.
o .tmp - sunt fisiere temporare (cu viata scurta) pe care anumite programe
le creeaza atunci cand lucreaza si le sterg sau nu dupa ce au terminat.
o .log - sunt fisiere text in care anumite programe noteaza progresul si
erorile facute in timp ce lucreaza.
o .cfg - fisiere de configurare a programelor
o .bak si altele
pentru fisierele executabile (fisiere de pornire a programelor sau programe)
o .exe - sunt fisierele executabile care pornesc programele
o .bat - sunt programe mici autoexecutabile care deobicei pornesc alte
programe;
o .dll - sunt mici programe pe care le foloseste doar windowsul
cand face o anumita actiune, utilizatorul nu le poate deschide.
Cum se foloseste "WINDOWS"-ul
Dupa ce porneste calculatorul si se incarca sistemul de operare windows pe
ecran va fi afisat DESKTOPUL - este suprafata vizibila a monitorului - care contine anumite Iconite si un TASKBAR - bara de task-uri (procese). Iconitele se numesc SHORTCUT - scurtaturi - si reprezinta chiar scurtaturi spre fisierele ".exe" din anumite programe sau spre alte fisiere. Rolul lor este de a ne permite sa accesam mai usor anumite programe sau informatii din calculator fara sa le mai cautam prin DIRECTORI [FOLDER]. De aceea pe desktop este recomandat sa facem SHORTCUT-uri la aplicatiile care le folosim cel mai des, exemple: WORD, EXCEL, etc.
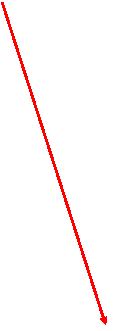
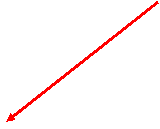
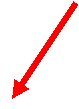
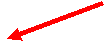
![]()
![]()
![]()
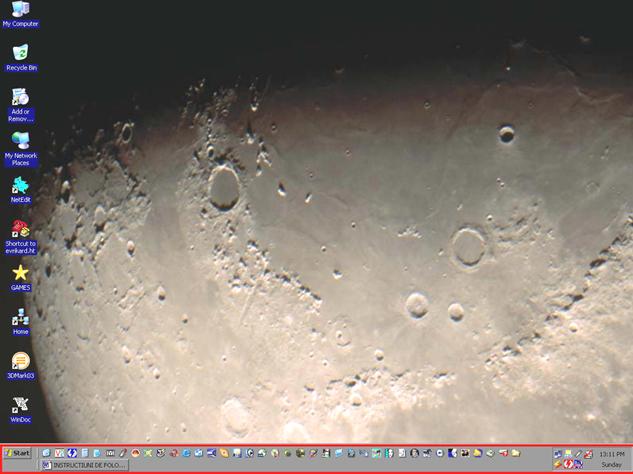
ICONITELE SHORTCUT care seprezinta scurtaturi spre cele originale se deosebesc de iconitele originale printr-un semn dinstinctiv, reprezentat de o mica sageata intr-un patrat alb pozitionat in partea stanga a iconitei:
ICONITE SHORTCUT ICONITELE fisierelor originale
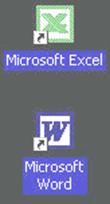
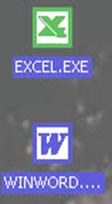
Despre cum se creeaza SORTCUT-urile vom discuta in paginile urmatoare (vezi pagina 16.)
TASKBAR bara de taskuri reprezinta o bara impartita in patru sectoare. In partea stanga butonul de [START], dupa care urmeaza sectorul [QUICK LAUNCH] - lansare rapida in care se pot pune shortcut-uri pentru programele folosite mai des decat cele de pe desktop sau care le putem porni in timp ce folosim alte programe Ex: in timp ce scriem in WORD putem porni din sectorul [QUICK LAUNCH] un program de muzica fara a inchide fereastra cu documentul in care scriem, in urmatorul sector se gasesc ferestrele sau programele deschise de utilizator-operator in acel moment, in partea dreapta se afla si o serie de iconite care arata o parte din programele pornite automat de windows, la pornirea calculatorului, cum ar fi programele antivirus sau cele de monitorizare a imprimantei, temperaturii procesorului sau a altor accesorii, etc.

![]()
![]()
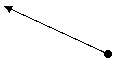
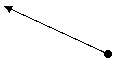

![]()
![]()
![]()
![]()
![]()
[START] dupa cum se si numeste reprezinta punctul de plecare in menegerizarea calculatorului si a informatiei din calculator, prin intermediul lui avem acces la o serie de meniuri dupa cum urmeaza:
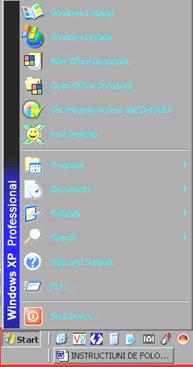
__ acestea sunt shortcut-uri la diferite programe chiar daca in acest meniu nu sunt reprezentate iconitele de shortcut;
aici se regasesc shortcut-uri la programele instalate cum ar fi OFFICE, etc.
__ aici sunt shortcut-uri la ultimile documente folosite
__ de aici se administreaza componentele si accesoriile calculatorului
__ (cauta) [FIND - SEARCH] - [Ctrl] + [F] de aici se poate cauta o informatie in calculator
__ meniul de HELP (ajutor)
__ de aici se pot da comenzi in limbajul [DOS] (vezi pagina 5)
__ de aici se poate OPRI - SHUT DOWN, RESTARTA sau pune in asteptare calculatorul STEND BY.
a. Cautarea informatiei (FIND-SEARCH) - [Ctrl] + [F]
![]()
 Cautare
fisiere sau directoare.
Cautare
fisiere sau directoare.
![]() Cautare
pe internet
Cautare
pe internet
![]() Cautare
"persoane" in cartea de adrese [ADDRESS BOOK]
Cautare
"persoane" in cartea de adrese [ADDRESS BOOK]
Daca se apasa cu butonul 1 de la mouse pe meniul [SEARCH] reprezentat printr-o iconita de [LUPA] se vor deschide inca trei meniuri dupa cum urmeaza: Cautare dupa fisiere si
directoare; Cautare pe internet; Cautare "persoane" in cartea de adrese [ADDRESS BOOK].
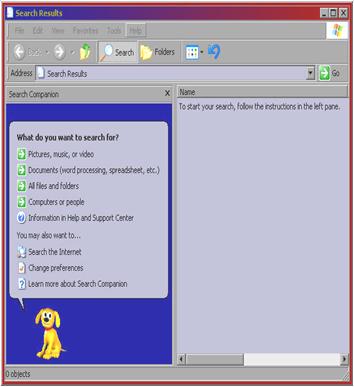 Cunoscand faptul ca orice informatie din calculator este salvata intr-un
fisier [FILE] care la randul lui se afla intr-un director [FOLDER], din meniul
putem sa cautam orice document dorim.
Cunoscand faptul ca orice informatie din calculator este salvata intr-un
fisier [FILE] care la randul lui se afla intr-un director [FOLDER], din meniul
putem sa cautam orice document dorim.
![]()
Cauta pentru:
 Poze, muzica,
filme - video
Poze, muzica,
filme - video
![]() Documente
Documente
![]() Toate tipurile de
fisierele
Toate tipurile de
fisierele
![]()
Calculatoare din retea
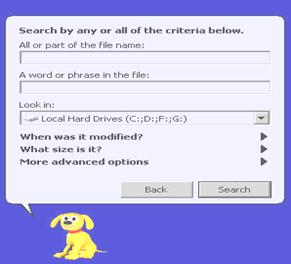
Daca nu cunoastem exact cum am salvat un document
accesam meniul de cautare [All files and folders] - cautare
dupa orice tip de fisier sau director si va apare o fereastra
unde putem![]() introduce cateva criterii de cautare:
introduce cateva criterii de cautare:
![]() aici
introducem o parte din numele fisierului cautat.
aici
introducem o parte din numele fisierului cautat.
sau daca este cazul:
![]() un
cuvant sau fraza din fisierul cautat.
un
cuvant sau fraza din fisierul cautat.
sau putem alege unde sa cautam:
pe care HDD daca calculatorul are mai multe, este
recomandat totusi ca informatia sa fie cautata in "My Computer"
![]() pentru
a fi siguri ca nu a scapat nici un loc necautat.
pentru
a fi siguri ca nu a scapat nici un loc necautat.
![]()
![]()
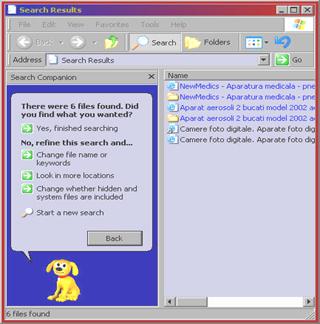
Revenire la meniul anterior BACK
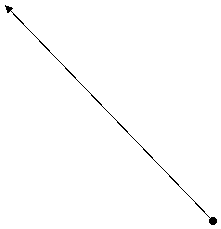 Dupa
care se apasa butonul CAUTARE Se apasa butonul pentru CAUTARE
Dupa
care se apasa butonul CAUTARE Se apasa butonul pentru CAUTARE
![]()
Rezultatul cautarii va fi afisat in partea dreapta a ferestrei
Unde se vor regasi toate fisierele sau directorii care au in
componenta numelui literele puse ca criteriu de cautare
![]()
CONCLUZIE
In general orice buton care este reprezentat prin
"LUPA" va deschide un meniu de cautare [SEARCH-
FIND] [Ctrl] + [F]
b. Accesarea - deschiderea informatiei (OPEN)
Pentru a aplica o comanda unui director, fisier, buton sau "obiect" mai intai va trebui ca
acel "obiect" sa fie selectat adica cursorul sa se afle pe acel "obiect" sau culoarea fondului sa indice faptul ca acel obiect este tinta actiunii noastre. Exemple de obiecte selectate:
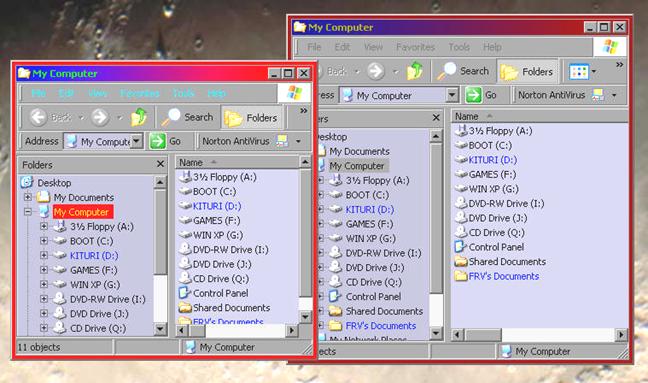
In imaginea de mai sus sunt doua ferestre deschise, putem observa cum chenarul care inconjuara fereastra din stanga este de culoare aprinsa fata de cea din dreapta de unde rezulta ca fereastra activa, adica fereastra unde urmeaza sa actionam, este cea din stanga. Aceeasi problema se pune si la "obiectul" [My Computer], daca in acest moment se actioneaza, spre exemplu, comanda de stergere [DELETE], calculatorul va intelege ca trebuie sa stearga din fereastra din stanga "obiectul" [My Computer] si nu altceva.
[Selectarea] se poate face fie cu MOUSE-ul actionand buronul 1 asupra "obiectului" dorit, fie cu [tastele de navigare] si tasta [TAB] (ARE SI ROLUL DE A MUTA CURSORUL PRIN MENIURI) selectand pe rand "obiectele" pana se ajunge la cel dorit.
Dupa ce se selecteaza "obiectul" putem aplica orice comanda dorim asupra lui.
De obicei tasta [ENTER] acceseaza deschiderea "obiectului" selectat, sau se poate folosi MOUSE-ul in modurile urmatoare:
a.) Cu butonul 1 si - [1clik] se selecteaza "obiectul"
- [2clik] se deschide "obiectul"
b.) Cu butonul 2 si - [1clik] se activeaza un meniu specific "obiectului" selectat,
din care se poate alege, in functie de tipul obiectului, dupa cum urmeaza:
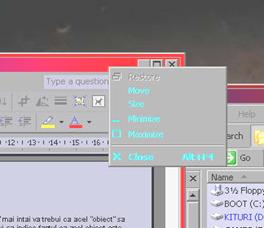 Exemple:
Exemple:
![]() Aici sa aplicat comanda b.) asupra ferestrei
din stanga si a aparut un meniu de unde putem sa alegem urmatoarele comenzi
asupra ferestrei selectate:
Aici sa aplicat comanda b.) asupra ferestrei
din stanga si a aparut un meniu de unde putem sa alegem urmatoarele comenzi
asupra ferestrei selectate:
![]() RESTORE- revenire la forma initiala
RESTORE- revenire la forma initiala
![]()
![]() MOVE- putem muta fereastra
MOVE- putem muta fereastra
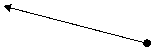 SIZE- putem modifica dimensiunea ferestrei
SIZE- putem modifica dimensiunea ferestrei
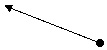 MINIMIZE- se micsoreaza fereastra si se pune in bara de task-uri (vezi pagina 12.)
MINIMIZE- se micsoreaza fereastra si se pune in bara de task-uri (vezi pagina 12.)
MAXIMIZE- se mareste fereastra pe tot ecranul
CLOSE - se inchide fereastra [Alt] + [F4] (vezi pagina 3)
Aici sa aplicat comanda b.) asupra unui fisier.jpg (poza- vezi pagina 10 cu extensiile si semnificatia lor) si a aparut un meniu de unde putem sa alegem urmatoarele comenzi:
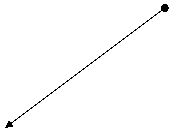
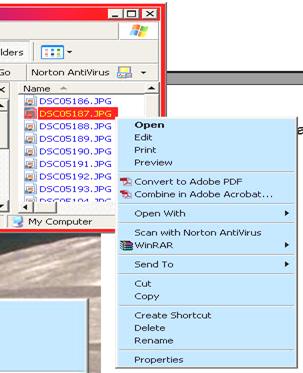 OPEN - Deschide Daca se alege aceasta co
OPEN - Deschide Daca se alege aceasta co
Windows-ul va incerca sa deschida acel fisier cu programul asociat pentru a deschide extensia (.jpg) implicit un program pentru POZE
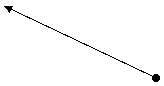
![]()
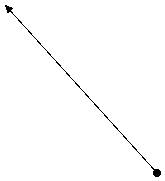 EDIT - Editeaza Cu aceasta comanda, Windows-ul va
intelege ca doresti sa editezi (modifici) acel fisier si va incerca sa-l
deschida cu un program de editat asociat
pentru a deschide extensia (.jpg) implicit un program pentru POZE
EDIT - Editeaza Cu aceasta comanda, Windows-ul va
intelege ca doresti sa editezi (modifici) acel fisier si va incerca sa-l
deschida cu un program de editat asociat
pentru a deschide extensia (.jpg) implicit un program pentru POZE
PRINT - Printeaza Cu aceasta comanda, Windows-ul va intelege ca doresti sa printezi acel fisier si va incerca sa-l deschida cu un program de editat pentru a fi printat, implicit un program pentru POZE
PREVIEW - Se incearca o vizualizare a documentului fara a avea acces la alte functii de modificare.
Este posibil ca windous-ul sa nu reuseasca sa deschida acel fisier daca extensia nu este asociata cu un program care sa recunoasca formatul respectiv adica (.jpg). In acest caz exista posibilitatea de a forta deschiderea manual din meniul urmator:
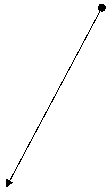
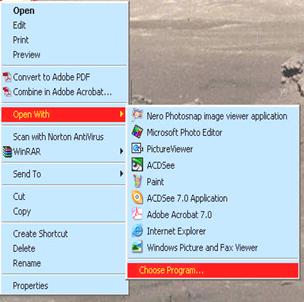
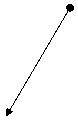
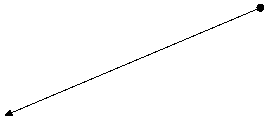 Open With - Deschide
cu . care
va afisa o lista cu programele instalate in calculator pe care windows-ul le
poate folosi sa deschida acel fisier. Sau se poate alege manual un program
din calculator pe care utilizatorul, dupa experienta pe care o are, il cunoaste
ca fiind potrivit pentru deschiderea acelui fisier.
Open With - Deschide
cu . care
va afisa o lista cu programele instalate in calculator pe care windows-ul le
poate folosi sa deschida acel fisier. Sau se poate alege manual un program
din calculator pe care utilizatorul, dupa experienta pe care o are, il cunoaste
ca fiind potrivit pentru deschiderea acelui fisier.
Alte meniuri si semnificatia lor:
![]()
![]()
![]() Send To - trimite la . afiseaza o lista cu accesorii
unde se poate trimite fisierul selectat;
Send To - trimite la . afiseaza o lista cu accesorii
unde se poate trimite fisierul selectat;
![]()
![]()
![]()
![]()
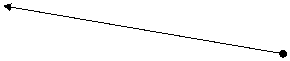 Cut - taie . aceasta comanda pregateste fisierul selectat pentru copiere si dupa ce
se realizeaza copierea cu [PASTE] in
locatia dorita, sterge fisierul din locatia sursa;
Cut - taie . aceasta comanda pregateste fisierul selectat pentru copiere si dupa ce
se realizeaza copierea cu [PASTE] in
locatia dorita, sterge fisierul din locatia sursa;
![]()
![]()
![]()
![]() Copy - copiaza . aceeasi comanda ca si [Cut] cu diferenta ca fisierul sursa nu
este sters, obtinandu-se pe langa fisierul original o copie in locatia dorita.
Copy - copiaza . aceeasi comanda ca si [Cut] cu diferenta ca fisierul sursa nu
este sters, obtinandu-se pe langa fisierul original o copie in locatia dorita.

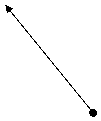 Create Shortcut - se foloseste pentru a creea o
scurtatura de obicei pe
Create Shortcut - se foloseste pentru a creea o
scurtatura de obicei pe
![]() DESKTOP a fisierului selectat;
DESKTOP a fisierului selectat;
![]() Delete - sterge, in acest meniu are aceeasi functie cu tasta [DELETE] (vezi
Delete - sterge, in acest meniu are aceeasi functie cu tasta [DELETE] (vezi
pag 2) si va sterge fisierul selectat;
![]() Rename - redenumeste, daca se alege aceasta comanda numele fisierului va
Rename - redenumeste, daca se alege aceasta comanda numele fisierului va
putea fi modificat. ATENTIE !!! cand modificati numele unui fisier sa nu uitati sa pune-ti la loc, dupa "punct", extensia, deoarece fara extensie windows-ul nu va recunoaste noul nume si nu va sti cu ce program sa-l deschida.
![]() Properties - proprietati
se va afisa o fereastra unde sunt
informatii despre
Properties - proprietati
se va afisa o fereastra unde sunt
informatii despre
fisierul selectat:
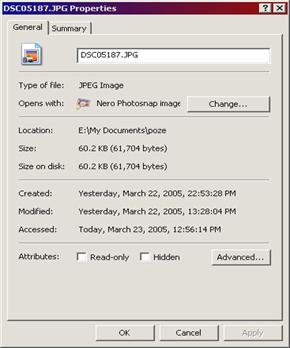 Fereastra proprietati:
Fereastra proprietati:
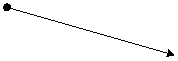 Numele
fisierului cu iconita alocata
Numele
fisierului cu iconita alocata
![]() Tipul
fisierului
Tipul
fisierului
Programul asociat pentru deschidere
![]()
![]() Butonul
de unde se poate alege alt program pentru
Butonul
de unde se poate alege alt program pentru
Deschidere (vezi pagina 9.)
![]()
![]() Locatia
fisierului: Pe HDD (E:) ->in
directorul
Locatia
fisierului: Pe HDD (E:) ->in
directorul
![]() [My Documents]
-> in directorul [poze]
[My Documents]
-> in directorul [poze]
![]()
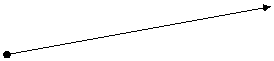 Marimea
fisierului
Marimea
fisierului
![]() Spatiul
ocupat pe hard disc HDD
Spatiul
ocupat pe hard disc HDD
![]()
Data creearii, modificarii si cand a fost deschis ultima
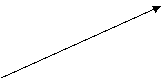
![]()
![]() Data.
Data.
Atribute pentru Windows:
Read-only - se poate citi dar nu se poate modifica;
Hidden - nu se vede vede in WINDOWS-EXPLORER
![]()
![]()
![]() daca
este activata.
daca
este activata.
Daca se fac modificari, pentru salvarea acestora se va apasa butonul [OK]
Daca doriti sa iesiti din acest meniu fara sa salvati modificarile actionati butonul [Cancel] sau apasati tasta [Esc] (vezi pagina 4).
Concluzie
Fisierele se deschid dupa ce sunt selectate, cu doua clik-uri de mouse butonul 1 sau apasand tasta ENTER.
Butonul 2 de la mouse se foloseste pentru a activa un meniu din care se pot alege comenzi pentru a muta, copia, modifica numele sau sterge obiectul selectat.
c. Windows Explorer
Windows Explorer este un program din windows care prezinta informatia cu ajutorul
unor ferestre cu care se poate menegeriza informatia din calculator cu el se pot muta, aranja fisierele si directoarele pe hard discuri sau se poate avea acces la setarile calculatorului.
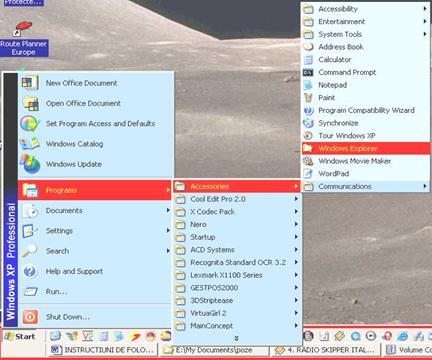 Accesarea acestui
program se poate face ca in imaginea alaturata:
Accesarea acestui
program se poate face ca in imaginea alaturata:
[START]
-> [PROGRAMS]
-> [ACCESSORIES]
-> [WINDOWS EXPLORER]
Sau pentru a accesa mai rapid acest program se poate face un SHORTCUT pe DESKTOP actionand butonul 2 de la mouse si alegand functia [Send To] [DESKTOP(Create shortcut)] (vezi pagina 12.si 16.) in urma acestei actiuni va apare pe [DESKTOP] o iconita cu denumirea [Windows Explorer] de unde se poate porni acest program mai usor.

![]()
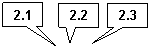


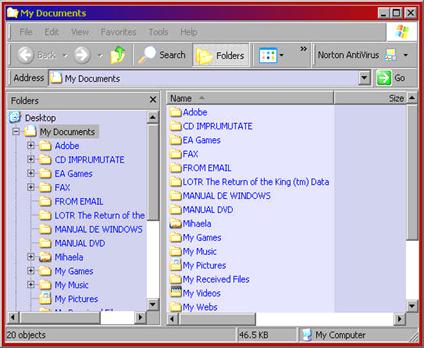 Asa
arata interfata WINDOWS EXPLORER
Asa
arata interfata WINDOWS EXPLORER
![]() Practic este o fereastra care porneste afisand directorul My Documents, deoarece se considera ca
aici sunt informatiile cele mai des folosite.
Practic este o fereastra care porneste afisand directorul My Documents, deoarece se considera ca
aici sunt informatiile cele mai des folosite.
![]()
![]()
![]()
![]()
![]()
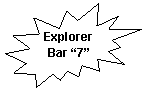 O ferestra este alcatuita
din mai multe elemente cu ajutorul carora se poate naviga prin calculator. Sunt prezentate cele mai importante aspecte
si meniuri.
O ferestra este alcatuita
din mai multe elemente cu ajutorul carora se poate naviga prin calculator. Sunt prezentate cele mai importante aspecte
si meniuri.
![]()
![]()
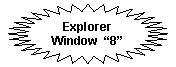 Window Border - bordura ferestrei reprezinta chenarul din jurul ferestrei care isi
schimba nuanta atunci cand este selectata-activa fata de atunci cand reprezinta
o fereastra inactiva.
Window Border - bordura ferestrei reprezinta chenarul din jurul ferestrei care isi
schimba nuanta atunci cand este selectata-activa fata de atunci cand reprezinta
o fereastra inactiva.
![]()
![]()
![]()
![]()

![]()
![]() Title Bar - bara de titlu este
bara de sus a ferestrei pe care in partea stanga se afla afisata calea spre
directorul deschis si in partea dreapta sunt trei butoane 2.1 Minimize, 2.2 Maximize, 2.3 Close (vezi pagina 15.)
Title Bar - bara de titlu este
bara de sus a ferestrei pe care in partea stanga se afla afisata calea spre
directorul deschis si in partea dreapta sunt trei butoane 2.1 Minimize, 2.2 Maximize, 2.3 Close (vezi pagina 15.)
Menu - meniul este situat sub bara de titlu si de aici se pot alege toate comenzile necesare modificarii unei
 ferestre si continutului ei. In aproape toate
ferestrele de explorer bara de MENIU contine aceleasi elemente:
ferestre si continutului ei. In aproape toate
ferestrele de explorer bara de MENIU contine aceleasi elemente:
 FILE cu urmatoarele optiuni:
FILE cu urmatoarele optiuni:
o
![]() New - putem creea noi directoare
sau shortcut-uri
New - putem creea noi directoare
sau shortcut-uri
o
![]()
 Delete - sterge obiectul selectat
Delete - sterge obiectul selectat
o
![]()
![]() Rename - redenumeste obiectul
selectat
Rename - redenumeste obiectul
selectat
o
![]()
![]() Properties - afiseaza
o fereastra cu proprietatile obiectului
Properties - afiseaza
o fereastra cu proprietatile obiectului
o
![]()
![]() Close - [Alt] + [F4]
inchide fereastra activa. (vezi pagina 15.)
Close - [Alt] + [F4]
inchide fereastra activa. (vezi pagina 15.)
![]()
![]()
![]()

EDIT editeaza - cu urmatoarele optiuni:
o
![]()
![]()
![]()
![]() Undo - revenire [ Ctrl
] + [ Z ] inverseaza ultima actiune
facuta din acest meniu
Undo - revenire [ Ctrl
] + [ Z ] inverseaza ultima actiune
facuta din acest meniu
o
![]() Cut - [ Ctrl ] + [ X ]
Cut - [ Ctrl ] + [ X ]
o
 Copy - [ Ctrl ] + [ C ]
(vezi pagina 16.)
Copy - [ Ctrl ] + [ C ]
(vezi pagina 16.)
o
![]()
![]()
![]()
![]() Paste - [ Ctrl ] + [ V ] dupa
ce se da comanda CUT sau COPY la fisierul pe care dorim sa-l mutam sau copiem
ne pozitionam cu cursorul in directorul unde dorim sa-l punem si acolo dam
comanda PASTE
Paste - [ Ctrl ] + [ V ] dupa
ce se da comanda CUT sau COPY la fisierul pe care dorim sa-l mutam sau copiem
ne pozitionam cu cursorul in directorul unde dorim sa-l punem si acolo dam
comanda PASTE
o Paste Shortcut - creeaza o scurtatura a fisierului selectat in prealabil cu COPY
o
![]() Select All - [ Ctrl ] + [ A ] selecteaza toate obiectele din
directorul curent
Select All - [ Ctrl ] + [ A ] selecteaza toate obiectele din
directorul curent
o
![]() Invert Selection - inverseaza selectia existenta
Invert Selection - inverseaza selectia existenta
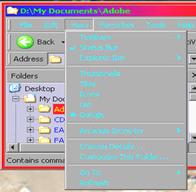
VIEW vizualizare - din acest meniu se pot modifica
![]() caracteristicile ce tin de aspectul vizibil al acestei
ferestre, fiecare operator
caracteristicile ce tin de aspectul vizibil al acestei
ferestre, fiecare operator
 are posibilitatea sa modifice in functie de placera sa
aspectul ferestrei:
are posibilitatea sa modifice in functie de placera sa
aspectul ferestrei:
o
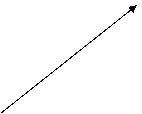 Toolbars - bara cu unelte
(notata cu 4 in fig. de mai sus)
Toolbars - bara cu unelte
(notata cu 4 in fig. de mai sus)
din acest meniu se pot activa sau dezactiva anumite butoane din bara.
o Status bar - bara de status (notata cu 6 in fig. de mai sus)
![]() de aici se poate dezactiva sau activa aceasta bara
de aici se poate dezactiva sau activa aceasta bara
o
![]() Explorer Bar - bara de explorare notata cu 7 in fig.)
este
Explorer Bar - bara de explorare notata cu 7 in fig.)
este
partea din stanga ferestrei in care se pot afisa directoarele sau anumite
meniuri: "FIND - SEARCH" [ Ctrl ] + [ E ], "FAVORITES" [ Ctrl ] + [ I ],
![]() HISTORY
[ Ctrl ] + [ H ]
HISTORY
[ Ctrl ] + [ H ]
![]()
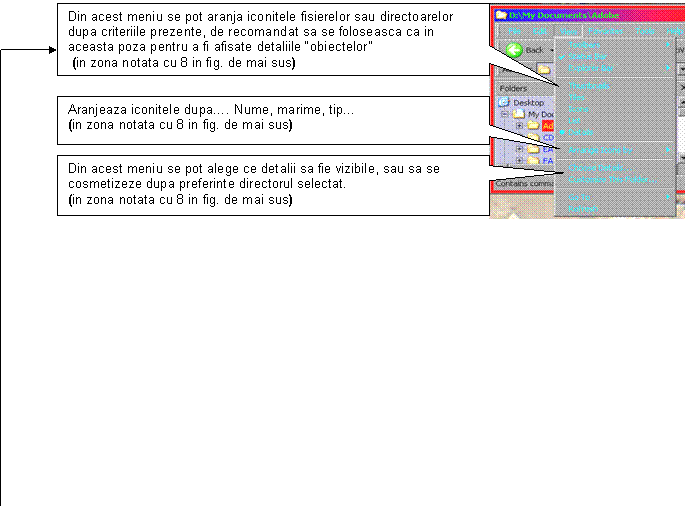
cu urmatoarele semnifivatii:
![]()
![]()
![]()
![]()


![]()
![]()
![]()
![]()
4.1 Back - inapoi - se revine la directorul precedent;
4.2 Forward - inainte - se revine la directorul de unde sa dat comanda Back;
4.3 Up - sus - se intoarce inapoi cu un "nivel";
Despartitoare de functii - grupeaza butoanele in functie de semnificatia lor ;
4.5 Search - cauta - activeaza meniul de cautare (vezi pagina 13. si 14.)
4.6 Folders - Directoare activeaza sau dezactiveaza afisarea directoarelor in zona "Explorer Bar" notata cu 7;
![]() 4.7 Views - vizualizare modifica felul de afisare al iconitelor in zona "Explorer Window " notata cu 8;
4.7 Views - vizualizare modifica felul de afisare al iconitelor in zona "Explorer Window " notata cu 8;
![]() 4.8 Undo - revenire [ Ctrl ] + [ Z ] inverseaza
ultima actiune facuta din acesta fereastra.
4.8 Undo - revenire [ Ctrl ] + [ Z ] inverseaza
ultima actiune facuta din acesta fereastra.
5. ADRESS - adresa - aici este afisata, , adresa "locatiei" unde ne aflam pe HDD, mai este afisata si pe Title Bar - bara de titlu (notata cu 2)
Status Bar - bara de status pe acesta bara este afisat numarul de fisiere din directorul selectat cat si marimea fisierului selectat iar in partea dreapta numele directoturului principal.
Scroll Bar - bara de derulare apare numai atunci cand informatia afisata depaseste spatiul disponibil in fereastra si ne da posibilitatea de a derula imaginea in sus sau jos cat si la stanga sau la dreapta. Cu ajutorul mouselui se pot "trage" de butoanele de pe aceste bare pentru a derula in cele patru directii.
Din acest buton se poate modifica dimensiunea ferestrei dupa preferinte pe orizontala si pe verticala. Pozitionand mouse-ul pe acest buton si tinand apasat butonul 1 de la mouse putem trage de acest colt pana modificam fereastra dupa preferinte.
Pe de alta parte, se poate trage in acelasi mod si de borderul ferestrei (notat cu 1. in figura).
Daca pozitionam mouseul pe aceasta despartitura putem sa o tragem in dreapta sau stanga marind sau micsorand spatiul din Explorer Bar (notat cu 7. in figura).
REZUMAT
CUT - pregateste fisierele pentru a fi mutate din sursa la destinatie;
COPY - pregateste fisierele pentru a fi copiate din sursa in destinatie fara
a sterge sursa;
PASTE - se va da in locatia de destinatie a fisierelor pregatite cu CUT
sau COPY pentru a incepe mutarea sau copierea fisierelor;
PASTE SHORTCUT - se va da in locatia de destinatie a fisierului
pregatit cu COPY unde va creea o scurtatura spre fisierul original;
DELETE - sterge orice obiect selectat;
SELECT ALL [Ctrl] + [A] - selecteaza toate obiectele din fereastra activa;
FIND - SEARCH [Ctrl] + [F] - deschide meniul de cautare;
CLOSE - [Alt] +[F4] - inchide ferestrele si aplicatiile deschise;
[Alt] + [Tab] schimba intre ele ferestrele active sau aplicatiile deschise;
[Esc] - anuleaza ultima comanda facuta prin meniuri;
[Ctrl] + [Alt] + [Delete] porneste o aplicatie [Windows Task Manager] care se foloseste pentru a monitoriza programele pornite de Windows si aplicatiile pornite de utilizator cat si date despre cat la % lucreaza procesorul si memoria. Cu ajutorul acestei aplicatii se pot opri programele si aplicatiile care se blocheaza in Windows;
Windows Task Manager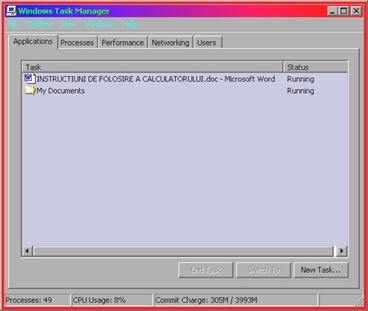
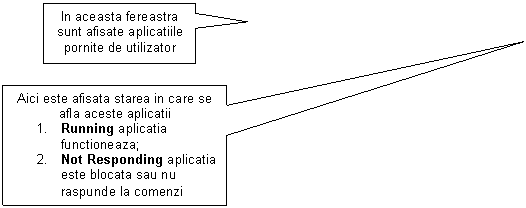

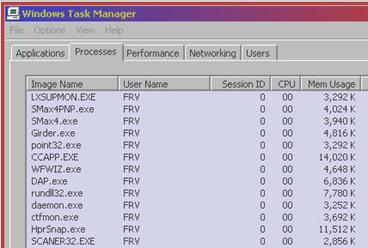
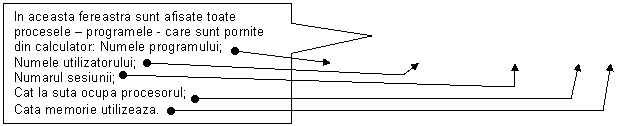

Arhivarea - dezarhivarea - comprimarea informatiei ce rol are
Prin Arhivare se intelege compresarea informatiei dupa un algoritm cu scopul de a reduce spatiul ocupat pe un suport. Dezarhivarea este operatia inversa arhivarii si se poate aplica numai informatiei care in prealabil a fost arhivata. Pentru aceste operatii se folosesc programe dedicate. Cele mai folosite programe care ruleaza sub Windows sunt WINRAR si WINZIP. Recomand folosirea programului WINRAR care are posibilitatea de a face arhiva mai mica si permite crearea unei arhive impartita in mai multe fisiere, care se pot pune pe mai multe diskete.
WINRAR
Daca este instalat pe calculator acest program se poate porni din:
[START] -> [PROGRAMS] -> [WINRAR] -> WINRAR
Dar se gaseste si in meniul contextual cel afisat de mouse cand se da clik de la butonul 2.
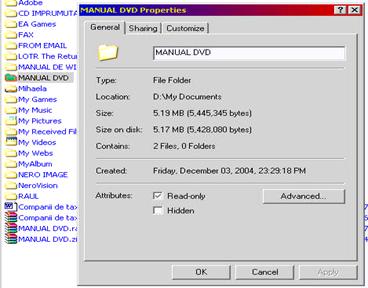 Exemplu:
Exemplu:
Daca dam PROPERTIES la
directorul [MANUAL DVD]
(cu butonul 2 de la mouse)
aflam ca dimensiunea informatiei din
acel director este ~5,20 Mb si stiind ca
o disketa are ~1,44 Mb putem
aproxima ca artrebui ~4diskete
pentru a lua aceasta informatie.
Daca arhivam acest director cu WinRar:
![]()

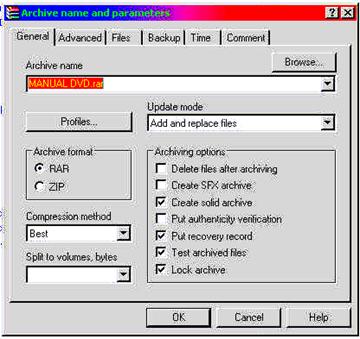
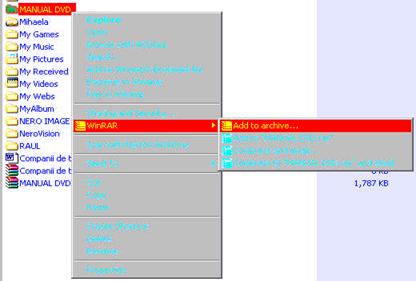
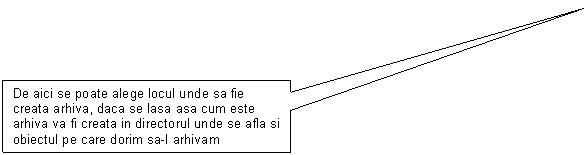

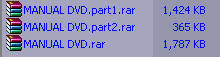 Fisierul rezultat va avea extensia ".rar" si o iconita specifica. Daca
insa arhiva va fi creata in mai multe fisiere vor avea extensia in functie de
numarul de ordine ".part1.rar", ".part2.rar" etc. Dupa cum se poate
observa fisierele create de WinRar sunt mult
mai mici ~1,8 Mb fata de directorul dezarhivat de care este de ~5,20 Mb
sau cele doua fisiere care compun o arhiva pe doua volume, ".part1.rar",
".part2.rar" oricare din ele se poate copia pe o disketa avand fiecare sub 1,44
Mb.
Fisierul rezultat va avea extensia ".rar" si o iconita specifica. Daca
insa arhiva va fi creata in mai multe fisiere vor avea extensia in functie de
numarul de ordine ".part1.rar", ".part2.rar" etc. Dupa cum se poate
observa fisierele create de WinRar sunt mult
mai mici ~1,8 Mb fata de directorul dezarhivat de care este de ~5,20 Mb
sau cele doua fisiere care compun o arhiva pe doua volume, ".part1.rar",
".part2.rar" oricare din ele se poate copia pe o disketa avand fiecare sub 1,44
Mb.
Pentru dezarhivare windowsul se foloseste de acelasi program, de unde rezulta ca cel care vrea sa citeasca ce se afla intr-o arhiva de un anumit fel va trebui sa aibe programul care sa poata citi acea arhiva. WinRar suporta sa citeasca urmatoarele tipuri de arhive: RAR, ZIP, CAB, ARJ, LZH, TAR, GZ, ACE, UUE, BZ2, JAR si ISO (CD image) aproape toate formatele.
RETINETI
Daca vedeti ca un fisier are o asemenea extensie este posibil ca acel fisier sa fie o arhiva.
Copyright © 2025 - Toate drepturile rezervate