 | Biologie | Chimie | Didactica | Fizica | Geografie | Informatica |
| Istorie | Literatura | Matematica | Psihologie |
Ce este un calculator?
Un calculator este un echipament capabil de a procesa informatii si de a efectua calcule complexe la viteze ce depasesc cu foarte mult posibilitatile creierului uman. Calculatoarele proceseaza datele prin intermediul unor seturi de instructiuni denumite programe.
Calculatoarele personale (PC = Personal Computer) au fost initial oferite pe piata de catre firma Apple
Programul cu cea mai mare importanta, ce in mod obligatoriu trebuie rulat pe un calculator, este sistemul de operare, el constituind limbajul comun "vorbit" de om si calculator.
Mergand pe ideea ca PC-urile nu vor cunoaste niciodata un volum mare de vanzari, firma IBM nu s-a ostenit sa proiecteze un sistem de operare pentru acestea si a cedat aceasta sarcina unei companii tinere si necunoscute la momentul respectiv.
Compania se numea Microsoft si astazi sistemele sale de operare ruleaza pe aproape toate calculatoarele personale din intreaga lume; intemeietorul acesteia, Bill Gates,
In concluzie, modelele de calculatoare personale intalnite cel mai des sunt de doua tipuri: Apple Macintosh si compatibile IBM.
Cele doua modele dispun de o arhitectura fizica diferita, pe ele ruleaza aplicatii specifice si sisteme de operare diferite. Cursul de fata se refera numai la calculatoarele personale compatibile IBM-PC.
Cand vorbim despre calculatoare personale trebuie sa abordam urmatoarele notiuni:
Hardware
Software
Bit
Byte (sau octet
Termenul HARDWARE provine din limba engleza si se refera la componentele fizice ale unui echipament de calcul iar termenul SOFTWARE se refera la aplicatiile sau programele ce ruleaza pe un calculator.
Pentru a stoca informatii se utilizeaza urmatoarele unitati de masura:
Bit: unitatea de baza pentru stocarea informatiei.
Un bit poate avea numai doua stari reprezentate prin
valorile 1 sau 0, Adevarat (True) sau Fals (False)
Kb - kilobiti Mb - megabiti
Byte: sau octet reprezinta o succesiune de 8 biti.
KB kilobytes : 1 KB = 1024 B
MB megabytes : 1 MB = 1024 KB = 1046576 B
GB gigabytes : 1 GB =1024MB
TB terabytes : 1TB= 1024 GB
Indiferent de tipul sau, un calculator este compus din urmatoarele module principale:
Unitatea Centrala de Prelucrare sau UCP (CPU = Central Processing Unit): reprezinta "creierul"calculatorului; este componenta care supervizeaza operatiile efectuate de catre toate celelalte module.
. Memoria de lucru sau RAM (RAM= Random Access memory): este o memorie volatila, acest lucru insemnand ca datele sunt stocate in RAM numai pana cand informatii noi le suprascriu pe cele vechi sau
pana la repornirea sistemului.
. Memoria permanenta: reprezinta memoria unde pot fi stocate permanent datele.
. Echipamente periferice de intrare: sunt acele echipamente prin intermediul carora utilizatorul poate introduce informatii in vederea procesarii lor. Exemple de periferice de intrare: tastatura, mouse, etc.
. Echipamente periferice de iesire: sunt acele echipamente care permit vizualizarea informatiei procesate.
Exemple de echipamente periferice de iesire:
monitor,
imprimanta,
plotter,
trackball, etc.
Privind la echipamentul de calcul din fata Dvs. pot fi distinse urmatoarele elemente hardware:
Carcasa calculatorului (case):
Este o cutie din metal in interiorul careia se se afla componentele de baza ale unui echipament de calcul.
Forma carcasei poate fi de mai multe tipuri:
Pe panoul frontal al carcasei se afla urmatoarele elemente:
Butonul POWER: permite punerea sub tensiune a echipamentului de calcul, cat si deconectarea acestuia
Butonul RESET: permite reincarcarea sistemului de operare; memoria de lucru este stearsa ca si cum echipamentul ar fi fost scos de sub tensiune. Este util in cazurile in care echipamentul de calcul s-a blocat sau pentru efectuarea anumitor configurari.
Unitatea pentru discheta: lacas pentru introducerea dischetelor
Unitatea pentru CD-ROM: lacas pentru introducerea discurilor CD-ROM
In interiorul carcasei se afla urmatoarele componente:
celelalte componente interne ale echipamentului de calcul.
Initial UCP-ul a fost proiectat si lansat de firma INTEL care a ramas in continuare un nume cunoscut si apreciat.
Dar odata cu sporirea popularitatii calculatoarelor personale au aparut alte firme concurente, ce au lansat pe piata microprocesoare compatibile cu cele produse de INTEL la un pret redus; AMD si Cyrix sunt doua dintre cele mai cunoscute nume de producatori de microprocesoare destinate calculatoarelor personale.
Caracteristicile de baza pentru un UCP sunt:
tipul microprocesorului (exemple: 386, 486, 586, 686, Pentium, etc.);
frecventa maxima a ceasului, masurata in megahertzi (exemple: 100 MHz, 133 MHz);
In functie de tipul procesorului, transferul de date intre UCP si celelalte echipamente se poate realiza pe 8, 16, 32 si 64 de biti. In general, in momentul de fata calculatoarele de tip PC sunt echipate cu microprocesoare pe 16 si 32 de biti, desi cele pe 16 biti sunt depasite tehnologic.
Pentru a exploata capacitatea de prelucrare pe 32 de biti a unui microprocesor este necesar ca si software-ul instalat pe echipamentul de calcul sa fie proiectat corespunzator. Sistemul de operare MS Windows XP este un sistem de operare pe 32 de biti.
Memoria:
In sistemele de tip PC exista diverse tipuri de memorie, respectiv medii de stocare temporara a informatiei :
a) Memoria ROM Read Only Memory) - este o memorie permanenta. Aici sunt stocate date referitoare la caracteristicile fizice ale calculatorului (tipul de hard-disc si caracteristicile sale, data si ora, tipul unitatii de discheta, de unde se incarca sistemul de operare, etc.) cat si un program care poate fi lansat in executie la pornirea calculatorului. Codul program si setul de date formeaza BIOS-ul sistemului (Basic Input Output System).
Utilizatorul nu poate accesa datele din memoria ROM decat prin intermediul programului CMOS Setup care permite configurarea hardware a echipamentului de calcul. Programul CMOS Setup este descris in paragrafele urmatoare.
b) Memoria RAM Random Access Memory ) - memoria volatila, sau memoria de lucru; se masoara in Megabytes. In RAM sunt stocate toate datele de lucru la un moment dat, durata lor de viata fiind timpul cat se afla sub tensiune calculatorul. La oprirea calculatorului si deconectarea lui de sub tensiune toate informatiile din RAM se pierd.
In RAM sunt stocate urmatoarele tipuri de aplicatii/date:
sistemului de operare
programele software necesare comunicarii cu perifericele (drivere)
programe de tip TSR (Terminate and Stay Resident) care dupa ce sunt lansate in executie raman stocate in memoria RAM pana la descarcarea lor explicita de catre utilizator, sau pana la
repornirea sistemului
datele de lucru curente
programe de lucru curente
Din punct de vedere logic, memoria RAM este organizata astfel:
Memoria conventionala (primii 640 kilobytes din 1MB RAM). Memoria conventionala este utilizata de catre programele de lucru si de catre sistemul de operare. Aceasta bariera de 640 constituie dezavantajul major al sistemului de operare MS-DOS care nu poate utiliza restul de memorie fizica pentru aplicatiile si datele de lucru. Acest inconvenient nu exista sub sistemul de operare MS Windows XP care are o gestionare mult mai buna a memoriei.
Memoria superioara (Upper): zona de memorie intre 640 KB [i 1MB RAM, adica restul de 384 KB dupa memoria conventionala. Acest spatiu de memorie este rezervat de catre sistemul de
operare.
Memoria inalta - HMA (High Memory Area): primii 64 Kilobytes peste bariera de 640 kilobytes.
Memoria extinsa - XMS (Extended Memory Specification): memoria fizic disponibila peste 640 kilobytes. Ea poate fi accesata de catre aplicatii utilizand un program special numit manager de
memorie extinsa (HIMEM.SYS).
Memoria expandata -
Renuntandu-se la aceasta practica, ea totusi exista si astazi datorita aparitiei pe piata a unor aplicatii care necesita o astfel de memorie. Numai ca este simulata in zone special dedicate pentru acest scop din memoria XMS. Se utilizeaza un program denumit manager de memorie expandata (EMM386.EXE).
Memoria RAM este cea care stocheaza datele de lucru in momentul procesarii lor (calcule artimetice,ordonare, etc.). Daca in timpul procesarii are loc intreruperea alimentarii cu tensiune a echipamentului, memoria RAM este golita de informatii si la repunerea sub tensiune trebuiesc reluate operatiile respective. Datele finale, adica rezultatele procesarii sunt stocate pe medii permanente, pentru a fi accesibile ulterior.
Memoria cache: modul de memorie aflat pe placa de baza ce conduce la ridicarea vitezei de lucru in procesarea datelor prin stocarea celor mai recente date si/sau cod program (in functie de arhitectura UCPului).
In momentul in care sunt necesare anumite date pentru procesare, acestea pot fi citite din memoria cache in loc sa fie citite de pe hard-disc, daca ele se afla inca stocate in cache. Timpul de acces la
memoria cache este cu mult mai redus decat timpul de acces la disc. Activarea si dezactivarea utilizarii memorie cache se poate realiza prin intermediul programului CMOS Setup
Unitatea de Discheta (Floppy Disk Unit - FDU): realizata pentru a citi/scrie informatii de pe/pe dischete.
Unitatile de 3.5 inch echipeaza in mod uzual echipamentele de calcul. Calculatoarele din generatiile mai vechi pot avea in dotare si o unitate de dischete de 5.25 inch, dar in general acestea au fost scoase din uz. Dischetele pot fi protejate la scriere; de exemplu, in cazul dischetelor de 3.5 inch acest lucru este realizat prin intermediul unei ferestre culisante. Deplasand fereastra astfel incat decuparea sa fie vizibila protejeaza discheta la scriere; obturand decuparea, pot fi scrise date pe discheta. Pe o discheta protejata nu se pot inscrie date. Acest lucru este util deoarece o discheta este in general utilizata pentru schimbul de date intre calculatoare, sau pentru a instala aplicatii noi si prin protectia ei ne asiguram ca datele de pe discheta nu pot fi afectate de virusi. Unitatile de discheta sunt desemnate prin literele alfabetului A sau B. Litera A corespunde primei unitati de discheta din calculator, iar litera B celei de a doua unitati de discheta, daca aceasta exista. Unitatea de discheta A are un rol important deoarece de pe ea se incarca sistemul de operare, acesta fiind cel mai important program de pe calculator. Fara un sistem de operare, utilizatorul nu poate comunica cu echipamentul sau de calcul.
Hard-Discul (Hard-disk): reprezinta memoria permanenta de stocare a datelor si programelor. Pe hard-disc sunt stocate toate fisierele de date ale utilizatorului. Capacitatea sa se masoara in Megabytes sau Gigabytes.
Hard-discul se mai numeste si disc amovibil.
Unitatea pentru CD-ROM (CD-ROM unit): realizata pentru a citi discurile de tip CD-ROM.
Este important de stiut ca unitatile CD-ROM sunt de doua tipuri:
1. Cele uzuale pot numai citi informatiile de pe un disc CD, dar nu pot scrie date pe disc.
2. Exista unitatii de CD inscriptibile (CD Recorder) utilizate pentru a inscrie informatiile pe discurile. Pe langa echipamentul fizic, mai este necesar si un program special prin intermediul caruia se realizeaza inscriptionarea CD-urilor. In acest caz, unitatea se caracterizeaza prin doua viteze: cea de citire si cea de scriere. Un disc CD poate fi citit de unitati normale CD-ROM care au o viteza de citire mai mare sau egala cu viteza la care a fost inscriptionat. In expansiune sunt unitatile CD reinscriptible care permit citirea si reinscrierea informatiilor.
care permit stocarea si redarea filmelor. Acest tip de unitate a fost lansata pe piata recent si necesita o placa speciala si software aferent pentru a putea fi utilizata.
Porturi Seriale: reprezinta una din modalitatile de schimb de date cu echipamentele periferice
Porturi Paralele: reprezinta una dintre caile de transfer a datelor din si spre exterior.
Placa video: impreuna cu monitorul face parte din ansamblul video al echipamentului de calcul. Exista anumite standarde stabilite pentru placile video, dintre care cele mai uzuale sunt: VGA (Video Graphics
Adapter), SVGA (Super VGA), XGA (Extended Graphics Array).
Sursa de alimentare: utilizata pentru a transfera energia electrica preluata de la reteaua de alimentare in tensiuni de alimentare cerute de componentele echipamentului de calcul.
Alte placi:
Tastatura:
Este un echipament periferic de intrare destinat introducerii datelor. Pe tastatura exista urmatoarele grupe de taste:
Taste de control:
Monitor:
Utilizat pentru vizualizarea informatiilor. Pentru a conecta un monitor la calculator este necesar un cablu special. Alimentarea monitorului cu energie electrica se realizeaza uzual prin cuplarea la calculator prin intermediul unui cablu, oferindu-se astfel si facilitatea de a deconecta monitorul automat la oprirea echipamentului de calcul. Astfel, apasarea butonului POWER al calculatorului controleaza simultan si echipamentul si monitorul. Un monitor se caracterizeaza prin:
Dimensiunea diagonalei, masurata in inch. Cele mai uzuale sunt monitoarele de 14 inch. Pentru aplicatii grafice se recomanda monitoare cu diagonala mai mare, de cel putin 17 inch.
Posibilitatea de afisare a imaginii color sau monocrom.
Rezolutia care se masoara in pixeli si se refera la volumul de informatii care pot fi vizualizate pe ecran. Cu cat rezolutia este mai mare cu atat sunt afisate mai multe detalii.
Daca este ecologic ( Green) sau nu. Un monitor Green poate beneficia de functiile de economisire a energiei, in sensul ca daca utilizatorul uita calculatorul sub tensiune, dar nu lucreaza cu el un anumit interval de timp, monitorul decupleaza automat inalta tensiune, imaginea de pe ecran dispare si se trece in regim de asteptare a unui semnal din partea utilizatorului pentru a reveni la normal.
Daca este Interlaced sau Noninterlaced. Se refera la modul in care este afisata imaginea pe ecran. Monitoarele Noninterlaced sunt mai performante, mai putin obositoare pentru ochiul uman.
Imprimanta:
Periferic utilizat pentru tiparirea informatiilor. Exista mai multe tipuri de imprimante, cele mai populare fiind:
Mouse:
Utilizat pentru interactiunea utilizatorului cu programele instalate pe calculator. In mod normal mouseul se cupleaza la portul serial, in general la COM1.
Alte periferice:
La un echipament de calcul pot fi conectate si alte periferice:
Sistemul de operare:
Sistemul de operare este programul prin intermediul caruia utilizatorul comunica cu echipamentul sau. Sistemul de operare joaca rolul de translator intre limbajul masinii si limbajul uman. Pentru echipamentele de calcul de tip PC (Personal Computer) bazate pe familia de microprocesoare Intel sau clone ale acestora.
Windows XP produs de Microsoft. Dispune de o interfata grafica si comunica cu utilizatorul prin elemente vizuale, manipulate cu ajutorul mouse-ului.
Utilitare
Sunt programe cu scop utilitar, care ajuta la administrarea, intretinerea si depanarea echipamentelor de calcul. Exemple de astfel de programe: Disk Defragmenter, Scan Disk, Explorer, System Monitor, Character Map, Net Whatcher (pt a urmai utilizatorii conectati la resursele partajate ale sistemului prezent cu posibilitatea deconectarii)
Aplicatii
O aplicatie este tot un program, dar un program destinat unui anumit scop, pentru a fi utilizat intr-un domeniu de activitate si care se cumpara separat de sistemul de operare. (Word, Wordperfect, Write); programe pentru proiectare; etc.
Drivere Sunt programe scrise special pentru a facilita comunicatia echipamentului de calcul cu perifericele sale.
De exemplu, pentru a putea tipari la imprimanta nu este suficient sa o cuplam fizic la calculator; este necesar ca sistemul de operare sa stie cum sa comunice cu ea si in acest scop se utilizeaza un driver specific imprimantei respective. Acest lucru este valabil si pentru alte echipamente periferice care se conecteazs la echipamentul de
calcul: mouse, scanner, CD-ROM, etc.
Virusi
Reprezinta o categorie aparte de programe ce au in general scopul de a face inutilizabile datele stocate pe calculator. Raspandirea virusilor se poate realiza astfel:
NOTIUNI DESPRE ORGANIZAREA LOGICA A DATELOR
Stocarea datelor se refera la pastrarea instructiunilor de program si a datelor pe calculator astfel incat informatiile sa fie disponibile pentru prelucrari.Datele de lucru si programele sunt stocate logic pe un suport fizic (hard-disc, discheta, disc optic, banda
magnetica, etc.) sub forma de fisier
Fisierele sunt grupate in directoare sau subdirectoare, obtinandu-se o structura arborescenta care este gestionata de catre sistemul de operare. In momentul prelucrarii datelor sau lansarii in executie a programelor, acestea sunt stocate temporar in memoria RAM a calculatorului, dar la decuplarea acestuia de sub tensiune, memoria RAM este stearsa; din acest motiv memoria RAM se numeste memorie volatila.
Suportul fizic pentru stocarea datelor se refera la un suport nevolatil de stocare, pe care se pastreaza instructiuni de program si date, chiar dupa oprirea calculatorului.
Mai jos sunt enumerate cateva dintre cele mai uzuale suporturi fizice:
Hard disc sau Disc Fix:
Este un element de stocare standard in sistemele de calcul, in mod uzual format din: mai multe discuri rigide acoperite cu un material avand sensibilitate magnetica, ansamblul capetelor de citire/scriere si
interfata electronica ce coordoneaza conectarea intre unitatea de disc si calculator. Dimensiunea unui hard-disc, sau capacitatea sa de stocare, se masoara in megabytes (MB) sau gigabytes (GB)..
Disc flexibil sau discheta (Floppy disk) :
Este un disc din material plastic flexibil, acoperit cu o substanta cu proprietati magnetice, introdus intr-un plic, sau o carcasa de plastic, in scopul protectiei sale mecanice. Ele permit accesul capetelor de citire prin decupajele practicate in acest scop. In general, dischetele sunt de 2 dimensiuni : 5.25 sau 3.5 inch, dar cele de 5.25 in. nu mai sunt folosite. Capacitatea de stocare a dischetelor de 3.5 inch este uzual de 1.44 MB. Pentru a putea fi utilizata, o discheta trebuie in prealabil formatata
INTERFATA GRAFICA MS WINDOWS XP
Pornirea calculatorului
Pornirea calculatorului se realizeaza prin intermediul butonului POWER dispus uzual pe panoul frontal al carcasei. Daca echipamentul de calcul se afla deja sub tensiune si dorim numai a reincarca sistemul de operare atunci se apasa butonul RESET.
Elementele interfetei grafice MS Windows
Sub sistemul de operare MS Windows toate obiectele manevrabile (documente, aplicatii, fisiere,etc.) sunt reprezentate vizual si sunt manevrate prin intermediul mouse-ului sau al tastaturii. Aplicatiile si
documentele utilizatorului sunt organizate astfel: Din punct de vedere al stocarii lor pe disc ele sunt organizate in foldere dispuse in cadrul unei structuri arborescente. Sub MS Windows se utilizeaza notiunea de folder (de la dosar) in loc de director. Exemple de foldere: WINDOWS, Programs, etcDin punct de vedere al administrarii MS Windows , ele sunt grupate logic in foldere de sistem. Exemple de foldere sistem: Control Panel, Printers, Dial-Up Networking.
In momentul lansarii in executie a unei aplicatii sau in momentul deschiderii unui folder pentru a-i vedea continutul, acestea sunt afisate in cadrul propriilor lor ferestre ce pot fi manevrate de catre utilizator cu ajutorul mouse-ului (modificarea dimensiunii si pozitiei).
In mod uzual se utilizeaza mouse-ul pentru manevrarea obiectelor sub interfata grafica MS Windows. Lipsa mouse-ului poate fi suplinita de tastatura, dar lucrul devine greoi si ineficient. Butonul din stanga al mouse-ului este in general cel mai solicitat. El este utilizat pentru selectii si pentru manipulari de obiecte. Butonul din dreapta este mult mai putin solicitat, iar daca mouse-ul dispune de trei butoane, cel de-al treilea se foloseste in cadrul unor aplicatii speciale (de exemplu, aplicatii de tip CAD, pentru proiectare pe calculator) sau pentru meniuri contextuale. O singura apasare a butonului mouse-ului se numeste click. Doua apasari succesive sunt cunoscute sub
denumirea dublu-click.
mod curentCursorul mouse-ului: ne indica pozitia mouse-ului pe ecran. In functie de operatia pe care echipamentul de calcul o efectueaza la un moment dat, cursorul poate lua diferite forme, configurabile de catre utilizator.
Icon-uri sau pictograme sunt desene de dimensiune redusa ce reprezinta un obiect care poate fi manipulat sub sistemul de operare MS Windows XP. Icon-urile pot face referiri la aplicatii, foldere, fisiere de diferite tipuri, documente MS Word (aplicatie pentru procesarea textelor) sau MS Excel (aplicatie de calcul tabelar), etc. Exista cateva icon-uri care sunt instalate automat pe desktop odata cu sistemul de operare MS Windows.
My Computer permite afisarea componentelor de stocare a datelor - unitati de disc flexibil, unitati de hard-disc, unitati de CD-ROM, cat si a continutului acestora; permite afisarea imprimantelor instalate in sistem; permite vizualizarea conexiunilor la distanta prin modem
care au fost definite; permite accesul la utilitarele de control si administrare a sistemului de operare. Pentru a lansa in executie aplicatia My Computer se efectueaza dublu-click cu butonul din stanga al mouse-ului, dupa care se va deschide o fereastra.
Network Neighborhood icon care permite afisarea sub forma grafica a entitatilor participante intr-o retea (echipamente de calcul, unitati de disc directoare si fisiere partajate, imprimante partajate si alte echipamente periferice care sunt partajate). Pentru a vizualiza elementele componente ale retelei se efectueaza dublu-click cu butonul din stanga al mouse-ului, dupa care se va deschide o fereastra.
Inbox icon prezent sub MS Windows care permite lansarea in executie a aplicatiei de mesagerie electronica MS Exchange, utilizata pentru comunicarea la distanta sau in cadrul unui intranet (retea creata de o firma pentru uz intern care se bazeaza pe software-ul specific Internetului);
Recycle Bin este similar cosului de gunoi; In Recycle Bin sunt stocate informatiile pe care utilizatorul le-a sters si exista posibilitatea recuperarii lor. Pentru a vizualiza continutul cosului de gunoi se efectueaza dublu-click pe icon-ul Recycle Bin, dupa care se va deschide o fereastra.
The Microsoft Network aceasta aplicatie permite conectarea cu ajutorul unui modem la reteaua Microsoft. Pentru a o lansa in executie se efectueaza dublu-click pe icon-ul The Microsoft Network, dupa care se va deschide o fereastra.
My Briefcase aplicatia este utila in cazul in care utilizatorul este nevoit sa lucreze pe calculatoare diferite si are nevoie nu numai sa transfere date intre ele ci sa urmareasca si versiunile diferite ale aceluiasi fisier. Aplicatia My Briefcase este similara cu o mapa in care se introduc dosarele si documentele de care avem nevoie la un moment dat, numai ca in acest caz mapa este concretizata fizic printr-o discheta; putem lua mapa - adica discheta, acasa pentru a continua lucrul, iar a doua zi punem documentele la loc in mapa si le ducem la serviciu, unde le introducem la loc in calculatorul de unde le-am luat. Aplicatia My Briefcase depisteaza faptul ca pe calculator exista deja o versiune mai veche a aceluiasi document si in general inlocuieste variantele vechi cu cele noi. Pentru a lansa in executie
aceasta aplicatie se efectueaza dublu-click pe icon-ul My Briefcase, dupa care se va deschide o fereastra.
The Internet icon prezent sub MS Windows ce lanseaza in executie aplicatia MS Internet Explorer 3.0, care este un program de navigare (browser) prin reteaua globala Internet. Pentru a lansa in executie programul se efectueaza dublu-click pe icon-ul The Internet si se deschide o fereastra. Este necesar un modem sau un alt tip de conexiune fizica si un cont de Internet pentru a putea patrunde in reteaua Internet. Acest icon poate lipsi de pe desktop in cazul in care utilizatorul nu a instalat aplicatia Internet Explorer
Maniera de lucru obisnuita este urmatoarea:
Dimensionarea ferestrei: pentru a-i da ferestrei aplicatiei dimensiunea dorita, pot fi 'trase' marginile acesteia cu ajutorul mouse-ului. Exista mai multe posibilitati:
Pentru a mari sau micsora laturile orizontale ale ferestrei (latimea) se pozitioneaza cursorul mouse-ului pe latura din stanga sau dreapta a ferestrei; se observa ca mouse-ul isi modifica forma cursorului. Se apasa butonul stang al mouse-ului si cu el apasat, se gliseaza latura respectiva spre stanga sau dreapta, marind sau micsorand latimea ferestrei; cand dimensiunea este cea dorita, se elibereaza butonul stang al mouse-ului.
Pentru a mari sau micsora laturile verticale ale ferestrei (inaltimea) se pozitioneaza cursorul mouse-ului pe latura de sus sau de jos a ferestrei; se observa ca mouse-ul isi modifica forma cursorului. Se apasa butonul stang al mouse-ului si cu el apasat se gliseaza latura respectiva in sus sau in jos, marind sau micsorand inaltimea ferestrei; cand dimensiunea este cea dorita se elibereaza butonul stang al mouseului.
Vizualizarea continutului unui disc
Pentru a vizualiza continutul unui disc se poate utiliza aplicatia Windows Explorer. Intodeauna in panoul din stanga sunt afisate foldere si subfoldere. Simbolul plus in dreptul denumirii unui folder are semnificatia existentei subfolderelor. Un click de mouse pe acest simbol are drept efect afisarea denumirii subfolderelor pentru folderul selectat; simbolul plus se transforma in minus. In momentul in care este selectat un folder in panoul stang, in panoul din dreapta este afisat continutul acestuia. Sunt afisate atat fisierele cat si subfolderele folderului selectat. De exemplu, pentru a vizualiza continutul folderului Command, care este un subfolder al folderului WinXP, in panoul din stanga trebuie mai intai desfasurata structura pentru My Computer. Se selecteaza discul C si se efectueaza un click de mouse pe simbolul plus din dreptul denumirii etichetei discului C. Din tructura de sufoldere afisate se selecteaza Command. In panoul din dreapta vor fi afisate fisierele continute in folderul Command.
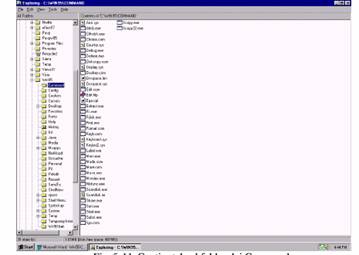
Prin intermediul aplicatiei Windows Explorer pot fi create noi foldere pe mediile de stocare ale echipamentului de calcul. Pentru crearea de foldere se utilizeaza suboptiunea New a optiunii File din bara de
meniu. Urmatorul exemplu are drept scop crearea folderului EXEMPLU pe
discul C. Se deschide aplicatia Windows Explorer, daca aceasta nu este
deja deschisa, si din folderul My Computer se selecteaza discul C. Din
optiunea File aflata in bara cu meniu este selectata suboptiunea New,
moment in care sunt afisate tipurile de obiecte noi care pot fi create 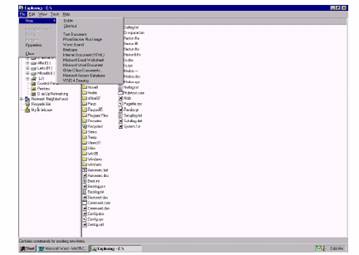
Din lista obiectelor ce pot fi create se selecteaza Folder. Imediat dupa ce a fost selectata optiunea Folder,in panoul din dreapta va fi afisat noul folder, cu numele implicit New Folder. Se poate observa ca in acest moment poate fi modificata denumirea folderului, deoarece cursorul se afla in interiorul casutei ce contine denumirea folderului. Se introduce de la tastatura numele dorit. Observati ca daca scriem cu litere mari numele, dupa apasarea tastei ENTER denumirea este modificata, astfel incat numai prima litera este litera mare.
Copierea de fisiere si foldere se poate efectua usor prin aplicatia Windows Explorer utilizand tehnica drag and drop. Aceasta modalitate de lucru presupune utilizarea mouse-ului pentru deplasarea obiectelor pe desktop sau in cadrul ferestrei aplicatiei curente. Obiectul dorit este selectat prin pozitionarea cursorului mouseului in interiorul lui si apasarea butonului drept. Cu butonul drept apasat in permanenta, se deplaseaza mouse-ul al carui cursor 'trage' si obiectul selectat (operatia drag). In momentul in care obiectul se afla la destinatiadorita, butonul mouse-ului este eliberat si obiectul ramane la destinatie (operatia drop). O alta modalitate de copiere este utilizarea tehnicii Copy and Paste. Aceasta modalitate utilizeaza Clipboard-ul pentru a copia obiecte. Obiectul este copiat de la sursa si stocat in Clipboard prin operatia de Copy, dupa care este recuperat la destinatie din Clipboard, prin operatia Paste.
I. Tehnica drag and drop, utilizand butonul din dreapta al mouse-ului si o singura fereastra Windows Explorer
II. Tehnica drag and drop, utilizand butonul din dreapta al mouse-ului si doua ferestre Windows Explorer
III. Tehnica drag and drop sau Copy and Paste, utilizand butonul din dreapta al mouse-ului in combinatie cu tasta SHIFT sau CTRL (pentru copierea unui grup de fisiere)
IV. Functia Send To
V. Tehnica Copy and Paste
Urmatorul exemplu are drept scop ilustrarea copierii fisierului README.TXT de pe discheta intitulata ' Disk 2' pe hard-discul C, in folderul TEMP.
In panoul stang al aplicatiei Windows Explorer este desfasurata structura discului C, pentru a putea vizualiza folderul TEMP
Se introduce discheta intitulata 'Disk 2' in unitate si in panoul stang se selecteaza unitatea A: (sau B:, dupa caz). Imediat in panoul din dreapta sunt afisate fisierele stocate pe discheta A:, ca in fig. urmatoare:
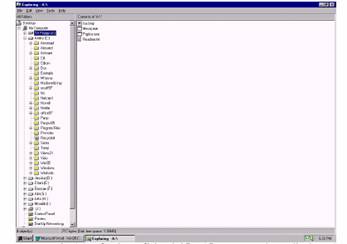
In panoul din dreapta din figura de mai sus se pozitioneaza cursorul mouse-ului peste denumirea fisierului README.TXT si se apasa butonul drept al mouse-ului. In acel moment fisierul este selectat. Fara a elibera butonul mouse-ului, acesta este deplasat, tragand dupa sine fisierul selectat. Denumirea fisierului se suprapune peste cursorul mouse-ului, ca in figura de mai jos.
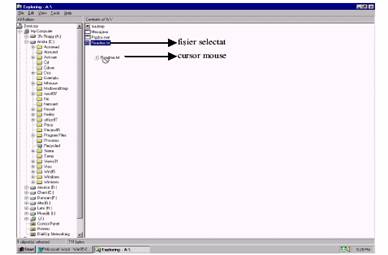
Pentru a copia fisierul in directorul TEMP de pe discul C:, mouse-ul este glisat pana ce cursorul sau se afla in panoul stang, deasupra denumirii folderului TEMP. In acest moment cursorul mouse-ului ia forma urmatoare:
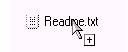
Eliberand butonul drept al mouse-ului are loc afisarea unui meniu:
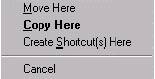
Sunt disponibile urmatoarele optiuni:
II.
Un alt mod de copiere este utilizarea a doua ferestre Windows Explorer, adica deschiderea simultana a doua aplicatii Explorer. Maniera de copiere este aceiasi. Una dintre ferestre este sursa (mai exact, panoul din dreapta al ferestrei), iar cealalta este fereastra destinatie (adica panoul drept al ferestrei). Primul lucru care trebuie efectuat este lansarea in executie a doua aplicatii Windows Explorer si dimensionarea ferestrelor aferente astfel incat sa poata fi izualizate simultan pe ecran.
III.
In cazul in care se doreste selectia unui grup de fisiere ce sunt afisate consecutiv in fereastra Explorer, se utilizeaza tasta de control SHIFT. De exemplu, daca din fisierele aflate pe discheta intitulata 'Disk 2' dorim a selecta ultimele trei, atunci efectuam un click de mouse (cu butonul stang) pe primul fisier din selectie (de exemplu, primul fisier este MESAJ.EXE), dupa care apasam tasta SHIFT si o mentinem in continuare apasata.
In continuare, este selectat ultimul fisier din selectie (in exemplu, fisierul README.TXT) printr-un click de mouse si se elibereaza tasta SHIFT. Daca se doreste selectia unui grup de fisiere care nu sunt dispuse consecutiv, atunci se utilizeaza tasta de control CTRL. De exemplu, pentru selectia fisierelor ISA.BMP si PRGDOS.EXE, printr-un click de mouse se selecteaza primul fisier - ISA.BMP, dupa care se apasa tasta CTRL. Tinand tasta CTRL apasata in continuare, este selectat celalalt fisier printr-un nou click de mouse.
Operatia de mutare a unui fisier presupune stergerea fisierului de la sursa si copierea lui la destinatie. In urma efectuarii operatiei de mutare, fisierul ramane stocat intr-un singur loc, si anume la destinatie. Mutarea se efectueaza similar cu operatia de copiere, numai ca in acest caz se utilizeaza butonul stang al mouse-ului.
Operatia de mutare poate fi efectuata numai in cazul in care sursa este diferita de destinatie; nu poate fi mutat un fisier din si in cadrul aceluiasi folder. Daca destinatia aleasa nu este corecta, in sensul ca operatia de mutare nu poate fi efectuatt, atunci cursorul mouse-ului ia urmatoarea forma:
Pentru a vizualiza pe ecran proprietatile unui folder, pot fi utilizate trei metode:
1. Folderul este selectat in cadrul ferestrei Explorer (un click cu butonul stang al mouse-ului), dupa care se apeleaza functia Properties a optiunii File din bara de meniu.
2. Folderul este selectat cu un click al butonului din dreapta al mouse-ului,
3. Daca fereastra Explorer dispune de un toolbar - bara cu utilitare, arunci folderul este selectat cu un click si se apasa butonul Properties din toolbar.
Similar cu afisarea proprietatilor pentru foldere pot fi vizualizate proprietatile pentru fisiere. Pot fi utilizate trei metode:
1. Fisierul este selectat in cadrul ferestrei Explorer (un click cu butonul stang al mouse-ului), dupa care se apeleaza functia Properties a optiunii File din bara de meniu.
2. Fisierul este selectat cu un click al butonului din dreapta al mouse-ului, moment in care este afisat meniul contextual al acestuia.
3. Butonul Properties din toolbar-ul ferestrei Explorer.
Stergerea folderelor si fisierelor
Stergerea fisierelor si folderelor se poate realiza in urmatoarele moduri:
discului C. Pentru acest lucru se va selecta cu un click de mouse (butonul stang) fisierul respectiv in fereastra Explorer, dupa care se va apela functia FileDelete. Pe ecran va fi afisata o caseta dialog ce solicita utilizatorului confirmarea stergerii fisierului selectat.
Dupa cum s-a mentionat mai inainte, in momentul in care un fisier este sters, el estre stocat in Recycle Bin pentru a oferi utilizatorului posibilitatea de a-l recupera.
Recuperarea fisierelor sterse prin aplicatia Recycle Bin
Fisierele sterse de pe hard-discuri sunt stocate intr-un folder special cu denumirea Recycle Bin. Acest folder are alocat pe disc un spatiu dedicat, utilizat numai in acest scop. Daca la un moment dat spatiul disponibil pentru stocarea fisierelor sterse devine insuficient, atunci stocarea datelor se face dupa regula FIFO (first in first out); adica cele mai vechi fisiere sunt sterse pentru a face loc noilor fisiere.
In Recycle Bin sunt stocate numai fisiere, nu si foldere. Pe langa fisierele si caracteristicile acestora, mai este stocata si calea unde au fost memorate acestea pe disc. Recuperarea fisierelor sterse se realizeaza prin aplicatia Recycle Bin, care dispune de un icon pe
desktop.
Schimbarea denumirii unui folder sau fisier se poate realiza astfel:
Un calculator poate fi de sine statator, in sensul ca nu este conectat la nici un alt echipament de calcul, sau poate face parte dintr-o retea de calculatoare. Instalarea unei imprimantei se efectueaza diferit, in functie de cele doua cazuri descrise anterior. O imprimanta conectata direct la portul calculatorului se numeste imprimanta locala. Legatura dintre calculator si imprimanta se realizeaza prin intermediul unui cablu corespunzator. De exemplu, in cazul unei imprimante paralele, aceasta se conecteaza la portul LPT1 (sau LPT2, daca acesta exista) cu ajutorul unui cablu paralel. Exista si imprimante care se pot conecta la porturile seriale ale unui echipament de calcul, dar acestea sunt de generatie mai veche si au o viteza mai mica de tiparire. In cazul in care echipamentul de calcul face parte dintr-o retea de calculatoare, atunci pot exista urmatoarele trei cazuri:
In toate cazurile expuse mai sus, pe echipamentul de calcul pe care se efectueaza tiparirea, trebuie instalat driver-ul corespunzator imprimantei si specificat portul la care aceasta este conectata (port local sau conectare la retea). Daca imprimanta este utilizata de mai multi utilizatori in cadrul retelei, atunci aceasta trebuie mai intai
partajata. Aceasta operatie o efectueaza administratorul de retea.
Pentru instalare se utilizeaza programul asistent (wizard) intitulat Add Printer. Mai intai trebuie conectata imprimanta la calculator din punct de vedere fizic, utilizand un cablu de legatura adecvat. De exemplu, un cablu paralel pentru conectarea imprimantei la portul paralel LPT1. In continuare, se pune imprimanta sub tensiunea prin apasarea butonului de pornire. Trebuie cunoacut tipul imprimantei si eventual producatorul. De exemplu, Olivetti DM 124L: tipul
imprimantei este DM 124L, iar productorul - Olivetti.
Start'Settings'Printers Se deschide o fereastra similara cu cea din figura de mai jos
Tiparirea din aplicatii Windows
- Se poate vizualiza modul in care va arata pagina (sau paginile) ce se va tipari: File Print Preview Pentru iesirea din modul de vizualizare se apasa butonul Close. Pentru tiparire se procedeaza astfel: File Print Se deschide fereastra. In dreptul etichetei Name este afisat numele imprimantei. Pentru a selecta o alta imprimanta decat cea implicita, utilizatorul poate selecta din lista derunlanta imprimanta
dorita. Pe ecran sunt afisate si urmatoarele informatii: starea imprimantei, care trebuie sa fie "Ready" pentru a tipari (Status); modelul imprimantei (Type); portul la care este conectat (Where).
Butonul Properties deschide o fereastra ce permite configurarea imprimantei. Print range permite tiparirea tuturor paginilor (All), sau numai a anumitor pagini (Page from to - De la pagina la). Numarul din dreptul etichetei Number of copies specifica numarul de copii ce se vor tipari.
Cu un click din butonul stang al mouse-ului este afisat meniul START. O alta modalitate de a apela meniul START este utilizand combina]ia de taste CTRL-ESC.
Programs:
Elementele componente ale meniului Programs difera de la un calculator la altul, dar exista anumite aplicatii comune care se instaleaza automat impreuna cu sistemul de operare. Modul de organizare al acestora poate diferi de la un calculator la altul, in functie de starile curente.
Accessories folder ce grupeaza aplicatiile livrate impreuna cu sistemul de operare MS Windows . Ele pot diferi de la un echipament de calcul la altul deoarece la instalare utilizatorul are posibilitarea selectarii aplicatiilor ce vor fi copiate si renuntarii la cele care nu-i sunt utile, economisind astfel spatiu pe disc. Aplicatiile
frecvent utilizate sunt descrise pe scurt in continuare.
Multimedia folder ce contine aplicatii pentru facilitatile multimedia corespunzatoare dotarii echipamentului de calcul (player CD, aplicatie pentru inregistrarea sunetelor si alte aplicatii de acest gen).
Calculator aplicatie care indeplineste functiile unui calculator de birou. Lansarea in executie a acestui program este realizat printr-un click cu butonul din stanga al mouse-ului. Interfata de lucru a aplicatiei este afisata pe ecran.Cifrele pot fi introduse de la tastatura sau cu un click cu butonul stang al mouse-ului pe cifrele afisate pe ecran.
Notepad este o aplicatie care permite crearea si editarea fisierelor de tip text - ASCII. Se utilizeaza in general pentru crearea si editarea fisierelor de configurare.
Paint este o aplicatie care permite editarea imaginilor grafice de tip bitmap (fisiere cu extensia .BMP). Sub MS Windows sunt recunoscute si alte formate de fisiere.
WordPad este o aplicatie de procesare a textelor.
System Tools folder ce contine utilitare pentru administrarea sistemului de operare. Aici in general gasim utilitare pentru verificarea si intretinerea hard-discurilor si utilitare pentru monitorizarea retelei. System Tools include aplicatii pentru administrarea sistemului; unele dintre ele se regasesc in folderul cu acelasi nume de sub MS Windows , iar altele sunt programe noi.
Copyright © 2025 - Toate drepturile rezervate