 | Biologie | Chimie | Didactica | Fizica | Geografie | Informatica |
| Istorie | Literatura | Matematica | Psihologie |
DETALII TEHNICE GENERALE
SI
INSTRUCTIUNI DE UTILIZARE
A
CALCULATORULUI PERSONAL
INTRODUCERE
In ultima vreme, tot mai multi sunt cei are utilizeaza in diferite scopuri un calculator. Ceea ce aparent este usor de utilizat devine adesea o problema datorita cunostintelor insuficiente.
De aceea, in acest manual, fara a avea pretentia ca am epuizat subiectul, vom incerca sa va furnizam cateva informatii de baza de care, credem noi, veti avea nevoie pentru a reduce numarul eventualelor problemelor aparute pe parcurs.
In speranta ca va vom fi de ajutor, va felicitam pentru alegerea facuta si va uram succes!
1. INSTALAREA SISTEMULUI
1.1. Pozitia de lucru:
Unitatea centrala (UC) se aseaza in pozitie verticala, pe un birou stabil, astfel incat sa permita accesul liber la panoul frontal al acesteia. Se recomanda a nu se aseza unitatea centrala in alta pozitie decat cea indicata, intrucat o pozitie necorespunzatoare poate genera defectiuni ale componentelor.
Monitorul se fixeaza pe suportul cu care a fost livrat, dupa care se pozitioneza la o distanta corespunzatoare de utilizator, avand in vedere pastrarea unei distante optime care sa permita cuplarea cablurilor de legatura.
Nu se recomanda folosirea prelungitoarelor pentru cablul de semnal video al monitorului.
Suportul monitorului permite reglarea acestuia intre urmatoarele limite:
· In plan orizontal - 45 + 45; in plan vertical - 5 + 10.
Imprimanta trebuie asezata astfel incat:
· sa poata fi alimentata usor cu hartie;
· sa nu stinghereasca procesul de eliberare a hartiei;
· sa permita conectarea cablului la UC.
Este interzisa conectarea cablului la UC cand aceasta sau imprimanta se afla sub tensiune.
Este interzisa conectarea oricarui cablu atat timp cat UC sau orice alt periferic se afla sub tensiune.
1.2. Conditii de utilizare:
Nu se recomanda amplasarea sistemului de calcul in medii deosebite de camp electrostatic sau electromagnetic, temperatura, umiditate, praf, acizi, vibratii etc.
Tensiunea de alimentare este de 210 -230 V / 50 Hz.
Temperatura: 10 C - 40 C;
Umiditatea: 8 - 80%;
Limite admise cand sistemul nu este in functiune:
Temperatura: -20 C + 45 C;
Umiditate: 5 - 90%;
La schimbarea mediului de utilizare, calculatorul se lasa cca. 1h pentru acomodare.
1.3. Panoul forntal al UC
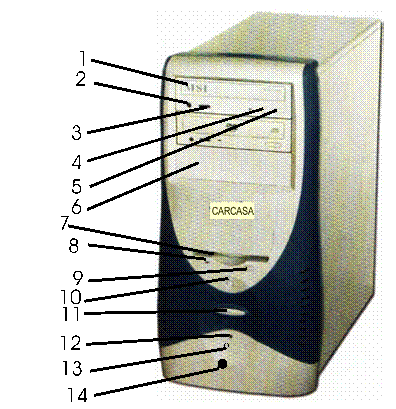
realizeaza alimentarea de la retea a UC. Pozitia "apasat" (ON) corespunde alimentarii la retea, respectiv "eliberat" (OFF) pentru decuplare(in cazul carcaselor cu surse AT).
realizeaza reinitializarea sistemului. Acest Iucru se poate face si actionand butonul "POWER", Iucru ce nu este indicat deoarece oprirea si repornirea repetata a sistemului, prin decuplarea /cuplarea la retea, poate duce la deteriorarea acestuia.
[verde] (13) se aprinde cand butonul "POWER" este apasat "ON".
Led-ul HDD (12) se apinde numai cand este accesata una dintre unitatile de hard-disc.
Pentru utilizarea "FDD"-ului (floppy disk drive) se va introduce discheta in fanta (7) respectand directia indicata de sageata aflata pe discheta.
(8), timp in care este interzisa eliberarea dischetei. Scoaterea disketei in acest timp poate duce la deteriorarea acesteia.
Prin apasarea butonului "EJECT FDD" (9) se face eliberarea dischetei.
Apasand butonul "EJECT 5) al CD-ROM-ului va fi eliberat tray-ul (1) in care se va introduce discul.In cazul redarii unui CD audio, apasarea butonului "FFWD" (4) va face trecerea la urmatoarea melodie; de asemenea, mai exista control pentru volum (3) si conector pentru casti (2).In bay-urile libere (6) mai pot fi montate alte unitati CD-ROM, CD-RW, DVD-ROM sau rack-uri pentru harddisk.
1.4. Montarea cablurilor de interconectare
Pentru a cupla cablurile unui sistem nu trebuie neaparat sa aveti cunostinte avansate. Fiecare cablu se potriveste intr-un singur loc.
Conectarea cablului de tastatura: Mufa acestuia este rotunda si are un ghidaj pentru introducerea corecta (marcat cu o sageata). Introduceti aceasta mufa corect si tastatura va fi conectata. In cazul in care tastatura este USB, introduceti mufa in unul dintre conectorii USB.
Conectarea mouse-ului: Mufa mouse-ului este mufa corespunzatoare COM1 sau PS/2. Pentru a identifica mai usor o mufa COM1 trebuie sa stiti ca aceasta mufa are noua pini dispusi pe doua randuri si este insotita de o mufa mai lata cu 25 pini - mufa seriala COM2 (in cazul placilor de baza AT), iar o mufa PS/2 este de dimensiune mai mica, rotunda, cu doar sase pini. In cazul in care mouse-ul este USB, introduceti mufa in unul dintre conectorii USB.
Conectarea monitorului: Monitorul are doua cabluri: unul de semnal si unul de alimentare. Cablul de semnal are un singur capat liber (capatul opus fiind fixat in monitor). Cablul de curent este complet detasabil. Cablul de semnal are la capatul liber o mufa tip tata cu 15 pini dispusi pe trei randuri. Acest capat se introduce in mufa complementara de tip mama de pe placa video.
Inainte de a conecta cablul de alimentare verificati daca butonul de POWER al monitorului este pe pozitia OFF. Cablul de alimentare se conecteaza astfel: se conecteaza mai intai capatul de la monitor si apoi celalalt capat cablului. Puteti sa va ajutati si de regula conform careaia mufele care se afla sub tensiune sunt protejate, deci sunt mufe mama, iar cele lipsite de pericolul electrocutarii sunt mufe cu pini, tip tata. Verificati ca butonul POWER sa fie oprit.
Conectarea imprimantei: Cablul pentru imprimanta are doua capete libere prevazute cu doua mufe. Intre aceste doua mufe exista diferente si anume: mufa mai mica este de tip tata cu 25 de pini si corespunde unui conector complementar aflat in spatele UC (portul paralel), iar cea mai mare se potriveste in mufa imprimantei. Pentru o mai buna fixare, aceste mufe sunt prevazute cu cleme laterale si suruburi. Aceste suruburi nu trebuie stranse puternic. Infiletati de 2-3 ori si este suficient. In cazul in care imprimanta este USB, introduceti mufa in unul dintre conectorii USB. Conectarea cablului de alimentare se realizeaza extrem de simplu. Un capat al cablului este conectat la imprimanta (mufa de tip mama) iar celalalt capat este prevazut cu o mufa clasica de alimentare pentru reteaua electrica.

UC - carcasa ATX
Acum sunteti gata sa porniti calculatorul!
1.5. Pornirea sistemului
Se porneste mai intai monitorul, apoi unitatea centrala. Apasati butonul POWER.
1.6. Oprirea sistemului
ATENTIE!
in care calculatorul nu va mai functiona o perioada mai mare de timp (mai multe zile).
2. CE CONTINE CALCULATORUL DVS.?
Privit din exterior, calculatorul Dvs. are o serie de echipamente externe, in functie de numarul pentru care ati optat, si o serie de dispozitive interne, adapostite intr-o carcasa.
Sa le luam pe rand:
Carcasa adaposteste: placa de baza, procesorul, memoria interna, HDD, FDD, interfata grafica, eventual CD-ROM, placa de sunet, fax modem, in functie de alegerea Dvs.
2.1. Mainboard-ul (motherboard) sau placa de baza
Aceasta reprezinta componenta sau suportul principal pentru toate celelalte componente ale computerului dvs. La inceput, aceasta continea procesorul, un banc de memorie (cu chip-urile lipite), controller- ul de sursa AT, magistrala ISA (pe 8 biti), precum si conectorii acestei magistrale. Orice adaugire (controler de tastatura, port de comunicatie seriala si/sau paralela etc.) se facea prin intermediul unei interfete montate pe unul din conectorii ISA. Pe masura ce au evoluat placile de baza, au inceput sa includa mai multe elemente: controler de sursa ATX, controler de tastatura ,controlere si conectori USB, componente BIOS, ceas de timp real, magistrale PCI, AGP, CNR, AMR etc. Pentru marirea flexibilitatii, memoria nu s-a mai lipit pe placa, ci s-a montat in socluri speciale DIP, SIP, SIMM/30 pini, SIMM/72 pini si DIMM/168 pini, DDRAM/184 pini, RIMM/184 pini, dandu-se astfel posibilitatea utilizatorului sa extinda memoria calculatorului fara a schimba placa de baza. Odata cu aparitia procesoarelor pe 32 biti (386, 486, pana la Pentium IV sau AMD Athlon XP) a aparut nevoia comunicarii cu perifericele pe magistralele de 32 biti (PCI) si 64 biti (AGP).
In cele ce urmeaza, va prezentam schematic o placa de baza. Exista mai multe tipuri de placi de baza, diferenta constand, in principal in soclul pentru procesor: socket 370 (Intel PIII), Socket 462 (socket A - AMD), socket 423/478 (Intel PIV).

Optional, placa de baza poate avea integrate placa de sunet (SB Onboard), video (SVGA Onboard), placa de retea (LAN Onboard) sau modemul (modem AMR/CNR).
2.2. Procesorul
Procesorul efectueaza operatii logice de tipul adevarat / fals.
El trebuie sa indeplineasca anumite cerinte:
temporar atat instructiunile programului (transmise de procesor), cat si datele cu care procesorul lucreaza.
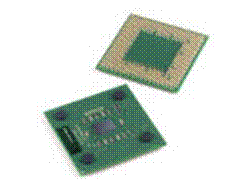 Procesorul se monteaza pe
placa de baza intr-un soclu special prevazut, care poate fi de mai multe
feluri: Slot 1 (CPU Intel Pentium II Celeron, Klamath, Xeon), Slot A (AMD
Athlon), Socket 370 (CPU Celeron Socket, Pentium III), Socket 7 (CPU AMD K6,
Intel MMX si Cyrix), socket A, sau 462 (CPU AMD Duron, Athlon Thunderbird, Athlon
XP), socket 423 / 478 (CPU Pentium 4).
Procesorul se monteaza pe
placa de baza intr-un soclu special prevazut, care poate fi de mai multe
feluri: Slot 1 (CPU Intel Pentium II Celeron, Klamath, Xeon), Slot A (AMD
Athlon), Socket 370 (CPU Celeron Socket, Pentium III), Socket 7 (CPU AMD K6,
Intel MMX si Cyrix), socket A, sau 462 (CPU AMD Duron, Athlon Thunderbird, Athlon
XP), socket 423 / 478 (CPU Pentium 4).
Alaturat va prezentam un procesor AMD Athlon XP Thouroughbread.
Procesoarele Intel au incorporata o dioda care poate masura foarte exact temperatura procesorului. Temperatura maxima la care poate functiona stabil un procesor Intel este de 70-80 de grade Celsius. Procesoarele AMD in schimb nu au aceasta dioda si de aceea temperatura este masurata de un senzor de pe placile de baza. Din aceasta cauza rezultatele nu mai sunt foarte exacte si variaza de la un producator de placi de baza la altul. De obicei, temperatura maxima la care poate rula stabil un procesor AMD de ultima generatie (Athlon / Duron) este de 70-75 de grade Celsius.
Temperatura optima de functionare se invarte insa undeva in jurul valorii de 55-65 de grade pentru Thunderbird-urile mai rapide de 1,2GHz si Athlon XP si 40- 55 de grade pentru celelalte procesoare AMD.
Atentie! Montarea procesoarelor pe placile de baza este o operatiune extrem de delicata ce trebuie realizata numai de persoane autorizate!
2.3. Memoria interna RAM
Memoria de lucru a calculatorului (memoria DRAM) este, in ciuda dimensiunii reduse, o componenta determinanta atat pentru performantele globale cat si pentru pretul sistemului. Memoria este spatiul de lucru al oricarui calculator. Lucrand in tandem cu procesorul, are rolul de a stoca date, programe si de a procesa informatiile care pot fi accesate imediat si in mod direct de catre microprocesor sau de alte dispozitive ale sistemului. De asemenea, memoria este in centrul oricarei operatii pe care un calculator o executa realizand legatura dintre software si CPU. Atat procesorul, cat si dispozitivele I/O au capacitatea de a citi si scrie datele din si in memorie.
Aceasta memorie nu trebuie sa fie perceputa ca ceva permanent; ea reprezinta o memorie temporara unde este pastrat tot ceea ce este folosit la un moment dat. In memorie exista informatie atat timp cat calculatorul Dvs. lucreaza (butonul POWER al carcasei este pornit).
Fizic, memoria interna este alcatuita din mai multe circuite integrate, dispuse, initial, direct pe placa de baza si, in prezent, pe
o rigleta ce se infige intr-un soclu special (este cazul DIMM-urilor, DDR-urilor si RIMM-ului). Trecerea de la cipurile lipite direct pe placa de baza la cele aflate pe sloturi este importanta, deoarece devine posibil upgrade-ul, iar schimbarea unui modul defect se face usor.
Din punct de vedere intern, memoria RAM este aranjata intr-o matrice de celule de memorie, fiecare celula fiind folosita pentru stocarea unui bit de date (0 sau 1 logic). Datele memorate pot fi gasite practic instantaneu (de ordinul zecilor de ns) prin indicarea randului si coloanei la intersectia carora se afla celula respectiva. Odata cu gruparea sistemelor in jurul magistralelor de date de 32 biti si 64 biti, DIMM-urile trec la 168 pini si chiar la 184 pini in cazul DDRAMurilor si RIMM-urilor. Tehnologia DRAM, este mai intalnita in sistemele actuale. Numele de RAM dinamic provine de la faptul ca aceasta este reimprospatata pentru a retine datele stocate in celulele de memorie. Aceasta reimprospatare este necesara, deoarece o celula de memorie este un mic condensator care stocheaza sarcina electrica.
Alaturat sunt reprezentate module de memorie DDR-SDRAM si RDRAM.

Standardul DDR SDRAM a fost dezvoltat pentru a mari latimea de banda pastrand in aceeasi timp latenta si preturile de productie scazute. Institutia care se ocupa cu dezvoltarea standardului DDR este JEDEC (Joint Electron Device Engineering Council). DDR se bazeaza de fapt pe memoria SDRAM, doar ca poate livra datele de doua ori mai repede. In timp ce memoria SDR SDRAM transporta 64 de biti pe fiecare ciclu al ceasului, memoria DDR SDRAM transporta de doua ori cate 64 de biti pe fiecare ciclu al ceasului (atat pe frontul crescator cat si pe cel descrescator). De aceea se spune de multe ori ca memoria DDR are o latime de 128
de biti.Si specificatiile de viteza ale memoriei DDR SDRAM difera de cele ale memorie SDR SDRAM. In timp ce memoria SDR are calificativele PC66, PC100 si PC133 care se refera chiar la frecventele la care lucreaza acestea (66MHz, 100MHz si 133MHz), memoria DDR este clasificata in PC1600 si PC2100. PC1600 este o memorie DDR care ruleaza la 100x2=200MHz si atinge o latime de banda maxima teoretica de 1600MB/s. PC2100 reprezinta memoria DDR care ruleaza la 266MHz atingand 2100MB/s.
Memoriile, de diferite tipuri, pot lucra in mod asincron (la frecvente de bus diferite fata de procesor).
2.4. HARD-DISK-ul (HDD)
O unitate de hard disk este un dispozitiv inchis ermetic, care stocheaza informatiile din sistem. Este alcauit din mai multe discuri metalice acoperite cu un strat foarte subtire de substanta magnetica. Pentru fiecare fata a discului exista un cap de scriere/citire care este plasat pe un brat si este separat de suprafata discului de un strat subtire de aer. Datorita miscarii capului de citire, cu pasi foarte mici si radiali, discul este perceput de acesta ca o multime de discuri concentrice. Discul nu stocheaza numai datele pe care i le furnizeaza procesorul calculatorului ci si o multime de biti pentru corectia erorilor.
O atentie deosebita trebuie acordata operatiunilor ce intervin in cazul montarii/transportului si functionarii unui hard disk deoarece sunt componente sensibile la socuri mecanice/campuri electostatice. Hard-discurile, in functie de tipul de interfata se incadreaza in urmatoarele categorii: IDE, SCSI si SATA, iar in functie de rata de transfer teoretica, pentru cele IDE, ATA 33, ATA 66, ATA 100 si ATA133.
2.5. Interfata grafica
Este "dispozitivul care comanda monitorul" si se afla tot pe placa de baza, conectata prin intermediul sloturilor aferente sau on-board. Placile video s-au conformat de-a lungul timpului unuia din urmatoarele standarde industriale: MD (MONOCHROME DISPLAY ADAPTER), CGA (COLOR GRAPHICS ADAPTER), EGA (ENHANCED GRAPHICS ADAPTER), VGA (VIDEO GRAPHICS ARRAY) si SVGA (SUPER VGA). Placile video pot functiona pe magistrale PCI, AGP sau pot fi integrate pe placa de baza.
Reprezinta dispozitivul care transforma datele manipulate de calculator in semnale compatibile cu monitorul in scopul crearii imaginii pe care Dvs. o percepeti.
Fara acesta placa video, comunicarea Dvs. cu calculatorul prin intermediul imaginii, nu ar fi posibila.
Placa video include circuite de memorie RAM care alcatuiesc asanumita memorie video. O placa video foarte performanta poate avea, de pilda, de la 32 la 256 MB SDRAM sau DDR-SDRAM. In memoria video este pastrata toata informatia din imaginea computerului. Imaginea de pe ecranul monitorului este alcatuita din puncte (sau pixeli) care sunt aranjate pe linii si coloane.
Prin analogie cu punctele unei coli de hartie scrise, fiecare pixel poate fi "scris" (cu cerneala de o anumita culoare) sau "sters" (caz in care are culoarea hartiei). Foarte important, in cazul rularii aplicatiilor 3D (jocuri, programe pentru creerea imaginilor si animatiilor 3D etc.), este tipul de magistrala pe care va functiona. AGP este acronimul pentru Accelerated Graphics Port. Este echivalentul unei magistrale PCI utilizate exclusiv pentru placa video. Cu alte cuvinte, latimea de banda nu este partajata cu nici o alta componenta. Varianta initiala a AGP functiona la 66MHz, avea o latime de 32bit si se chema AGP 1x. Spre comparatie magistrala PCI lucreaza tot pe 32bit, dar la 33MHz. Viteza maxima teoretica a AGP 1x este de 266MB/s. AGP 2x adauga posibilitatea de a transmite date atat pe frontul crescator cat si pe cel descrescator al ceasului dubland practic rata de transfer la 533MB/s. Odata cu AGP 4x rata de transfer a ajuns la 1,066GB/s, iar la AGP 8x este de 2GB/s.
In momentul de fata exista doua versiuni ale standardului AGP: 1.0 si 2.0. AGP 1.0 este capabila de transferuri 1x si 2x si are ca facilitati: Direct Memory Execution Texturing, si Sidebanding. AGP 2.0 este capabila de transferuri 1x, 2x si 4x si cunoaste: Fastwrites, Direct Memory Execution Texturing si Sidebanding.
Versiunea 3.0 a standardului AGP permite transferuri 8x.
2.6. Placa de retea
Va este utila in momentul in care calculatorul Dvs. face parte in comun resursele, indiferent daca acest lucru se refera la folosirea in comun a HDD, a unei imprimante, CD-ROM etc. Ea permite comunicarea intre calculatoare diferite utilizate in paralel de doi sau mai multi utilizatori. Exista doua tipuri de porturi uzuale de conectare intre placile de retea, BNC(10MB,conexiune pe cablu coaxial) si UTP(100MB,conexiune pe cablu twisted pair - torsadat), placile de retea avand posibilitatea de a le contine pe amandoua(placile de retea hibride BNC/UTP - 10/100). Pentru a conecta direct doua calculatoare nu este nevoie neaparat de o placa de retea, existand posibilitatea conectarii prin cablu serial sau USB.
2.7. Placa de sunet
Ca sa puteti asculta muzica pe computerul dvs., nu este suficient micul difuzor (system speaker) inclus in carcasa computerului, ci aveti nevoie de o placa de sunet, un dispozitiv capabil sa furnizeze la iesire semnal audio care poate fi apoi redat in boxe sau casti audio. Placa de sunet se monteaza pe placa de baza computerului, si poate fi identificata usor dupa cele 3 (de obicei) mufe mici, rotunde, de tip jack. Daca asculati muzica de pe CD-uri audio, aceasta poate fi redata si folosind mufa audio de pe unitatea CD-ROM, deci fara sa aveti placa de sunet, dar ca sa auzi sunetele din jocuri si aplicatii multimedia, sau ca sa ascultatii muzica din fisiere audio (in format MP3, WAV etc.), atunci placa de sunet este absolut necesara. Exista multe tipuri de placi de sunet,si diversele aplicatii multimedia sunt proiectate, de regula, ca sa functioneze numai cu tipurile de placi cele mai cunoscute sau compatibile cu acestea.
Adesea, ca sa puteti auzi sunetele din anumite programe, placa de sunet trebuie configurata anume pentru acele programe. Aceasta face ca placa de sunet sa fie adesea unul din dispozitivele mai greu de folosit de catre incepatori, mai ales daca
este de un tip prea diferit de tipurile standard.
Oricum, nefiind o componenta vitala, computerul poate functiona si fara ea. Placile de sunet pot fi ISA(16 biti), PCI(32 biti) sau integrate pe placa de baza.
2.8. Fax-Modemul
Cu ajutorul ei puteti transmite faxuri fara a mai fi necesara tiparirea prealabila a documentelor, ca in cazul unui telefon fax clasic. Documentele Dvs. pot fi transmise la destinatie cu ajutorul calculatorului, chiar daca receptorul este un telefon-fax. Multe faxmodemuri va ofera posibilitatea de a fi folosit ca robot telefonic. Oricum, posibilitatile sunt multiple si variate in functie de softul cu care este livrat fiecare model in parte, putand chiar sa transmiteti alaturi de date si voce. Cu ajutorul modemului puteti transmite catre un receptor de acelasi tip (modem) fisiere de orice natura. Tot cu ajutorul lui va puteti conecta la Internet.
Are capacitatea mai mica de stocare. Este folosit de obicei pentru transferul fisierelor, stocarea lor temporara sau pastrarea unei copii de siguranta. Capacitatea de stocare uzuala este de 1 Mb.
Optional, sistemul Dvs. poate avea un CD-ROM sau o unitate Zip interna.
2.10. CD-ROM, DVD-ROM, CD-RW
Mediile CD-ROM sunt capabile sa stocheze peste 600-700 MB de date pe un singur disc (echivalentul a 70-80 min. de muzica). Tehnologia este derivata din tehnologia CD-urilor audio, dar de aceasta data ele au capacitatea de a stoca orice tip de date. Au o utilitate foarte mare in stocarea programelor stoc, dar daca exitsa si un CD Writer, atunci ele pot servi pentru stocarea fisierelor de dimensiuni mari. Trebuie acordata o atentie deosebita CD-urilor pe care le utilizati in unitatea CD-ROM calitatii materialului din care sunt realizate, sa nu prezinte fisuri. Se poate intampla ca asemenea CD-uri, datorita turatiilor mari ale unitatilor CD-ROM, sa explodeze/ crape inauntru, fapt care conduce la pierderea garantiei pentru dar nu si invers, un disc DVD fiind imposibil de a fi citit cu unitati CD-ROM sau CD-RW. Singura exceptie o constituie unitatile COMBO, care pot indeplini functiile celor trei unitati mentionate.
2.11. ZIP-ul intern
Unitatile ZIP sunt similare cu o unitate de disketa, diferenta constand in capacitatea lor foarte mare de stocare (cca. 100Mb). Sunt extrem de utile pentru transferul fisierelor de dimensiuni mari, prezentand avantajul unui cost relativ scazut de achizitie in comparatie cu CD-Writer, spre exemplu. Dispozitivele de I/O alcatuiesc puntea de legatura intre utilizator si calculator, ele servesc la transmiterea datelor de la utilizator si calculator si invers. Calculatorul primeste informatia pe care utilizatorul o introduce de la tastatura, iar utilizatorul vede informatia transmisa de calculator
cu ajutorul monitorului sau al imprimantei.
2.12. Monitorul
Reprezinta echipamentul de iesire principal. In majoritatea cazurilor, functionarea lor se bazeaza pe un tub catodic (CRT) sau cristale lichide (LCD). La calculatoarele portabile, principiul de functionare al monitorului, care se prezinta sub forma unui ecran plat, il reprezinta cristalele lichide. Diferenta dintre monitor si televizor, desi principiul de functionare este asemanator, o constituie rezolutia, care este semnificativ mai mare in cazul monitorului, dar si viteza cu care sunt afisate imaginile, viteza care in cazul monitorului este aproape dubla fata de cea a televizorului care este aproximativ 30 cadre/secunda. Un pixel se difineste ca fiind cel
mai mic element al imaginii care poate fi creat si prin urmare afisat de catre sistem pe monitor. Rezolutia monitoarelor variaza in functie de tipul monitorului, si de regula, odata cu ea si pretul. Rezolutia la monitoarele de 17' (sau 19", 21") este de obicei mai mare, ele fiind dedicate in special utlizatorilor de programe grafice.
Spre exemplu, rezolutia unui monitor LITE-ON de 15' este de 1024x768 pixeli, ceea ce inseamna 768 linii orizontale, fiecare linie continand 1024 puncte (pixeli). Rezolutia unui monitor LITE-ON de 17' este de 1280x1024.
Alegerea pe care Dvs. ati facut-o a depins cu siguranta de mai multi factori printre care si pretul, dar va asiguram ca, folosit corect, monitorul Dvs. va va fi de ajutor mult timp de acum incolo.
MPR II, TCO '95 si TCO '99 reprezinta standarde de protectie contra radiatiilor electromagnetice pe care monitoarele trebuie sa le indeplineasca, astfel contribuind la confortul Dvs.
2.13. Tastatura
Se conecteaza la calculator printr-un port special destinat ei. Exista trei tipuri de porturi destinate tastaturii: portul AT, PS/2 si USB. Diferentele dintre ele constau in tipul conectorului de port. Se poate atasa tastaturii un adaptor care permite conectarea acesteia la orice tip de port. Un avantaj deosebit pentru utilizator prezinta tastatura ergonomica, care are tastele dispuse astfel incat sa permita accesul optim la fiecare grup de taste in vederea cresterii vitezei si a confortului in tipul utilizarii, ca si cele wireless (in infra rosu), deci fara un cablu direct de conectare la unitatea centrala.
2.14. Imprimanta
Se conecteaza prin intermediul unui port paralel (se numeste astfel pentru ca datele sunt transferate cate 8 biti simultan pe cai paralele) sau USB. Spre deosebire de portul pentru imprimanta, portul tastaturii este un port serial in care datele sunt transmise in mod serial, cate un bit. Majoritatea calculatoarelor au prevazut acest port paralel pentru imprimanta, al carui adaptor este integrat pe placa de baza sau poate fi instalat pe o placa adaptoare legata la placa de baza prin intermediul conectorilor de extensie. Adesea pentru a lasa cat mai multi conectori de extensie liberi, portul paralel este integrat pe o placa numita "multi I/O" care include cateva porturi si adaptoare mai des folosite.
2.15. Mouse-ul
Este cel mai folosit echipament de intrare. El se poate conecta la sistem prin intermediul portului PS/2 sau prin unul din cele doua porturi de comunicatii asincrone COM, precum si USB. In functie de model, sfera a fost inlocuita cu un dispozitiv optic,
eliminand astfel intrtinerea. Ca si tastaturile, mouse-ul poate fi wireless (fara cablu direct de conectare la PC).
In continuare, va vom prezenta alte dispozitive pe care dvs. le puteti utiliza in lucrul cu calculatorul:
2.16. Joystick-ul
Necesita un port specific aflat de regula la Sound Blaster sau USB. Este folosit pentru jocuri. Numarul de butoane pe care acesta il are este diferit de la model la model. Este recomandat amatorilor de jocuri pentru ca permite o manevrabilitate mult mai facila decat in cazul tastaturii.
2.17. Scanner-ul
Permite preluarea imaginilor de pe diferite suporturi (hartie, filme etc) sub forma unor fisiere speciale care pot fi apoi prelucrate. Majoritatea softurilor pentru scannere din ultima vreme permit atat preluarea imaginilor si prelucrarea lor intr-un program de prelucrare grafica, cat si scanarea unui text, convertirea lui in fisier text, dupa o prealabila recunoastere. Aceasta inseamna o importanta economie de timp.
Exista trei tipuri: USB, paralel si cu interfata (SCSI). In cazul scannerelor pe port paralel exista un port pentru legarea la imprimanta.
3. INSTALARE SI CONFIGURARE SOFT
Pentru orice eventualitate, este bine sa stiti sa instalati si sa configurati un soft pentru a nu avea probleme care sa va dea mai multa bataie de cap decat este cazul.
Windows 9x/Me:
Instalarea se face de pe CD-ROM. Lansati programul setup.exe. Instalarea decurge practic singura. Dvs. nu interveniti decat in momentul in care vi se cere sa optati pentru diverse variante de utilizare. Acelasi sistem functioneaza la instalarea oricarui soft. Urmand instructiunile veti ajunge la finalul instalarii. Cand ati fost anuntat ca instalarea s-a realizat cu succes inseamna ca totul a decurs fara probleme, deci puteti folosi programul respectiv.
Windows 2000/XP:
Instalarea se face de pe CD-ROM.Pornirea manuala a instalarii se face cu comanda winnt in directorul i386 de pe CD-ul de instalare. nstalarea decurge practic singura. Dvs. nu interveniti decat in momentul in care vi se cere sa optati pentru diverse variante de utilizare.
Placa Video:
momentul in care se porneste sistemul, Windows-ul cere automat driverul de placa video pe care Dvs. il instalati de pe disketa sau CD-ul aferent.
acest caz se procedeaza la schimbarea driverului din Device Manager.
Placa de sunet:
Modemul:
Imprimanta:
Scannerul:
4. PROBLEME !
Este posibil ca uneori sa va confruntati cu probleme pe care sa nu le cunoasteti. Este bine sa va familiarizam cu cele mai frecvente dintre ele pentru a le putea rezolva singuri:
1. Nu apare nimic pe ecranul calculatorului la pornire:
2. Calculatorul nu mai raspunde la comenzile date de la tastatura
Daca nu apare mesajul "Keyboard error", si sistemul functioneaza in continuare normal, este posibil ca disfunctionalitatea sa se datoreze aplicatiei rulate. Pentru mai multa siguranta, verificati conexiunea intre tastatura si calculator.
3. Instalarea Windows-ulul va creaza probleme
4. Porniti calculatorul dar pe ecran va apare mesajul: Non system disk or disk error
Verificati daca nu ati uitat vreo disketa in unitate. Daca nu exista nici o disketa in unitate sunt posibile urmatoarele situatii:
Pe sistem este instalat WINDOWS 9x/Me:
5. Nu este definita o partitie activa:
6. La intrare in Windows, monitorul se desincronizeaza:
7. Disketa nu poate fi citita:
8. Documentul pe care doriti sa il printati nu se imprima sau se imprima gresit:
9. Placa de sunet nu functioneaza:
10. Nu functioneaza CD-ROM-ul in DOS:
11. Nu functioneaza modem-ul:
Instalarile defectuoase ale unor produse software (programe, jocuri etc.), pot afecta grav performantele sistemului de calcul (functionare greoaie) prin sistemul de operare (deci nu si componentele computerului), ca si aplicatiile active din SysTray (care sunt reprezentate prin iconite alaturi de indicatorul orei).
Copyright © 2025 - Toate drepturile rezervate