 | Biologie | Chimie | Didactica | Fizica | Geografie | Informatica |
| Istorie | Literatura | Matematica | Psihologie |
Cunoasterea sistemului de operare, a interfetei grafice Windows XP
Tehnici de baza pentru operare Windows
MS-WINDOWS este un mediu de operare si programare care ofera utilizatorilor o interfata grafica prietenoasa, bazata pe ferestre ecran si mijloace de interactiune moderne: meniuri, butoane simultane pe ecran, cursoare grafice, "casete de dialog" si altele. Windows inlatura analogia calculator-masina de scris si actualizeaza imaginea calculatoarelor, inlocuieste cuvintele si cifrele cu imagini si butoane.
Principalele versiuni ale mediului Windows care ofera principalele facilitati specifice acestui mediu sunt:
Windows 95 - care se utilizeaza la calculatoare bazate pe microprocesor 80486, 586 si Pentium I cu memorie RAM de cel putin 8 MB;
Windows 98 - care se utilizeaza la calculatoare bazate pe microprocesor Pentium I, cu memorie RAM de cel putin 32 MB;
Windows Me - care se utilizeaza la calculatoare Pentium II si III cu memorie RAM de cel putin 64 MB
Windows XP - care se utilizeaza la calculatoarele Pentium IV cu memorie RAM de cel putin 128 MB
Exista si doua versiuni special concepute pentru utilizare in calitate de calculatoare "server" sau "client" in retele de calculatoare cu posibilitati extinse de stabilire a drepturilor de acces la diversele resurse di retea. Acestea sunt:
Windows NT
Windows 2000
Se efectueaza cu ajutorul programului de instalare numit SETUP, aflat pe prima discheta a kit-ului de instalare, sau pe compact discul (CD) de instalare.
Acest program cere informatii cu privire la tipul de calculator pe care se executa, cere informatii despre utilizator, precum si codul de serie care se gaseste pe certificatul de autenticitate, dupa care copiaza restul de fisiere, in modul tipic in directorul C:WINDOWS.
In Windows XP pentru instalare fie se porneste de la o versiune de Windows 98 instalata anterior si se activeaza programul de instalare SETUP de pe CD-ul windows XP, fie se utilizeaza proprietatea spaciala a CD-ului de instalare Windows XP de a fi "boot-abil". Pentru a utiliza aceasta proprietate, trebuie ca in programul BIOS, ordinea de boot-are (adica ordinea in care programul BIOS cauta si porneste sistemul de operare) sa includa CD-ROM-ul inaintea hard-discului.
Elementele sistemului Windows
In Windows exista doua tipuri de ferestre: de aplicatie si de document
Ferestrele de aplicatie contin aplicatii in curs de executie. Ele pot ocupa orice zona a suprafetei ecranului.
Ferestrele Document se deschid pe suprafata unei ferestre de aplicatie atunci cand aplicatia permite utilizatorului sa deschida mai multe documente pentru a le avea simultan pe ecran. (Exemplu Gestionarul de fisiere - File Manager)
De asemenea Gestionarul de programe permite afisarea mai multor ferestre document, numite ferestre de grup.
Elementele unei ferestre:
Casuta pentru activarea meniului sistem (System Box) - meniul sistem este util in cazul folosirii tastaturii deoarece contine comenzi de redimensionare si deplasare a ferestrei.
Bara de titlu (Caption Bar) contine numele aplicatiei sau a documentului.
Bara de meniu (Menu Bar) contine meniul aplicatiei.
Casuta de micsorare (sageata jos) permite reducerea ferestrei la o iconita.
Casuta de marire (sageata sus) permite afisarea ferestrei de aplicatie pe tot ecranul. In cazul ferestrei document permite afisarea pe toata suprafata de lucru a aplicatiei ce contine acea fereastra document.
Marginea ferestrei este dreptunghiul care margineste fereastra.
Bare de defilare. Fereastra poate fi prevazuta cu bare de defilare; pe fiecare bara de defilare sunt reprezentate sageti prin punctarea carora se executa deplasarea in documentul plasat in fereastra. In acelasi scop pe fiecare bara este afisat un cursor mobil.
Suprafata de lucru (Client Area) este zona in care aplicatia poate afisa informatii (ceea ce ramane din suprafata ferestrei scazand elementele prezentate anterior).
Iconitele sunt folosite pentru a reprezenta aplicatii in curs de executie, documente sau programe care pot fi lansate in executie.
Iconitele de aplicatie - corespund aplicatiilor active, rezultand prin reducerea ferestrelor de aplicatie. Acestea se reprezinta printr-un desen creat de programatorul aplicatiei sau prin iconita de aplicatie implicita constand dintr-un dreptunghi cu marginea ingrosata. Sub iconita se afiseaza numele aplicatiei.
Iconitele document - rezulta prin reducerea ferestrelor document. Iconitele program simbolizeaza aplicatiile si documentele care pot fi lansate (deschise) cu ajutorul Gestionarului de programe.
In afara meniului sistem care este atasat de Windows oricarei aplicatii, fiecare aplicatie poate avea propriul sau meniu, conceput de programatorul aplicativ.
Meniul afisat in bara de meniu a ferestrei aplicatiei reprezinta meniul principal. Atunci cand se alege un articol din acest meniu se afiseaza sub articol un alt meniu pe care il numim derulant.
Alegerea unui articol (optiune) dintr-un meniu:
Se activeaza meniul folosind mouse-ul = se puncteaza (click pe butonul din stanga) articolul care determina afisarea sa.
Se executa selectia din meniu folosind mouse-ul = se puncteaza optiunea ce se doreste aleasa.
Dezactivarea unui meniu:
folosind mouse-ul = se puncteaza oriunde in afara meniului.
Conventii referitoare la modul de afisare al unor optiuni:
numele articolului afisat in gri deschis - articolul nu poate fi selectat in starea curenta a aplicatiei;
numele articolului urmat de - la alegerea articolului se vor solicita utilizatorului informatii suplimentare, necesare pentru executia comenzii desemnate prin articol;
marcajul afisat in stanga numelui - comanda este activa; prin selectie este dezactivata;
combinatie de taste inscrisa la dreapta numelui - prin folosirea combinatiei este ales articolul fara activarea si selectia din meniu;
un triunghi afisat in dreapta numelui - la alegerea articolului este afisat un alt meniu.
Activarea meniului sistem:
in cazul unei ferestre, se puncteaza casuta de activare a meniului sistem, situata in coltul atanga sus al ferestrei;
in cazul unei iconite, se puncteaza pe suprafata iconitei.
Comenzile din meniul sistem au urmatoarea semnificatie:
Restaurare (Restore): reface fereastra la dimensiunile sale normale, definite in cadrul aplicatiei; are sens dupa o comanda de reducere sau de marire.
Deplasare (Move): se poate deplasa fereastra pe ecran folosind tastatura.
Dimensionare (Size): se pot modifica dimensiunile ferestrei, folosind tastatura.
Reducere (Minimize): se reduce fereastra in iconita.
Marire (Maximize): se da ferestrei marimea sa maximaa, de regula egala cu intregul ecran.
Inchidere (Close): se inchide fereastra. Daca este o fereastra sau iconita de aplicatie aceasta determina terminarea aplicatiei.
Transfer la (Switch to ): se afiseaza pe ecran o cutie de dialog continand lista aplicatiilor active si sase butoane de comanda. Utilizatorul poate cere sistemului sa dea controlul uneia dintre aplicatii, sa termine oricare dintre aplicatii, sa rearanjeze pe ecran ferestrele sau iconitele.
Sunt afisate pe ecran de obicei in urma unei alegeri dintr-un meniu, pentru obtinerea de informatii necesare executiei comenzii. Totodata, Windows foloseste cutiile de dialog pentru afisarea unor explicatii si avertismente.
Casetele de dialog prevazute cu bara de titlu pot fi deplasate pe ecran prin alegerea comenzii de deplasare din meniul sistem.
O caseta de dialog contine mai multe controale, prin care se desfasoara interactiunea sistemului sau a aplicatiei cu utilizatorul. Pentru a interactiona prin intermediul unui anumit control, utilizatorul trebuie sa-l selecteze.
Selectarea unui control = folosind mouse-ul, se puncteaza controlul.
Sistemul indica controlul selectat la un moment dat prin afisarea unui dreptunghi punctat in jurul numelui controlului.
Interactiunea prin intermediul unei cutii de dialog se incheie intotdeauna prin alegerea explicitasau implicita a unui buton de comanda. De aceea, orice cutie de dialog contine cel putin un buton de comanda. Alegerea butonului de comanda etichetat cu OK determina executia comenzii pentru care a fost afisata cutia, considerandu-se valide datele de intrare afisate in cutie. Butonul etichetat cu Cancel determina anularea comenzii.
Butonul selectat la un moment dat poate fi recunosccut caci este incadrat de o margine mai groasa ca a celorlalte.
Actiunea de alegere a unui buton de comanda consta in: punctarea butonului de comanda.
O zona de listare contine o coloana de articole din care utilizatorul poate selecta unul sau mai multe.
Daca numarul de articole de listat este mare, zona este prevazuta cu bare de defilare, cum este cazul zonei "Files" din Figura 1.
Pentru selectarea unui singur articol din lista= folosind mouse-ul:
se puncteaza barele de defilare pana cand articolul dorit apare in zona;
se puncteaza articolul pentru a-l selecta sau
se executa o dubla punctare a articolului, ceea ce are ca efect selectarea articolului si terminarea interactiunii, fiind implicit ales butonul de comanda selectat in acel moment.
Daca aplicatia permite sa se selecteze mai multe articole din lista, atunci fiecare articol poate fi selectat/deselectat prin aceeasi procedura = folosind mouse-ul se puncteaza fiecare articol de selectat; pentru a-l deselecta se puncteaza a doua oara.
Atunci cand cutia de dialog este de dimensiuni reduse si nu poate contine o zona de listare, se rezerva in cadrul cutiei spatiu pentru o singura rubrica, in care se afiseaza articolul din lista selectat la momentul curent. Lista este vizibila numai atunci cand se executa selectia, folosind mouse-ul, dupa cum urmeaza,:
se puncteaza sageata din dreptul rubricii, pentru afisarea listei;
se puncteaza sagetile de pe barele de defilare pana cand articolul dorit apare in lista afisata;
se puncteaza articolul.
Dupa selectia unui articol, lista este stearsa de pe ecran si articolul selectat este afisat in rubrica rezervata din cutie.
Mediul Windows 95, Windows 98 si a versiunilor urmatoare este integrat cu sistemul de operare DOS, in sensul ca la pornirea calculatorului porneste automat si mediul Windows, astfel ca nu este necesara nici o comanda de pornire.
Se intampla frecvent ca, in cazul in care calculatorul nu a fost oprit in mod normal (adica din butonul Start // Shut Down // Shut Down the Computer) sa apara automat la pornire aplicatia Scandisk, care verifica daca discul nu are erori cauzate de oprirea sa anormala. Este suficient ca acesta sa fie lasat sa verifice discul, apoi mediul Windows va porni automat.
In cazul in care apar erori pe disc, va aparea un mesaj care va intreaba daca acceptati sa corecteze erorile. Cele mai multe erori sunt aparitia pe disk a unor "fisiere pierdute", spatiu ocupat de fragmente de fisiere care nu se mai stie caror fisiere apartin. In acest caz este recomandat sa se aleaga optiunea Delete (se apasa litera L), apoi, cand programul cere optiunea de a se salva schimbarile de pa disc pe o discheta, sa se aleaga optiunea Skip (se apasa tasta S).
In cazul in care mediul Windows nu a fost oprit corect, se intampla ca la pornirea urmatoare a calculatorului, mediul Windows sa porneasca intr-un mod de functionare special, in care sunt incarcate in memoria RAM numai programele, aplicatiile si dispozitivele strict necesare pentru "depanare". In acest mod de functionare afisajul (ecranul) are rezolutia 640x480 pixeli si numai 16 culori (standard VGA), astfel incat iconitele si meniurile apar mai mari decat la rezolutiile mai mari (800x600, 1024x768) utilizate de obicei la calculatoarele moderne care ruleaza Windows 95/98 sau Windows XP. De asemenea, in colturile ecranului apare mesajul "Safe Mode".
In Safe Mode, cele mai multe aplicatii nu functioneaza. Functioneaza insa Windows Explorer si majoritatea aplicatiilor din grupul Accessories.
In mod obisnuit, pentru revenirea la modul normal de functionare, este suficient sa se inchida calculatorul cu ajutorul comenzii Shut Down din meniul Start, si sa se reporneasca.
In Windows 95/98 sau Windows XP s-a schimbat aspectul ecranului si modul de pornire a aplicatiilor fata de Windows 3.1/3.11. In schimb, elementele ferestrei, descrise anterior, modul de actionare asupra acestora, casetele de dialog, modul de lucru cu acestea si iconurile si modul de lucru cu acestea, s-au pastrat in cea mai mare parte.
Unele deosebiri ale aspectului ferestrelor, casetelor de dialog si iconitelor vor fi descrise ulterior in acest manual.
In Windows 95/98 sau Windows XP, ecranul arata ca in figura de mai jos:
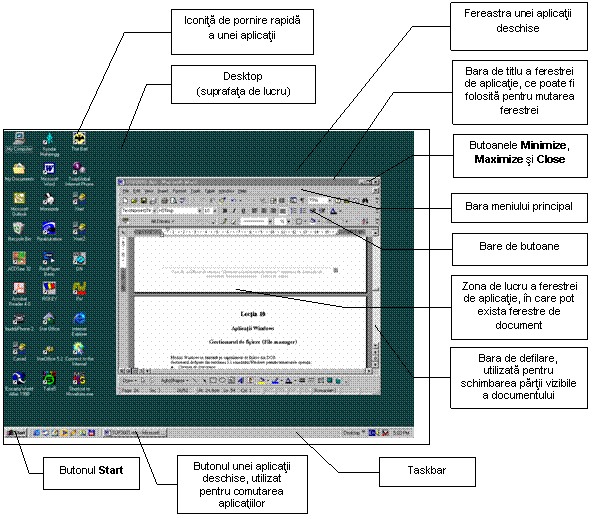
Figura 1. Ecran de pornire Windows
In Windows 95/98 sau Windows XP, spre deosebire de Windows 3.1/3.11, nu se utilizeaza aplicatia Program Manager pentru pornirea aplicatiilor. Exista doua cai uzuale pentru pornirea aplicatiilor in Windows 95/98 sau Windows XP:
utilizand iconitele de pornire de pe Desktop;
utilizand comenzile din meniul Programs al butonului Start:
Ca si in Widows 3.1/3.11, pot fi deschise mai multe aplicatii in acelasi timp. Fiecare aplicatie deschisa are un buton pe Taskbar, ce poate fi utilizat pentru activarea ferestrei aplicatiei, in vederea lucrului cu aceasta.
In Windows 95/98 sau Windows XP ferestrele au in coltul din dreapta, sus un buton special pentru inchiderea ferestrei si a aplicatiei: butonul Close. De asemenea, spre deosebire de Windows 3.1/3.11, butonul Minimize nu are ca efect transformarea ferestrei intr-o iconita, ci disparitia completa a acesteia de pe ecran, ramanand numai butonul aplicatiei de pe Taskbar. Prin apasarea acestui buton, fereastra aplicatiei este restaurata si adusa in starea activa.
In Windows 95/98 sau Windows XP a fost extinsa utilizarea meniului de context, care poate fi obtinut prin apasarea butonului drept al mouse-ului. Acest meniu contine comenzile cele mai uzuale pentru contextul respectiv.
Lansarea in executie a aplicatiilor. Butonul Start
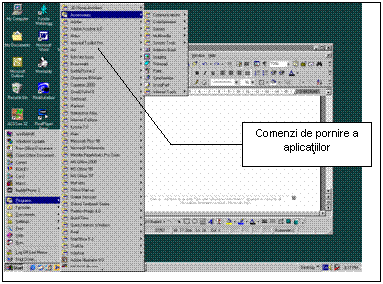 Aplicatiile se pornesc in mod obisnuit cu
ajutorul meniului Programs al butonului
Start.
Aplicatiile se pornesc in mod obisnuit cu
ajutorul meniului Programs al butonului
Start.
 Pentru pornire, se apasa pe butonul Start, apoi se
parcurge meniul Pana la sub-meniul Programs, acesta, la randul sau
deschide un sub-meniu al sau, care contine comenzi de pornire a
aplicatiilor sau alte sub-meniuri cu comenzi de pornire a unor
aplicatii. Astfel, locul grupurilor de iconite de pornire a
aplicatiilor din Windows 3.1/3.11 a
fost luat in Windows 95/98 sau Windows XP de aceste meniuri si
sub-meniuri.
Pentru pornire, se apasa pe butonul Start, apoi se
parcurge meniul Pana la sub-meniul Programs, acesta, la randul sau
deschide un sub-meniu al sau, care contine comenzi de pornire a
aplicatiilor sau alte sub-meniuri cu comenzi de pornire a unor
aplicatii. Astfel, locul grupurilor de iconite de pornire a
aplicatiilor din Windows 3.1/3.11 a
fost luat in Windows 95/98 sau Windows XP de aceste meniuri si
sub-meniuri.
Alte comenzi ale meniului Start si functiile acestora
Comanda Shut Down se utilizeaza pentru oprirea calculatorului sau pentru repornirea acestuia. Dupa comanda Shut Down apare o caseta de dialog:
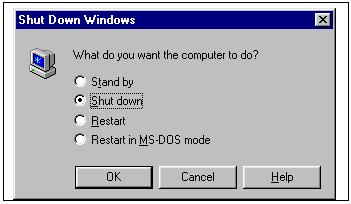 Optiunile
acestei casete au urmatoarele semnificatii:
Optiunile
acestei casete au urmatoarele semnificatii:
Stand by - stare de asteptare, in care se inchide monitorul, dar calculatorul ramane deschis.
 Shut Down - se inchid
aplicatiile si mediul Windows, iar pe ecran apare mesajul "It's now
safe to turn off your computer" ("acum puteti opri calculatorul in
siguranta"). Se poate opri calculatorul de la butonul de retea
al unitatii centrale.
Shut Down - se inchid
aplicatiile si mediul Windows, iar pe ecran apare mesajul "It's now
safe to turn off your computer" ("acum puteti opri calculatorul in
siguranta"). Se poate opri calculatorul de la butonul de retea
al unitatii centrale.
Restart - Calculatorul inchide aplicatiile si mediul Windows apoi se reseteaza si porneste din nou. Acest mod se utilizeaza de obicei dupa instalarea unei noi aplicatii, inainte de a lucra cu aceasta ultima oara.
Restart in MS-DOS mode - se utilizeaza pentru rularea aplicatiilor mai vechi, care functioneaza direct in sistemul de operare MS-DOS.
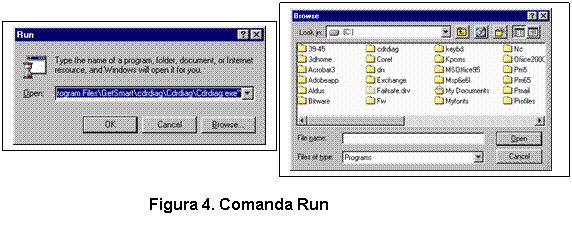 Comanda "Run"
Comanda "Run"Comanda Run se utilizeaza pentru lansarea in executie (pornirea) unor aplicatii care nu au iconita pe Desktop si nici comanda de pornire in meniul Programs al butonului Strat. La activarea comenzii Run se deschide caseta de dialog alaturata
In continuare se apasa butonul Browse care are ca efect aparitia unei noi casete de dialog. Aceasta permite cautarea in arborele de foldere a fisierului executabil de pornire a aplicatiei dorite.
Comanda Run este foarte mult utilizata la instalare unor noi aplicatii, pentru cautarea si lansarea in executie a programului de instalare Setup al acestor aplicatii.
Comanda Help se utilizeaza pentru deschiderea manualului ce ofera explicatii cu privire la comenzile si procedurile ce trebuie urmate pentru utilizarea corecta a mediului Windows.
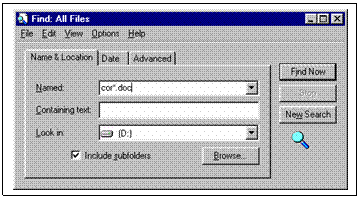
Se utilizeaza pentru gasirea unor fisiere sau foldere dupa anumite criterii (nume, data ultimei modificari, etc.):
![]() Pentru cautarea dupa nume se utilizeaza
sabloane cu ajutorul caracterelor *
si ?. Caracterul * se utilizeaza pentru inlocuirea
mai multor caractere, in timp ce ?
se utilizeaza pentru inlocuirea unui singur caracter.
Pentru cautarea dupa nume se utilizeaza
sabloane cu ajutorul caracterelor *
si ?. Caracterul * se utilizeaza pentru inlocuirea
mai multor caractere, in timp ce ?
se utilizeaza pentru inlocuirea unui singur caracter.
In exemplul din Figura 5 se vor cauta toate fisierele cu extensia .doc al caror nume incepe cu grupul de caractere cor.
Acest meniu contine un sub-meniu cu urmatoarele comenzi mai importante:
Control Panel
Printers
Taskbar
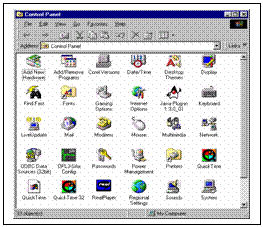 Control Panel se foloseste pentru setarea unor
parametri importanti de sistem. Utilizatorul trebuie sa fie foarte
circumspect la schimbarea acestor parametri, deoarece o greseala
poate duce la imposibilitatea functionarii corecte a mediului Windows
si necesitatea reinstalarii acestuia.
Control Panel se foloseste pentru setarea unor
parametri importanti de sistem. Utilizatorul trebuie sa fie foarte
circumspect la schimbarea acestor parametri, deoarece o greseala
poate duce la imposibilitatea functionarii corecte a mediului Windows
si necesitatea reinstalarii acestuia.
Pentru inceput se vor putea utiliza fara riscuri importante doua dintre aplicatiile grupului Control Panel: Fonts si Add/Remove Programs.
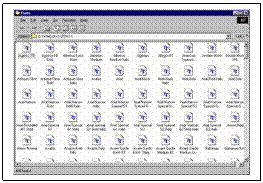
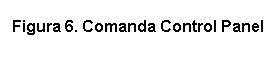 Fonts se utilizeaza pentru instalarea si dezinstalarea
de fonturi - seturi de caractere care au acelasi aspect grafic. Fonturile
cele mai des utilizate sunt din categoria True Type si se prezinta
sub forma unor fisiere cu extensia .ttf.
Fonts se utilizeaza pentru instalarea si dezinstalarea
de fonturi - seturi de caractere care au acelasi aspect grafic. Fonturile
cele mai des utilizate sunt din categoria True Type si se prezinta
sub forma unor fisiere cu extensia .ttf.
Se executa dublu click pe iconul Fonts, ceea ce are ca efect aparitia unei ferestre ce contine toate fonturile instalate.
Pentru instalarea de noi fonturi se utilizeaza comanda Install new font din meniul File.
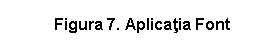 Add/remove Programs se utilizeaza
pentru adaugarea unor noi componente accesorii ale mediului Windows,
precum si pentru dezinstalarea unor aplicatii care nu se mai
utilizeaza.
Add/remove Programs se utilizeaza
pentru adaugarea unor noi componente accesorii ale mediului Windows,
precum si pentru dezinstalarea unor aplicatii care nu se mai
utilizeaza.
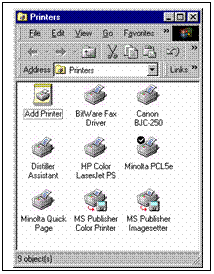 Printers se utilizeaza pentru
instalarea uneia sau mai multor imprimante si pentru desemnarea unei
imprimante "implicite" - care va fi aleasa in mod automat de mediul
Windows daca nu se schimba optiunea manual in meniul Print al
aplicatiei din care se da comanda de tiparire.
Printers se utilizeaza pentru
instalarea uneia sau mai multor imprimante si pentru desemnarea unei
imprimante "implicite" - care va fi aleasa in mod automat de mediul
Windows daca nu se schimba optiunea manual in meniul Print al
aplicatiei din care se da comanda de tiparire.
Pentru instalare se va utiliza iconul Add printer.
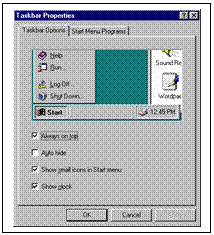
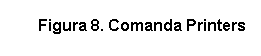
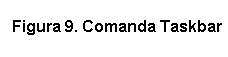 Taskbar se utilizeaza pentru schimbarea aspectului barei
Taskbar, adaugarea sau stergerea unor comenzi din meniul Programs al
butonului Start.
Taskbar se utilizeaza pentru schimbarea aspectului barei
Taskbar, adaugarea sau stergerea unor comenzi din meniul Programs al
butonului Start.
Acest meniu contine comenzi directe de deschidere a celor mai recente documente, in aplicatiile in care au fost create.
Gestionarea de fisierelor in Windows
Mediul Windows se bazeaza pe organizarea de fisiere din DOS. Pentru gestionarea fisierelor se utilizeaza in Windows urmatoarele aplicatii:
My computer (fisierele din calculatorul propriu)
Network Neighborhood (fisierele de pe celelalte calculatoare din retea la care calculatoruls propriu are access)
Windows Explorer (toate fitierele)
Acestea permit efectuarea urmatoarelor operatii:
Crearea de directoare (foldere);
Mutarea, copierea si stergerea de fisiere si directoare (foldere);
Cautarea de fisiere si directoare (foldere) pe unul din discurile calculatorului;
Vizualizarea arborelui de directoare (foldere) si a continutului unui director (folder) selectat;
Pornirea aplicatiilor prin dublu click pe icoana fisierului executabil al acestora;
Deschiderea unor fisiere de tip "document" in aplicatiile cu care sunt asociate, prin dublu click pe fisierul document respectiv.
Dupa cum se stie, in sistemul DOS fisierele sunt organizate in directoare si subdirectoare formand o structura ierarhica de tip arbore.
Directorul cel mai cuprinzator (care le include pe toate celelalte) este directorul radacina al discului respectiv (notat cu litera discului urmata de : si simbolul , de exemplu C:).
Notiunea de folder este mai cuprinzatoare, ea contine si asa numitele "directoare virtuale", pe langa cele reale existente pe discurile calculatorului.
Structura ierarhica a arborelui de directoare / foldere apare in Windows astfel:
![]() Desktop
Desktop
![]()
My Computer Network Neighborhood
![]()
![]()
![]()
![]()
A: C: D: E: etc. Computer 1 Computer 2 etc.
![]()
![]()
![]()
![]()
Selectarea unui director = folosind mouse-ul se puncteaza numele directorului. Iconita acestuia se modifica, sugerand un dosar deschis.
Operatii in partea dreapta a unei ferestre (partea ce prezinta continutul unui director)
In partea dreapta a unei ferestre, este afisata lista subdirectoarelor si a fisierelor dintr-un director.
Iconita din stanga fiecarui articol din lista afisata identifica tipul articolului: director, aplicatie, document, alt tip de fisier.
La deschiderea unei ferestre se afiseaza in ea lista fisierelor din directorul selectat in ordinea alfabetica a numelor.
Uneori utilizatorul este interesat sa examineze numai un anumit tip de fisiere sau sa obtina informatii suplimentare asupra unora dintre ele. Cu ajutorul comenzilor din meniurile View si Options poate fi schimbata ordinea fisierelor in lista afisata si obtinute unele informatii suplimentare.
Selectarea informatiilor de afisat pentru fiecare fisier
Este posibila prin alegerea urmatoarelor comenzi din meniul View:
Name, prin care se cere afisarea numelui fiecarui fisier;
All File Details, prin care se solicita afisarea tuturor informatiilor disponibile despre fiecare fisier;
Partial Details, prin care putem selecta detaliile ce se afiseaza despre fiecare fisier sau subdirector.
Pentru stabilirea ordinii in lista de fisiere si directoare, se alege una dintre urmatoarele trei comenzi din meniul View:
Sort by Name, pentru o ordonare alfabetica dupa numele fisierelor;
Sort by Type, pentru o ordonare alfabetica dupa numele extensiilor fisierelor, iar pentru aceeasi extensie pe baza prefixului numelor fisierelor;
Sort by Size, pentru o ordonare dupa marimea spatiului ocupat pe disc;
Sort by date, pentru ordonarea dupa data la care au fost modificate ultima oara.
Daca dorim sa impunem un filtru prin care numai anumite fisiere sa fie afisate, avem la dispozitie comanda:
By File Type
Operatii cu directoare si fisiere
Crearea unui director
Se selecteaza directorul in care se va crea noul director ca subdirector.
Se alege comanda New // Folder
Se introduce numele noului director in locul numelui provizoriu "New folder"
Selectarea unui fisier sau a unui director
Pentru a efectua o operatie cu un fisier sau un director acesta trebuie sa fie mai intai selectat.
Pentru aceasta folosind mouse-ul, se puncteaza numele fisierului sau al directorului.
Selectarea unui grup de articole
Operatia poate fi utila, de exemplu, pentru a transfera un grup de fisiere intr-un alt director.
Pentru a selecta mai multe articole consecutive:
Se puncteaza primul articol din grup.
Se puncteaza ultimul articol din grup mentinand tasta SHIFT apasata.
Pentru a selecta mai multe articole neconsecutive = folosind mouse-ul, se mentine apasata tasta CTRL in timp ce se puncteaza fiecare articol.
Copierea si deplasarea fisierelor si a directoarelor
Locul de destinatie in operatiea de copiere sau de deplasare poate fi un director din fereastra arborelui de fisiere, dintr-o fereastra director sau o fereastra redusa in iconita. De asemenea, pot fi copiate programe si documente in fereastra Gestionarului de programe. Prin deplasarea sau copierea unui director sunt deplasate si toate fisierele si subdirectoarele pe care le contine.
Daca se foloseste mouse-ul atunci atat locul sursa cat si cel destinatie al grupului de articole copiat sau deplasat trebuie sa fie vizibile pe ecran. Pentru aceasta se poate recurge la o rearanjare a ferestrelor alegand comanda Tile Vertically sau Tile Horizontally din meniul Window.
Pentru deplasarea unui fisier sau director folosind mouse-ul:
se aseaza cursorul pe articolul de deplasat;
se executa deplasarea tinand apasat butonul din stanga al mouse-ului; cursorul se transforma in iconita de fisier sau de director. Cand s-a ajuns pe locul destinatie, se elibereaza butonul mouse-ului.
Daca destinatia se afla pe acelasi disc cu sursa, operatia implicita este mutarea;
Daca destinatia se afla pe alt disc, operatia implicita este copierea;
daca dorim sa copiem un fisier in loc sa-l mutam, apasam tasta Ctrl;
daca dorim sa mutam un fisier in loc sa-l copiem, apasam tasta Shift.
Pentru mutarea unui grup de fisiere se selecteaza fisierele, apoi se folosesc comenzile Cut si Paste din meniul Edit.
Pentru copierea unui grup de se selecteaza fisierele, apoi se folosesc comenzile Copy si Paste din meniul Edit.
Stergerea fisierelor si a directoarelor
La stergerea unui director sunt sterse si toate fisierele si subdirectoarele pe care le contine. Se procedeaza astfel:
se selecteaza articolul de sters;
se alege comanda Delete sau se apasa tasta DELETE;
Redenumirea fisierelor si a directoarelor
Exista si pentru aceasta operatie o comanda specifica in meniul File, "RENAME", care poate fi folosita dupa modelul comenzilor prezentate mai inainte.
Copyright © 2025 - Toate drepturile rezervate