 | Biologie | Chimie | Didactica | Fizica | Geografie | Informatica |
| Istorie | Literatura | Matematica | Psihologie |
Configurarea sistemului se poate realiza folosind un folder special numit Control Panel. Acest folder permite setarea proprietatilor resurselor (hardware si software) cu care lucreaza Windows (desktop-ul, tastatura, mouse-ul, imprimanta, aplicatiile etc.), adaugarea unor noi componente hardware si software, adaugarea sau stergerea de fonturi etc.
Deschiderea folderului Control Panel se face:
My ComputerT Control Panel
StartT Control Panel.
Se va deschide o fereastra in care sunt afisate pictograme referitoare la componentele pentru care putem stabili caracteristicile. Pentru setarea unei caracteristici, vom da dublu clic pe pictograma respectiva.
Numeroase aplicatii, pentru a putea fi folosite, trebuie facute cunoscute sistemului de operare; acest lucru se realizeaza printr-un proces numit instalare.
Pentru instalarea unei aplicatii trebuie sa dispunem de un set de dischete sau un CD pe care se afla un set special de fisiere numit kit de instalare pentru aplicatia respectiva. Vom proceda astfel:
Deschidem Windows Explorer sau My Computer.
Introducem in unitate CD-ul sau prima discheta din kit si o deschidem in Windows Explorer.
In general, prima discheta din kit contine un fisier numit SETUP.EXE sau INSTALL.EXE, pe care vom da clic dublu. Numeroase CD-uri ofera facilitatea de Autorun (ceea ce inseamna ca instalarea incepe automat) asa ca, in acest caz, nu avem nimic de facut la acest pas
Va incepe un set de dialoguri, specific fiecarei aplicatii, prin care ni se cer detalii privind instalarea (ce componente ale aplicatiei vrem sa instalam, pe ce disc si in ce folder, daca suntem de acord cu termenii de licenta, daca se creeaza un shortcut pe desktop pentru aplicatie etc.). Trecerea de la un dialog la urmatorul se face, de obicei, cu butonul Next iar revenirea la cel anterior cu Back sau Previous
Observatii
Unele aplicatii au nevoie de un cod alfanumeric numit Serial number care trebuie cunoscut si tastat la un moment al instalarii; in lipsa acestuia, aplicatia nu se instaleaza.
Unele aplicatii sunt de tip Demo si, ca urmare, ofera doar o parte din facilitati. Varianta completa va trebui cumparata.
Unele aplicatii sunt in varianta Trial, ceea ce inseamna ca vor putea fi folosite numai un anumit interval de timp, putand fi apoi cumparate.
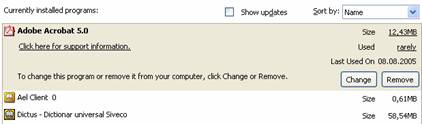 Daca, la un moment dat, nu mai avem
nevoie de o aplicatie, ea poate fi eliminata din sistem printr-un
procedeu numit dezinstalare.
Daca, la un moment dat, nu mai avem
nevoie de o aplicatie, ea poate fi eliminata din sistem printr-un
procedeu numit dezinstalare.
Observatie
In masura in care este posibil, vom evita sa dezinstalam o aplicatie stergand folderul in care se afla deoarece Windows scrie, la instalare, date in fisiere registru si o stergere manuala nu este operata si in registri.
Pentru dezinstalare exista mai multe variante:
Alegem optiunea Uninstall (daca exista) din submeniul aferent aplicatiei din StartTAll Programs
Folosim Start T Control Panel T Add or Remove Programs, din lista afisata alegem aplicatia si folosim butonul Remove alaturat. Va incepe un set de dialoguri prin care ni se cere confirmare pentru dezinstalare, ce componente dorim sa eliminam etc.
Daca nici una din variantele de mai sus nu e disponibila, stergem, folosind Windows Explorer sau My Computer, folderul in care se afla aplicatia.
In unele cazuri, pentru ca dezinstalarea sa fie completa va fi nevoie sa repornim, in final, sistemul.
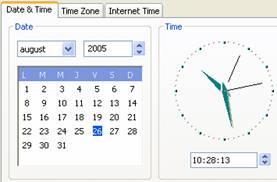 Data si ora din sistem sunt
afisate, in mod normal, in dreapta barei de aplicatii.
Data si ora din sistem sunt
afisate, in mod normal, in dreapta barei de aplicatii.
Observatie
E important ca data sa fie corecta, deoarece Windows memoreaza pentru fiecare fisier data si ora crearii/ultimei modificari si, daca aceasta nu e cea buna, ulterior nu vom putea folosi data drept criteriu de cautare a fisierului.
De asemenea, ora este importanta pentru sincronizarea sistemelor computerizate in retea.
Modificarea datei si orei se face cu Start T Control Panel T Date and Time sau cu clic dublu pe ora sau cu meniul contextual al orei T Adjust Date/Time In toate cazurile se va afisa un dialog in care:
data se modifica folosind calendarul;
ora se modifica dand un clic pe portiunea ora/minut/secunda de sub ceas si specificand noua valoare.
 Se poate face cu StartTControl PanelTSounds and Audio
Devices sau meniul contextual al
pictogramei Volume
de langa ora (daca exista)TAdjust Audio
Properties
Se poate face cu StartTControl PanelTSounds and Audio
Devices sau meniul contextual al
pictogramei Volume
de langa ora (daca exista)TAdjust Audio
Properties
Se va afisa dialogul alaturat, in care facem setarile dorite, printre care:
Device volume - modificarea volumului sunetului la boxe sau in casti;
Place volume icon in the taskbar - daca e activat, in bara de aplicatii, langa ora, se va afisa o pictograma pentru volum.
Se face cu StartTControl PanelTDisplay sau meniul contextual al desktop-uluiTProperties. Se va afisa un dialog cu urmatoarele pagini:
Themes - permite alegerea unui set de culori, pictograme, moduri de afisare text , toate grupate in asa-numitele "teme". Tema aleasa din lista ascunsa Themes poate fi previzualizata in zona Samples. O tema odata aleasa, va modifica aspectul tuturor ferestrelor, pictogramelor si textelor din Windows.
Desktop - se utilizeaza la modificarea aspectului desktop-ului. Acesta poate ramane simplu (varianta None din lista Background) sau se poate aseza pe el o imagine, aleasa din lista Background, care contine imaginile propuse de Windows. Daca nici una dintre imagini nu ne convine si dispunem pe disc de un alt fisier imagine,[2] il putem alege din dialogul suplimentar afisat cu butonul Browse. Alte optiuni:
Daca imaginea aleasa nu acopera intregul desktop (de exemplu, varianta Follow), putem alege modul de afisare din lista ascunsa Position, cu trei variante:
Center - imaginea e afisata o singura data, centrat;
Tile - imaginea se repeta pana se acopera intregul ecran;
Stretch - imaginea e extinsa astfel incat sa acopere intregul ecran.
Culoarea desktop-ului se poate alege din lista ascunsa Color (are efect numai la varianta None de desktop si la imagini centrate care nu ocupa intregul ecran).
Configurari suplimentare se pot face cu butonul Customize Desktop T pagina General, care deschide un dialog suplimentar cu:
zona Desktop items - aici putem alege ce shortcut-uri sistem apar pe desktop;
putem schimba pictograma unui shortcut sistem selectandu-l din lista de mai jos si folosind butonul Change Icon Restore Default se foloseste pentru revenire la aspectul implicit);
Run Desktop Cleanup Wizard every 60 days -daca e activat si nu am utilizat timp de 60 de zile un shortcut, Windows va incepe automat un set de dialoguri prin care ni se cere confirmare pentru stergerea acestuia.
Screen Saver - permite alegerea unei imagini animate care se afiseaza daca un anumit numar de minute nu se misca mouse-ul sau nu se apasa nici o tasta (scopul este de a proteja ecranul impotriva incalzirii excesive la afisarea unor imagini fixe). Alegerea modelului animatiei se face din lista ascunsa Screen Saver. Butonul Settings permite modificarea parametrilor animatiei iar butonul Preview se foloseste la previzualizare. Intervalul de timp dupa care se activeaza imaginea de protectie se stabileste la Wait
Appearance stabilirea aspectului viitor al ferestrelor din Windows. Inainte de aplicarea efectiva, se recomanda observarea zonei de previzualizare. Optiunile sunt:
Windows and buttons - aspectul elementelor unei ferestre si al butoanelor (variante: Windows XP style si Windows Classic style
Color scheme - setul de culori folosit la afisare (variante: Default (blue) Olive Silver
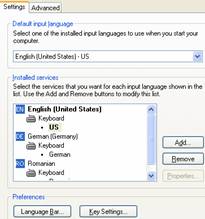 Font size - marimea folosita pentru afisarea textelor (variante: Normal Large Extra Large
Font size - marimea folosita pentru afisarea textelor (variante: Normal Large Extra Large
Daca nici una din aceste variante nu ne place, putem folosi butonul Advanced si, in dialogul afisat, alegem din lista Item elementul caruia vrem sa-i schimbam culoarea si/sau fontul apoi, de la Color si Size alegem acesti parametri.
Settings - permite schimbarea rezolutiei de afisare (indicatorul Screen resolution) pentru desktop si calitatii culorilor (lista ascunsa Colors
Initial, limba instalata pentru tastatura este engleza, dar se poate instala si o alta limba astfel incat sa putem obtine si caracterele specifice acesteia.
Instalarea unei limbi se face cu Start T Control Panel T Regional and Language Options T pagina Languages T butonul Details T pagina SettingsTbutonul Add.
Se va afisa un dialog din care vom alege, la Input language, limba pe care vrem sa o instalam si revenim cu OK. La revenirea in pagina Settings, limba va aparea in lista Installed services
Alte optiuni:
Language bar - deschide un dialog prin care putem stabili daca dorim ca indicatorul de limba sa fie afisat in bara de aplicatii, langa ora (Show the Language bar on the desktop
Key settings - permite stabilirea:
tastei care se va folosi pentru a trece de la scriere cu litere mari la scriere cu litere mici si invers (CAPS LOCK sau SHIFT);
combinatiei de taste care se va utiliza la trecerea ulterioara de la o limba la alta (dialogul deschis cu Change Key Sequence (combinatiile posibile sunt Ctrl+Shift sau Alt din stanga+Shift, sub Switch input languages
Stergerea unei limbi se face din acelasi dialog, alegand limba din lista Installed services si folosind butonul Remove
Fonturile sunt fisiere cu extensia .TTF sau .FON (in general) care contin descrierea aspectului (corpului de litera) unui text si care, odata instalate, pot fi folosite de toate aplicatiile care permit alegerea unui font (Word, Excel Access, AutoCAD, CoreDraw etc.).
Se face cu Start T Control Panel T Fonts. Se va afisa o fereastra cu o lista cu toate fonturile instalate. Pentru a vedea aspectul unui font, dam clic dublu pe fontul respectiv: se va afisa o fereastra separata cu un text scris cu acel font,[4] la diferite marimi.
Pentru a instala un nou font pe langa cele instalate, va trebui sa dispunem de fisierul .TTF sau .FON pentru acel font.[6] Pentru instalarea unui nou font:
Selectam fisierul/fisierele font din locul in care se afla si folosim Edit T Copy sau meniul contextual al selectieiTCopy
Folosim Start T Control Panel T Fonts si, in fereastra afisata, folosim EditT Paste sau meniul contextual al suprafetei libereTPaste
Pentru a dezinstala un font devenit inutil, il stergem, ca pe orice fisier, din fereastra afisata la Start T Control Panel T Fonts
Nu se pot dezinstala fonturile utilizate de aplicatiile in executie; daca dorim sa dezinstalam un asemenea font, inchidem aplicatiile respective si reincercam operatia.
Dezinstalarea unui font nu afecteaza cu nimic documentele in care a fost folosit acel font.
Modul de functionare al mouse-ului se stabileste cu Start T Control Panel T Mouse. Se va afisa un dialog cu urmatoarele pagini importante:
Buttons in care se pot folosi:
Switch primary and secondary buttons - schimba functiile butoanelor mouse-ului (pentru stangaci).
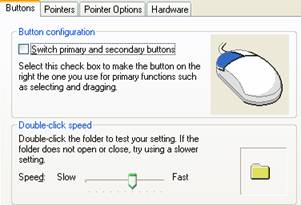 Double-click speed - aici se stabileste intervalul de timp maxim intre doua clic-uri
consecutive pentru ca Windows sa le recunoasca drept dublu clic.
Intervalul poate fi testat pe pictograma de alaturi.
Double-click speed - aici se stabileste intervalul de timp maxim intre doua clic-uri
consecutive pentru ca Windows sa le recunoasca drept dublu clic.
Intervalul poate fi testat pe pictograma de alaturi.
Pointers se pot alege diverse forme pentru cursorul de mouse.
Pointer Options - cu cateva obiecte de control utile:
Select a pointer speed - viteza de miscare a pointerului de mouse pe ecran la o anumita deplasare a mouse-ului pe masa;
Automatically move pointer to the default button in a dialog box - daca e activat, la deschiderea unui dialog pointerul de mouse se pozitoneaza automat pe butonul implicit (de obicei, OK
Display pointer trails - daca e activat, pointerul de mouse lasa "urme" pe ecran la miscarea mouse-ului pe masa (inertia urmelor se poate stabili dedesubt);
Hide pointer while typing - daca e activat si se tasteaza, pointerul nu e vizibil;
Show location of pointer when I press the CTRL key - daca e activat si pointerul nu e vizibil, el va fi afisat la utilizarea tastei Ctrl).
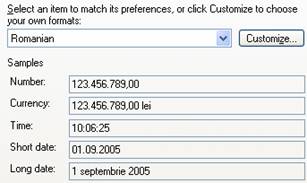 Multe aplicatii Windows se supun unor reguli privind modurile de
afisare/introducere pentru valori numerice, monetare, data
calendaristica etc. Aceste conventii se pot stabili cu Start T Control PanelTRegional and Language Options T pagina
Regional Settings
Multe aplicatii Windows se supun unor reguli privind modurile de
afisare/introducere pentru valori numerice, monetare, data
calendaristica etc. Aceste conventii se pot stabili cu Start T Control PanelTRegional and Language Options T pagina
Regional Settings
Se va afisa un dialog in care, in lista Select an item alegem tara ale carei reguli vrem sa le impunem (in zona Samples se vor afisa mostre cu valori numerice, monetare, ora si data).
Daca vreuna dintre variante nu ne satisface, folosim butonul Customize care deschide un dialog cu patru pagini:
Number - permite alegerea separatorului intre partea intreaga si partea zecimala, numarul de zecimale afisate, simbolul care separa grupurile de cate trei cifre din partea intreaga, simbolul folosit pentru valorile negative, formatul valorilor negative, daca se afiseaza sau nu zerouri de completare in fata, separatorul folosit la liste, sistemul de unitati de masura folosit;
Currency similar, dar pentru valori monetare;
Time formatul de afisare pentru ore;
Date formatul de afisare pentru date calendaristice.
Daca in My Computer nu apare aceasta pictograma, putem folosi Tools T Folder Options T pagina View T activare Show Control Panel in My Computer.
Daca dezactivam Switch input languages, singurul mod de a trece de la o limba la alta este clic pe indicatorul de limba din bara de aplicatii.
Nu toate fonturile au "acoperite" cu caractere toate cele 256 de coduri ASCII; in acest caz, codurile ASCII care nu au o reprezentare grafica in acel font sunt afisate ca dreptunghiuri (exemplu: fontul Gautama). De asemenea, unele fonturi nu dispun de litere si/sau cifre, ele continand doar diverse simboluri (exemple: Symbol si Wingdings).
Copyright © 2025 - Toate drepturile rezervate